Ako zablokovať telefón, ak ste zabudli svoje heslo
Moderné telefóny a tablety založené na systémoch Android, iOS a Windows Mobile majú schopnosť dať na ne zámok od nečlenov. Ak chcete odomknúť, budete musieť zadať PIN, vzor, heslo alebo priložiť prst k skeneru odtlačkov prstov (relevantné iba pre nové modely). Voľba odomknutia je vybraná užívateľom vopred.
obsah
Príležitosti na obnovu
Výrobca telefónu a operačného systému poskytli možnosť obnovenia hesla / grafického kľúča zo zariadenia bez straty osobných údajov. Je pravda, že pri niektorých modeloch je proces obnovenia prístupu komplexnejší než v iných modeloch vzhľadom na dizajnové a / alebo softvérové funkcie.
Metóda 1: Na uzamknutej obrazovke použite špeciálny odkaz
V niektorých verziách operačného systému Android alebo jeho modifikácii od výrobcu sa nachádza špeciálny textový odkaz, ako napríklad "Obnoviť prístup" alebo "Zabudnuté heslo / vzor" . Takéto prepojenie / tlačidlo sa nezobrazuje na všetkých zariadeniach, ale ak je, potom sa môže použiť.
Je však potrebné pamätať na to, že pre obnovu budete potrebovať prístup k elektronickej schránke, na ktorej je účet zaregistrovaný Google (ak je to telefón s Androidom). Tento účet sa vytvorí počas registrácie, ku ktorému dôjde po prvom zapnutí zariadenia. Zároveň sa môže použiť existujúci účet Google. Toto e-mailové pole by malo obsahovať pokyny od výrobcu na odblokovanie zariadenia.
Pokyn v tomto prípade bude vyzerať takto:
- Zapnite telefón. Na uzamknutej obrazovke nájdite tlačidlo alebo odkaz "Obnoviť prístup" (možno sa tiež nazýva "Zabudnuté heslo" ).
- Zobrazí sa pole, kde musíte zadať e-mailovú adresu, do ktorej ste predtým prepojili účet Trh Google Play , Niekedy môže telefón okrem e-mailovej adresy požiadať o odpoveď na niektoré kontrolné otázky, ktoré ste zadali pri prvom zapnutí. V niektorých prípadoch je odpoveď dosť na to, aby smartphone bol odomknutý, ale je to skôr výnimka.
- Pri zadanom e-maili budete dostávať pokyny na ďalšie obnovenie prístupu. Použite to. Môže to prísť o pár minút neskôr a niekoľko hodín (niekedy dokonca aj deň).
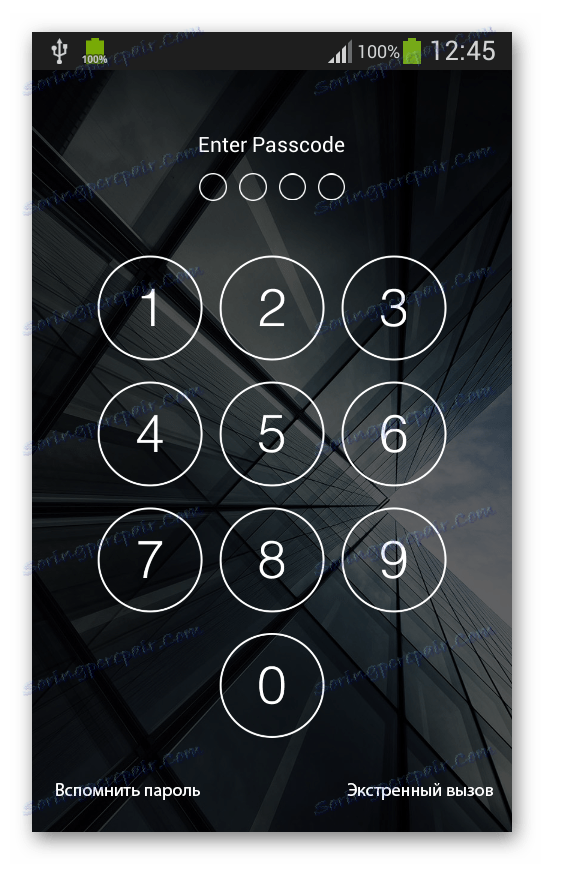
Metóda 2: Kontaktovanie technickej podpory výrobcu
Táto metóda je trochu podobná predchádzajúcej, ale na rozdiel od nej môžete použiť iný e-mail na kontaktovanie technickej podpory. Táto metóda platí aj v prípadoch, keď nemáte na uzamknutí obrazovky špeciálne tlačidlo / odkaz, ktorý je potrebný na obnovenie prístupu.
Pokyny na komunikáciu s technickou podporou vyzerajú nasledovne (považuje sa to na príklade výrobcu Samsung):
- Prejdite na oficiálnu webovú stránku vášho výrobcu.
- Dávajte pozor na kartu "Podpora" . V prípade webových stránok spoločnosti Samsung sa nachádza v hornej časti obrazovky. Na mieste iných výrobcov môže byť na dne.
- Ak na webovej lokalite spoločnosti Samsung privediete kurzor na položku "Podpora" , zobrazí sa ďalšie menu. Ak chcete kontaktovať službu technickej podpory, musíte vybrať buď "Vyhľadávanie riešení" alebo "Kontakty" . Je to jednoduchšie pracovať s prvou možnosťou.
- Otvoríte stránku, kde budú dve karty - "Informácie o produkte" a "Kontakt s technickou podporou" . Štandardne je prvá otvorená a musíte vybrať druhú.
- Teraz musíme vybrať možnosť komunikácie s technickou podporou. Najrýchlejším spôsobom je zavolať navrhnuté čísla, ale ak nemáte telefón, z ktorého môžete zavolať, použite alternatívne metódy. Odporúčame okamžite vybrať možnosť "E-mail" , pretože vo voľbe "Rozhovor" sa s najväčšou pravdepodobnosťou bude kontaktovať vás a potom požiada o zaslanie e-mailovej schránky.
- Ak vyberiete možnosť "E-mail" , budete presmerovaný na novú stránku, kde musíte zadať typ otázky. V tomto prípade je to "technická otázka" .
- Vo forme odkazu vyplňte všetky polia označené červenou hviezdičkou. Je žiaduce poskytnúť toľko informácií, ako je to možné, a preto by bolo dobré aj vyplniť ďalšie polia. V správe o technickej podpore popíšte čo najpodrobnejšie.
- Očakávajte odpoveď. Zvyčajne dostanete okamžite pokyny alebo odporúčania, ako obnoviť prístup, ale niekedy môžete požiadať o niektoré objasňujúce otázky.
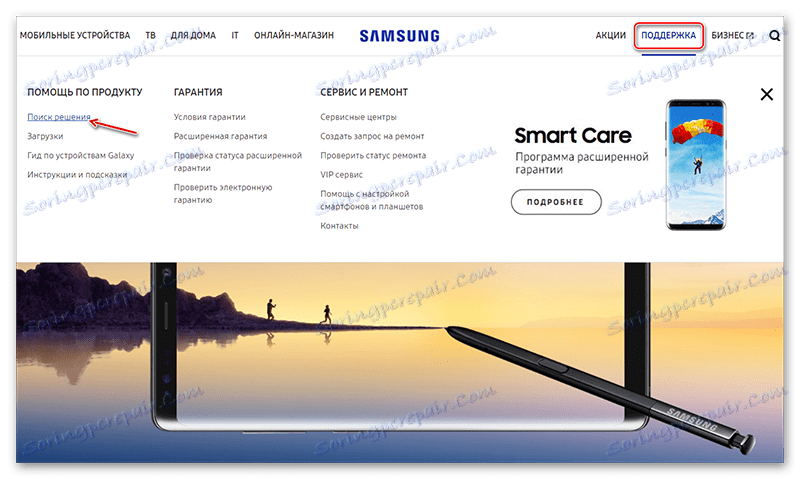
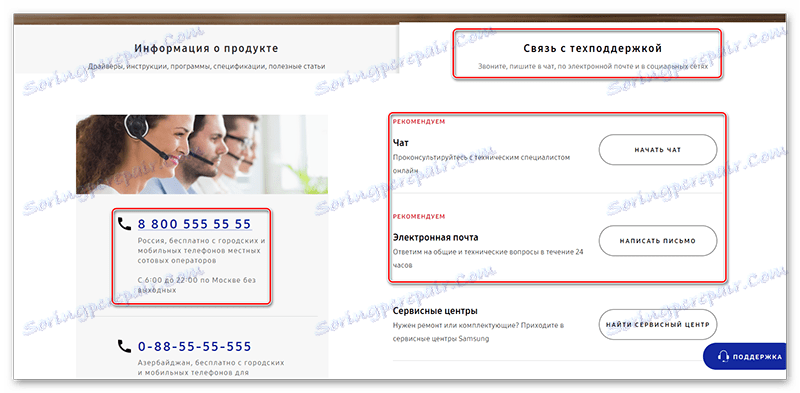
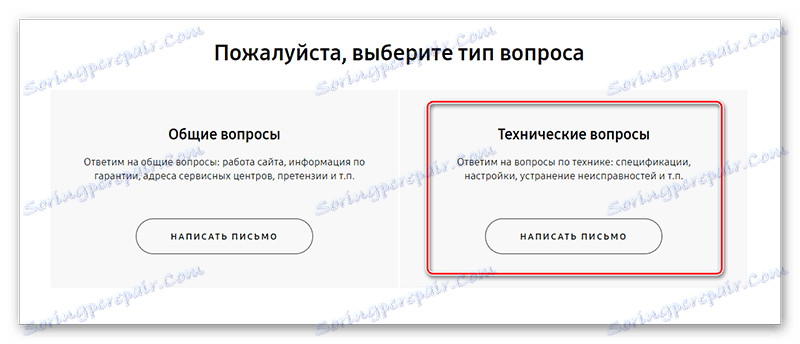
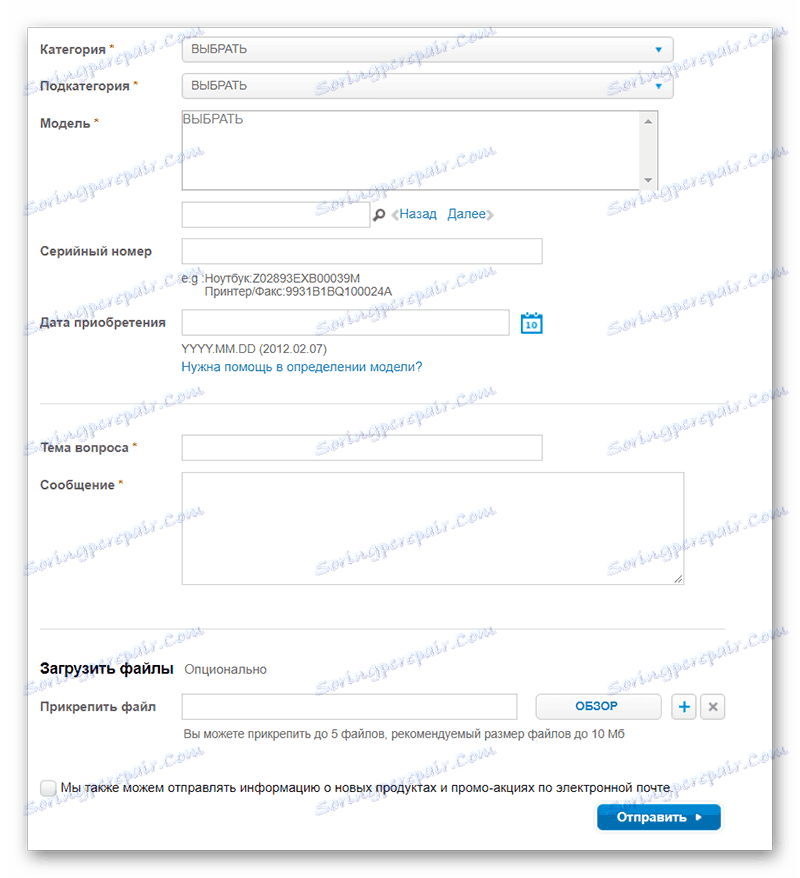
Metóda 3: Použite špeciálne nástroje
V tomto prípade potrebujete počítač a USB adaptér pre telefón, ktorý sa zvyčajne dodáva s nabíjačkou. Okrem toho je táto metóda vhodná pre takmer všetky smartphony s výnimočnými výnimkami.
Pokyny sa budú brať do úvahy v príklade ADB Run:
- Prevezmite a nainštalujte nástroj. Proces je štandardný a spočíva iba v stlačení tlačidiel "Ďalej" a "Dokončiť" .
- Všetka akcia sa vykoná v príkazovom riadku , ale aby mohli príkazy fungovať, musíte nainštalovať program ADB Run. Ak to chcete urobiť, použite kombináciu Win + R a okno, ktoré sa zobrazí, zadajte
cmd. - Teraz zadajte nasledujúce príkazy vo forme, v ktorej sú tu uvedené (s dodržaním všetkých zarážok a odsekov):
adb shellStlačte kláves Enter .
cd /data/data/com.android.providers.settings/databasesStlačte kláves Enter .
sqlite3 settings.dbStlačte kláves Enter .
update system set value=0 where name='lock_pattern_autolock';Stlačte kláves Enter .
update system set value=0 where name='lockscreen.lockedoutpermanently';Stlačte kláves Enter .
.quitStlačte kláves Enter .
- Reštartujte telefón. Ak je povolené, zobrazí sa špeciálne okno, v ktorom musíte zadať nové heslo, ktoré sa použije neskôr.
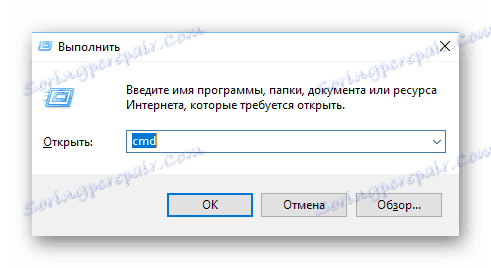
Metóda 4: Vymazanie používateľských nastavení
Táto metóda je univerzálna a vhodná pre všetky modely telefónov a tabletov (beží v systéme Android). Existuje však značná nevýhoda - ak obnovíte nastavenia na továrenské nastavenia v 90% prípadov, všetky vaše osobné údaje v telefóne budú odstránené, takže je lepšie používať túto metódu iba v najnáročnejších prípadoch. Väčšina údajov nepodlieha obnove, druhá časť musíte dlho obnoviť.
Pokyny krok za krokom pre väčšinu zariadení sú nasledovné:
- Odpojte telefón / tablet (pre niektoré modely môžete tento krok preskočiť).
- Súčasne súčasne držte stlačené tlačidlá pre zvýšenie a zníženie hlasitosti. Dokumentácia pre zariadenie by mala presne ukázať, aké tlačidlo je potrebné stlačiť, ale najčastejšie je to tlačidlo pre hlasitosť.
- Uchovávajte ich, kým zariadenie nezakončí a na obrazovke sa nezobrazí logo spoločnosti Android alebo výrobca zariadenia.
- Zobrazí sa menu podobné systému BIOS v počítačoch. Ovládanie sa vykonáva pomocou tlačidiel na zmenu úrovne hlasitosti (posúvanie nahor alebo nadol) a tlačidla zapnutia (zodpovedá za výber položky / potvrdenie činnosti). Nájdite a zvoľte názov "Utrite dáta / obnovenie továrenských nastavení" . V rôznych modeloch a verziách operačného systému sa názov môže mierne líšiť, ale zmysel zostane nezmenený.
- Teraz vyberte možnosť Áno - odstráňte všetky používateľské údaje .
- Budete presunutí do primárnej ponuky, kde by ste teraz mali vybrať položku "Reboot system now" . Zariadenie sa reštartuje, všetky vaše údaje budú vymazané, ale heslo bude spolu s nimi odstránené.
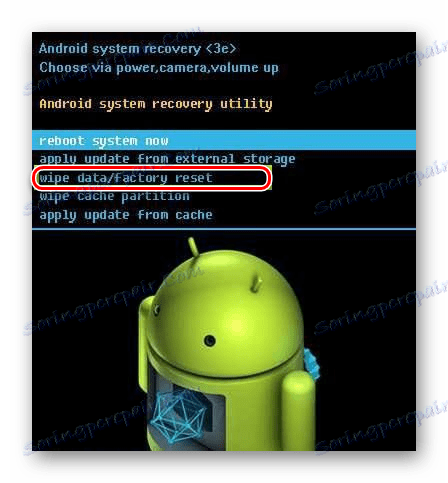
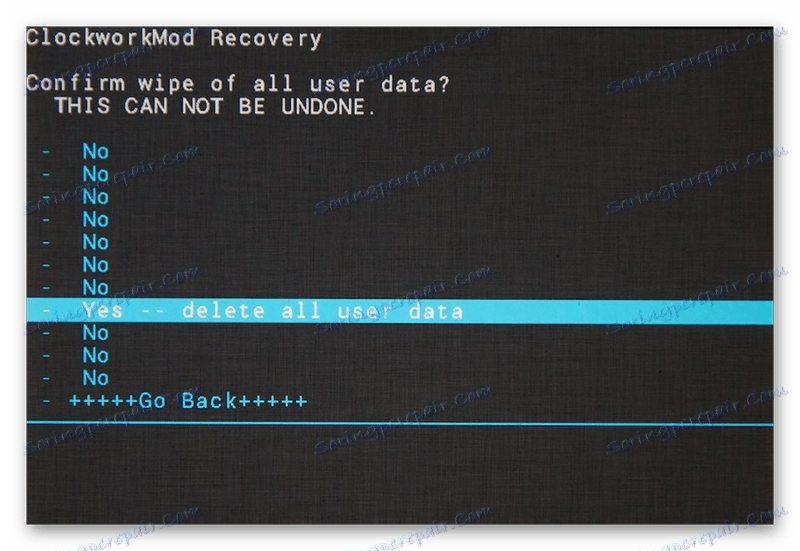
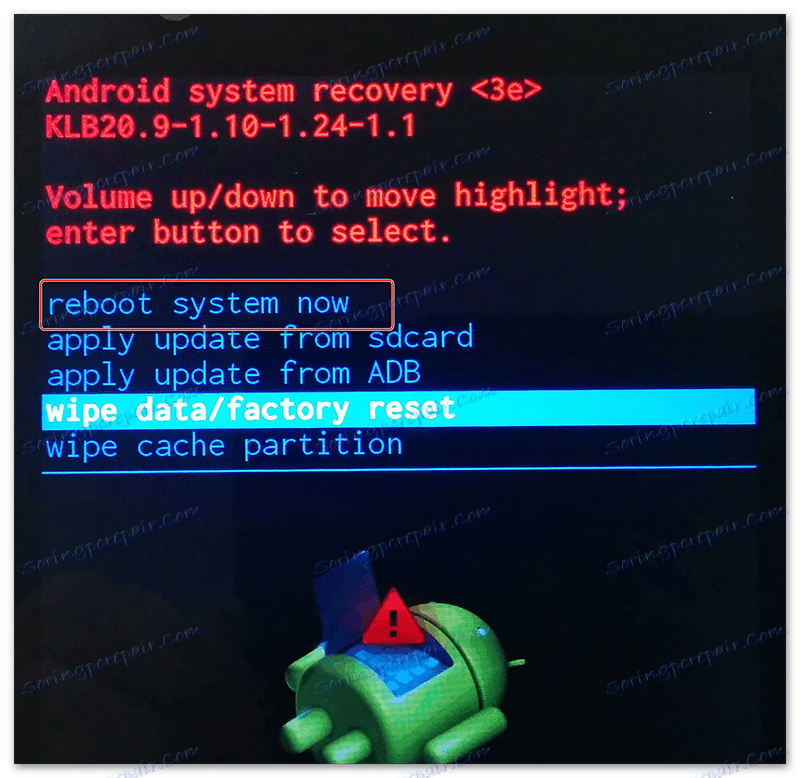
Odstráňte heslo, ktoré je v telefóne, je to celkom reálne. Ak však nie ste si istí, že budete môcť túto úlohu zvládnuť bez toho, aby ste poškodili dáta, ktoré sú na zariadení, je lepšie obrátiť sa na špecializované servisné stredisko, kde vám pomôžu obnoviť vaše heslo za malý poplatok, bez toho, aby ste nič poškodili v telefóne.