Ako prenášať fotografie z iPadu do PC
Tablety Apple sú známe nielen svojim výkonom, ale aj kvalitou hlavnej a prednej kamery. Z tohto dôvodu majú používatelia často v zariadení obrovskú zbierku fotografií. Ako ich môžem preniesť do počítača na ďalšie úpravy alebo uloženie?
obsah
Preneste fotografie z iPadu do PC
Proces prenosu fotografií z tabletu nespôsobí používateľovi ťažkosti, pretože v prípade niektorých metód nie je potrebné iPad pripojiť k počítaču pomocou kábla USB. Niektoré aplikácie navyše ponúkajú ďalšie užitočné funkcie.
Metóda 1: iCloud
Aktivovaná funkcia synchronizácie s iCloud Zahŕňa automatické nahrávanie fotografií a videí do Knižnice médií , ktoré si môžete prezrieť na webovej stránke Aiklaud. Tu môže používateľ pracovať aj s kontaktmi, poznámkami, pripomienkami a ďalšími údajmi zo všetkých zariadení, ktoré sú prihlásené pomocou rovnakého účtu a táto funkcia je povolená.
Ak synchronizácia s iCloud nie je povolená, postupujte takto:
- Otvorte Nastavenia iPadu.
- Prejdite na svoj účet a potom vyberte „iCloud“ .
- V zozname programov používajúcich túto funkciu kliknite na „Fotografie“ . Ak je už aktivovaná, vedľa nej sa zobrazí „Zap.“ .
- V okne, ktoré sa otvorí, posuňte prepínač doprava oproti „iCloud Photos“ .
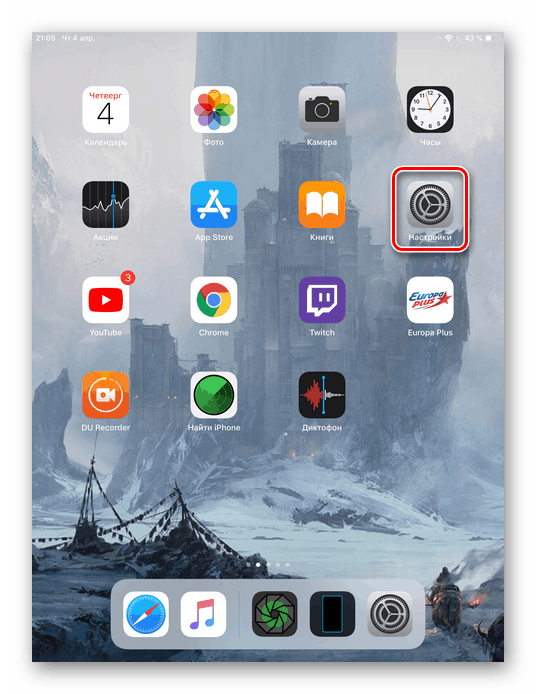
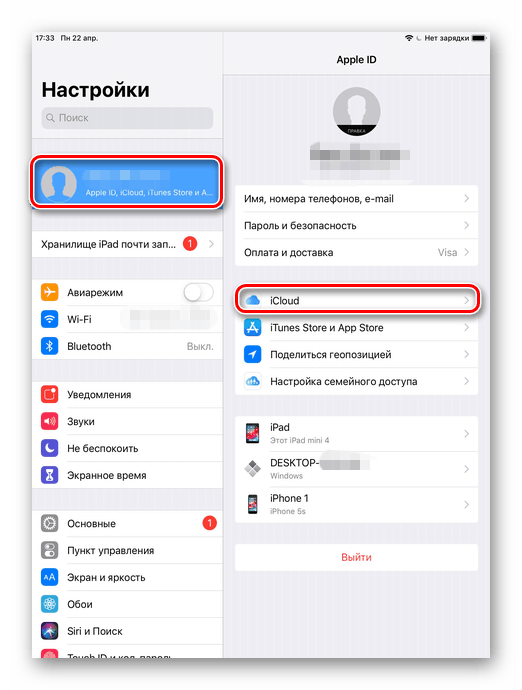
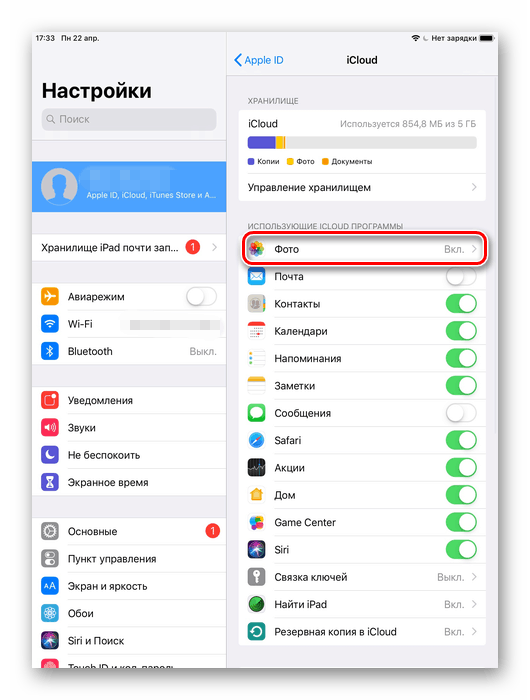

Po tomto postupe musíte ísť do aplikácie „Fotografie“ a čakať na úplné stiahnutie všetkých súborov do „Knižnice médií“ . Rýchlosť závisí od dostupného internetového pripojenia. Prevod bol úspešne dokončený, teraz zostáva iba nájsť na webovej stránke Iklaud.
- otvorenie Webová stránka iCloud , Zadajte svoje Apple ID a heslo účtu.
- Prejdite do časti „Fotografie“ .
- Kliknite na ikonu sťahovania na hornom paneli, ktorá stiahne fotografiu do vášho počítača. Uložený priečinok je rovnaký ako priečinok „Downloads“ vo vašom prehliadači.
- Výberom požadovaného súboru ho môže používateľ tiež pridať do albumu, zdieľať alebo odstrániť.
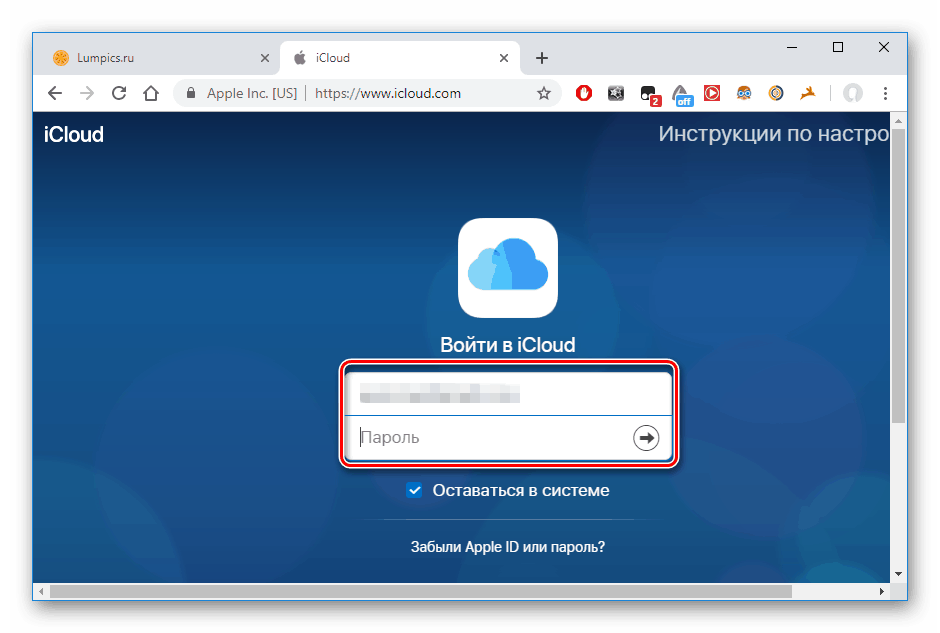
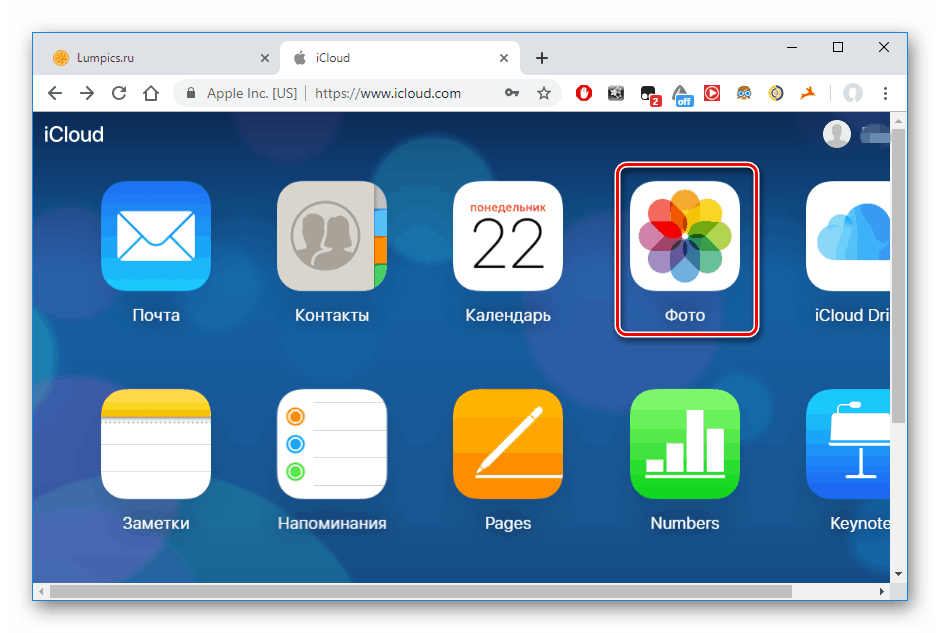
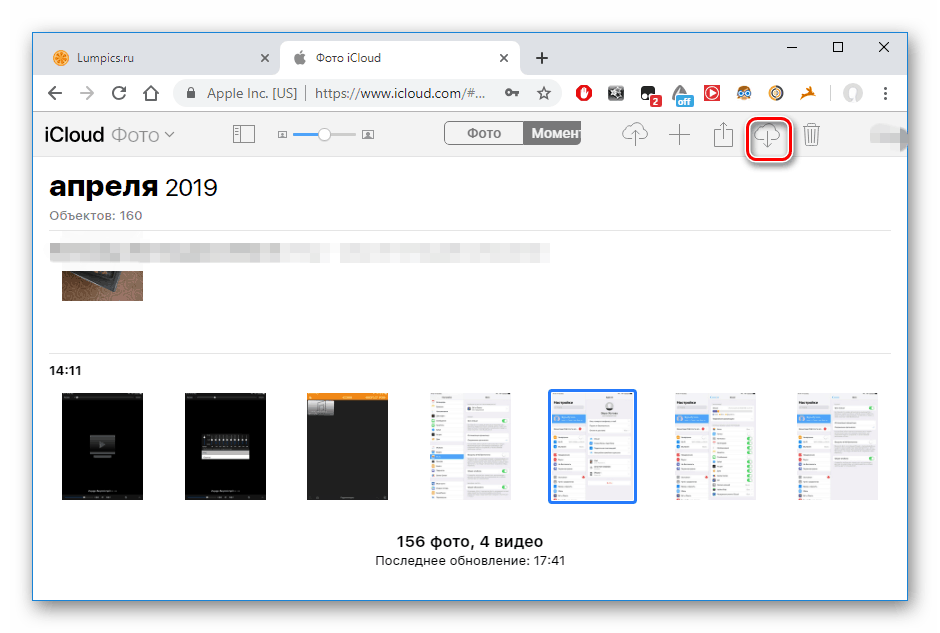
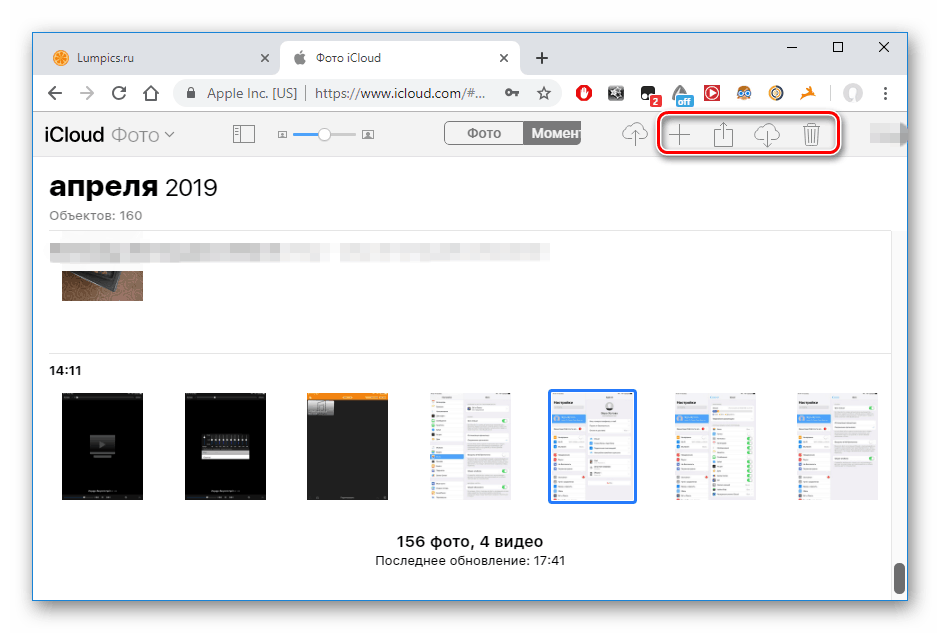
Metóda 2: Prieskumník systému Windows
Fotografie si môžete sťahovať z iPadu bez použitia webovej stránky iCloud alebo špeciálnych aplikácií, stačí pripojiť zariadenie k počítaču. Upozorňujeme, že budeme potrebovať predinštalovaný program iTunes, pretože za úspešné pripojenie je zodpovedná za potrebné ovládače.
- Pripojte svoj iPad k počítaču pomocou kábla USB. Na obrazovke tabletu kliknite na položku Dôverovať tomuto počítaču .
- Prejdite na „Tento počítač“ a nájdite iPad v zozname pripojených zariadení.
- Otvorte sekciu Interné úložisko .
- Prejdite do priečinka DCIM .
- V nasledujúcom okne môže používateľ zobraziť niekoľko priečinkov. Ich počet je vždy iný a závisí od toho, koľko súborov je v súčasnosti uložených v zariadení, ako aj od ich umiestnenia. Priečinok 100CLOUD obsahuje súbory synchronizované s iCloud. Zaujímajú nás fotografie z vnútornej pamäte, takže vyberieme „102APPLE“ alebo „103APPLE“ .
- Požadovaný súbor môžete skopírovať jednoduchým pretiahnutím do iného okna alebo na plochu alebo vyvolaním rýchleho menu pravým tlačidlom myši a kliknutím na „Kopírovať“ . Potom vyberte časť alebo priečinok, do ktorého sa skopírovaná fotografia uloží, a kliknite na RMB - „Vložiť“ .
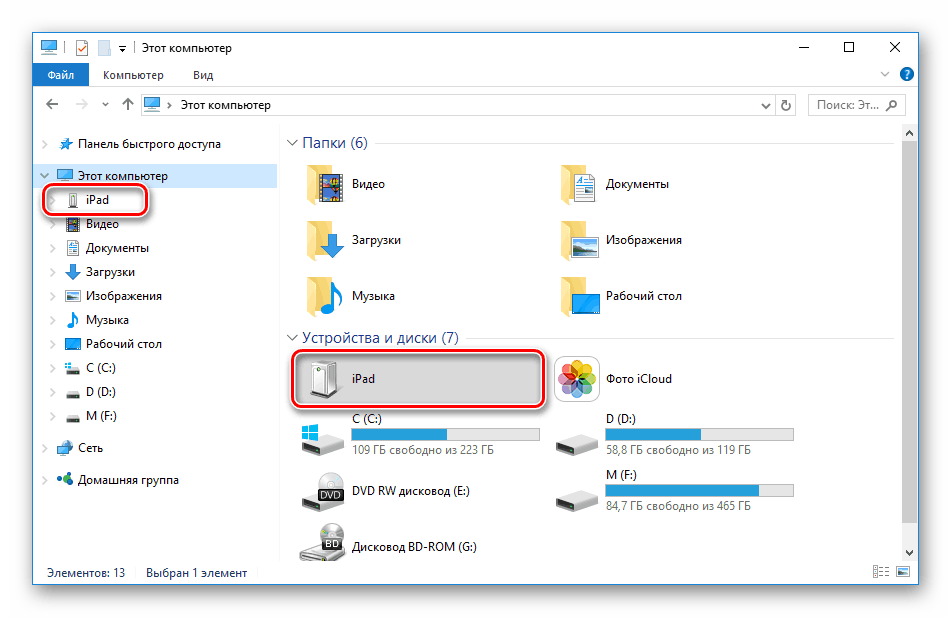
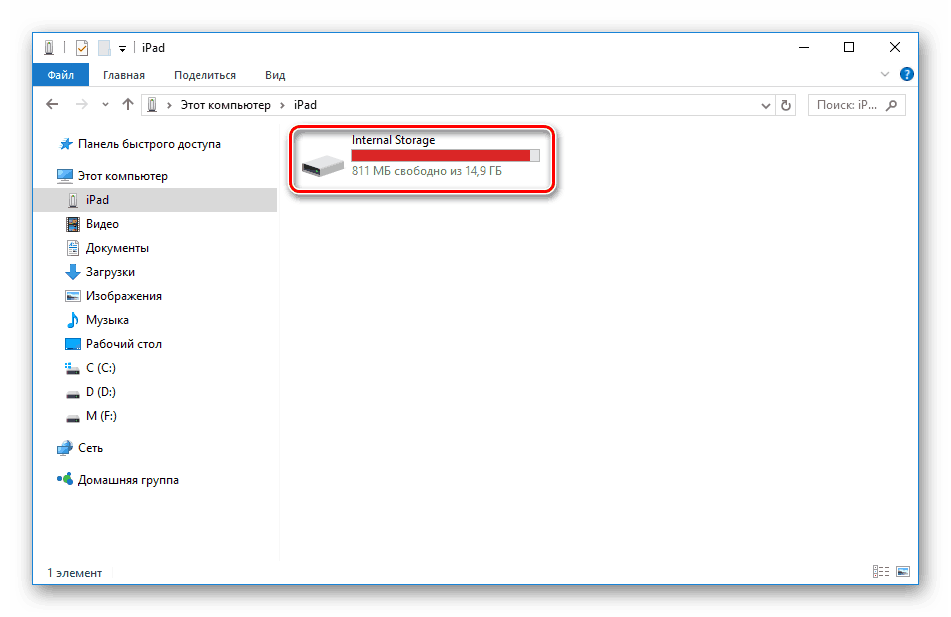
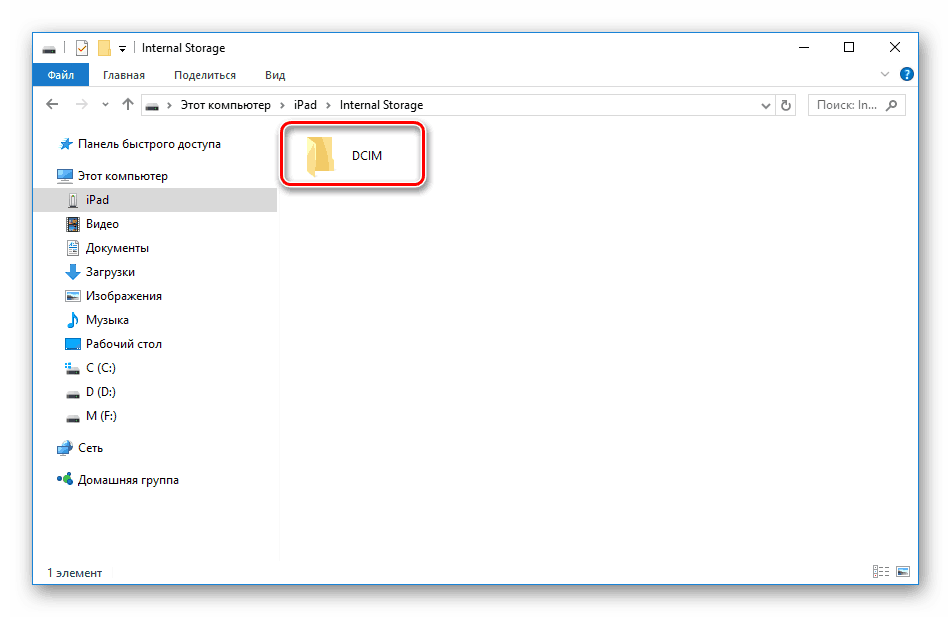
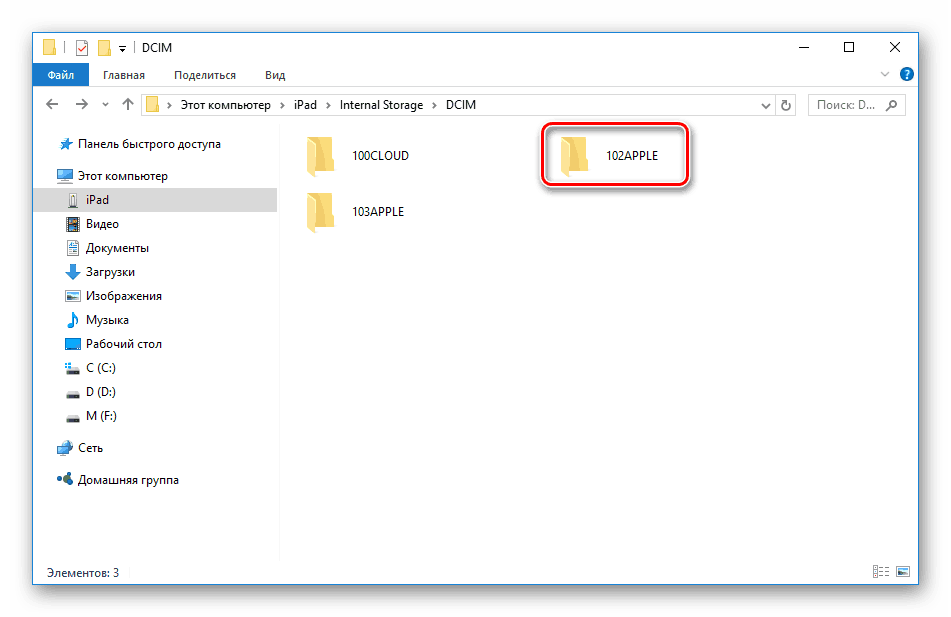
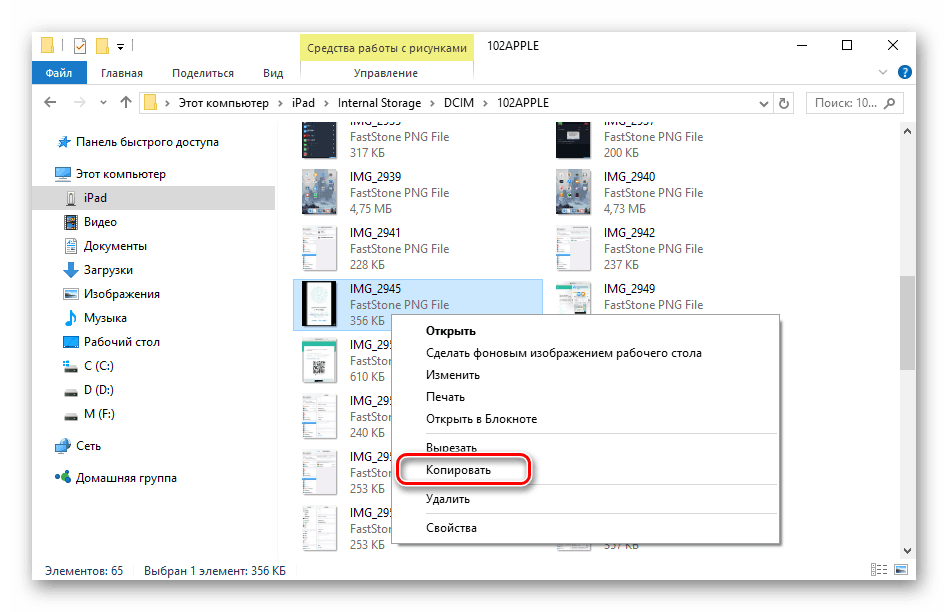
Upozorňujeme, že na zariadení iPad nemôžete pomocou Prieskumníka systému Windows upravovať ani mazať fotografie. Použite na to iCloud alebo iTunes.
Metóda 3: Cloudové úložisko
Ak máte nainštalovanú aplikáciu cloudového úložiska, môžete si stiahnuť fotografie do počítača z ľubovoľného zariadenia. Stačí, keď používateľ prenesie fotografie do cloudu z tabletu a potom ich stiahne do počítača. Výhodou takýchto služieb je bezpečnosť užívateľských súborov, ako aj možnosť získať voľné miesto na disku. Nasledujúce články popisujú základné vlastnosti a nástroje najpopulárnejších služieb cloudového ukladania.
Prečítajte si viac: Ako používať „Cloud Mail.Ru“ / Disk Yandex / Dropbox / Disk Google
Metóda 4: iTools
Prenos takmer všetkých súborov z iPadu je možný bez pomoci iCloud. Na to bude užívateľ potrebovať správcu súborov tretej strany, akýsi analóg k štandardnému programu iTunes. Nasledujúci článok popisuje, ako používať populárneho správcu iTools Preneste fotografie zo zariadenia do počítača.
Viac informácií: Ako používať iTools
Používanie počítača pri práci so súbormi na iPade je veľmi výhodné, najmä ak zapnete automatickú synchronizáciu s knižnicou iCloud. Používateľ sa však môže obrátiť na novšie spôsoby ukladania súborov, napríklad do cloudu.