Ako synchronizovať Android s počítačom
Len málo ľudí vie, že možnosti operačného systému Android nie sú obmedzené na prenos údajov cez USB do počítača. Synchronizácia môže zaručiť, že všetky súbory z mobilného zariadenia budú k dispozícii v počítači a prenos bude cez Wi-Fi alebo online služby. V tomto článku sa pozrieme na jednoduché spôsoby, ako sa systém Android pripája k počítaču.
obsah
Metóda 1: Synchronizujte pomocou pripojenia USB
Ak chcete uskutočniť takéto spojenie, musíte použiť špeciálny program. Existuje niekoľko z nich, ale berieme napríklad najobľúbenejšiu voľnú voľbu. Postupujte podľa jednoduchých krokov, po ktorých môžete pomocou počítača spravovať súbory v mobilnom zariadení.
Krok 1: Inštalácia programu My Phone Explorer na počítači
Program je bezplatne distribuovaný, počítač nepracuje veľa času, inštalácia prejde rýchlo. Ak chcete spustiť nástroj na vašom počítači, potrebujete:
- Prejdite na oficiálnu stránku pre vývojárov a stiahnite si najnovšiu verziu programu.
- Spustite inštalačný súbor a postupujte podľa pokynov.
- Ak povolíte program, dostanete sa do hlavného okna, ale ak chcete vidieť všetky súbory, musíte pripojiť mobilné zariadenie.
- Prejdite na trh služby Play a do vyhľadávacieho panela vstúpte do priečinka My Phone Explorer. Stiahnite si bezplatnú aplikáciu a spustite ju.
- Zostáva len pripojiť cez USB k počítaču, na ktorom je aj tento nástroj nainštalovaný. Po skenovaní sa na počítači zobrazia všetky súbory v mobilnom zariadení.
- Po pripojení pomocou rozhrania USB zvoľte nastavenia pripojenia a začiarknite políčko "Nabíjanie iba" . Teraz reštartujte program na oboch zariadeniach a znova ich pripojte.
- Povoliť režim ladenia cez USB. Za týmto účelom prejdite do režimu vývojárov a aktivujte túto funkciu v príslušnej ponuke. Znova pripojte.
- Prejdite na oficiálnu webovú stránku a stiahnite najnovšiu verziu File Sync.
- Postupujte podľa pokynov inštalačného programu, spustite program a postupujte podobným spôsobom na zariadení Android. Teraz však môžete okamžite nastaviť nové heslo na zabezpečenie pripojenia.
- Spustite to. Market Play a napíšte do vyhľadávania Synchronizácia súborov.
- Nainštalujte a spustite aplikáciu.
- Vytvorte nové pripojenie. Vyberte počítač, s ktorým chcete synchronizovať.
- Zadajte názov spojenia a zadajte jeho typ a vyberte jednu z troch možností.
- Prihláste sa do svojho účtu pomocou informácií, ktoré ste poskytli pri registrácii.
- Teraz môžete ísť napríklad do kontaktov, pridať sprostredkovateľov, vytvoriť skupiny a začať komunikovať.
- Pridajte nový profil Google do svojho mobilného zariadenia a zapnite synchronizáciu.
Stiahnite si aplikáciu My Phone Explorer
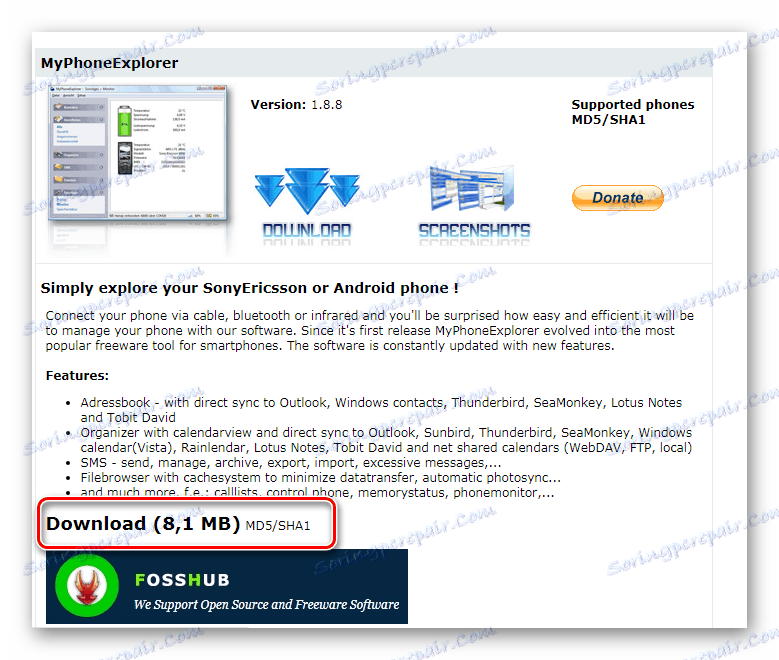
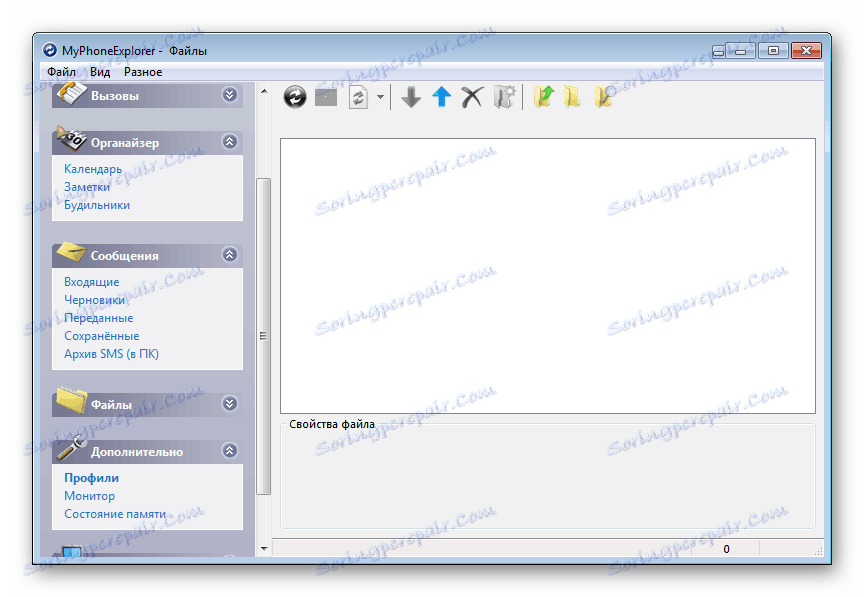
Krok 2: Inštalácia aplikácie My Phone Explorer v systéme Android
Pri inštalácii a konfigurácii nie je nič zložité, potrebujete iba dôsledne vykonávať nasledujúce položky:
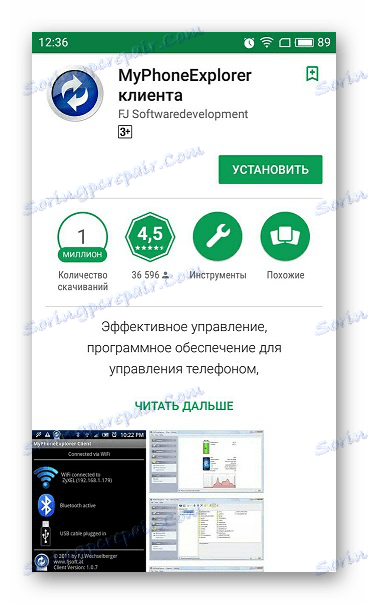
Riešenie problémov s pripojením
Vlastníci niektorých zariadení môžu mať problémy s pripojením. Ponúkame niekoľko jednoduchých riešení, ktoré by mali pomôcť vytvoriť spojenie.
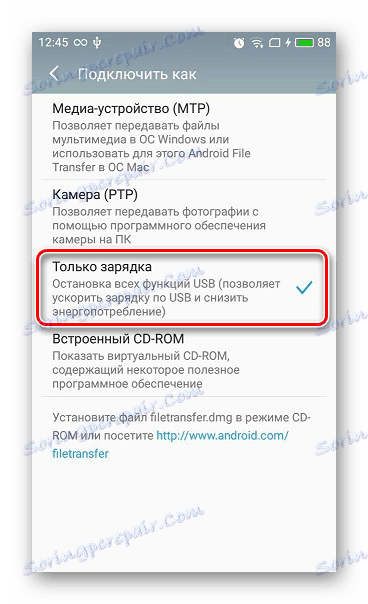
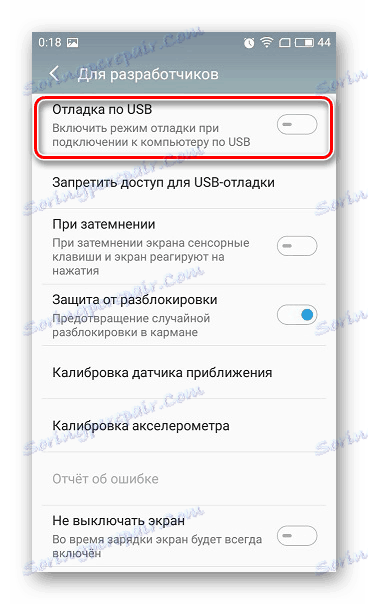
Čítajte viac: Ako povoliť režim ladenia USB v systéme Android
Keďže synchronizácia bola úspešná, používateľ môže spravovať počítač pomocou nielen súborov, ale aj kontaktov, niektorých aplikácií a správ na mobilnom zariadení.
Metóda 2: Synchronizujte pomocou pripojenia Wi-Fi
Pri takomto pripojení budete potrebovať aj špeciálny program, ktorý bude spájať obe zariadenia, ale bez drôtového pripojenia. Môžete si byť istí bezpečnosťou tejto synchronizácie, pretože Synchronizácia súborov vám umožňuje nastaviť heslo a vytvoriť zabezpečené pripojenie. Synchronizácia sa vykonáva v niekoľkých krokoch.
Krok 1: Inštalácia synchronizácie súborov na počítači
Rovnako ako v predchádzajúcej metóde, musíte najprv nainštalovať pomôcku do počítača, potom kontaktovať smartphone alebo tablet, je to veľmi jednoduché, niekoľkými spôsobmi:
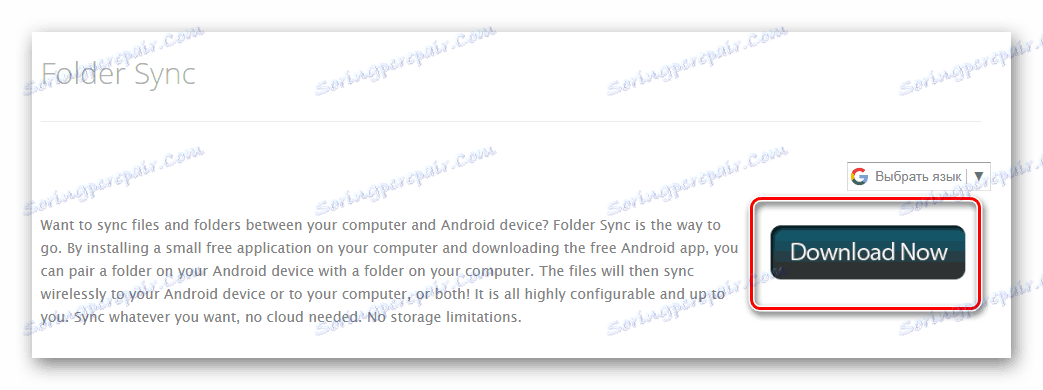
Súbor Synchronizácia stiahnite na počítači

Krok 2: Inštalácia a konfigurácia synchronizácie súborov v systéme Android
Ak v prípade verzie počítača bolo potrebné stiahnuť iba pomôcku, potom na mobilnom zariadení bude potrebné vykonať určité kroky, aby sa zabezpečilo, že všetko funguje správne. Vykonajte nasledujúce kroky:
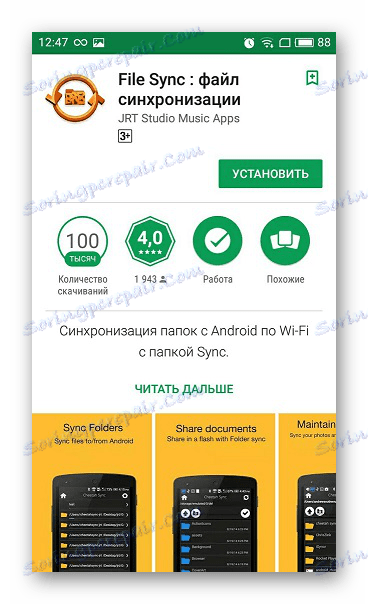
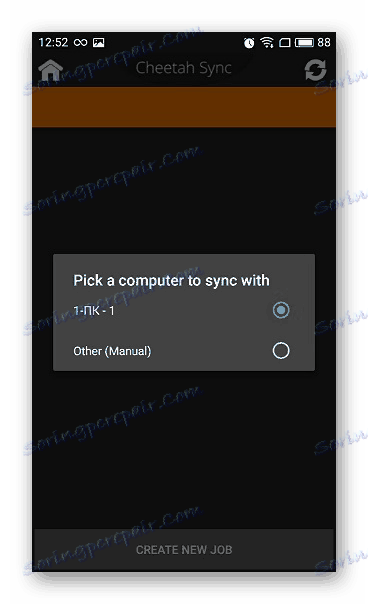
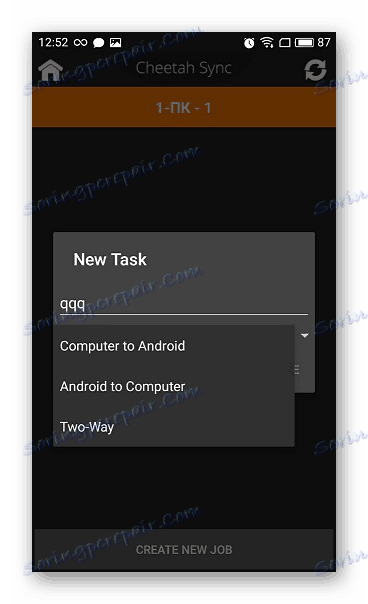
Teraz uvidíte všetky súbory, ktoré sú v počítači alebo naopak v systéme Android, ak si vyberiete iný typ pripojenia. Údaje sú k dispozícii na úpravu a sťahovanie.
Metóda 3: Synchronizácia účtu Google
Zvážte druhú metódu, ktorá pomôže synchronizovať jeden profil spoločnosti Google na rôznych zariadeniach a bude podporovať neobmedzený počet zariadení bez ohľadu na ich operačné systémy. V tomto článku sa pozrieme na väzbu zariadenia Android na počítač. Potrebujete mať zaregistrovaný profil Google.
Prepojenie jedného účtu s viacerými zariadeniami
Ak nemáte účet Google, musíte ho vytvoriť. Urobte to jednoduché, len postupujte podľa pokynov na oficiálnej webovej stránke.
Čítajte viac: Vytvorte e-mail v službe Gmail
Po vytvorení budete musieť urobiť nasledovné:
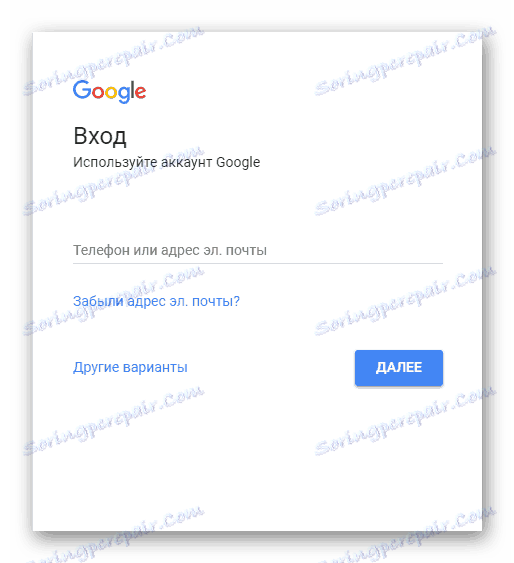
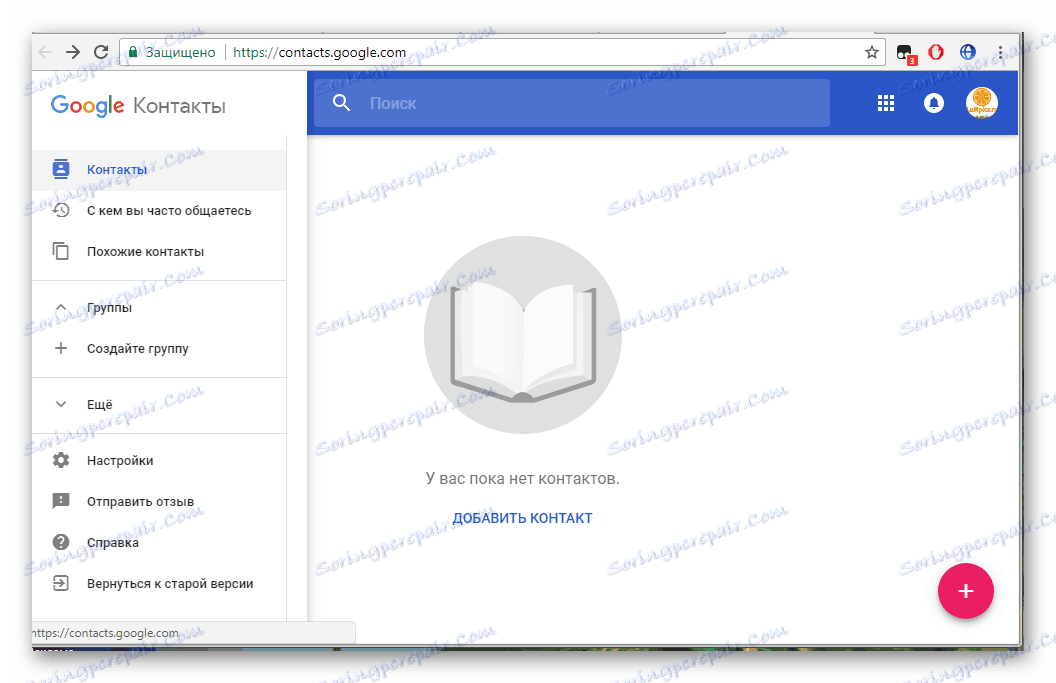
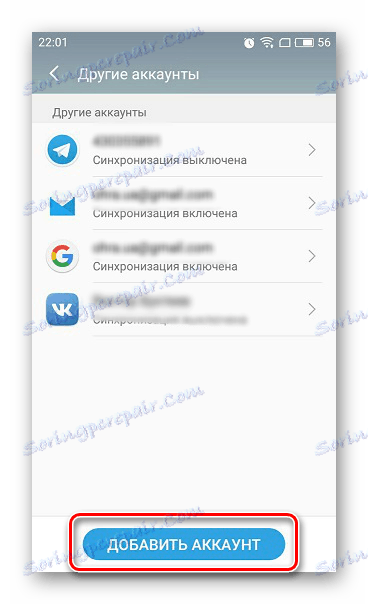
Čítajte viac: Ako synchronizovať kontakty so systémom Android so spoločnosťou Google
To je všetko, teraz môžete súčasne spravovať profil z dvoch alebo viacerých zariadení, pracovať s kontaktmi, sťahovať súbory na disk, používať profil na YouTube ,
V tomto článku sme analyzovali tri hlavné spôsoby pripojenia zariadenia Android a počítača. Každá z nich má svoje vlastné funkcie, napríklad pripojenie cez rozhranie USB umožňuje prenos súborov rýchlejšie a pripojenie cez účet Google neposkytuje úplnú kontrolu nad súbormi. Vyberte si jeden z vhodných spôsobov a použite ho.