Stream v službe YouTube a Twitch súčasne
Niektoré streamery radšej používajú niekoľko služieb naraz na živé vysielanie. Vo väčšine prípadov sú takou partiou YouTube a Twitch. Samozrejme môžete nastaviť simultánne vysielanie na týchto dvoch platformách jednoducho spustením dvoch rôznych programov, ale toto je nesprávne a iracionálne. V tomto článku sa dozviete o vhodnejšom spôsobe prehrávania streamov na stránkach YouTube a Twitch.
obsah
Začneme streamovať v službe YouTube a Twitch súčasne
Odporúčame používať stránku GoodGame na súčasné spustenie živého vysielania na viacerých zdrojoch. Táto funkcia je implementovaná čo najefektívnejšie a nevyžaduje zložité nastavenia. Ďalej považujeme celý proces prípravy a spustenia streamu krok za krokom.
Krok 1: Registrácia pre GoodGame
GoodGame bude fungovať ako platforma na vytváranie streamu, takže živé vysielanie sa začne na tejto stránke. Aj keď celý proces prípravy nie je komplikovaný, vyžaduje to, aby používateľ vykonal určité kroky:
Prejdite na webovú stránku služby GoodGame
- Prejdite na hlavnú stránku stránky GoodGame.ru a kliknite na "Registrovať" .
- Zadajte svoje poverenia alebo sa prihláste pomocou sociálnych sietí.
- Ak bola registrácia vykonaná prostredníctvom e-mailu, budete musieť sledovať odkaz v dopise, ktorý bol odoslaný automaticky.
- Po prihlásení kliknite na svoju ikonu profilu, presuňte kurzor myši nad "Pridať" a zvoľte "Kanál" .
- Tu si vymyslite názov kanála, zadajte hru alebo predmet prúdov a odovzdajte obrázok kanála.
- Potom sa otvorí okno úpravy kanálov, kde je potrebné vybrať kartu "Nastavenia" .
- Tu nájdete položku Streamkey , kliknutím na príslušné tlačidlo ju zobrazíte a skopírujete celý kľúč. Je to užitočné počas ďalšieho kroku.
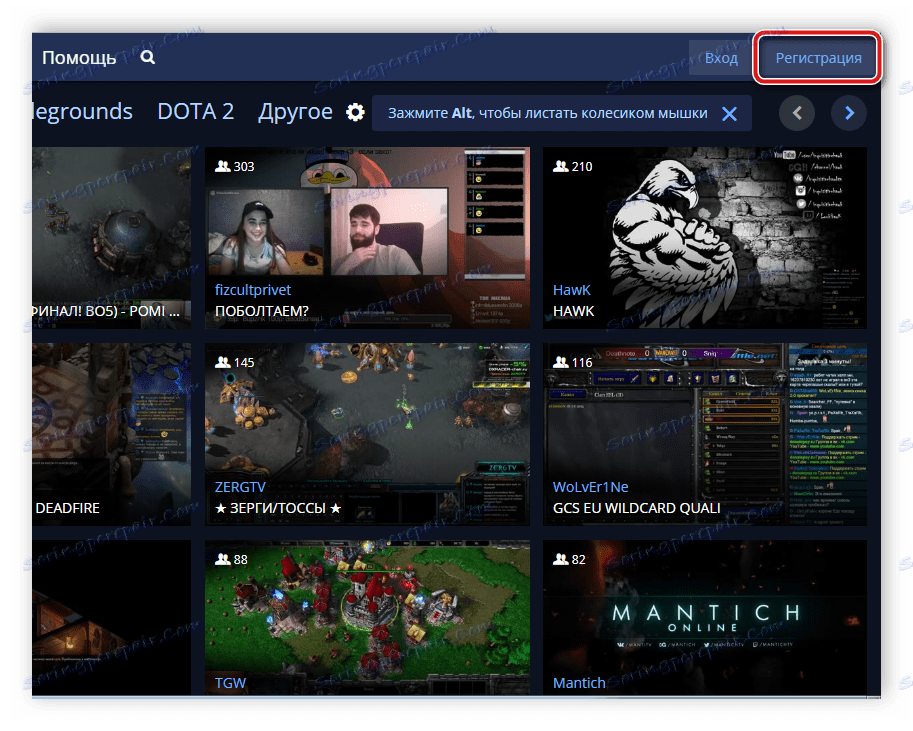
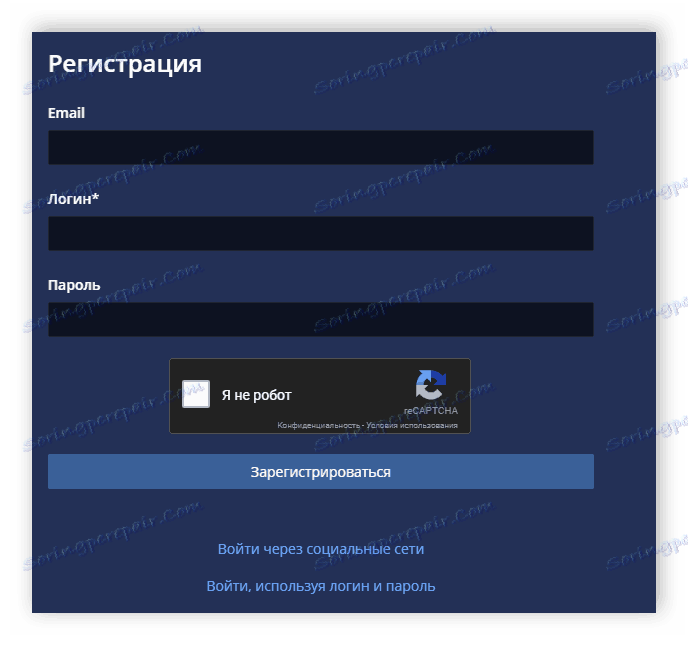
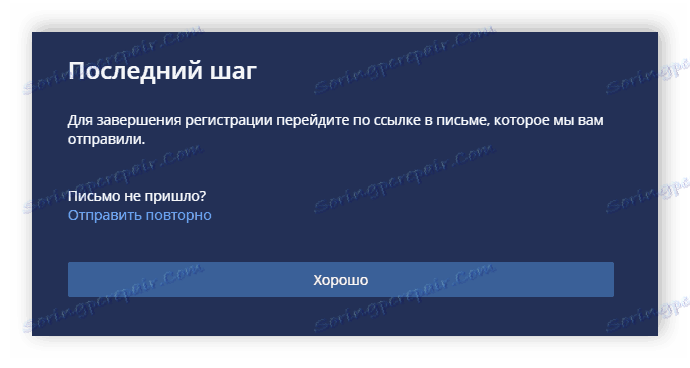
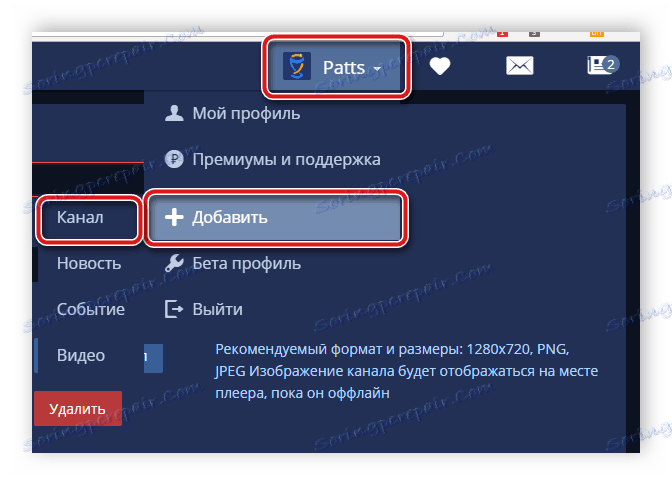
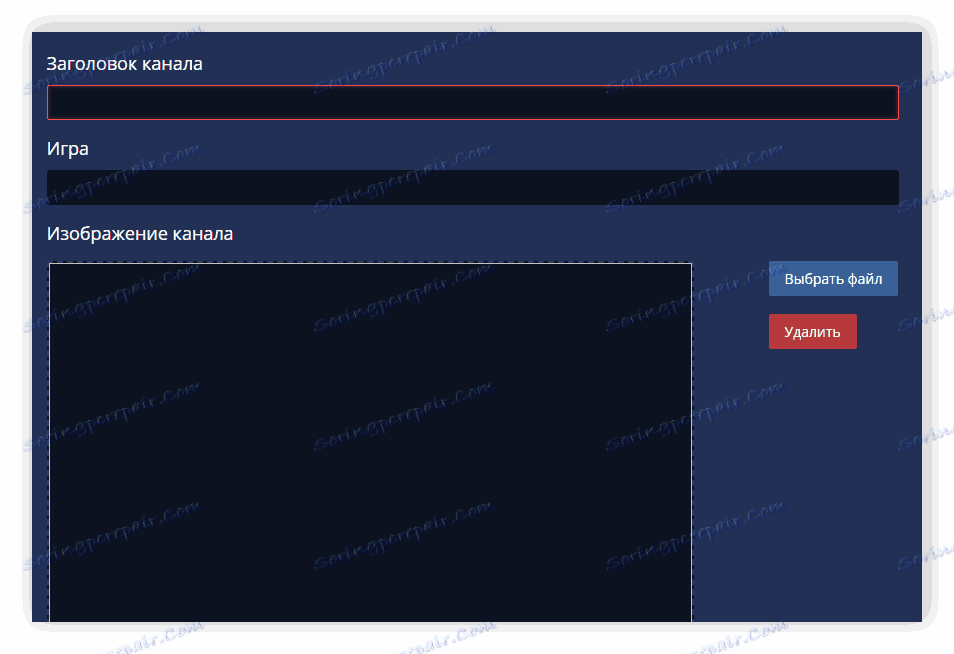
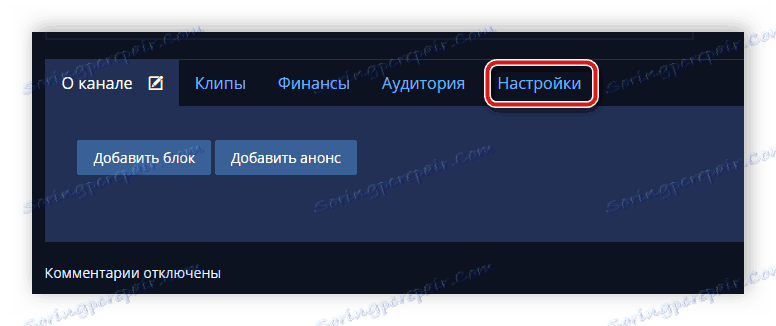
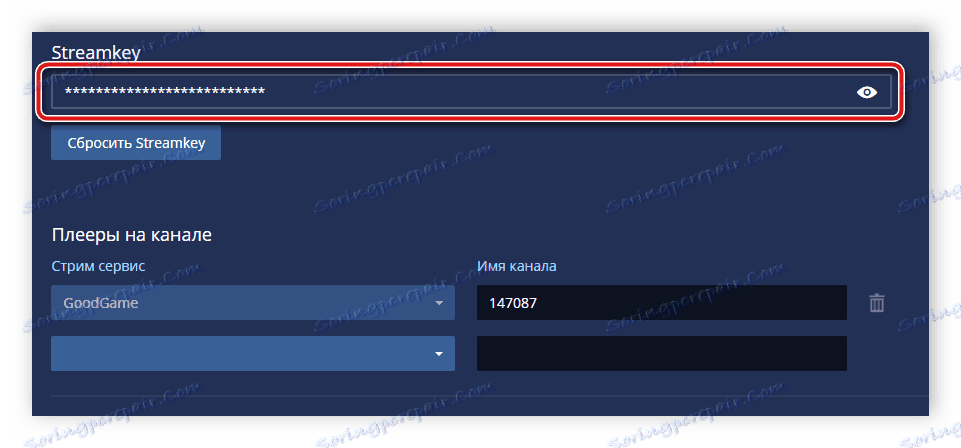
Krok 2: Konfigurácia OBS Studio
Existuje veľa programov na vysielanie streamov a je považované za jedno z najlepších OBS Studio , V ňom bude musieť používateľ nastaviť určité parametre, ktoré sú vybrané individuálne, aby získali najvyššiu kvalitu vysielania naživo so zachytávaním okien, upozorneniami a chybami. Poďme sa bližšie pozrieť na proces nastavenia OBS pod streamom na GoodGame:
Pozrite tiež: Programy pre streamovanie YouTube , škubnutí
- Spustite program a prejdite na položku Nastavenia .
- Tu vyberte kartu "Vysielanie" , ako službu vyberte službu "GoodGame" a server sa určí automaticky, pretože je iba jeden. V tom istom okne musí byť predtým skopírovaný prúdový kľúč vložený do zodpovedajúceho riadku.
- Prejdite na kartu Výstup a nakonfigurujte potrebné parametre streamingu pre váš systém.
- Zatvorte okno a ak je všetko pripravené na začiatok prúdu, kliknite na "Spustiť vysielanie" .

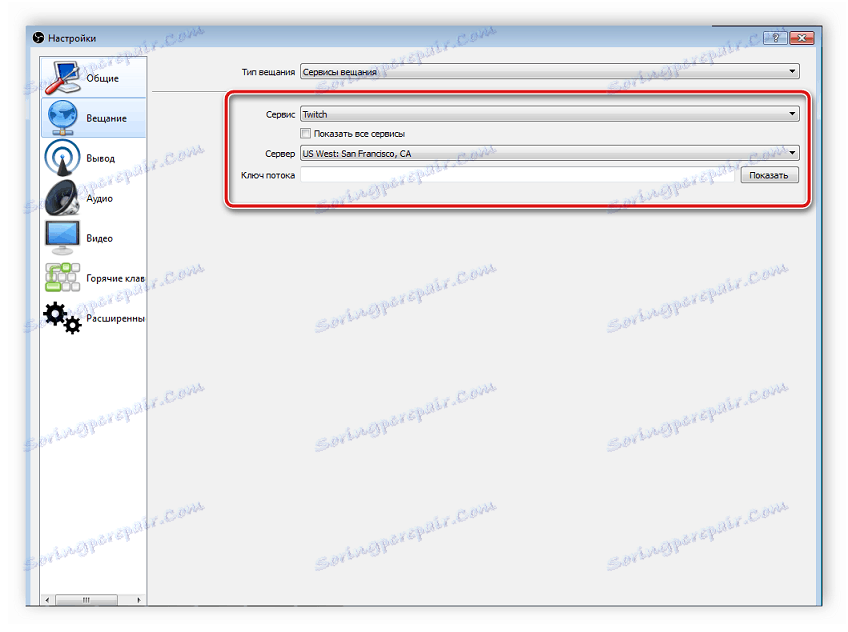
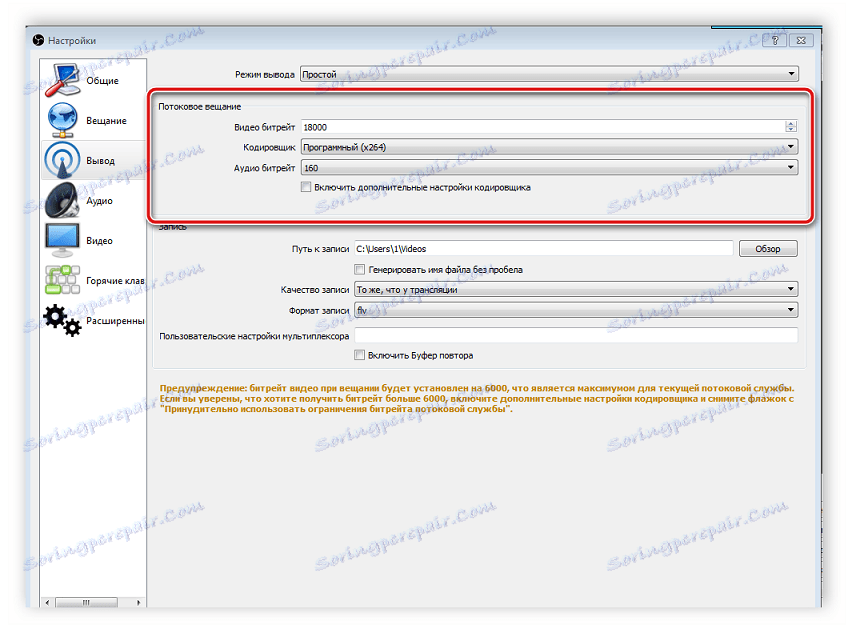
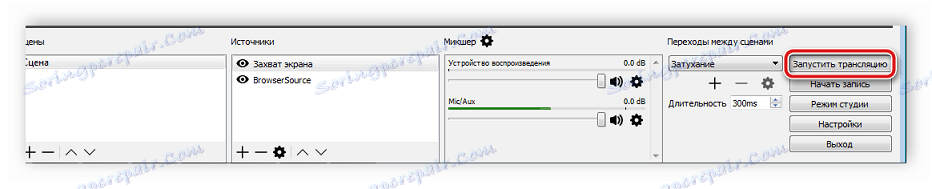
Krok 3: Spustite obmedzenie
Služba sa teraz spustí automaticky v službe GoodGame, stačí nastaviť simultánne vysielanie na službe Twitch a YouTube. Môžete to urobiť nasledovne:
- Vráťte sa na webovú stránku služby GoodGame do svojho kanála a kliknite na prevodový stupeň napravo od tlačidla Štart po spustení . Tu zaškrtnite dva pneu a položte bodky v blízkosti "YouTube" a "Twitch" .
- Teraz musíte nájsť klávesový tok Twitch. Pre toto prejdite na domovskú stránku , kliknite na svoj avatar a zvoľte "Ovládací panel" .
- V ponuke vľavo prejdite dole a prejdite do časti "Kanál" .
- Kliknite na tlačidlo "preklad" .
- Vyberte možnosť Zobraziť kľúč .
- Zobrazí sa samostatné okno s viditeľným kľúčom na preklad. Administratíva varuje, že by nikomu nemala povedať, skopírovať a vložiť do príslušného poľa na webovej stránke GoodGame.
- Teraz je potrebné nájsť kľúč na streamovanie YouTube a písať ho na GoodGame. Ak to chcete urobiť, kliknite na svoj avatar a prejdite na "Creative Studio" .
- Nájdite časť Live Broadcasts .
- Tu nájdete v časti "Nastavenia kódovacieho zariadenia videa" kľúč, skopírujte ho a vložte ho do príslušného riadku v aplikácii GoodGame.
- Zostáva iba stlačiť tlačidlo "Spustiť Restream" . Rozhlasové vysielanie bude spustené s oneskorením približne desať sekúnd.
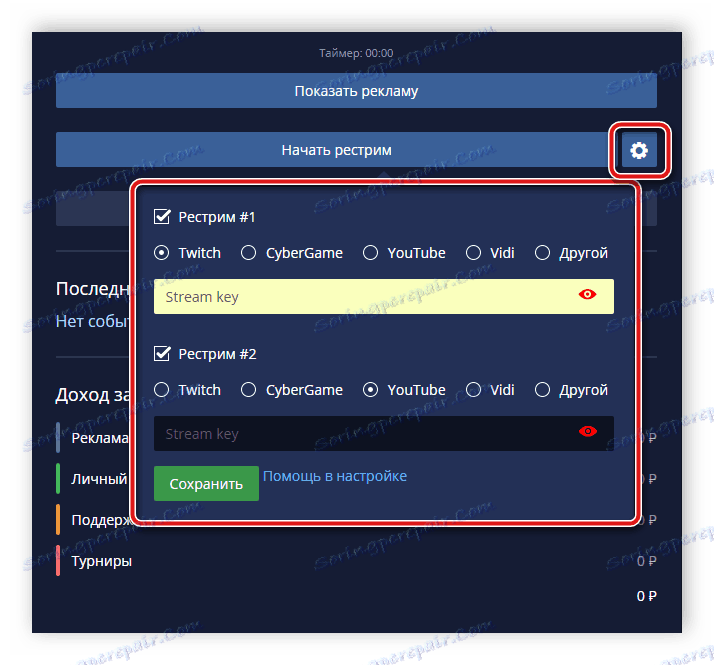
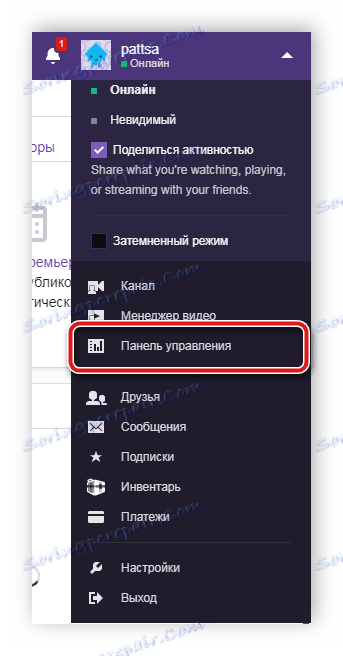
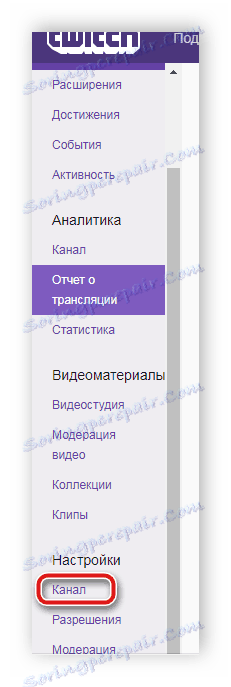

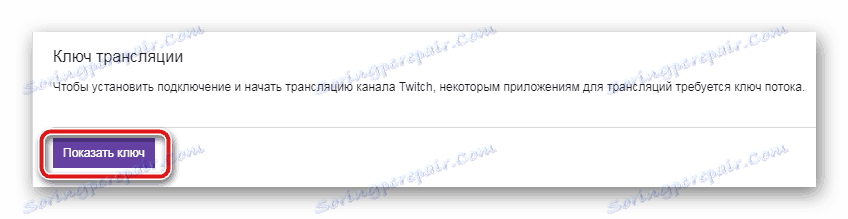
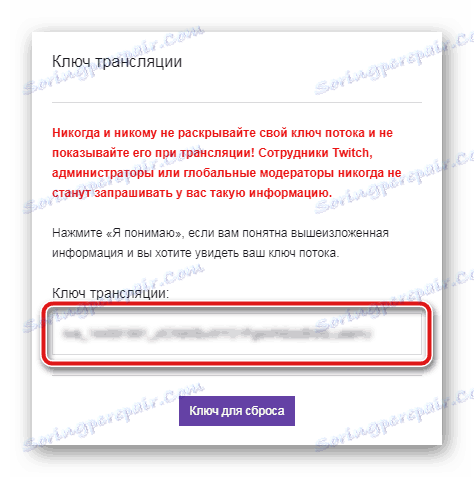
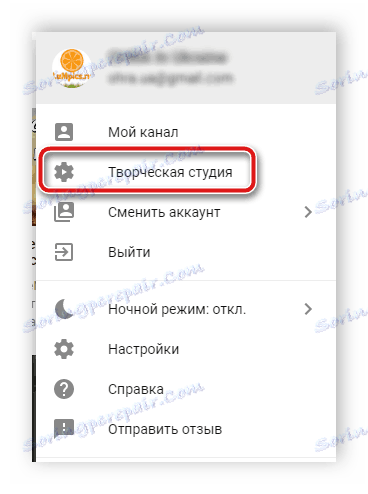
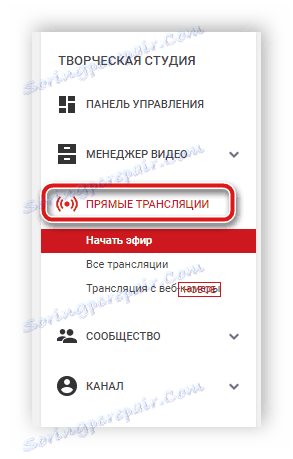
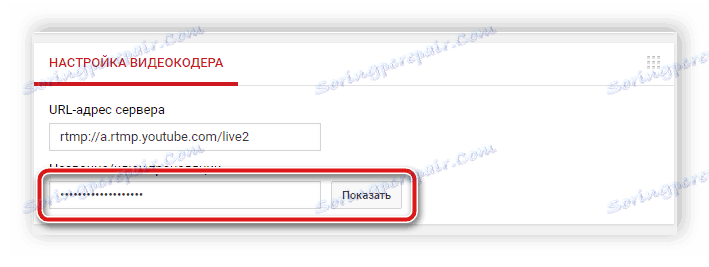
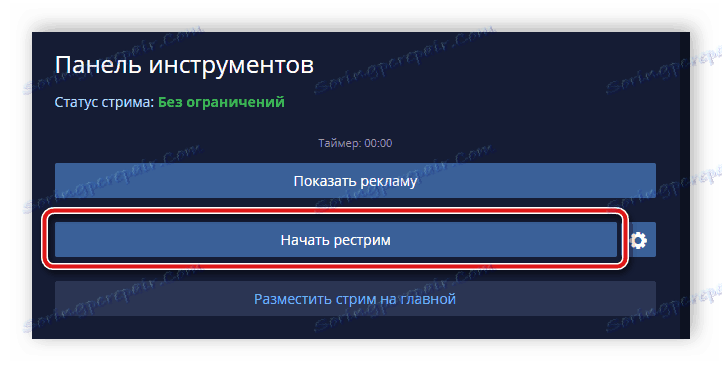
Pohodlie tejto metódy simultánneho vysielania spočíva v tom, že na GoodGame.ru uvidíte rozhovory zo všetkých prúdov a komunikujete so všetkými divákmi. Ako vidíte, nie je nič zložité pri nastavovaní a spustení streamu a nastavenie sa vykoná raz a ďalšie spustenie vysielania stačí kliknúť na tlačidlo Spustiť reštart .
Pozri tiež: Nastavenie a spustenie streamu v službe YouTube