Nastavenie a spustenie streamu v službe YouTube
Práve sledovanie streamov je populárnou aktivitou medzi používateľmi internetu. Stream hry, hudbu, prehliadky a ďalšie. Ak chcete spustiť vysielanie, musíte mať iba jeden program a postupujte podľa pokynov. V dôsledku toho môžete ľahko vytvoriť živé vysielanie na Youtube.
obsah
Spustenie živého podujatia na YouTube
Youtube je veľmi vhodný pre začatie streamerových aktivít. Prostredníctvom toho stačí len spustiť živé vysielanie, nie je žiadny konflikt so softvérom. Môžete sa vrátiť priamo späť počas prúdu, aby ste sa vrátili o niekoľko minút, aby ste prehodnotili moment, zatiaľ čo pri iných službách, rovnakej Twitch, musíte počkať, kým prúd skončí a záznam sa uloží. Spustenie a ladenie sa vykonáva v niekoľkých krokoch, analyzujme ich:
Krok 1: Pripravte kanál YouTube
Ak ste nikdy neurobili nič podobné, s najväčšou pravdepodobnosťou sú živé vysielania vypnuté a nie sú nakonfigurované. Preto musíte v prvom rade urobiť toto:
- Prejdite do svojho účtu YouTube a prejdite do kreatívneho štúdia.
- Vyberte časť "Kanál" a prejdite na časť "Stav a funkcie" .
- Nájdite blok "Live" a kliknite na "Enable" .
- Teraz máte v menu vľavo časť "Živé vysielanie" . V ňom nájdite "Všetky vysielania" a choďte tam.
- Kliknite na položku Vytvoriť vysielanie .
- Zadajte "Vlastné" . Vyberte titul a vyberte začiatok udalosti.
- Kliknite na položku Vytvoriť udalosť .
- Nájdite časť "Uložené nastavenia" a umiestnite pred ňu bodku. Kliknite na položku Vytvoriť novú niť . Toto sa musí urobiť, aby sa zabezpečilo, že každý nový prúd túto položku neskonfiguruje.
- Zadajte názov, zadajte dátový tok, pridajte popis a uložte nastavenia.
- Nájdite položku "Video Encoder Setup" , kde musíte vybrať položku "Ďalšie video kódovače " . Vzhľadom k tomu, že OBS budeme používať, nie je uvedený, musíme to urobiť, ako je znázornené na obrázku nižšie. Ak používate kódovanie videa, ktoré je v tomto zozname, stačí ho vybrať.
- Skopírujte a uložte názov prúdu niekde. Potrebujeme to na vstup do OBS Studio.
- Uložiť zmeny.
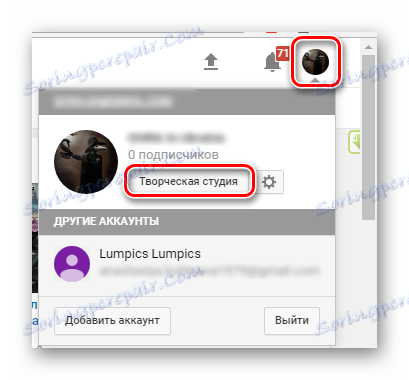
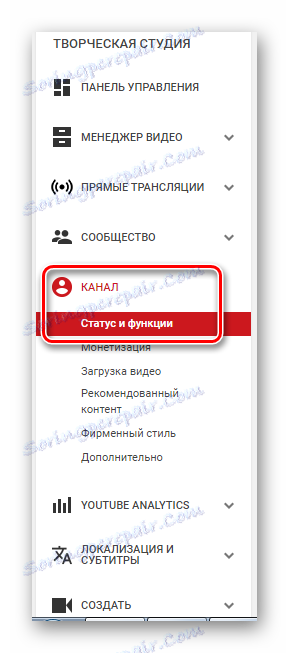
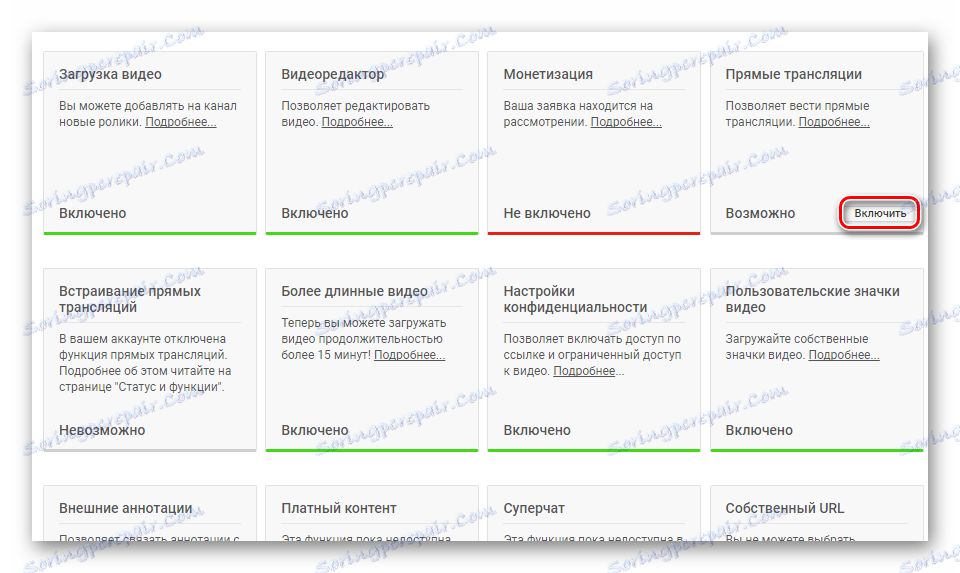

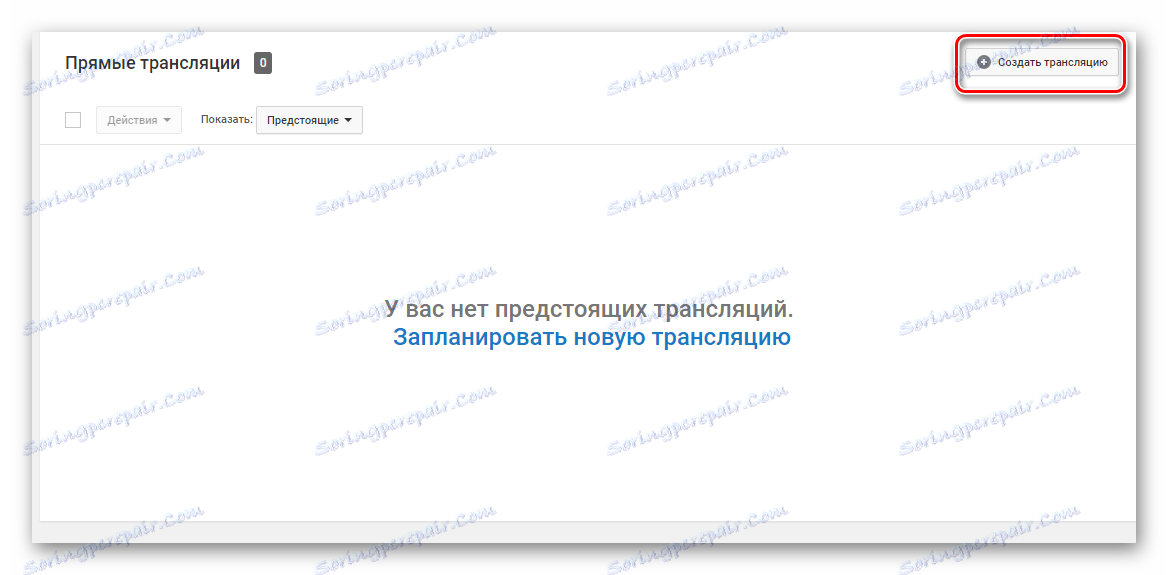

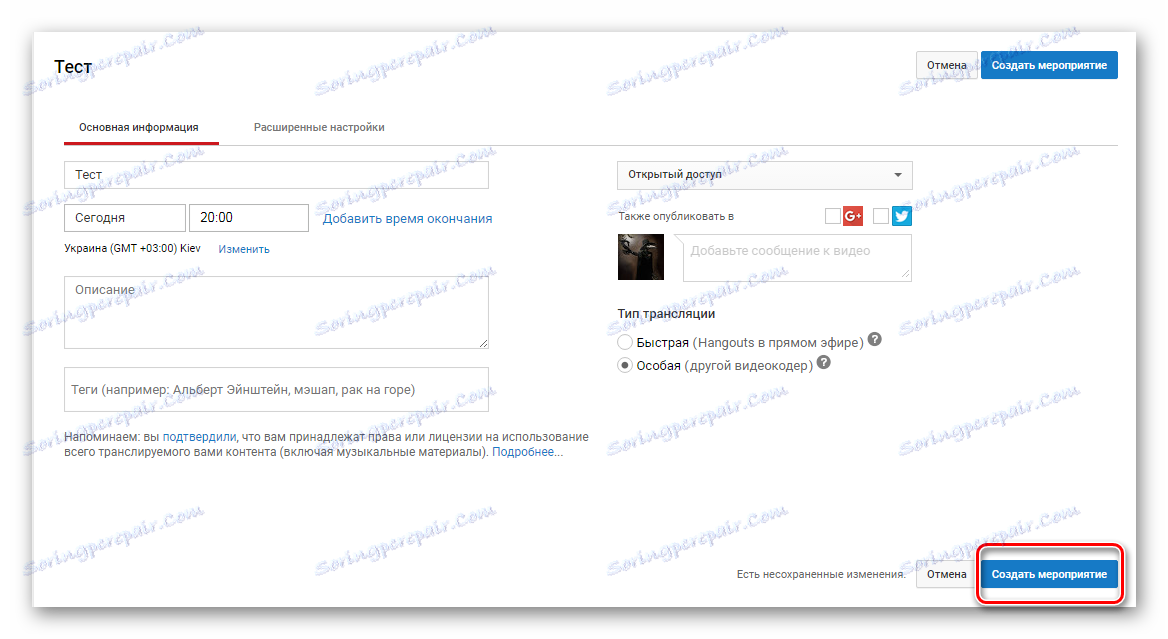
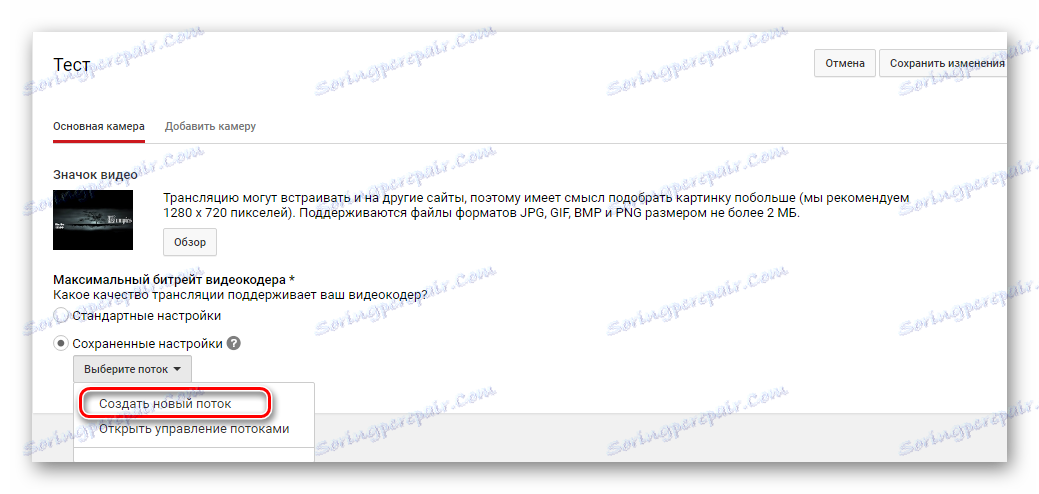
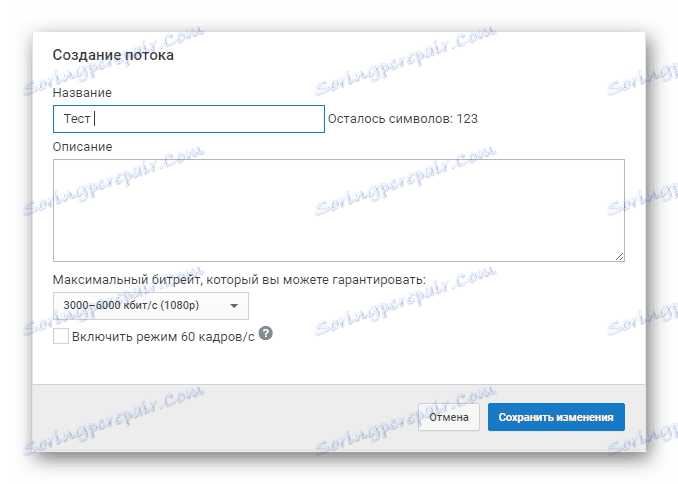
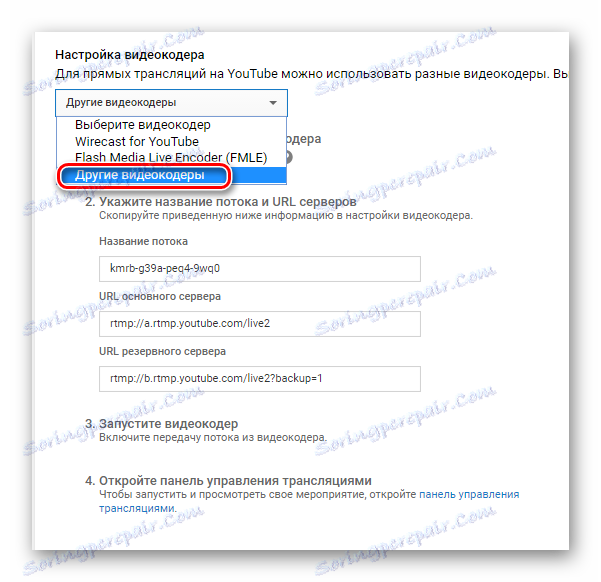
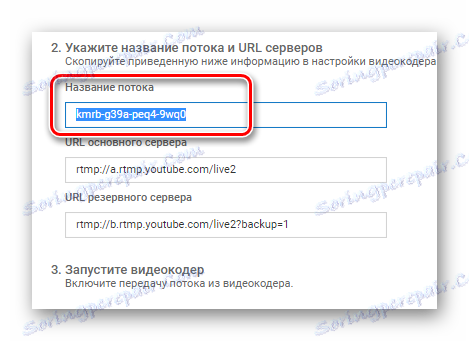
Aj keď môžete odložiť stránku a spustiť službu OBS, musíte tiež vykonať určité nastavenia.
Krok 2: Konfigurácia OBS Studio
Tento program bude potrebovať spravovať prúd. Tu môžete nakonfigurovať snímanie obrazovky a pridať rôzne vysielacie prvky.
- Spustite program a otvorte "Nastavenia" .
- Prejdite do sekcie Výstup a vyberte kodér, ktorý zodpovedá grafickej karte nainštalovanej v počítači.
- Bitrate vyberajte podľa vášho hardvéru, pretože nie každá grafická karta môže vytiahnuť vysoké nastavenia. Je lepšie použiť špeciálnu tabuľku.
- Prejdite na kartu Videá a zadajte rovnaké rozlíšenie, ktoré ste zadali pri vytváraní streamu na webe YouTube, aby medzi programom a serverom neexistovali žiadne konflikty.
- Ďalej musíte otvoriť kartu "Vysielanie" , kde vyberiete službu YouTube a primárny server av riadku Stream Key budete musieť vložiť kód, ktorý ste skopírovali z riadka "Názov streamu" .
- Teraz ukončite nastavenia a kliknite na tlačidlo "Spustiť vysielanie" .
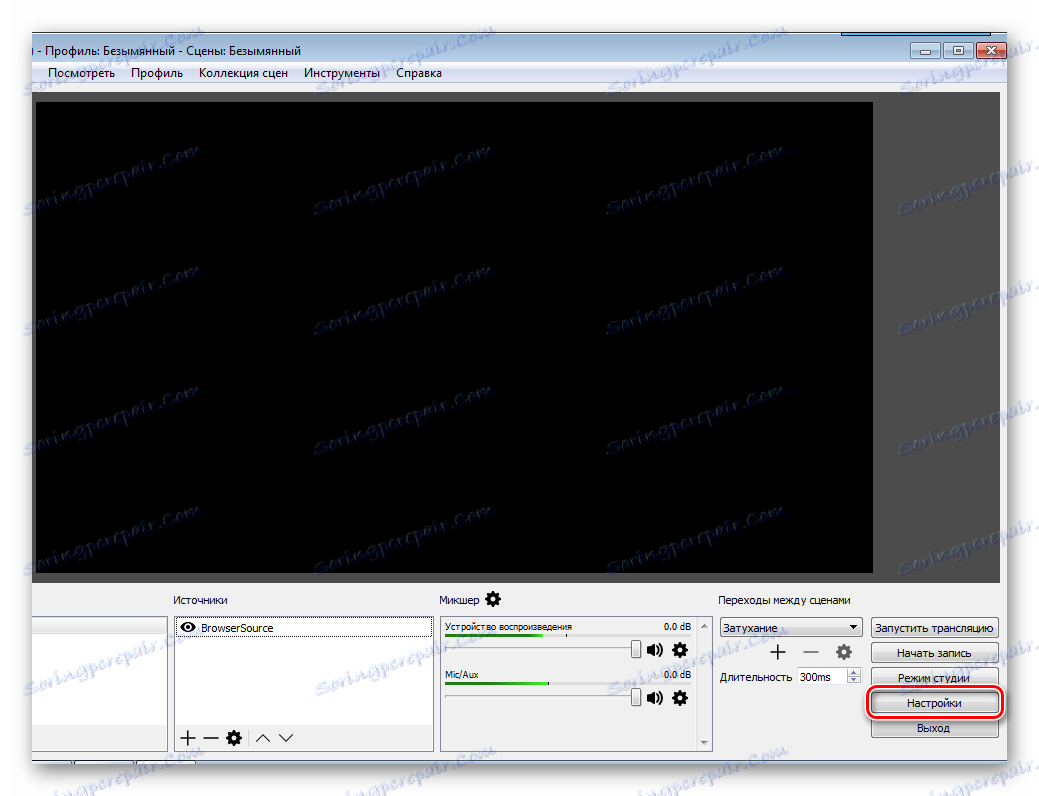
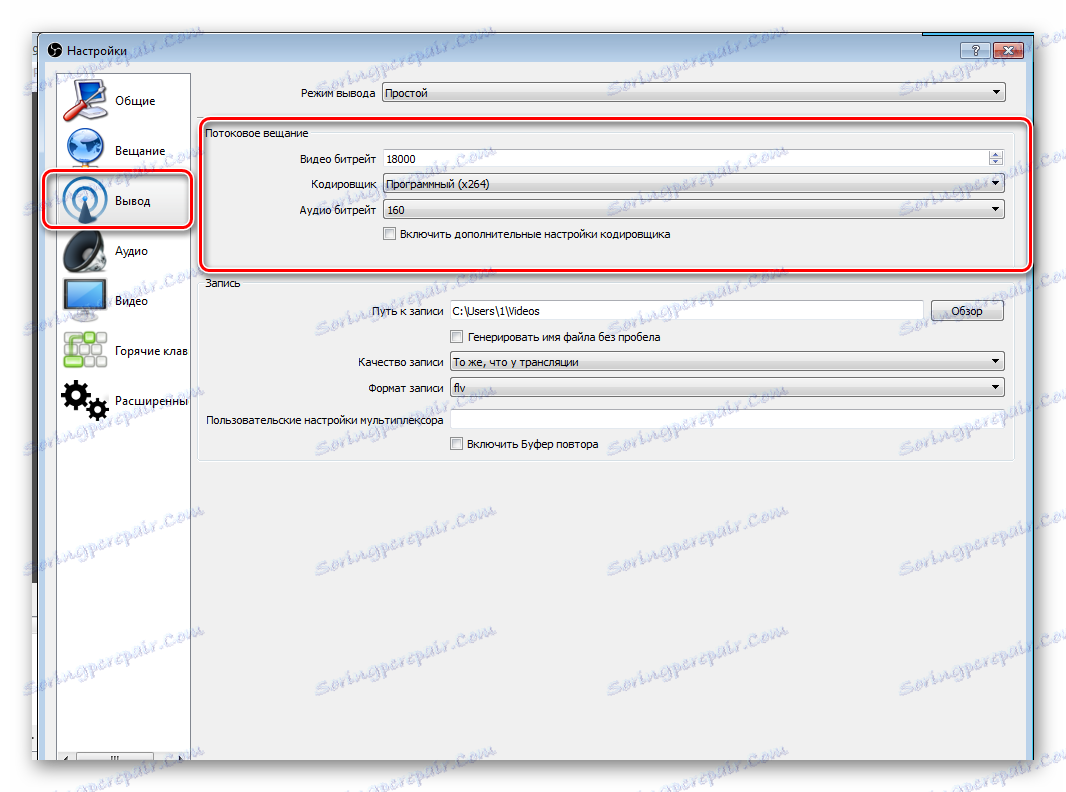
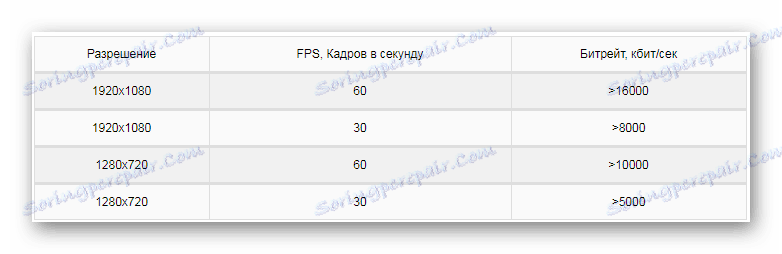
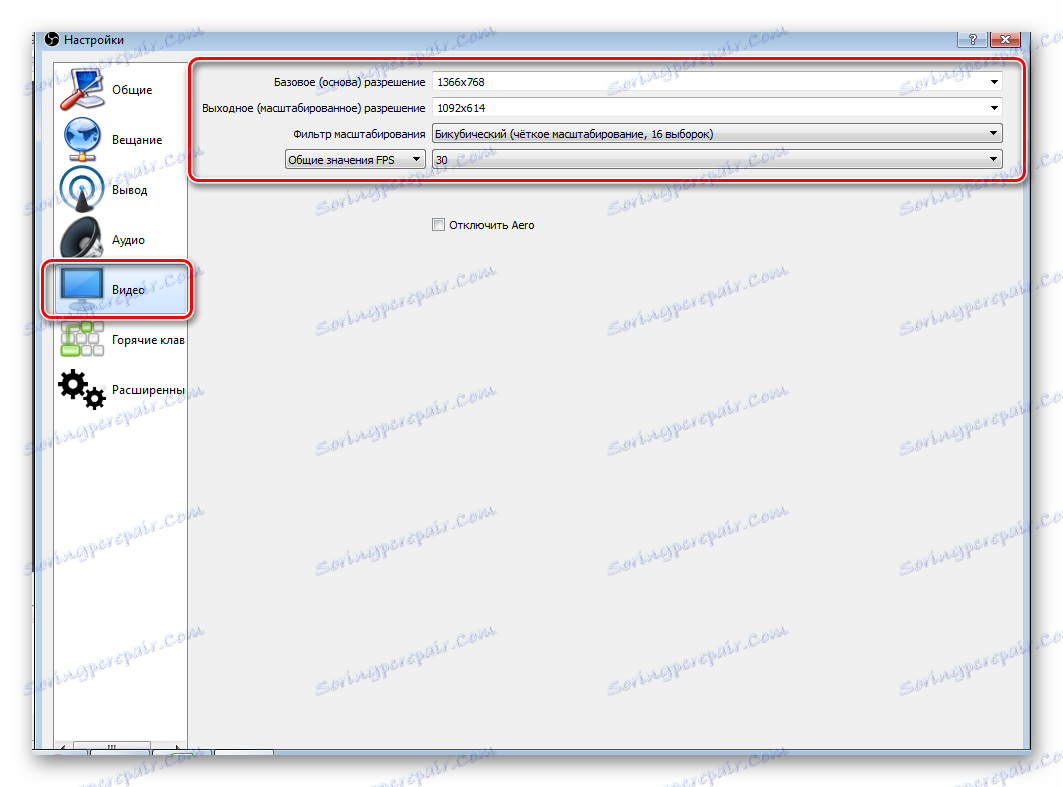
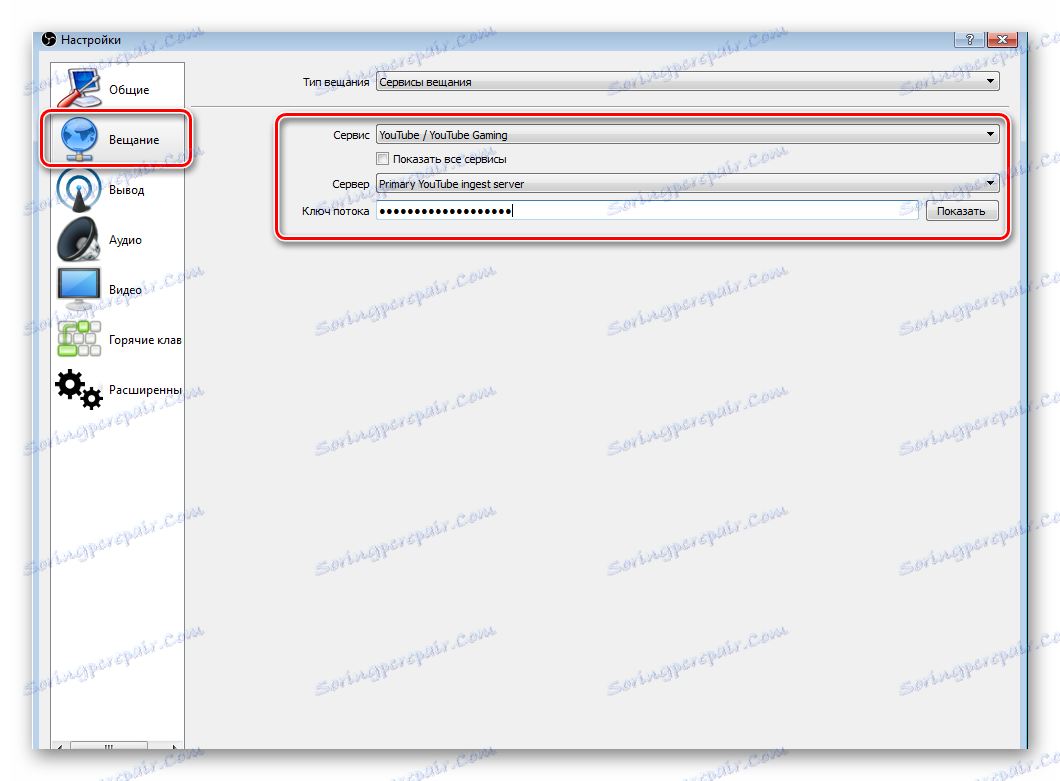
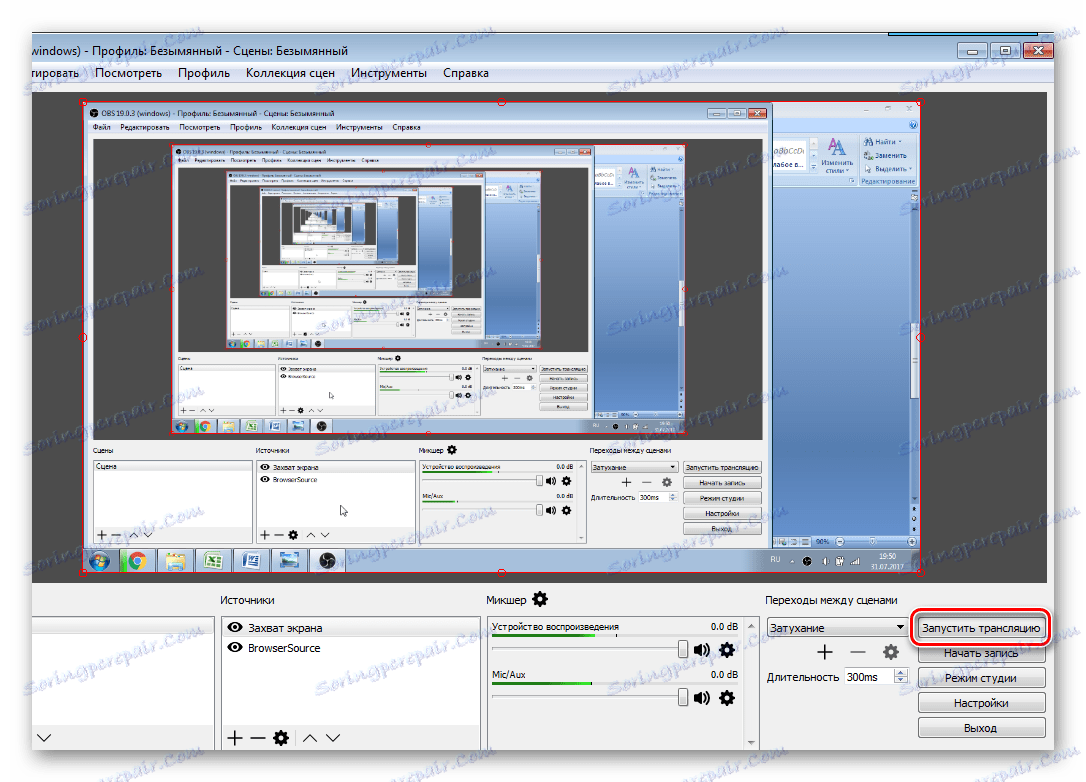
Teraz je potrebné skontrolovať správnosť nastavení tak, aby na toku neboli žiadne problémy a zlyhania.
Krok 3: Skontrolujte prácu vysielania, náhľad
Posledná vec, ktorú musíte urobiť pred spustením prúdu, je ukážka, aby ste sa uistili, že systém pracuje správne.
- Opäť sa vráťte do kreatívneho štúdia. V sekcii Živé vysielanie vyberte položku Všetky rozhlasové vysielania .
- V hornom paneli kliknite na "Ovládací panel prekladu" .
- Kliknutím na položku Ukážka sa ubezpečte, že všetky položky fungujú.
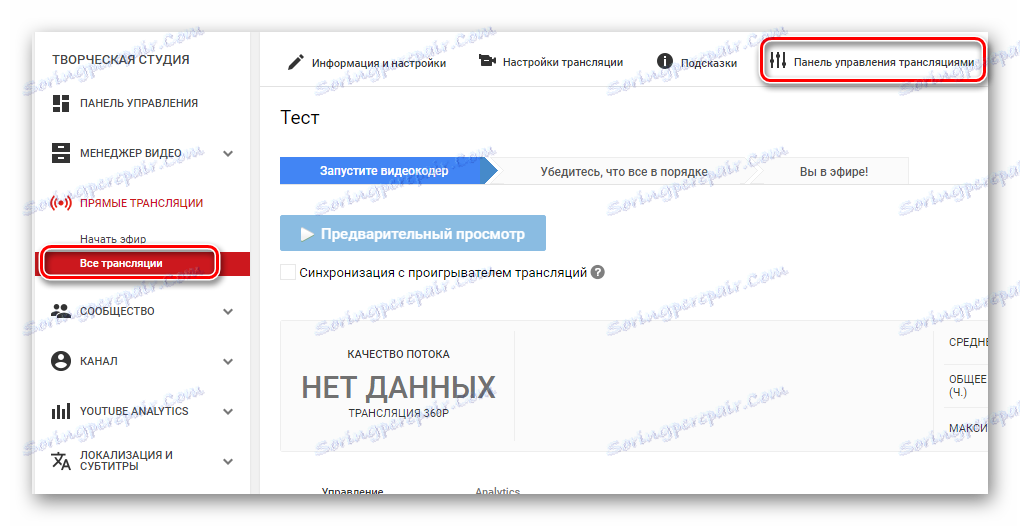

Ak niečo nefunguje, znova sa uistite, že štúdio OBS nastavilo rovnaké parametre ako pri vytváraní nového streamu na Youtube. Tiež skontrolujte, či ste v programe vložili správny kľúč streamu, pretože bez neho nebude fungovať nič. Ak pozorujete plytvanie, vlysy alebo závady hlasu a obrázkov počas vysielania, skúste znížiť vopred nastavenú kvalitu prúdu. Možno, že vaše žehlička nie je tak ťažké vytiahnuť.
Ak ste si istí, že problém nie je "žehlička", skúste aktualizovať ovládač grafickej karty.
Čítajte viac:
Aktualizácia ovládačov grafickej karty NVIDIA
Inštalácia ovládačov prostredníctvom riadiaceho centra AMD Catalyst
Inštalácia ovládačov cez technológiu AMD Radeon Software Crimson
Krok 4: Ďalšie nastavenia pre službu OBS Studio for Streams
Samozrejme, kvalitný preklad nebude fungovať bez ďalších integrácií. A musíte súhlasiť s tým, že vysielaním hry nechcete, aby sa do rámu dostali iné okná. Preto je potrebné pridať ďalšie prvky:
- Spustite OBS a dávajte pozor na okno "Zdroje" .
- Kliknite pravým tlačidlom myši a vyberte možnosť "Pridať".
- Tu môžete prispôsobiť snímanie obrazovky, zvukové a video prúdy. Pre herné prúdy je tiež vhodný nástroj "Zachytenie hry" .
- Ak chcete urobiť dar, fundraising alebo polling, budete potrebovať nástroj BrowserSource, ktorý je už nainštalovaný a môžete ho nájsť pri pridávaní zdrojov.
- Aj vo veľkej veľkosti sa zobrazí okno "Náhľad" . Nebojte sa, že v jednom okne je veľa okien, toto sa nazýva rekurzia a toto sa na vysielaní nestane. Tu môžete sledovať všetky prvky, ktoré ste pridali do vysielania, av prípade potreby ich upraviť tak, aby sa na prúde všetko zobrazilo tak, ako by malo.
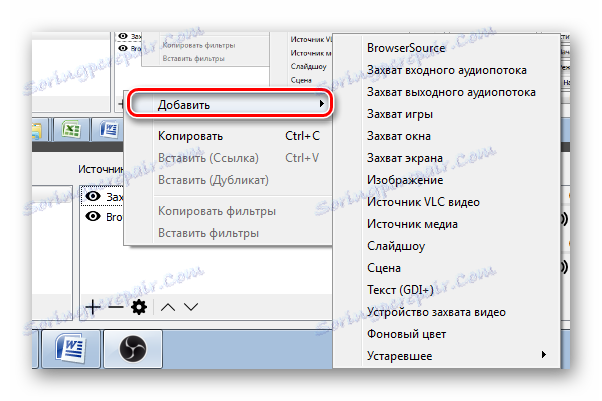
Prečítajte si tiež: Nastavenie Donate na YouTube
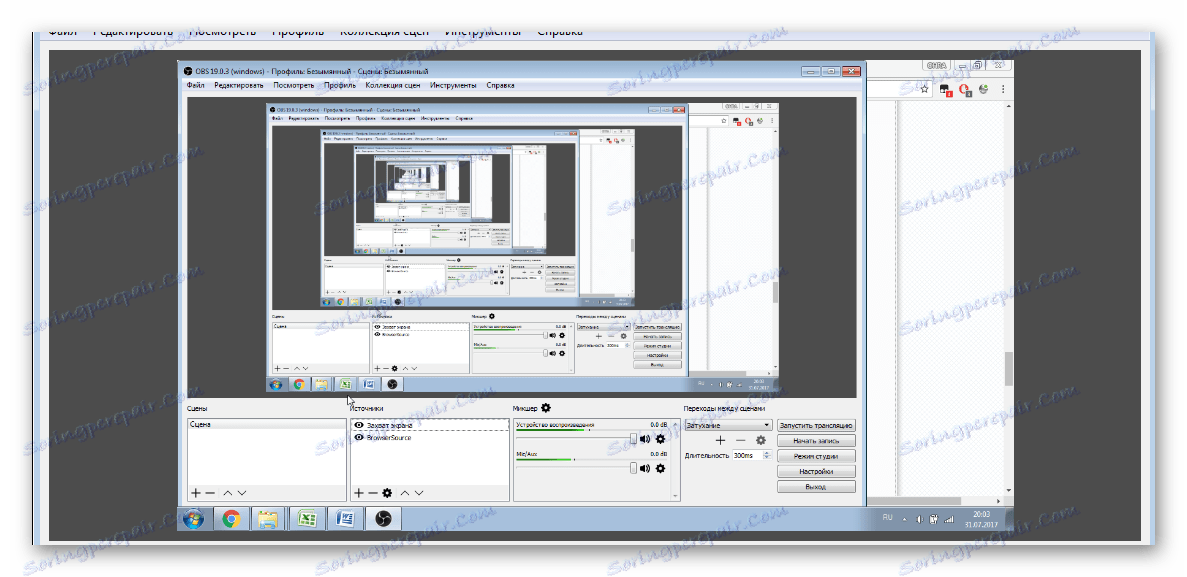
To je všetko, čo potrebujete vedieť o streamingu na YouTube. Toto vysielanie je dosť jednoduché a netrvá veľa času. Potrebujete len trochu úsilia, normálne, produktívne PC a dobrý internet.