Riešenie problémov s prehrávaním videí v službe YouTube
Existujú rôzne prípady, keď dochádza k poruchám v počítači alebo programoch, čo môže mať vplyv na fungovanie niektorých funkcií. Napríklad video na YouTube nie je načítané. V takom prípade musíte venovať pozornosť povahe problému a až potom hľadáte riešenia.
obsah
Dôvody na problémy s prehrávaním videa YouTube
Je dôležité pochopiť, aký druh problému čelíte, aby ste nevyskúšali možnosti, ktoré s týmto problémom nepomáhajú presne. Preto budeme zvážiť hlavné možné príčiny a charakterizovať ich a už ste si vybrali to, čo sa vás týka, a vyriešiť tento problém podľa pokynov.
Nižšie popísané metódy sú určené na riešenie problémov konkrétne s videom YouTube. Ak v prehliadačoch neprehrávate video, ako napríklad Mozilla Firefox , Yandex Browser , potom musíte hľadať iné riešenia, pretože to môže byť spôsobené nefunkčnosťou plug-inu, zastaranou verziou webového prehliadača a ďalšími.
Prečítajte si tiež: Čo mám robiť, ak v prehliadači nemôžem prehrať video?
Žiadne video YouTube nebolo prehrané v službe Opera
V prehliadači sú často problémy operný , takže najprv zvážime riešenie problémov v ňom.
Metóda 1: Zmeňte nastavenia prehliadača
Najprv musíte skontrolovať správne nastavenia v službe Opera, pretože ak sa stratia alebo boli pôvodne zlé, môžu sa vyskytnúť problémy s prehrávaním videa. Môžete to urobiť takto:
- Otvorte ponuku v službe Opera a prejdite na položku "Nastavenia" .
- Prejdite do sekcie "Webové stránky" a skontrolujte, či sú umiestnené položky "Zobraziť všetky obrázky" , "Povoliť jazyk JavaScript" a "Povoliť spusteniu webových stránok Flash" . Musia byť nainštalované.
- Ak značky nie sú tam - presuňte ich na požadovaný bod, potom reštartujte prehliadač a skúste znovu otvoriť video.
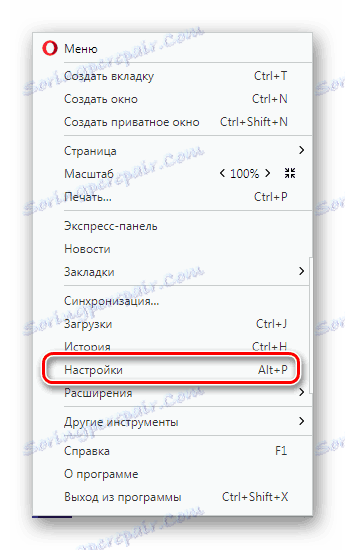
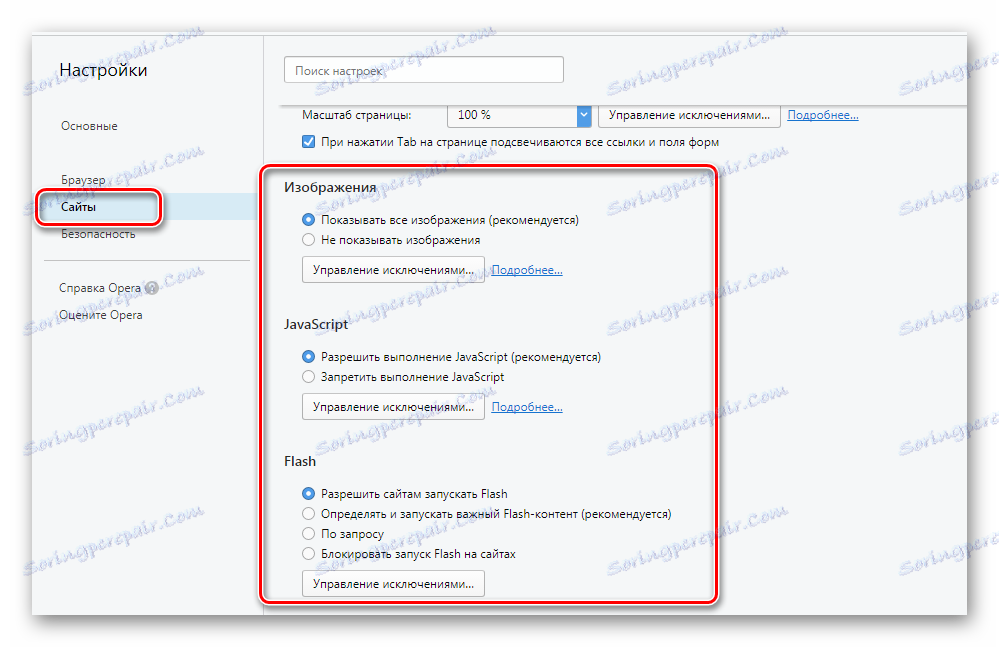
Metóda 2: Vypnite režim Turbo
Ak sa pri pokuse o prehrávanie videa zobrazí správa "Súbor nebol nájdený" alebo "Súbor nebol stiahnutý" , režim Turbo bude vypnutý, ak ho zapnete. Môžete ho zakázať niekoľkými kliknutiami.
Prejdite do ponuky "Nastavenia" alebo stlačením kombinácie ALT + P otvorte sekciu "Prehliadač" .
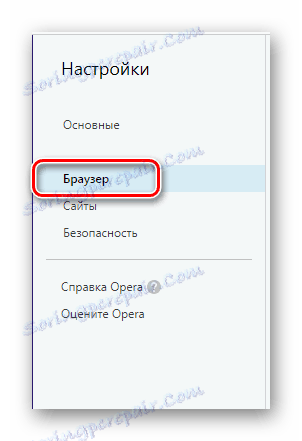
Choďte dole a zrušte začiarknutie políčka "Enable Opera Turbo" .

Ak tieto kroky nepomohli, môžete sa pokúsiť aktualizovať verziu prehliadača alebo skontrolovať nastavenia doplnku.
Čítajte viac: Problémy s prehrávaním videa v prehliadači Opera
Čierna alebo iná farebná obrazovka pri sledovaní videa
Tento problém je tiež jeden z najčastejších. Neexistuje žiadny spôsob riešenia, pretože dôvody môžu byť úplne odlišné.
Metóda 1: Odinštalujte aktualizácie pre systém Windows 7
Tento problém sa vyskytuje iba u používateľov systému Windows 7. Možno, že nainštalované aktualizácie pre váš operačný systém spôsobili problém a čierna obrazovka pri pokuse o zobrazenie videa v službe YouTube. V takom prípade musíte tieto aktualizácie odstrániť. Môžete to urobiť takto:
- Kliknite na položku "Štart" a prejdite na položku "Ovládací panel" .
- Vyberte položku Programy a funkcie .
- V ľavej ponuke vyberte časť "Zobraziť nainštalované aktualizácie" .
- Musíte skontrolovať, či sú nainštalované KB2735855 a KB2750841. Ak áno, musíte ich odstrániť.
- Vyberte požadovanú aktualizáciu a kliknite na tlačidlo "Odstrániť" .
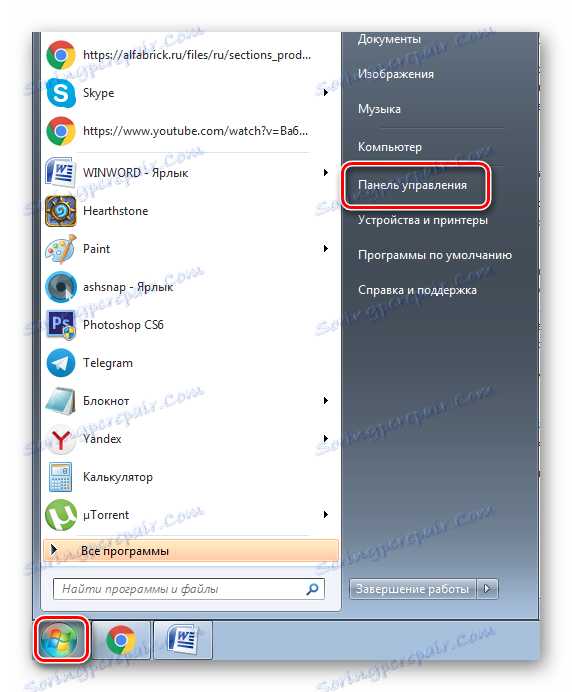
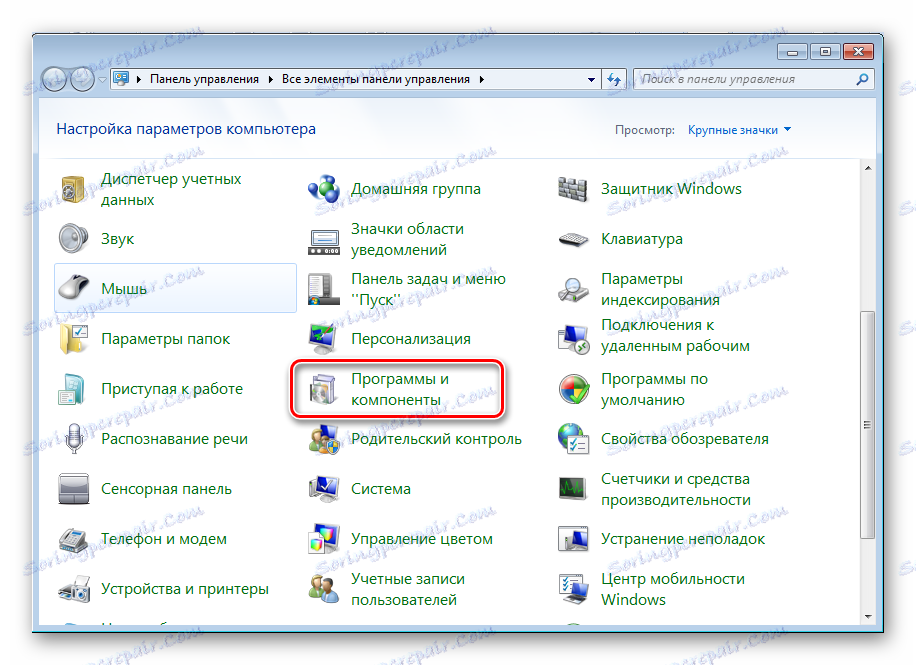
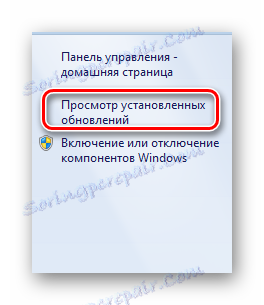
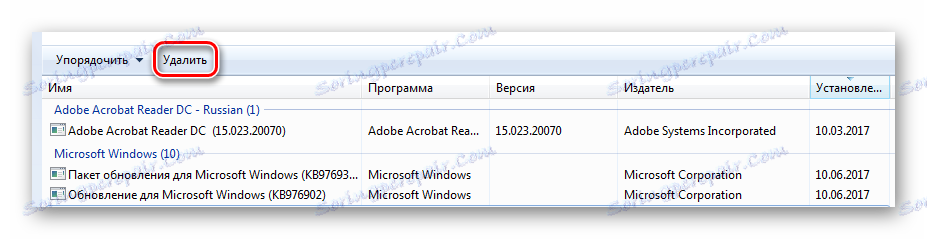
Teraz reštartujte počítač a skúste znovu spustiť video. Ak to nepomôže, prejdite na druhú možnosť.
Metóda 2: Aktualizujte ovládače grafickej karty
Možno sú vaše ovládače videa zastarané alebo ste nainštalovali chybnú verziu. Pokúste sa nájsť a nainštalovať nové grafické ovládače. K tomu musíte určiť model grafickej karty.
Čítajte viac: Zistíme, ktorý ovládač je potrebný pre grafickú kartu
Teraz môžete použiť oficiálnych ovládačov z lokality vývojára vášho zariadenia alebo špeciálnych programov, ktoré vám pomôžu nájsť tie správne. Môžete to urobiť buď online alebo stiahnutím offline verzie softvéru.
Čítajte viac: Najlepšie programy na inštaláciu ovládačov
Metóda 3: Skenujte počítač na vírusy
Často sa stáva, že problémy začínajú po infekcii počítača s určitým vírusom alebo inými "zlými duchmi". V každom prípade kontrola počítača nebude nadbytočná. Môžete použiť akýkoľvek vhodný antivírus: Avast Free Antivirus , Bezplatne AVG Antivirus , McAfee , Kaspersky Anti-Virus alebo akékoľvek iné.
Tiež môžete použiť špeciálne liečebné pomôcky, ak nemáte nainštalovaný program na dosah ruky. Oni tiež skontrolovať a rýchlo počítač, rovnako ako populárne, "plné" antivírusy.
Čítajte viac: Skenovanie vírusov bez antivírusu
Radikálne opatrenia
Ak nič z vyššie uvedených problémov nepomohlo, existujú len dve možnosti riešenia problému. Rovnako ako vo verzii s čiernou obrazovkou, môžete použiť metódu číslo 3 a skenovať počítač na vírusy. Ak výsledok nebol pozitívny, musíte systém vrátiť späť, keď všetko pracovalo pre vás.
Obnovenie systému
Ak chcete nastavenia a aktualizácie vrátiť do stavu, keď všetko funguje dobre, pomôže špeciálna funkcia systému Windows. Ak chcete iniciovať tento proces, potrebujete:
- Prejdite na položku "Štart" a vyberte "Ovládací panel" .
- Vyberte položku Obnoviť .
- Kliknite na "Spustiť obnovenie systému" .
- Postupujte podľa pokynov v programe.
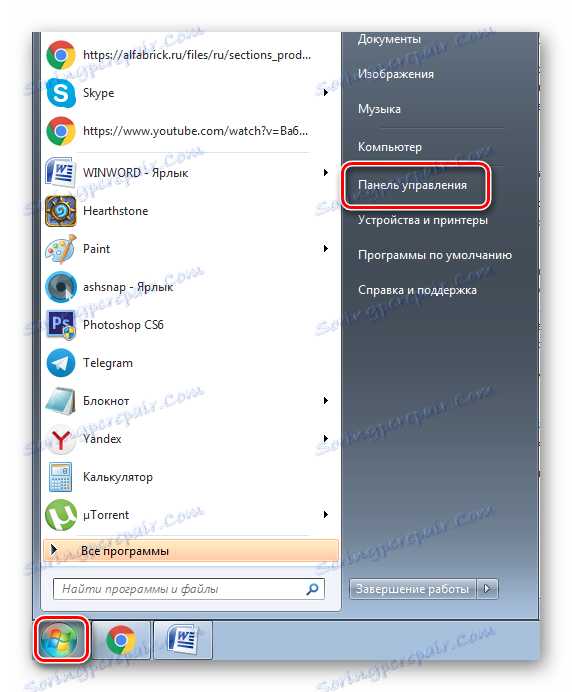
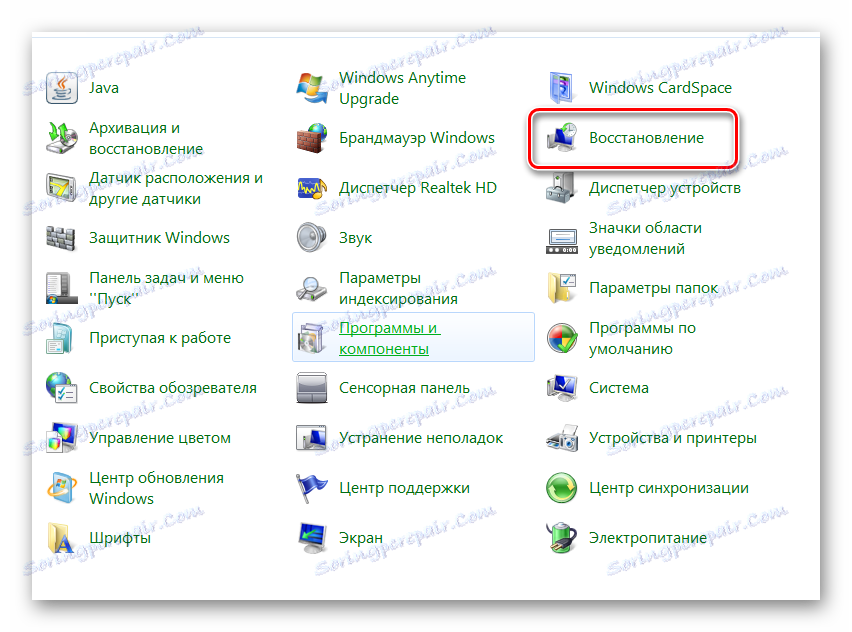
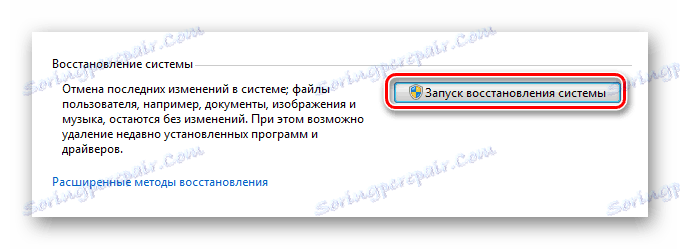
Najdôležitejšie je vybrať dátum, kedy všetko funguje dobre, aby systém vrátil všetky aktualizácie, ktoré boli po tomto čase. Ak máte novšiu verziu operačného systému, proces obnovy je takmer rovnaký. Je potrebné vykonať rovnaké činnosti.
Prečítajte si tiež: Ako opraviť systém Windows 8
To boli hlavné dôvody a možnosti na riešenie problémov s prehrávaním videa na stránkach Youtube. Stojí za to dávať pozor na skutočnosť, že niekedy jednoduché reštart počítača pomáha, bez ohľadu na to, ako trite to môže znieť. Všetko môže byť snáď nejaká porucha v systéme OS.