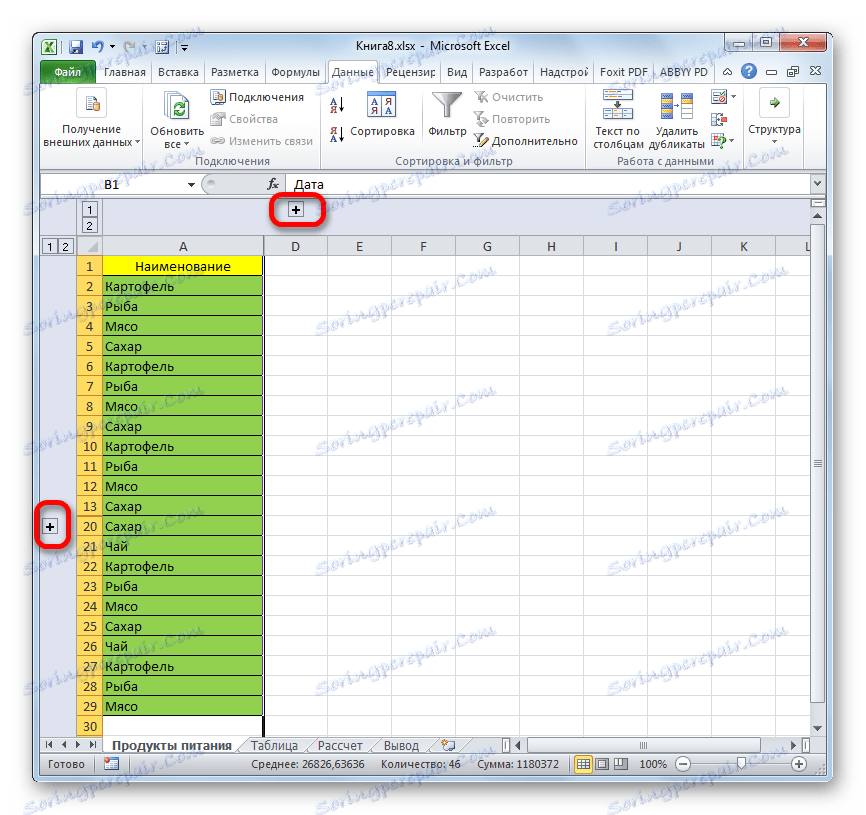Zobrazenie skrytých buniek v programe Microsoft Excel
Pri práci s tabuľkami programu Excel niekedy musíte skryť vzorce alebo dočasne nepotrebné údaje, aby sa nezasahovali. Ale skôr alebo neskôr príde čas, kedy chcete upraviť vzorec, alebo informácie, ktoré sú obsiahnuté v skrytých bunkách, používateľ náhle potreboval. To sa stáva otázkou, ako zobraziť skryté prvky. Dozvieme sa, ako vyriešiť tento problém.
obsah
Ako povoliť zobrazenie
Hneď je potrebné povedať, že voľba možnosti zahrnutia zobrazenia latentných prvkov závisí predovšetkým od toho, ako boli skryté. Tieto metódy často používajú úplne inú technológiu. Existujú také možnosti, ako skryť obsah hárku:
- Posuňte hranice stĺpcov alebo riadkov, a to aj prostredníctvom kontextovej ponuky alebo tlačidla na páske.
- zoskupovanie údajov;
- filtrácia;
- skrytie obsahu buniek.
Teraz sa pokúsme zistiť, ako môžete zobraziť obsah prvkov skrytých pomocou vyššie uvedených metód.
Metóda 1: Otvorenie hraníc
Najčastejšie používatelia skrývajú stĺpce a riadky a zatvárajú svoje hranice. Ak boli hranice presunuté veľmi tesne, potom je ťažké chytiť okraj, aby ich tlačil späť. Zistíme, ako to možno urobiť ľahko a rýchlo.
- Vyberte dve susediace bunky, medzi ktorými sú skryté stĺpce alebo riadky. Prejdite na kartu Domov . Kliknite na tlačidlo "Formátovať" , ktoré sa nachádza v poli "Bunky" . V zozname, ktorý sa objaví, presunieme kurzor na položku "Skryť alebo zobraziť" , ktorá je v skupine "Viditeľnosť" . Ďalej v zobrazenej ponuke zvoľte "Zobrazenie riadkov" alebo "Zobraziť stĺpce" v závislosti od toho, čo je skryté.
- Po tejto akcii sa na hárku objavia skryté prvky.
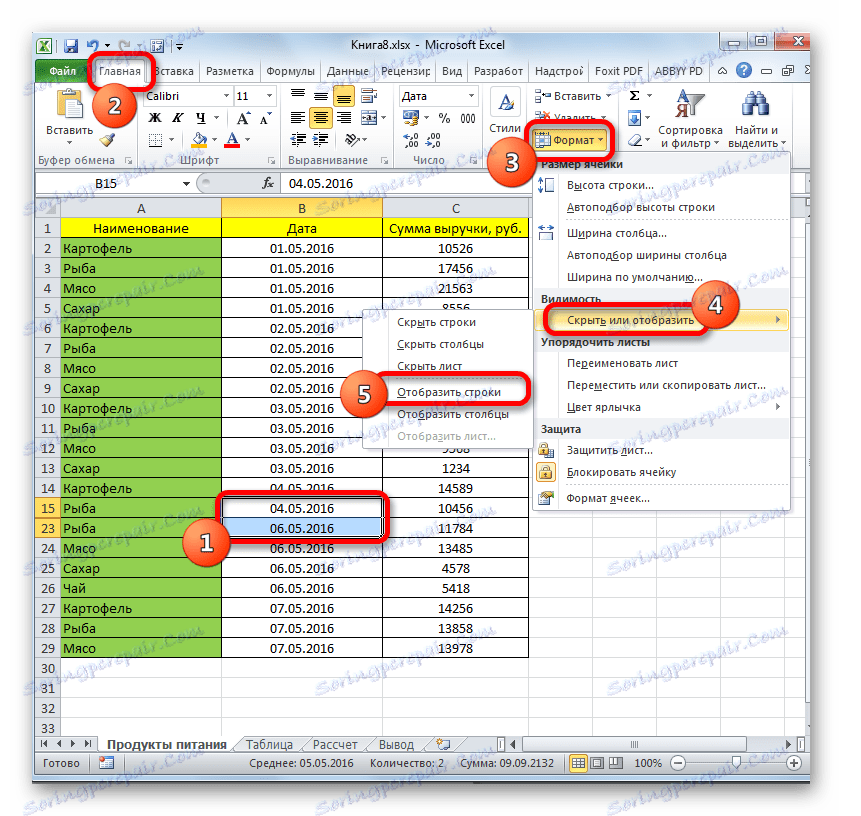
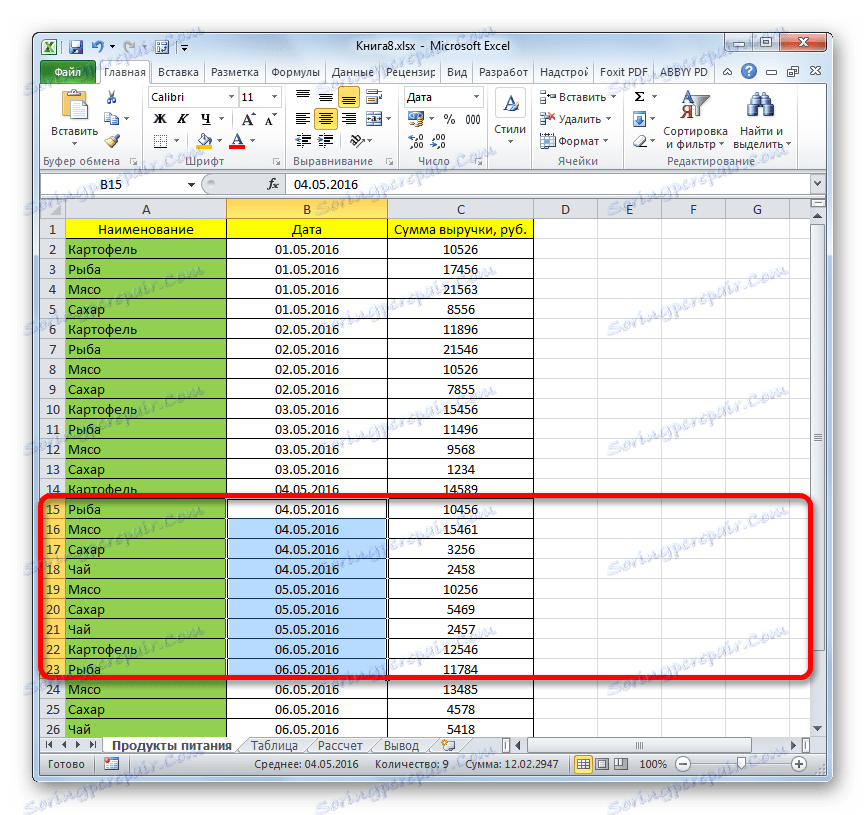
Existuje ďalšia možnosť, ktorú môžete použiť na zobrazenie skrytých prvkov posunutím okrajov.
- Na horizontálnom alebo zvislom paneli súradníc, v závislosti od toho, čo je skryté, stĺpcov alebo riadkov, vyberte kurzor ľavým tlačidlom myši a vyberte dve susedné sektory, medzi ktorými sú prvky skryté. Kliknite na výber pravým tlačidlom myši. V kontextovom menu zvoľte "Zobraziť" .
- Skryté položky sa okamžite zobrazia na obrazovke.
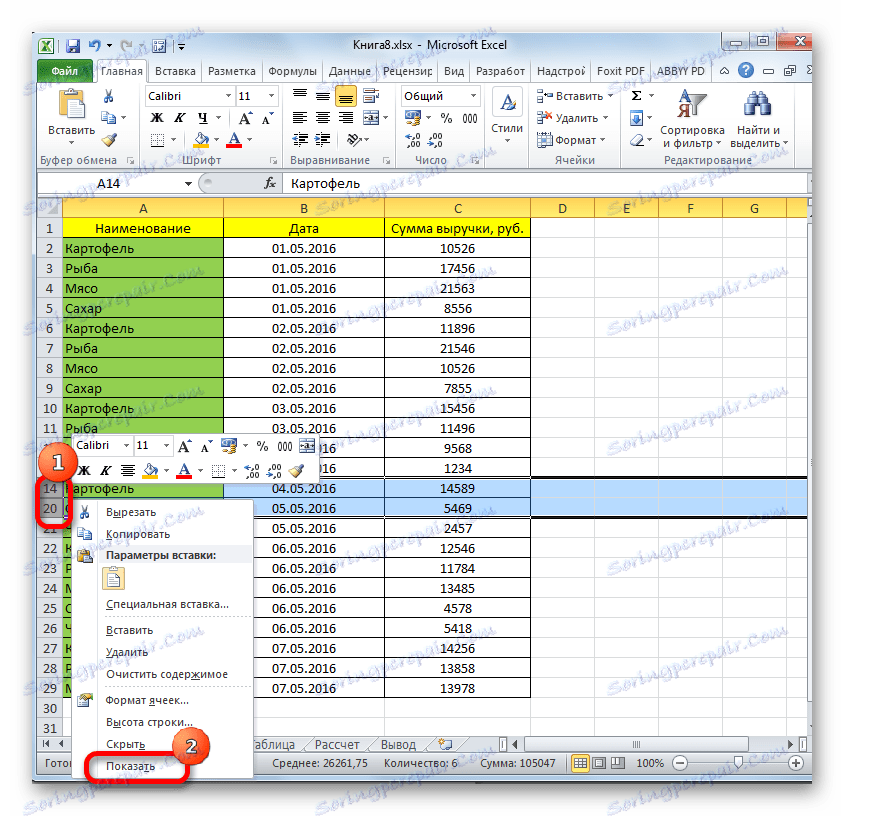
Tieto dve možnosti sa môžu použiť nielen vtedy, ak boli hranice buniek manuálne posunuté, ale aj vtedy, ak boli skryté pomocou nástrojov na páske alebo kontextovej ponuke.
Metóda 2: Zrušenie skupiny
Riadky a stĺpce môžu byť tiež skryté pomocou zoskupenia, keď sú zostavené do samostatných skupín a skryté. Pozrime sa, ako ich znova zobraziť na obrazovke.
- Indikátor, že riadky alebo stĺpce sú zoskupené a skryté, je prítomnosť znaku + vľavo od vertikálnej súradnicovej lišty alebo z hornej časti vodorovnej lišty. Ak chcete zobraziť skryté položky, stačí kliknúť na túto ikonu.
![Rozšírenie skupín v programe Microsoft Excel]()
Môžete ich tiež zobraziť kliknutím na posledný počet čísel skupín. To znamená, že ak posledná číslica je "2" , kliknite na ňu, ak "3" , potom kliknite na túto číslicu. Presný počet závisí od počtu navzájom pripojených skupín. Tieto čísla sú umiestnené v hornej časti horizontálnej prístrojovej dosky alebo vľavo od vertikálnej prístrojovej dosky.
- Po každej z týchto akcií sa zobrazí obsah skupiny.
- Ak vám to nestačí a musíte ho úplne oddeliť, najprv vyberte príslušné stĺpce alebo riadky. Potom na karte "Data" kliknite na tlačidlo "Ungroup" , ktoré sa nachádza v bloku "Štruktúra" na páse. Prípadne môžete stlačiť kombináciu klávesových skratiek Shift + Alt + šípku doľava .
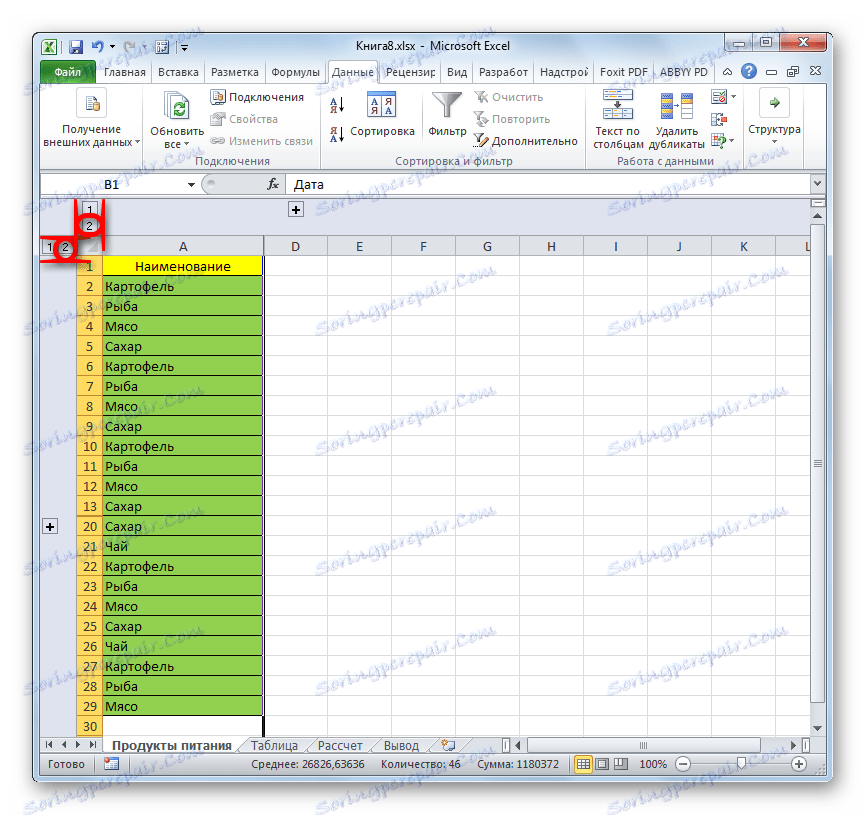
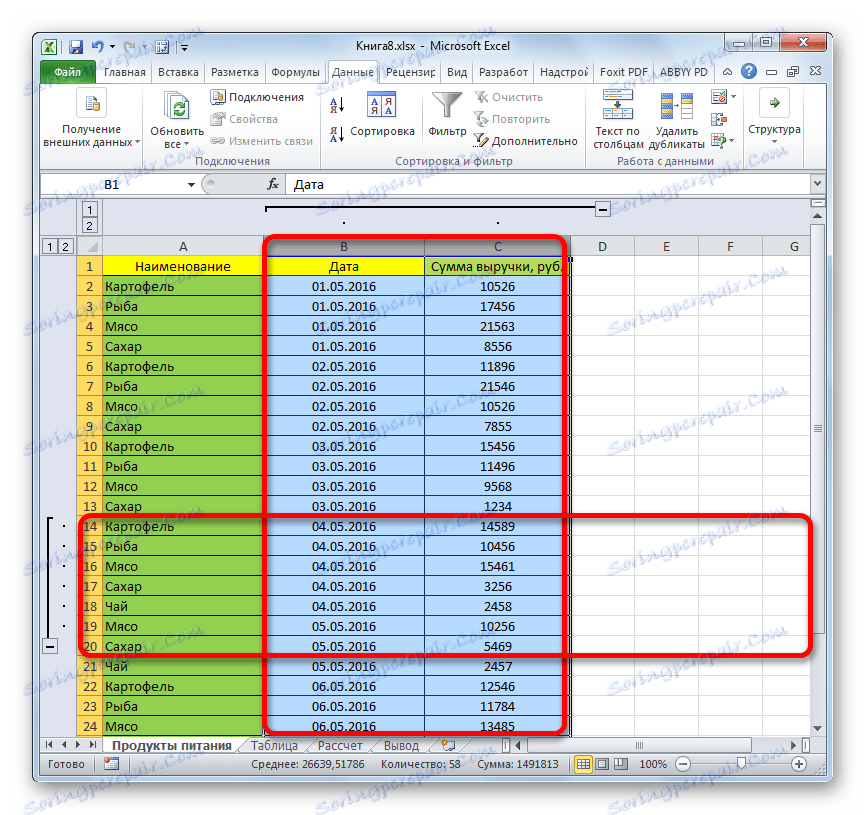
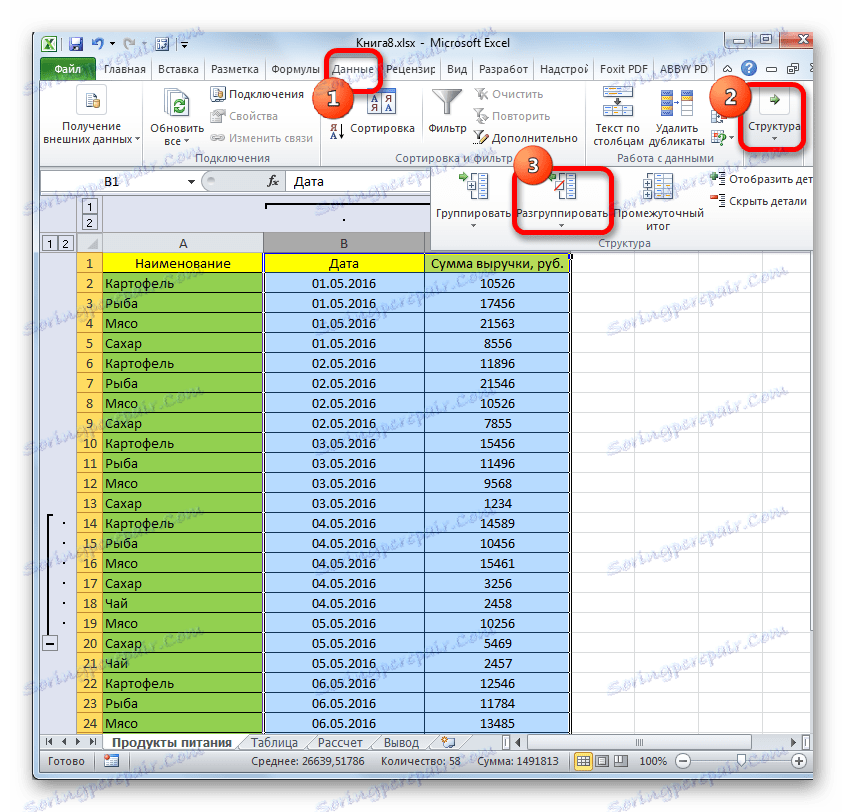
Skupiny budú odstránené.
Metóda 3: Odstráňte filter
Ak chcete dočasne skryť nepotrebné údaje, často sa používa filtrácia. Ale pokiaľ ide o návrat do práce s týmito informáciami, musí byť filter odstránený.
- Klikneme na ikonu filtra v stĺpci, podľa hodnôt, z ktorých bolo vykonané filtrovanie. Takéto stĺpce sa dajú ľahko nájsť, pretože majú obyčajnú ikonu filtra s obráteným trojuholníkom pridaným piktogramom vo forme zalievacej nádoby.
- Otvorí sa ponuka filtra. Začiarknite políčka oproti položkám, ktoré chýbajú. Tieto riadky sa na hárku nezobrazujú. Potom kliknite na tlačidlo "OK" .
- Po tejto akcii sa objavia riadky, ale ak chcete filter úplne odstrániť, musíte kliknúť na tlačidlo "Filter" , ktoré sa nachádza na karte "Data" na karte pásu v zozname "Zoradiť a filtrovať" .
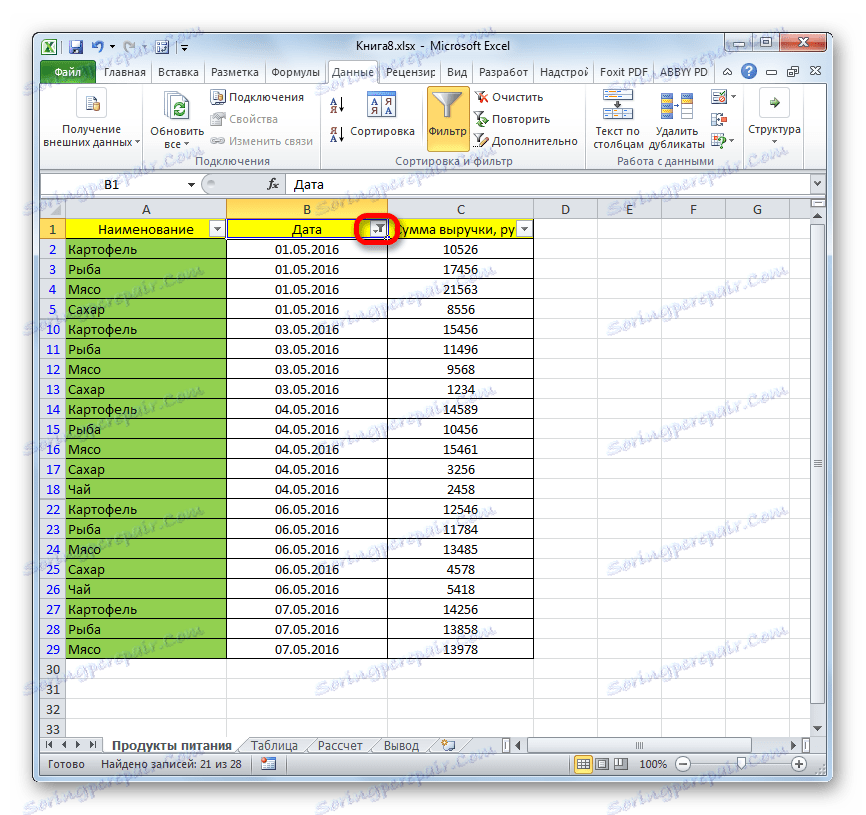
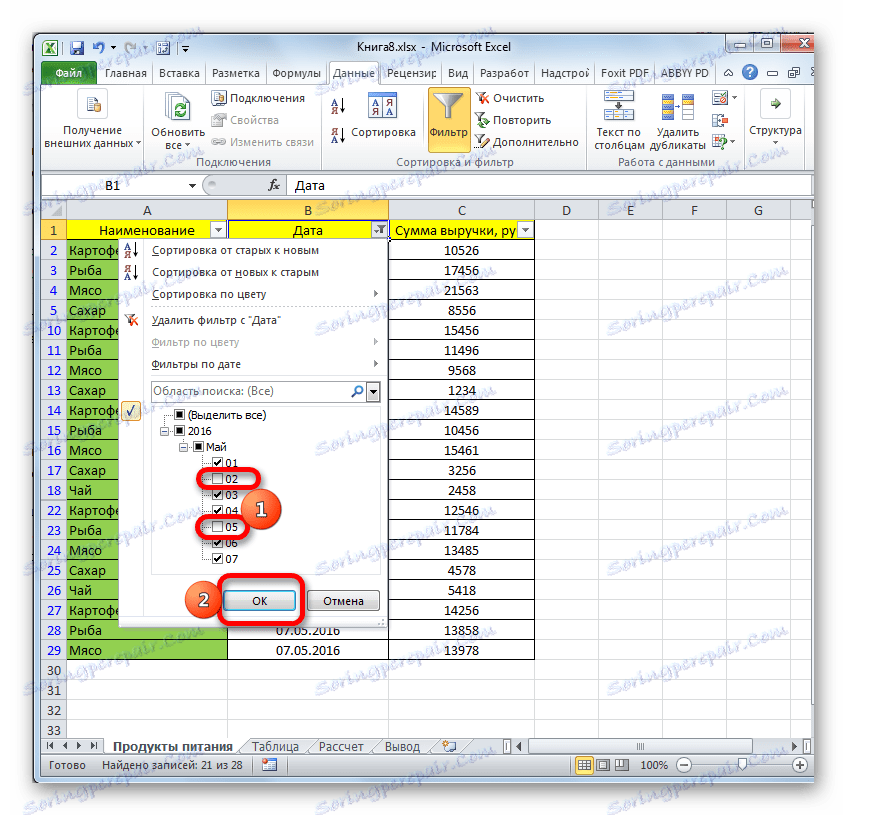
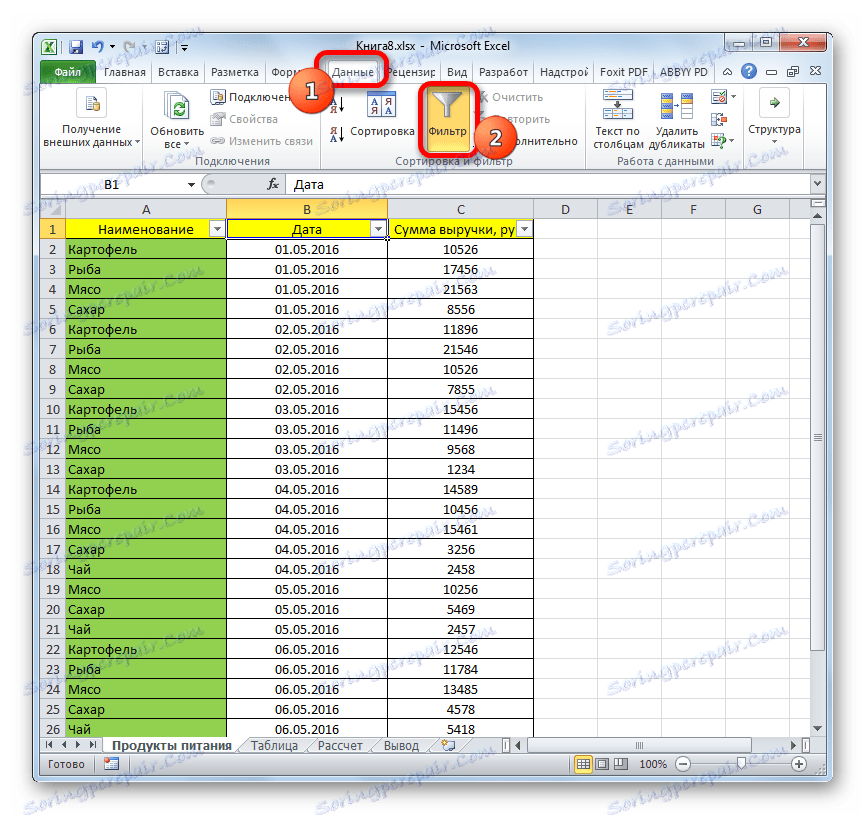
Metóda 4: Formátovanie
Ak chcete skryť obsah jednotlivých buniek, použite formátovanie zadaním výrazu ";;;" do poľa typu formátu. Ak chcete zobraziť skrytý obsah, musíte tieto prvky vrátiť do pôvodného formátu.
- Vyberte bunky, v ktorých sa nachádza skrytý obsah. Takéto prvky možno určiť skutočnosťou, že samotné bunky nezobrazujú žiadne údaje, ale keď sú vybrané, obsah sa zobrazí vo vzorcovom poli.
- Po výbere kliknite na ňu pravým tlačidlom myši. Kontextové menu sa spustí. Vyberte položku "Formát buniek ..." kliknutím na položku.
- Otvorí sa okno formátu. Prejdeme na kartu "Číslo" . Ako vidíte, pole "Typ" zobrazuje hodnotu ";;;" .
- Veľmi dobre, ak si spomeniete, aké bolo pôvodné formátovanie buniek. V tomto prípade stačí vybrať príslušnú položku v bloku parametrov "Formát čísel" . Ak si nepamätáte presný formát, potom sa spoliehajte na podstatu obsahu, ktorý je umiestnený v bunke. Ak máte napríklad informácie o čase alebo dátume, vyberte položku "Čas" alebo "Dátum" atď. Ale pre väčšinu typov obsahu je vhodná položka "Všeobecné" . Vyberte si a kliknite na tlačidlo "OK" .
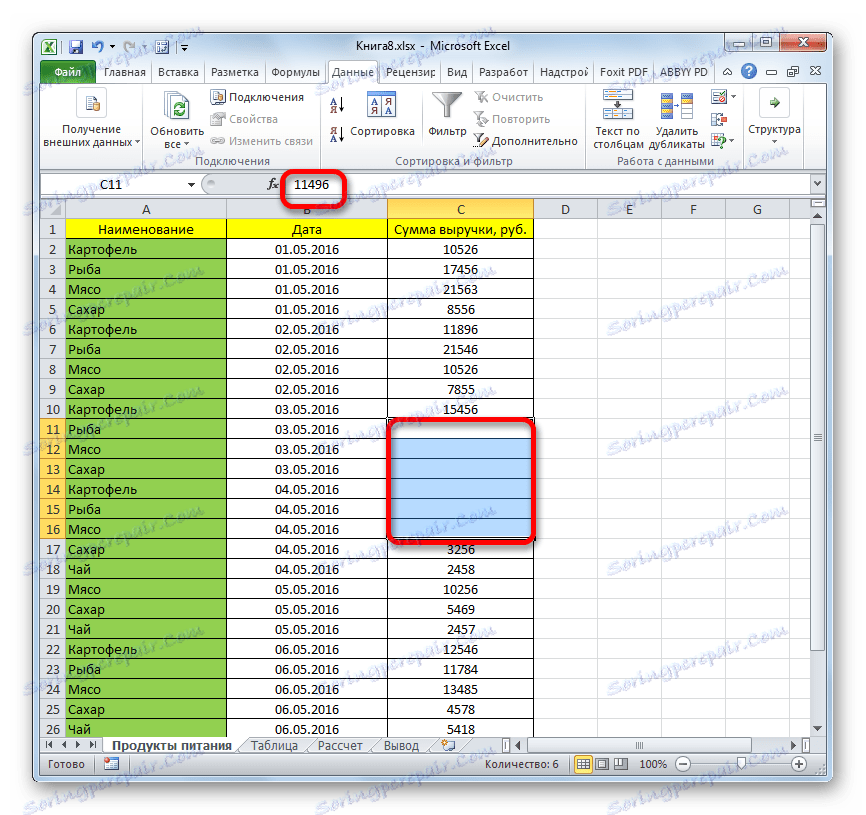
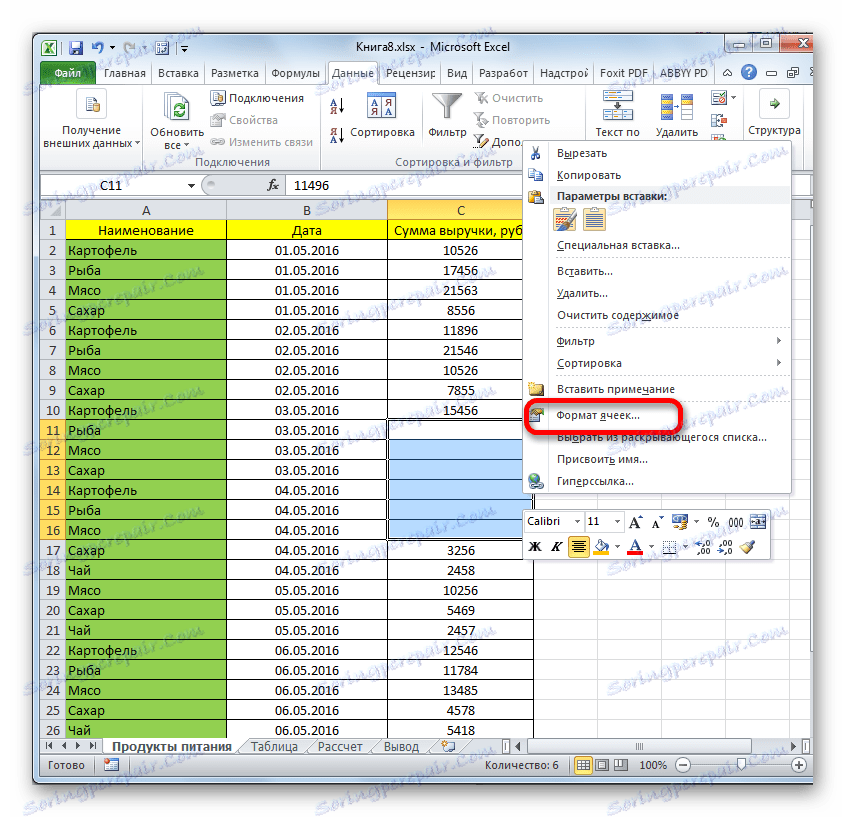
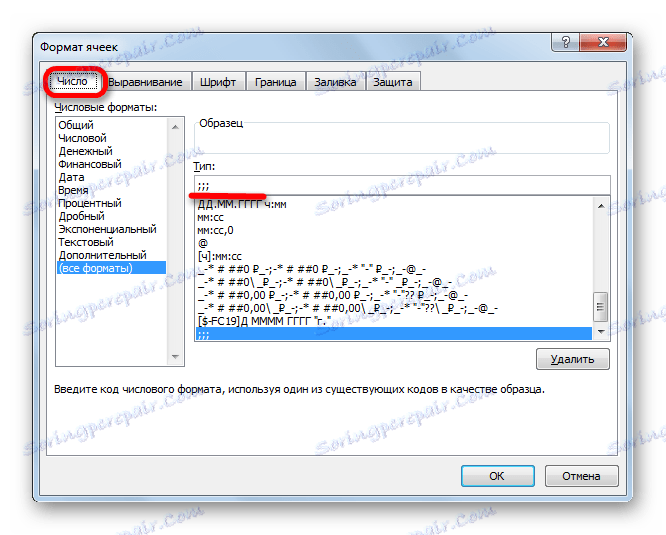
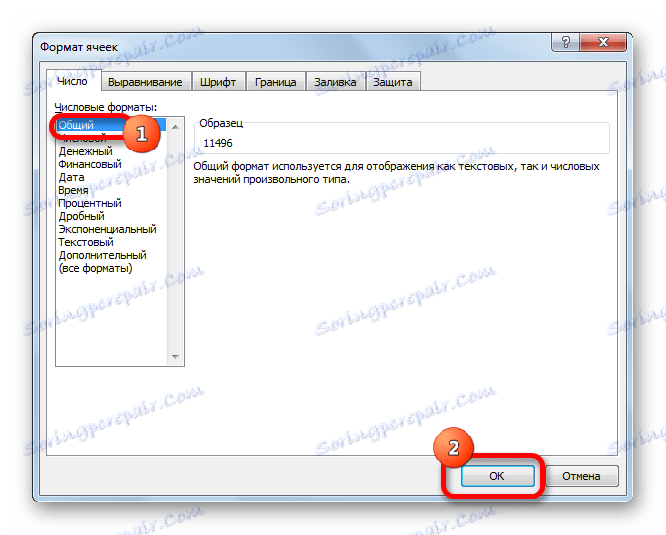
Ako vidíte, skryté hodnoty sa potom znovu zobrazia na hárku. Ak zistíte, že zobrazenie informácií je nesprávne a napríklad namiesto dátumu, keď uvidíte obvyklú sadu číslic, skúste znova zmeniť formát.
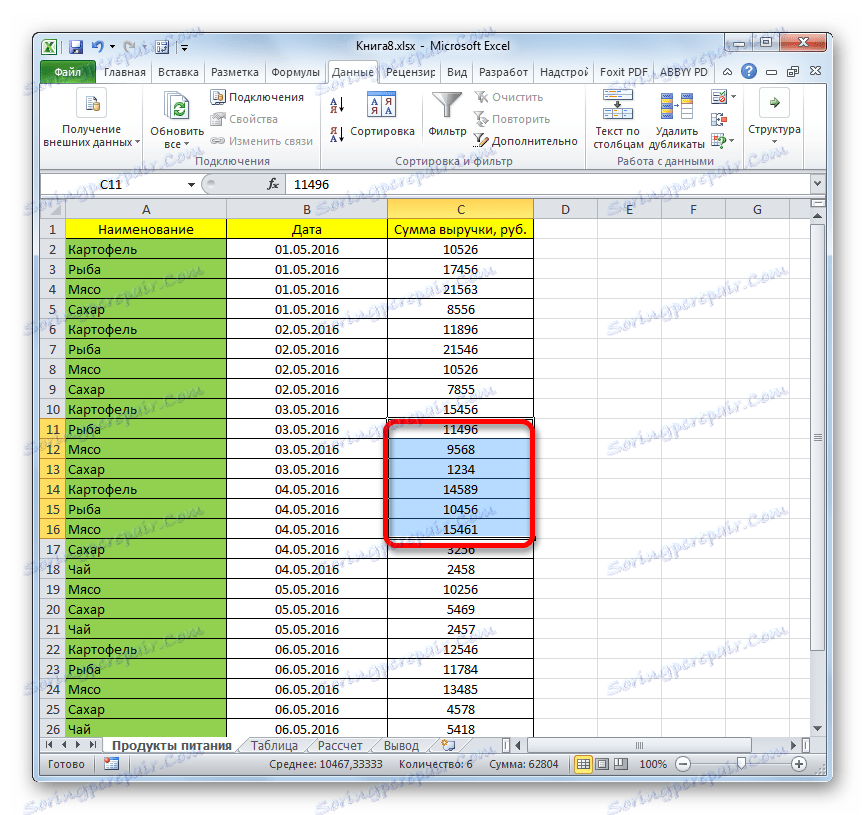
Lekcia: Ako zmeniť formát buniek v programe Excel
Pri riešení problému zobrazovania skrytých prvkov je hlavnou úlohou určiť, akou technológiou boli skryté. Na základe toho použite jednu zo štyroch metód, ktoré boli opísané vyššie. Je potrebné si uvedomiť, že ak napríklad obsah bol skrytý zatvorením hraníc, nepropagovanie alebo odstránenie filtra na zobrazenie údajov nepomôže.