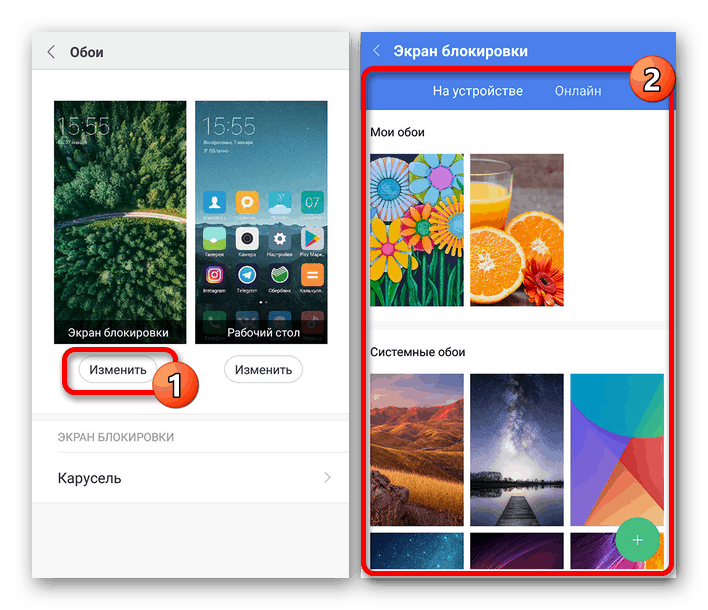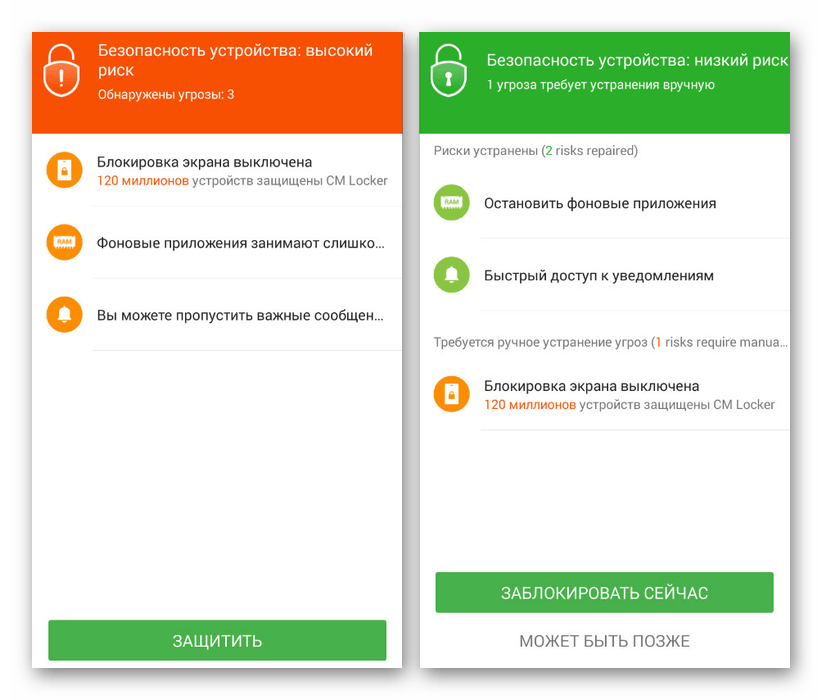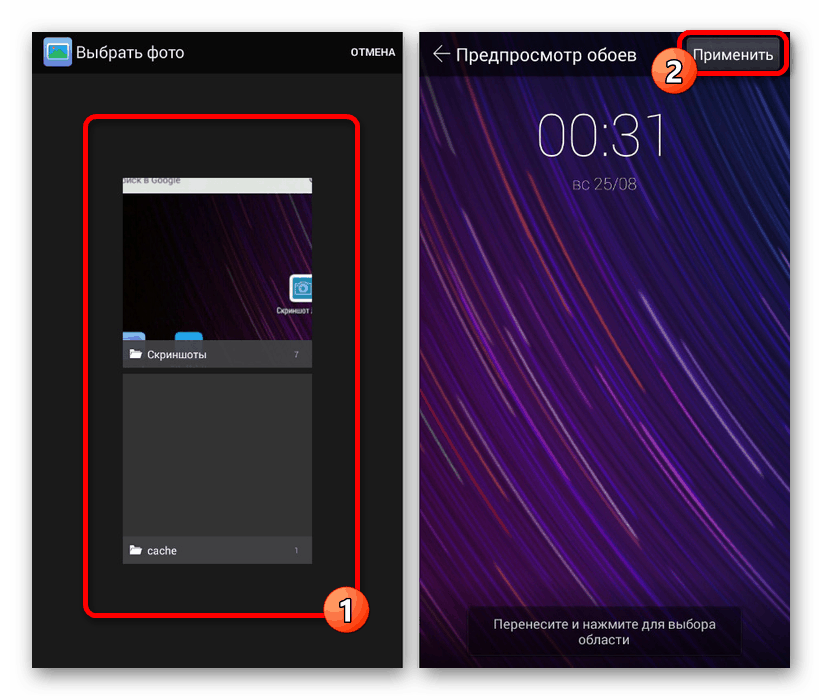Spôsoby, ako nastaviť tapetu pre obrazovku uzamknutia v systéme Android
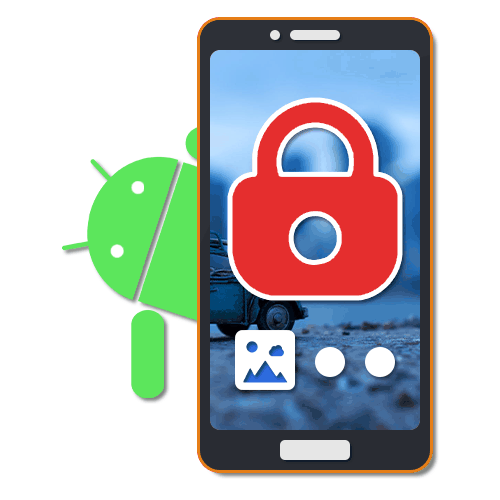
Uzamykacia obrazovka na telefónoch s Androidom hrá dôležitú úlohu a slúži nielen ako prostriedok na ochranu zariadenia pred neúmyselným použitím, ale aj ako dekoratívny prvok. Ak ju chcete výrazne diverzifikovať, môžete nastaviť vlastné tapety. Počas tohto článku podrobne opíšeme tento postup.
obsah
Nastavte tapetu pre obrazovku uzamknutia v systéme Android
Hlavným a v skutočnosti jediným problémom pri inštalácii tapety na uzamknutú obrazovku je rozdiel medzi rôznymi zariadeniami s Androidom v závislosti od nainštalovaného obalu. Z dôvodu takejto funkcie nemusia parametre dostupné na vašom telefóne vyzerať rovnako ako v tomto článku. Pokúsime sa však nahlásiť všetky dôležité rozdiely.
Metóda 1: Nastavenia úvodnej obrazovky
Zadanú tapetu väčšiny telefónov môžete zmeniť priamo z hlavnej obrazovky pomocou časti Špeciálne nastavenia. Z veľkej časti to platí pre smartfóny značky Samsung a konkrétne pre rad Galaxy so štandardnou škrupinou.
- Na domácej obrazovke na niekoľko sekúnd podržte a podržte prázdnu oblasť bez ikon. Keď sa ponuka zobrazí v dolnej časti stránky, vyberte položku „Tapeta“ alebo „Tapety“ . Názov položky sa môže na rôznych zariadeniach líšiť, ale ikona je spravidla vždy rovnaká.
- V dodatočnej ponuke, ktorá sa zvyčajne nachádza v hornej časti stránky, vyberte jednu z možností, pre ktoré chcete nastaviť tapetu. V našom prípade musíte klepnúť na riadok „Zamknúť obrazovku“ .
- Potom pomocou dolného panela vyberte jednu z klasických tapiet alebo použite položku „Z galérie“ . Postup dokončíte kliknutím na tlačidlo „Inštalovať ako“ .
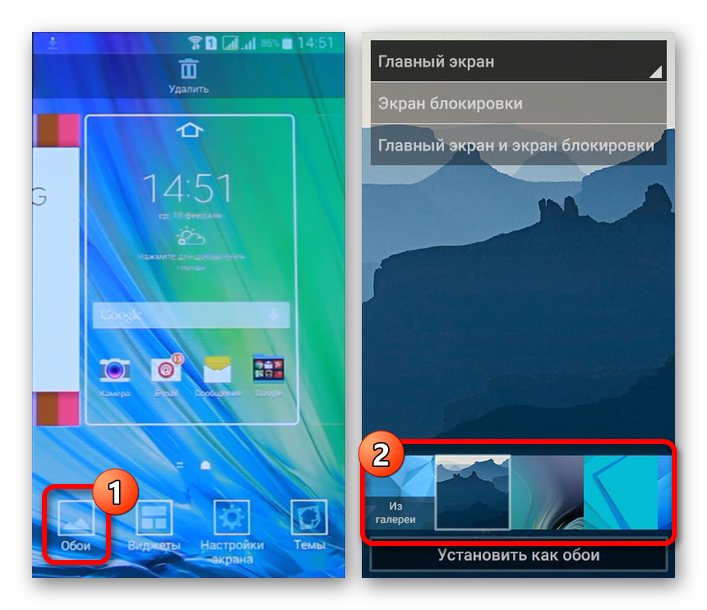

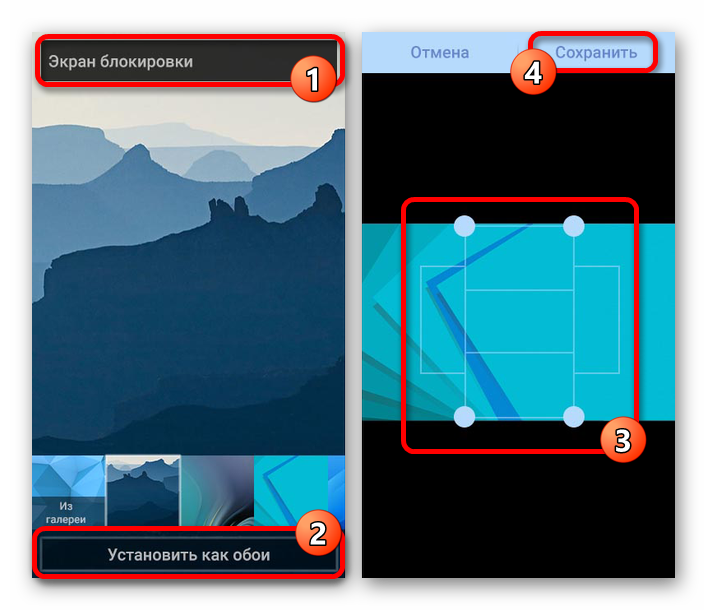
Telefón môže niekedy používať tapety nastavené ako primárne. V takýchto prípadoch ostáva naďalej používať iba softvér tretích strán z druhej uvedenej metódy.
Ak používate zariadenie na čisto Android a nosné rakety stiahnuté oddelene od Play Market , pravidelne sa vyskytuje problém so zmenou obrazovky uzamknutia. V takýchto prípadoch odinštalujte alebo jednoducho vypnite aplikáciu pri úprave parametrov. Okrem toho niekedy môžu tieto odpaľovacie zariadenia naopak pomôcť pri zmene tapety.
Metóda 2: Zmena nastavení
Na zariadeniach s Androidom, hlavne s proprietárnymi škrupinami, sa tapeta na uzamknutej obrazovke mení prostredníctvom štandardného nastavenia . Inštrukcia je takmer rovnaká pre väčšinu verzií platformy, počnúc štvrtou a končiacou poslednou. Ako hlavný príklad použijeme klasický shell MIUI od spoločnosti Xiaomi.
- Otvorte „Nastavenia“ a v zobrazenej ponuke nájdite položku „Tapeta“ . Na smartfónoch ako Meizu alebo Huawei môže byť požadovaná časť podpísaná „Prispôsobenie“ .
- Dotknite sa tlačidla „Zmeniť“ pod blokom „Zamknúť obrazovku“ , prejdite na jednu z kariet a vyberte požadovaný obrázok. V dôsledku toho sa bude musieť zmeniť ukážka na stránke Tapeta .
Poznámka: Galéria sa najlepšie používa ako zdroj kvôli prístupu do celej knižnice obrázkov.
![Proces výberu tapiet pre uzamknutú obrazovku v systéme Android]()
Ak s najväčšou pravdepodobnosťou používate zariadenie Huawei, podpis sa vo všetkých prípadoch nahradí „domácou obrazovkou“ . Zvážte túto funkciu pri vyhľadávaní položiek.
- Použitím MIUI na Xiaomi môžete nielen nahradiť obraz na pozadí, ale aj ozdobiť obrazovku pridaním efektu „Kolotoč“ , ktorý vám umožňuje automaticky meniť predvolené tapety. Podobné sa vyskytuje aj v iných možnostiach shellu, ale nie vždy.
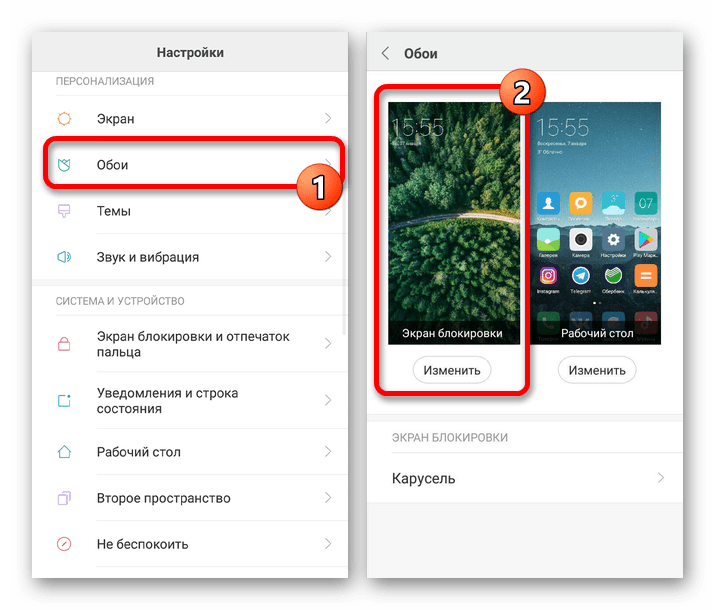
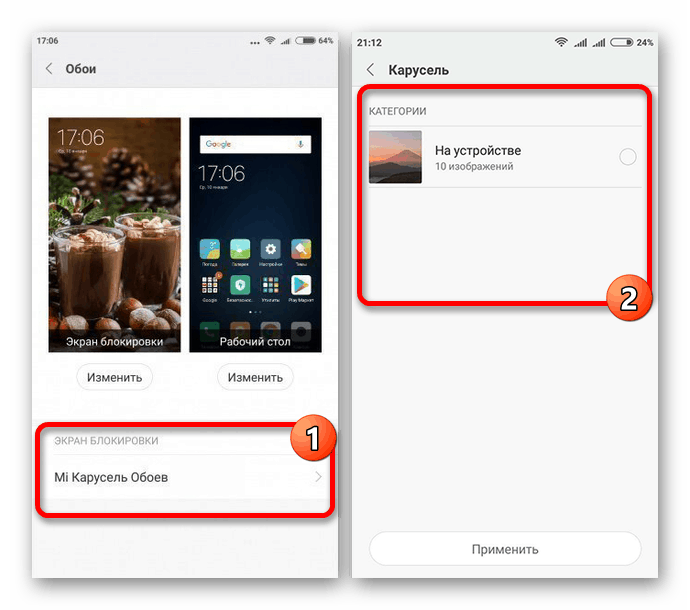
Ako sme už uviedli, ako základ sa použila možnosť shellu MIUI, ktorá sa veľmi nelíši od iných značkových analógov. Z tohto dôvodu môžu stále existovať určité rozdiely, najmä pokiaľ ide o umiestnenie bodov. Okrem toho sa spôsob môže kombinovať s inými metódami.
Metóda 3: Vyberte Tapeta z Galérie
Na väčšine smartfónov si môžete zvoliť tapetu pre uzamknutú obrazovku nielen v nastaveniach, ale aj prostredníctvom štandardnej aplikácie Galéria / tretích strán. Táto metóda sa vzťahuje na čisto Android akejkoľvek verzie a na značkové škrupiny výrobcov.
- Prejdite do aplikácie Galéria a nájdite obrázok, ktorý chcete priradiť k uzamknutiu. Je žiaduce, aby obraz bol úmerný obrazovke telefónu.
- Teraz otvorte ponuku s tromi bodkami v pravom hornom rohu stránky a vyberte možnosť „Nastaviť ako“ . Podpis niekedy obsahuje slovo „Obrázok“ alebo „Tapeta“ .
- V zobrazenom okne vyberte možnosť „Uzamknúť obrazovku“ alebo „Počiatočné“ , ak je to potrebné, upravte obrázok orezaním a potvrďte nastavenie. Tento postup sa ešte musí dokončiť.
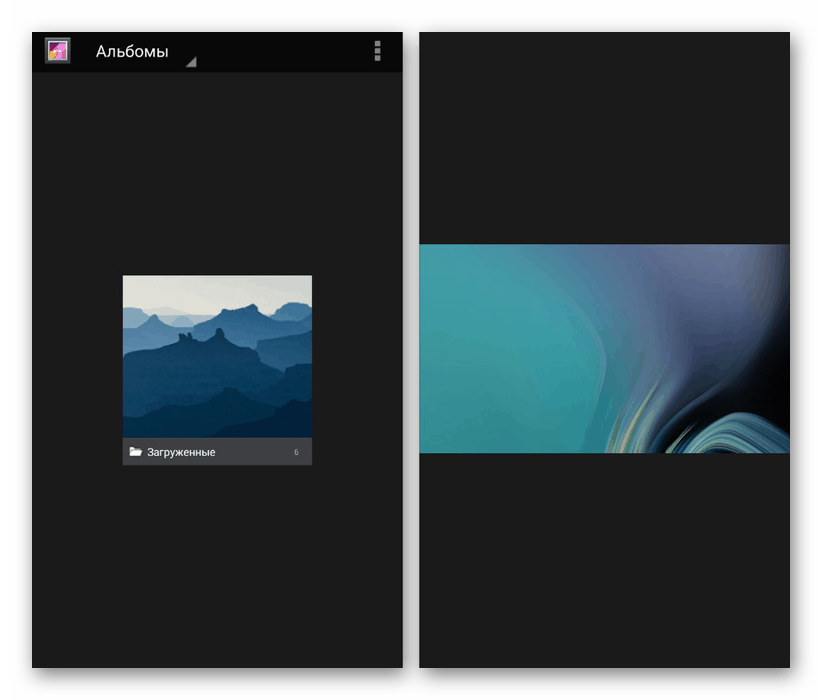
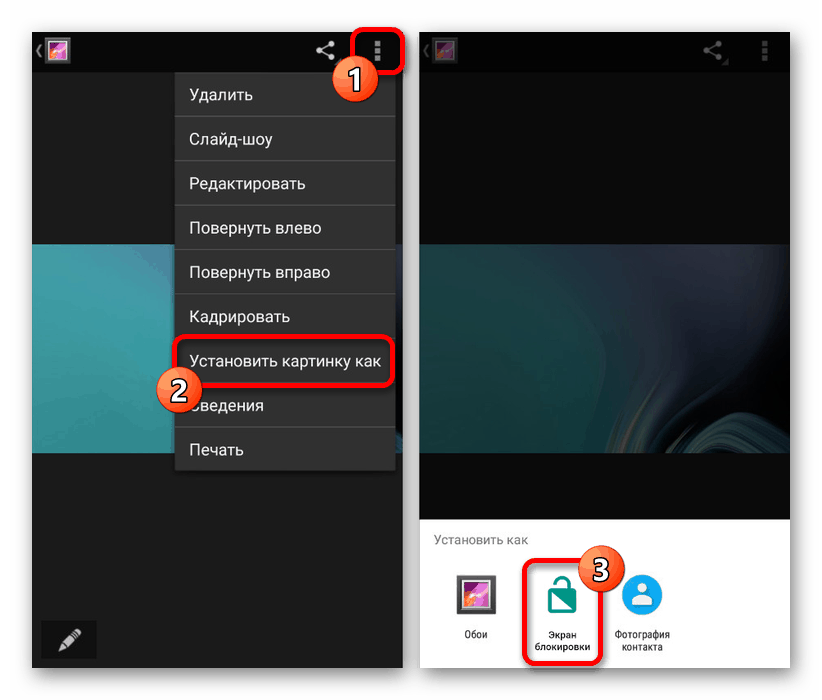
Táto metóda je najjednoduchšia a odporúčaná, pretože vám umožňuje ušetriť veľa času pri hľadaní správnych parametrov. Existuje však možnosť zmeny obrázka zďaleka od všetkých zariadení.
Metóda 4: CM Locker
Ako posledné možnosti by ste mali venovať pozornosť aplikáciám tretích strán z Obchodu Play, ktoré vyžadujú ďalšie povolenia, ale zároveň vám umožňujú úplne alebo čiastočne nahradiť zamykaciu obrazovku. Táto metóda je perfektná v tých zriedkavých situáciách, keď výrobca z nejakého dôvodu vylúčil požadovanú možnosť zo štandardného nastavenia telefónu. Prvou z týchto softvérových volieb bude CM Locker.
Stiahnite si CM Locker z obchodu Google Play
- Pomocou poskytnutého odkazu stiahnite aplikáciu do svojho telefónu. Potom otvorte CM Locker a kliknutím na tlačidlo „Chrániť“ aktivujte základné funkcie programu.
![Povolenie zabezpečenia v nastaveniach CM Locker v systéme Android]()
Keď zapnete zámok CM, môže sa sám zatvoriť a vyžadovať zmenu systémových nastavení. Dôvodom je skutočnosť, že softvér nielen mení tapetu na uzamknutej obrazovke, ale tiež riadi typ ochrany.
- Po pochopení základných nastavení budete automaticky presmerovaný na hlavnú stránku. V časti Témy si môžete vybrať a stiahnuť jednu z možností dizajnu pre svoj telefón.
- Pomocou dolného panela prejdite na druhú kartu „Tapeta“ a vyberte jednu z možností pre štandardné obrázky programu. Toto je užitočné, ak ste sa ešte nerozhodli pre nejaký obrázok.
- Ak chcete pridať vlastný obrázok z pamäte zariadenia, otvorte poslednú stránku „Ja“ a prejdite na kartu „Moje“ . Na začiatku bude aplikácia priradená jeden obrázok a tlačidlo „+“ na sťahovanie nových súborov.
- Po kliknutí na blok s ikonou „+“ sa otvorí galéria. Vyberte požadovaný obrázok alebo fotografiu otvorením súboru a kliknutím na „Použiť“ na hornom paneli.
![Výber obrázka pre obrazovku uzamknutia v CM Locker v systéme Android]()
Následne sa obrazovka automaticky uzamkne a uvidíte, ako bude tapeta vyzerať v budúcnosti. Zároveň sa na odomknutie obrazu aplikuje efekt rozostrenia.
- Prípadne môžete rýchlo prepínať medzi tapetami v aplikácii výberom súboru a kliknutím na tlačidlo „Nastaviť“ . Počas zmeny môže byť označený ako zámok alebo spolu s domovskou obrazovkou.
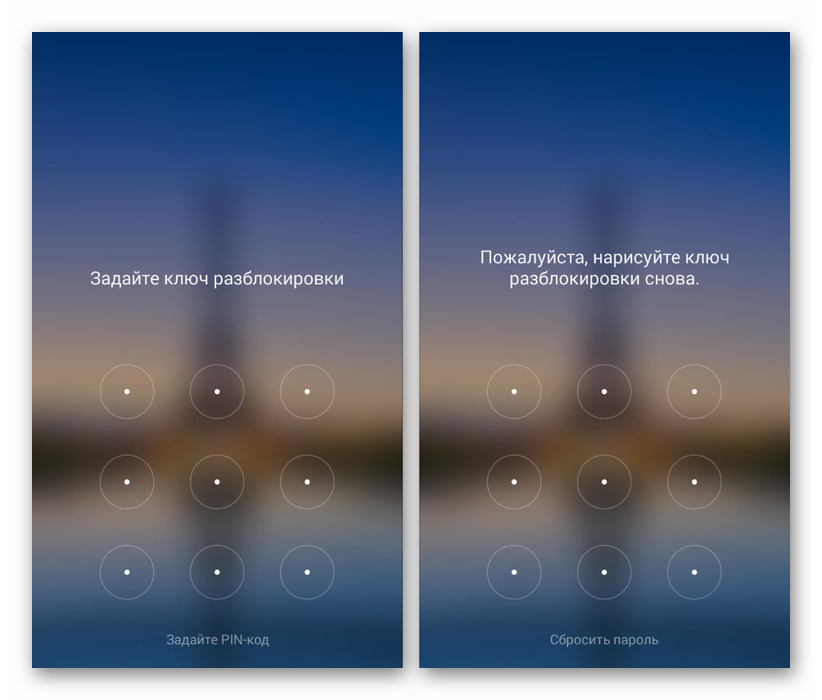
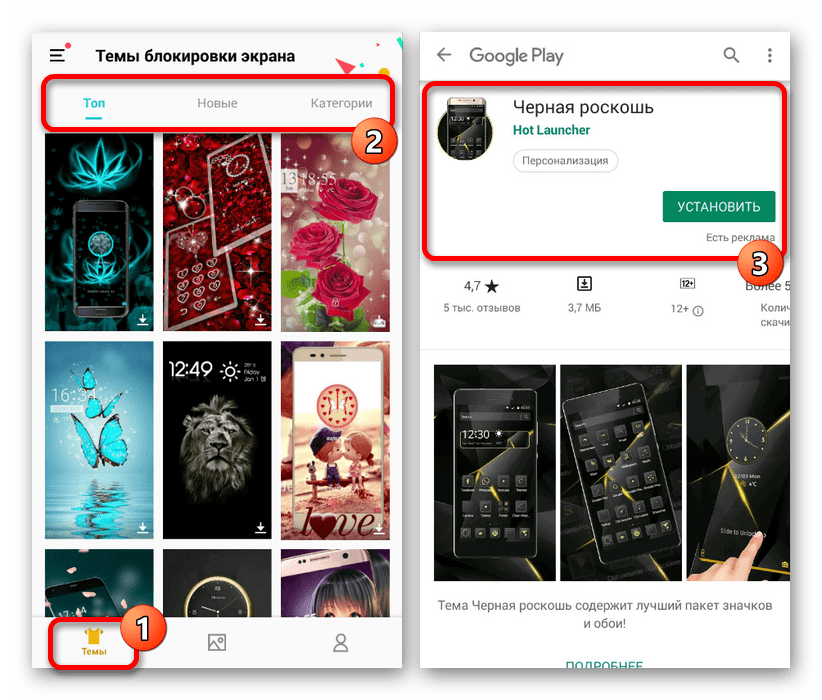
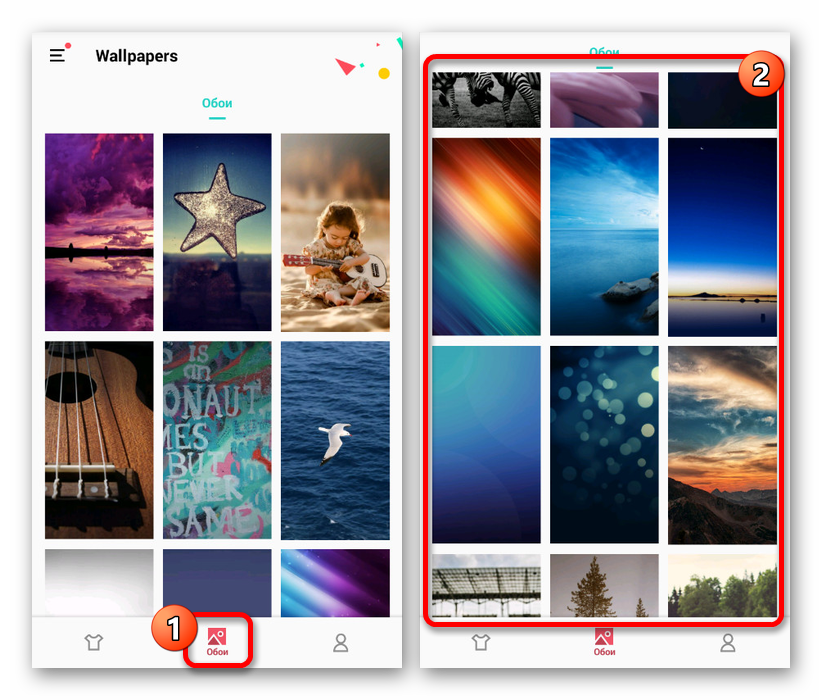
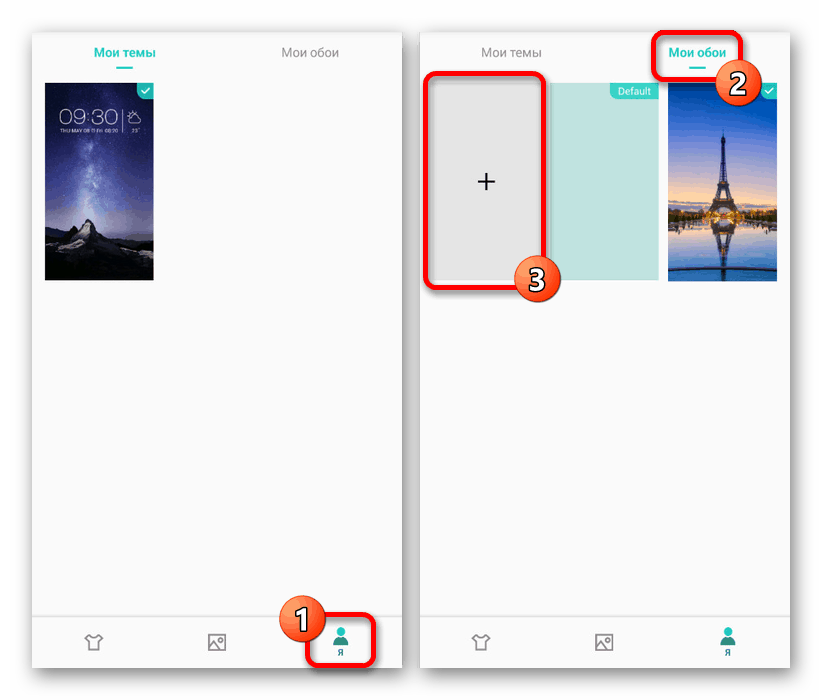
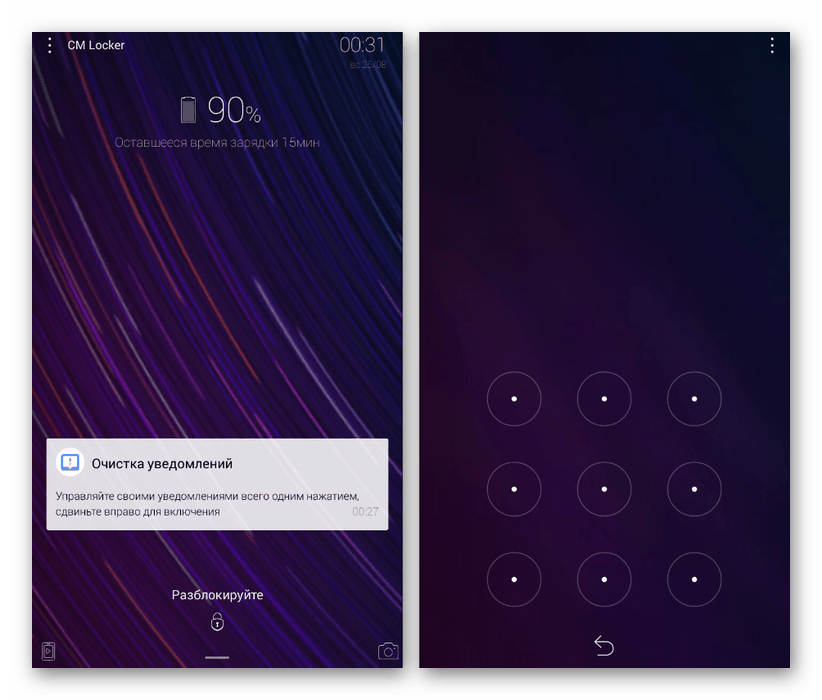
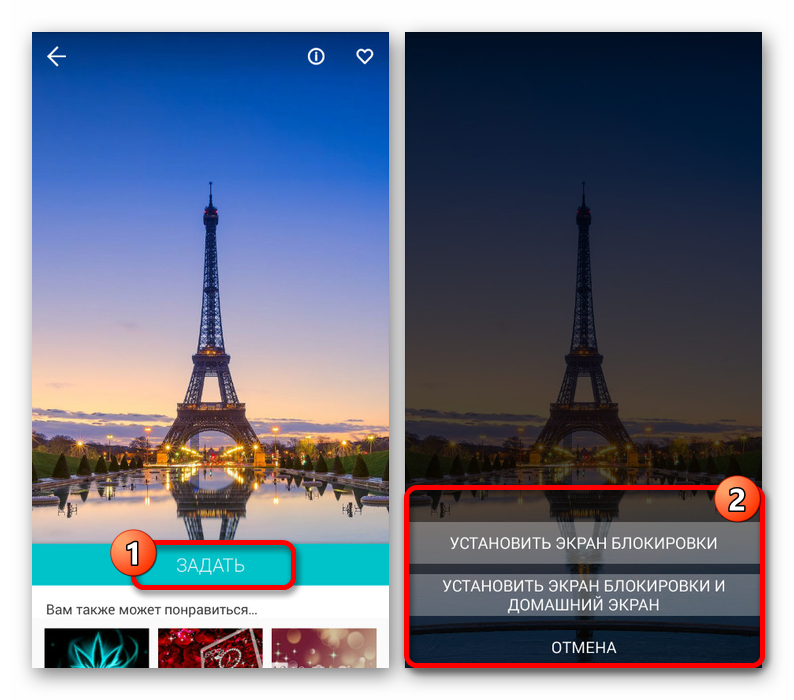
Táto aplikácia úplne mení klasický ochranný systém zariadenia, ktorý môže spôsobiť problémy s prístupom počas používania. V porovnaní s vstavanými funkciami telefónu vám CM Locker umožňuje dôkladnejšie ovládať zámok, čo zaručuje vysokú kvalitu ochrany s možnosťou obnovenia prístupu.
Metóda 5: Uzamknutie obrazovky
Ďalšie riešenie pre uzamknutú obrazovku s hovoriacim menom poskytuje menej funkcií, ale umožňuje vám namiesto obrázkov nastaviť živé tapety. Program okrem toho podporuje postupnú automatickú zmenu statických obrázkov, keď vyberiete jeden z priečinkov a niekoľko typov zámkov.
Stiahnite si uzamknutú obrazovku z Obchodu Google Play
- Po stiahnutí a otvorení aplikácie použite posúvač „Povoliť obrazovku uzamknutia“ . Táto možnosť je v predvolenom nastavení povolená.
- Ďalej musíte prejsť do časti „Zabezpečenie“ a vybrať jednu z možností. Tento krok môžete preskočiť, ak už máte nakonfigurovaný zámok.
- Prostredníctvom hlavnej ponuky prejdite do časti „Nastavenia“ a podľa potreby nastavte parametre. Tu môžete povoliť alebo zakázať efekty, ktoré sú veľmi náročné na batériu.
- Na úvodnej stránke kliknite na časť „Zmeniť tapetu“ a v ďalšom kroku vyberte zdroj. V prípade položky „Tapeta“ si môžete vybrať jeden z obrázkov programu, ktoré sú optimálne kombinované s ďalšími efektmi.
- Po označení jednej z možností potvrďte uloženie pomocou tlačidla „Inštalovať“ . Potom sa na uzamknutej obrazovke vždy zobrazí vybratý obrázok a príslušné efekty.
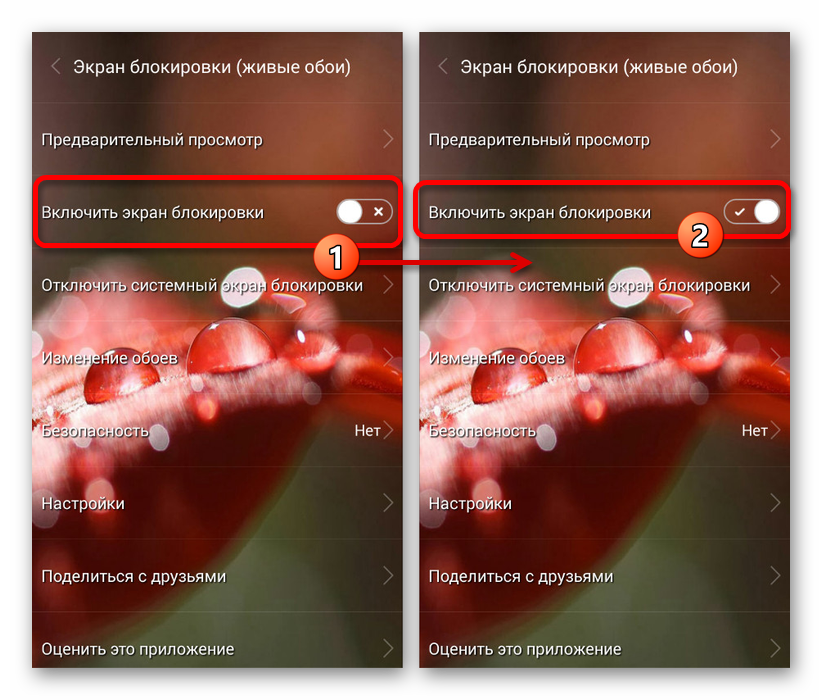
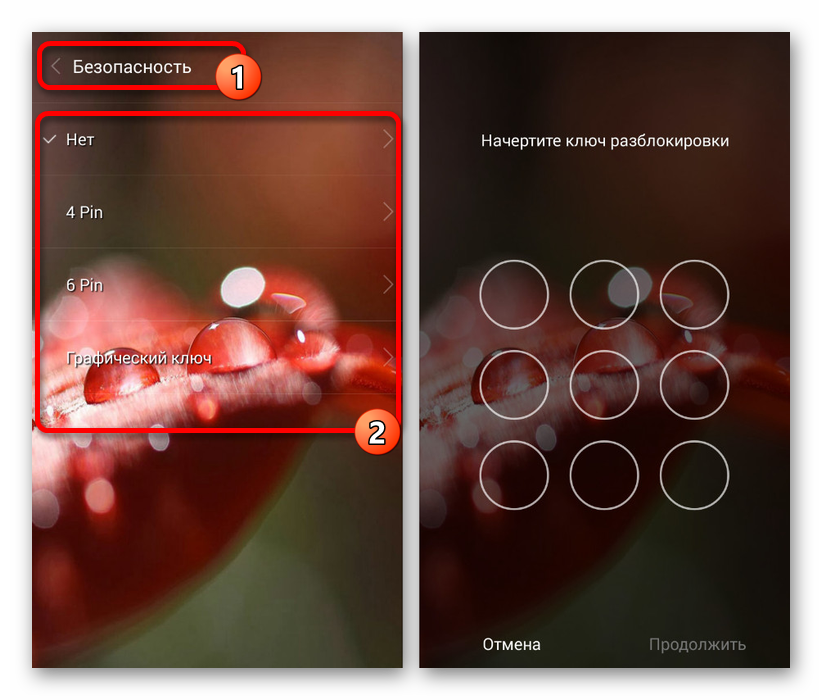
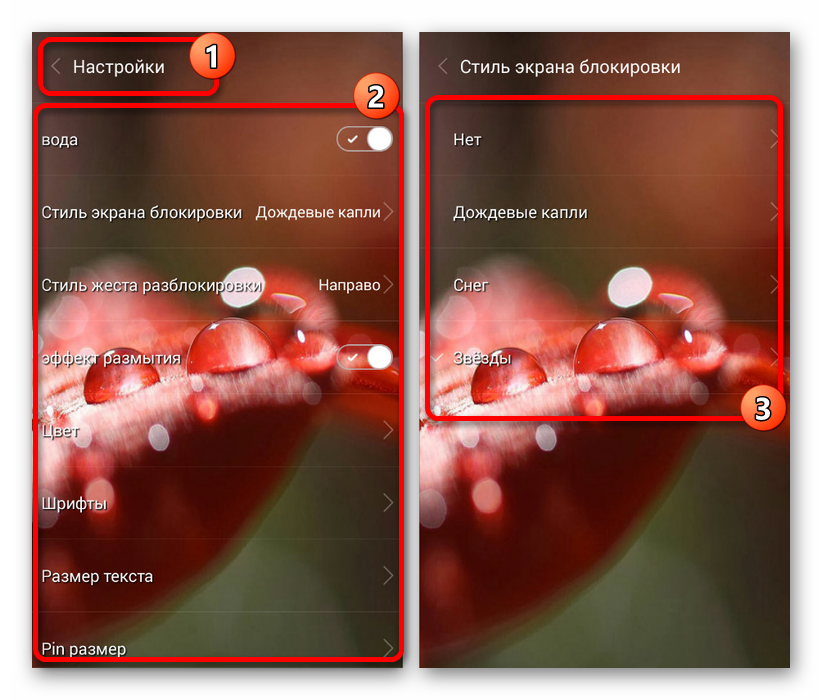
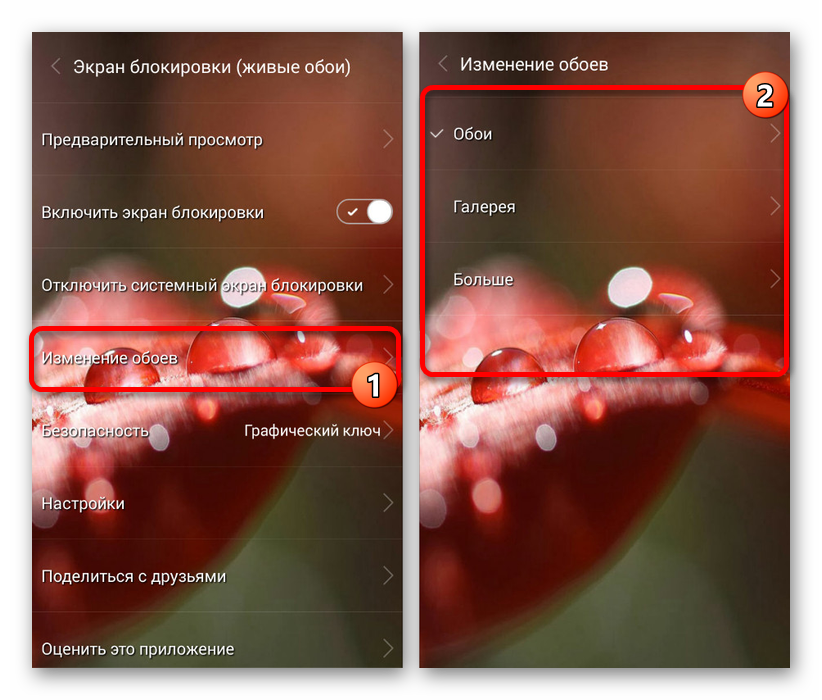
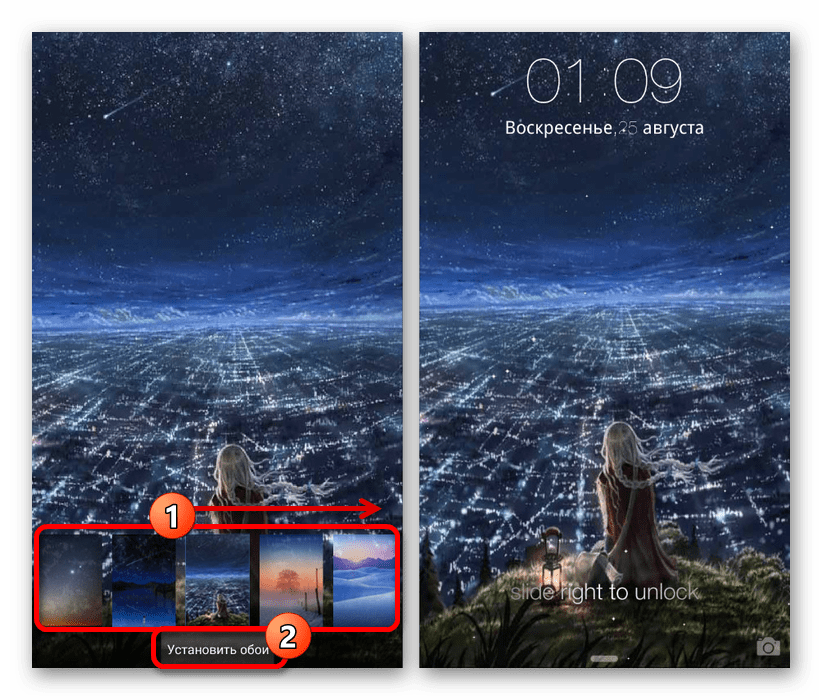
Ako príklad sme uvažovali iba o dvoch aplikáciách, ktoré sú pre väčšinu zariadení úplne relevantné. Ak vám z nejakého dôvodu nevyhovujú alebo vôbec nefungujú, pozrite si ďalšie možnosti v oficiálnom obchode.
Zmena tapety obrazovky uzamykania obrazovky v systéme Android je obyčajne jednoduchá, pretože výrobcovia a spoločnosť Google zjednodušujú postup pre používateľov, ktorí sú novým v operačnom systéme. Ak teda po rýchlom prezeraní nastavení v súlade s pokynmi nenájdete potrebné parametre, najjednoduchším spôsobom je okamžitá inštalácia aplikácie tretej strany.