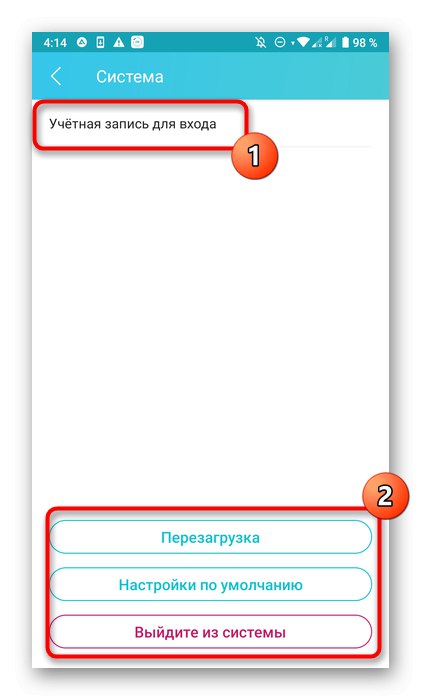Vopred upozorňujeme, že niektoré parametre smerovača nie je možné nakonfigurovať bez priameho prístupu k webovému rozhraniu a tento článok sa zameria konkrétne na aplikácie pre Android alebo iOS distribuované výrobcami smerovačov. Ak tu nenájdete potrebné informácie, použite vyhľadávanie na našej webovej stránke zadaním názvu modelu svojho zariadenia, aby ste si prostredníctvom internetového centra zobrazili podrobného sprievodcu úplnou konfiguráciou.
Krok 1: Vyhľadajte aplikáciu
Najprv musíte nájsť vhodnú aplikáciu, ktorá sa považuje za oficiálnu. Nie je ich toľko, ale takéto programy sú obzvlášť relevantné pre majiteľov smerovačov od spoločností TP-Link, ASUS alebo D-Link. Prejdite na webovú stránku výrobcu, kde nájdete odkaz na priame stiahnutie, alebo zadajte príslušnú požiadavku v obchode s mobilnými aplikáciami vo vašom smartfóne. Inštalácia takého nástroja sa vykonáva štandardným spôsobom a nezaberie veľa času.

Krok 2: Začíname
Nezaobíde sa to bez prípravných prác, pretože od samého začiatku sa budete musieť do aplikácie prihlásiť a urobiť ju tak, aby detekovala príslušný smerovač a nadviazala s ním spojenie. Táto operácia sa vykonáva vo všetkých programoch podľa približne rovnakého algoritmu a vyzerá takto:
- Spustite prijatý softvér a zaregistrujte nový účet, ktorý sa v budúcnosti použije na konfiguráciu smerovača. Všetky parametre sa do nej uložia automaticky, čo im umožní obnovenie v ľubovoľnom vhodnom čase, a to aj po resetovaní konfigurácie smerovača.
- Ak je smerovač teraz zapnutý a sieť Wi-Fi funguje správne, zobrazí sa v hlavnej ponuke. V situácii, keď sa tak nestalo, nájdite príslušné tlačidlo zodpovedné za prechod na pridanie nového lokálneho zariadenia.
- S podporou vývojára rôznych typov zariadení v zobrazenej ponuke budete musieť typ zvoliť "Router" alebo "Router"... Inak sa pokyny na pripojenie zobrazia okamžite.
- Prvým krokom v pripojení je určenie typu smerovača, pretože každý z nich má iné pripojenie k internetu.
- Pre začínajúcich používateľov, ktorí sa najskôr stretnú s konfiguráciou takéhoto zariadenia, sa pri prvom pripojení zariadenia zobrazí samostatný manuál. Ak ste už tieto kroky dokončili, jednoducho tento krok preskočte.
- Niekedy bude potrebné reštartovať počítač, aby pri opätovnom zapnutí aplikácia úspešne rozpoznala smerovač. Urobte to a kliknite „Ďalej“ spustiť skenovanie.
- Skontrolujte stav smerovača a potvrďte ho v samotnom programe, čím prejdete k ďalšiemu kroku.
- Teraz musíte zistiť hlavný proces - pripojenie k bezdrôtovej sieti. Postupujte podľa zobrazených podrobných pokynov alebo postupujte sami.
- Počkajte na koniec skenovania, aby ste našli miestne zariadenie.
- Hneď ako sa router zobrazí v rovnakom zozname, môžete ho zvoliť a pokračovať v ďalšej zmene parametrov.
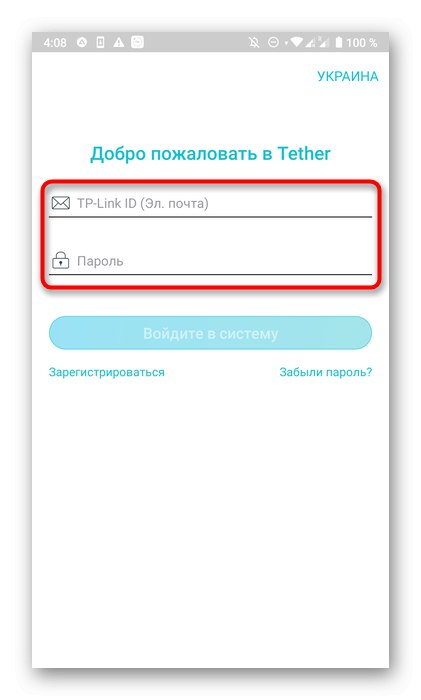
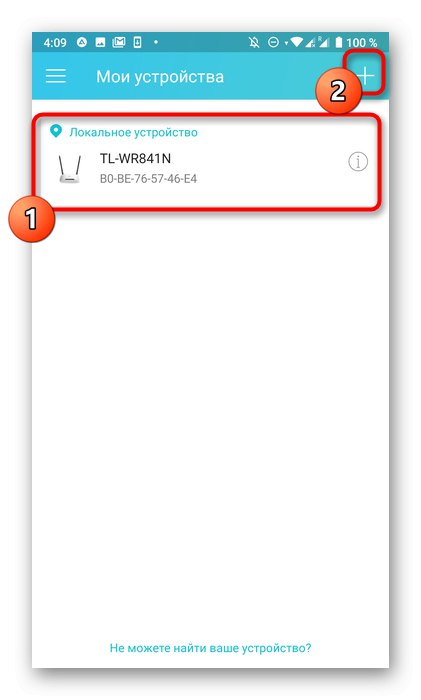
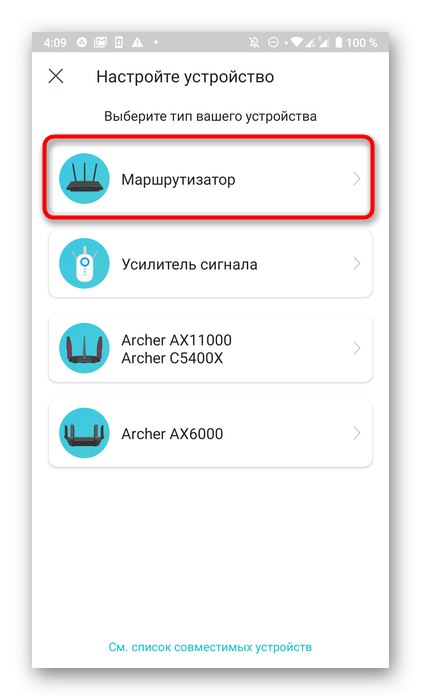
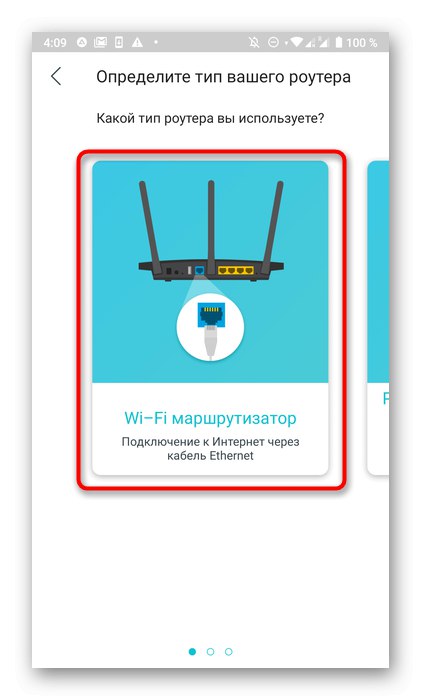
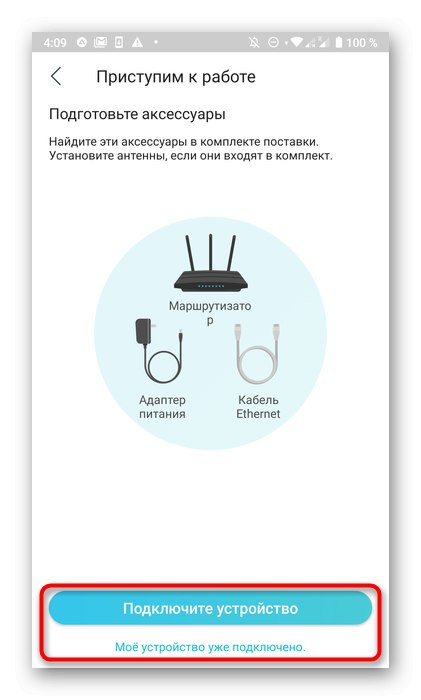
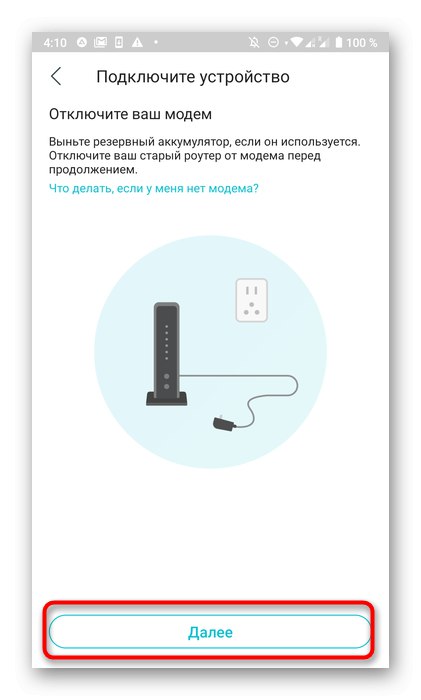
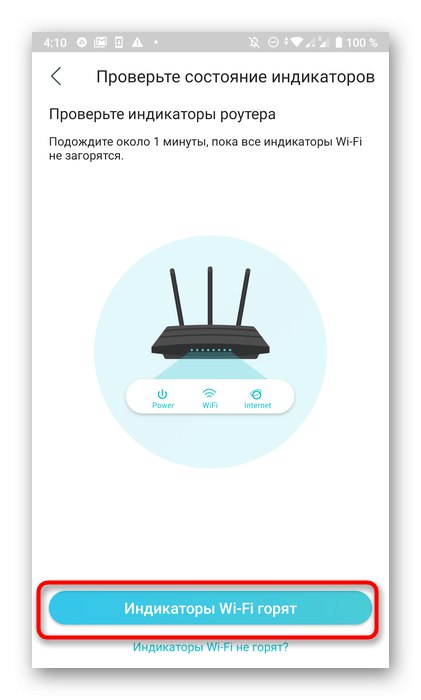
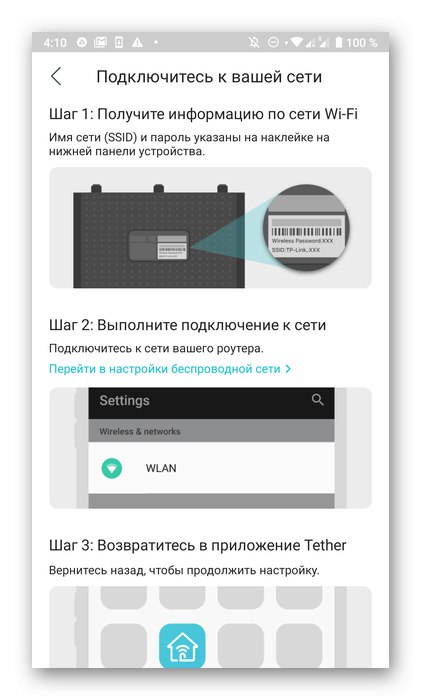
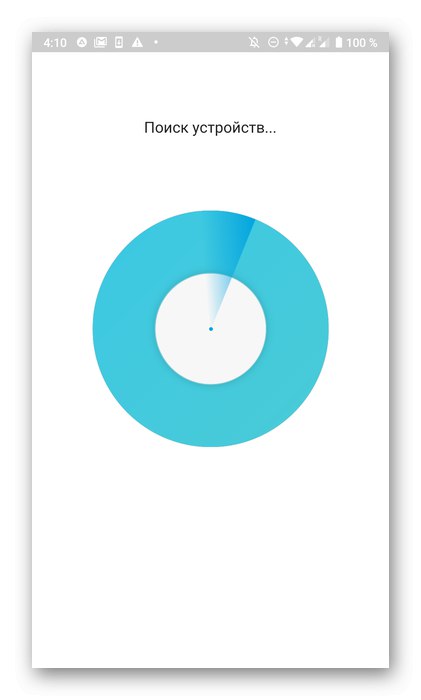
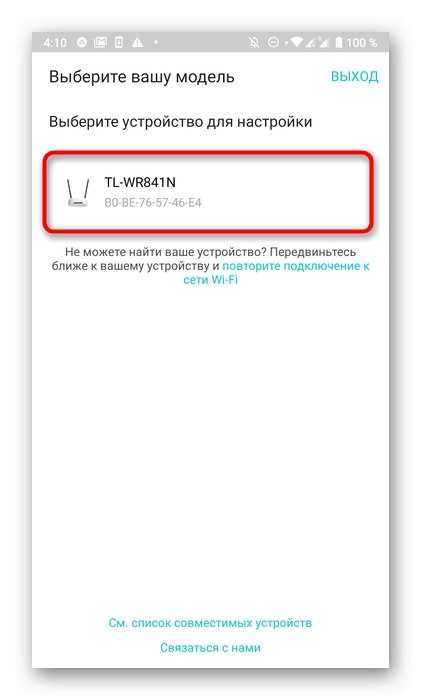
Krok 3: Wi-Fi
Najskôr nastavte bezdrôtovú sieť, pretože s jej pomocou sa pripojíte k svojmu telefónu a iným mobilným zariadeniam.
- Po výbere lokálneho zariadenia, ako je uvedené v predchádzajúcom kroku, sa zobrazí nový prihlasovací formulár. V ňom musíte zadať nie predtým vytvorené autorizačné údaje, ale používateľské meno a heslo, aby ste získali prístup k nastaveniam smerovača. Najčastejšie musíte zadať obidve polia
admin, ale tieto hodnoty sa môžu líšiť v závislosti od modelu zariadenia.Nájdete ho na zadnej nálepke umiestnenej na samotnom smerovači. - Okamžite sa ocitnete v hlavnom menu pre správu routeru, kde kliknite na aktuálnu bezdrôtovú sieť.
- Ak zariadenie pracuje na dvoch frekvenciách, zadajte frekvenciu, ktorú chcete nakonfigurovať na použitie.
- Zadajte nový názov bezdrôtovej siete a nastavte heslo. V rovnakom menu môžete podľa potreby úplne vypnúť Wi-Fi. Po dokončení nezabudnite zmeny uložiť.
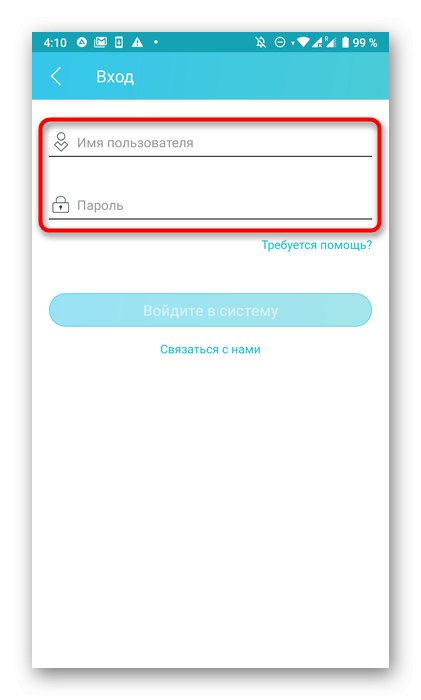
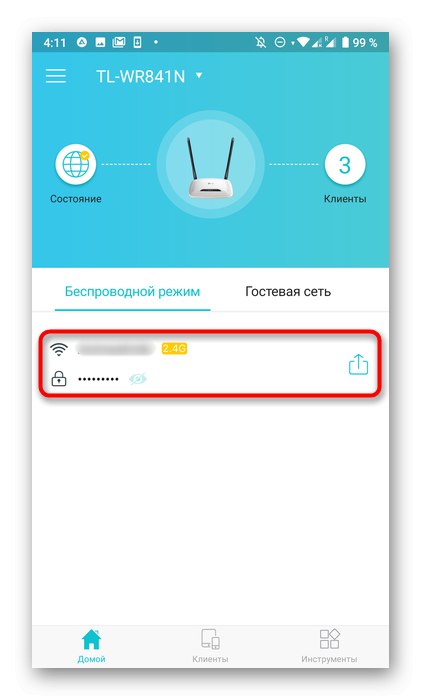
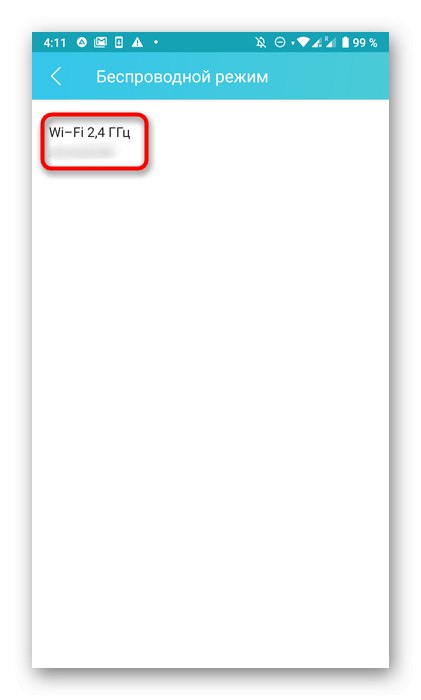
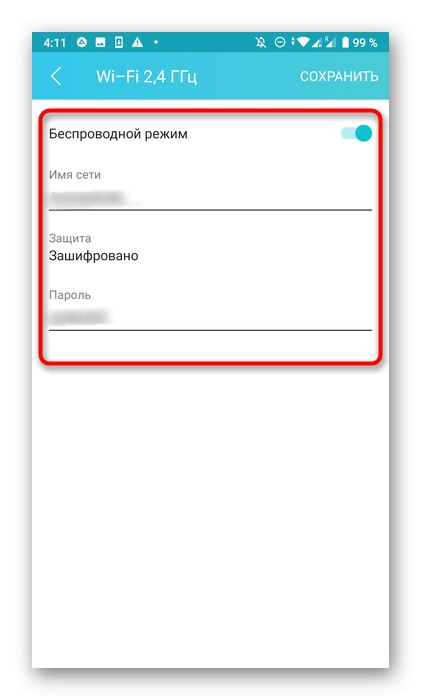
Krok 4: Pripojte sa k internetu
Najdôležitejšou fázou tohto materiálu je nastavenie internetového pripojenia, pretože od toho závisí, či bude od poskytovateľa odoslaný signál. Väčšina aplikácií umožňuje nastaviť iba základné parametre a celý proces vyzerá takto:
- Tento krok závisí od použitého hardvérového modelu. Najskôr musíte otvoriť panel so všetkými sekciami. Niekedy sa nachádza okamžite vľavo a v iných prípadoch budete musieť ísť do "Nástroje".
- Vyberte možnosť "Pripojenie k internetu" alebo „LAN“.
- Nasledujúce kroky sú spojené aj s rôznymi výrobcami smerovačov. Niektoré z nich, napríklad TP-Link, umožňujú iba prezeranie predvolených nastavení a pri ich konfigurácii musíte prejsť na webové rozhranie pomocou prehľadávača. V iných prípadoch môžete všetky položky zmeniť sami. Aby ste to dosiahli, musíte vedieť, aký typ pripojenia poskytuje poskytovateľ. Tieto informácie nájdete v zmluve alebo kontaktujte priamo technickú podporu.
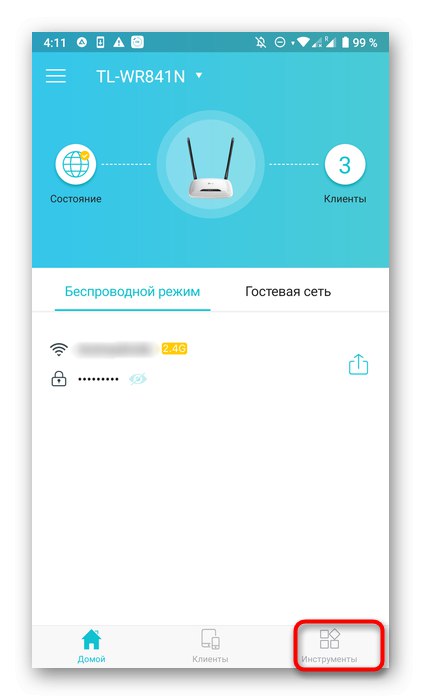
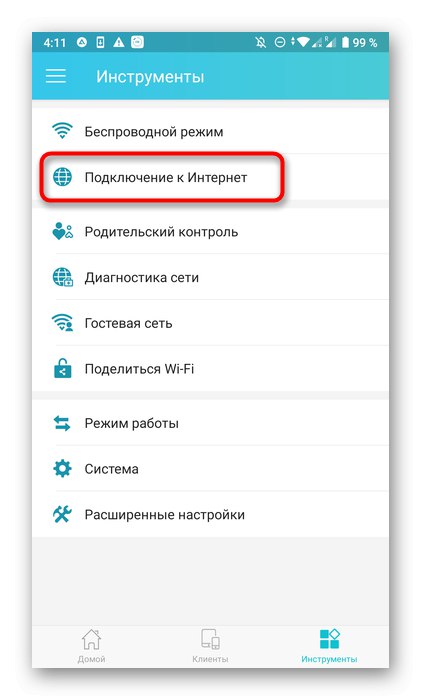
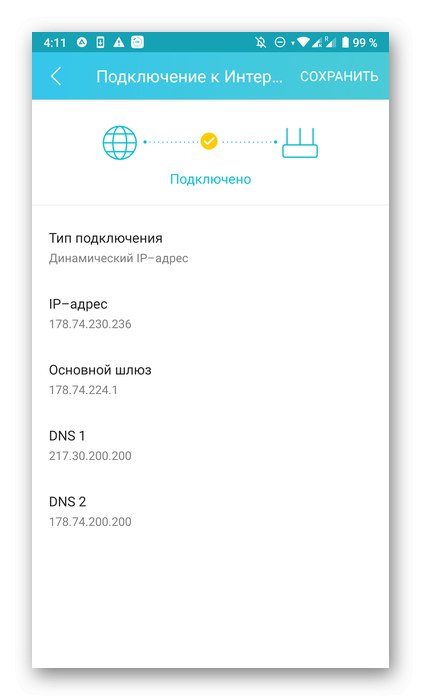
Krok 5: Nastavte rodičovskú kontrolu
Jedno z nastavení prítomných v každej mobilnej aplikácii umožňuje nastaviť parametre rodičovskej kontroly, čo bude užitočné najmä pre tých používateľov, ktorí chcú nastaviť obmedzenia používania internetu alebo vytvoriť čiernu listinu so zakázanými stránkami. Správa tohto režimu trvá iba niekoľko jednoduchých krokov.
- V tej istej časti "Nástroje" alebo cez ponuku vyberte položku "Rodičovská kontrola"... V niektorých programoch sa nazýva "Riadenie prístupu".
- Aktiváciou tohto nastavenia rozšírite zoznam rozšírených možností.
- Najskôr sa odporúča vytvoriť zoznam sledovaných zariadení, na ktoré sa budú vzťahovať stanovené obmedzenia.
- Prezrite si zoznam klientov a stačí začiarknuť políčka, ktoré uznáte za vhodné.
- Ďalej pokračujte v nastavovaní trvania pravidiel obmedzenia vytvorením plánu.
- V ňom stačí uviesť dátum a čas, kedy bude mať cieľový počítač alebo smartfón prístup do siete.
- Ďalej je možné nakonfigurovať zoznam povolených stránok.
- Zadajte všetky adresy webov, ktoré môže používateľ navštíviť, a zvyšok sa automaticky zablokuje.
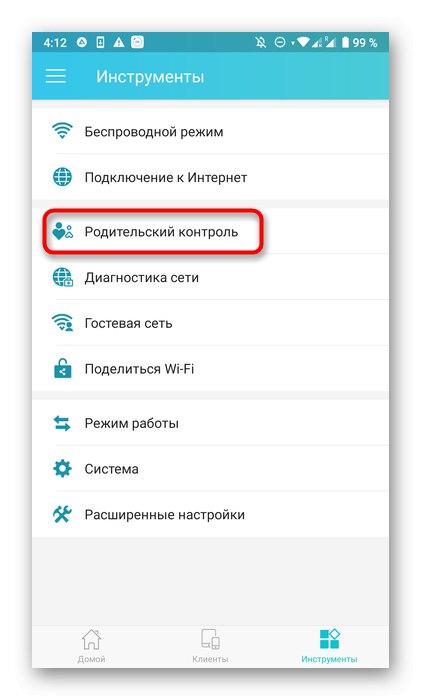

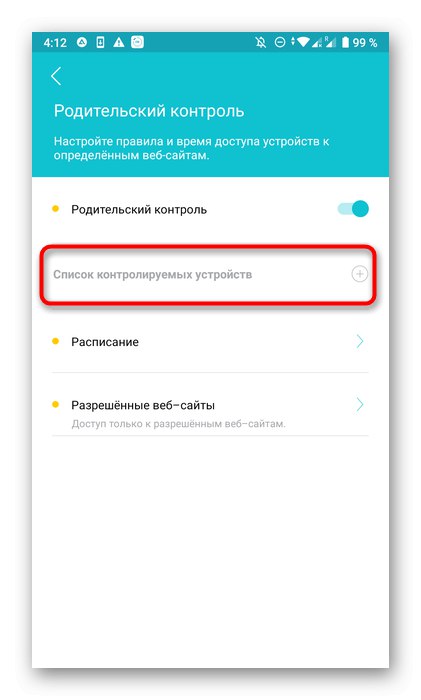
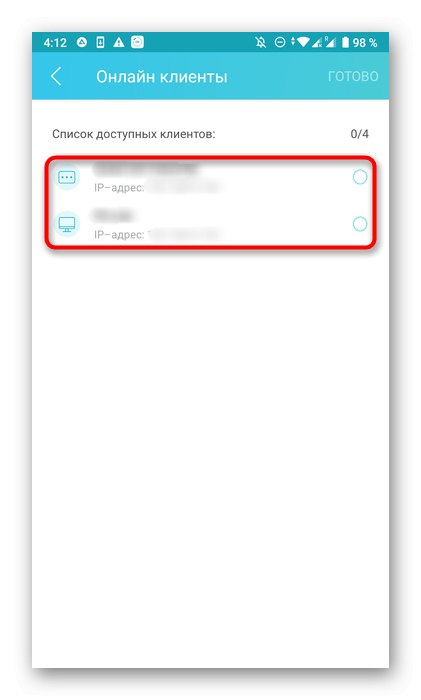
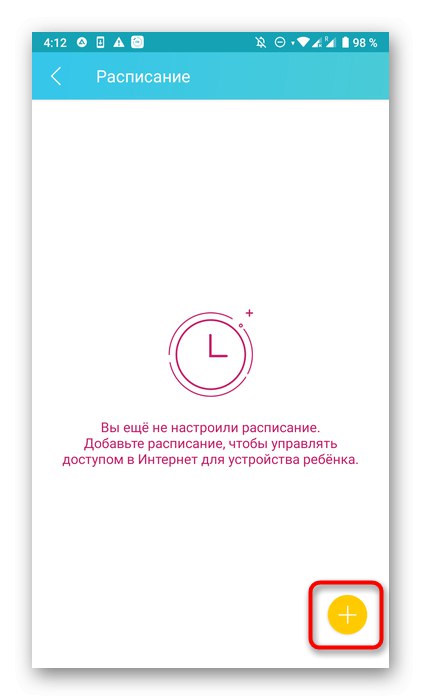
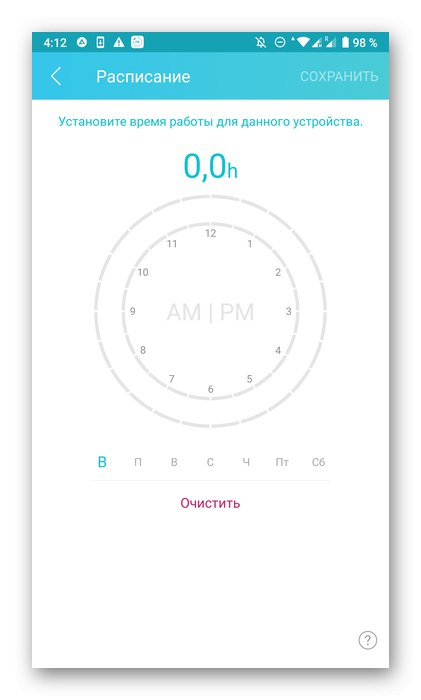
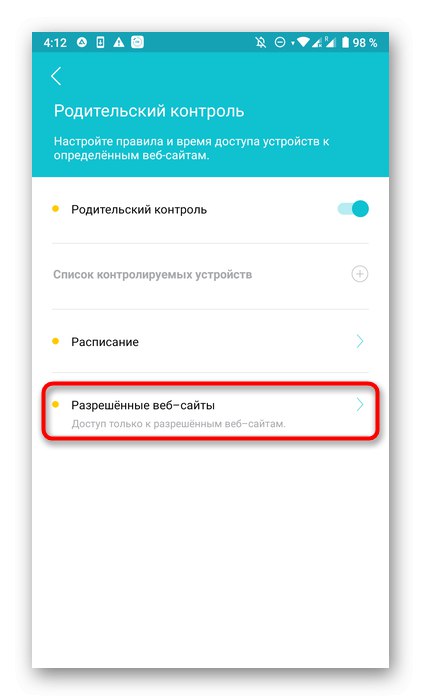
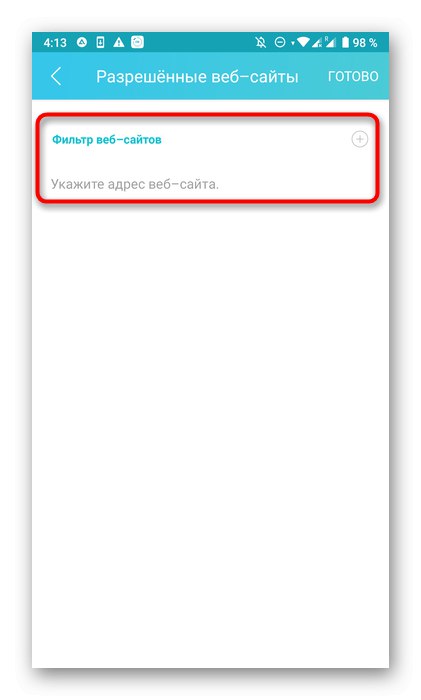
Nezabudnite uložiť svoje zmeny, aby sa omylom neresetovali po ukončení aplikácie. Je dôležité poznamenať, že rodičovskú kontrolu je možné deaktivovať prostredníctvom webového rozhrania. Ak ho môže používateľ zadať, nič mu nebude brániť v manuálnej zmene nastavení, ktoré ste nastavili, preto sa dodatočne odporúča zmeniť štandard admin na zložitejšie heslo.
Krok 6: Sieť pre hostí
Takmer všetky známe aplikácie vám navyše umožňujú nakonfigurovať hosťovskú sieť Wi-Fi, ktorá bude izolovaná od všeobecnej a určená na konkrétne účely, napríklad distribúcia s obmedzeniami rýchlosti alebo prístup bez hesla.
- Vykonáte to klepnutím na časť v ponuke „Sieť pre hostí“.
- Prejdite na ňu a získate ďalšiu konfiguráciu.
- Posunutím príslušného posúvača povolíte režim hosťa. Už nebudete musieť robiť žiadne ďalšie nastavenia, ale niekedy sa odporúča zmeniť šifrovací kľúč alebo nastaviť nový názov.

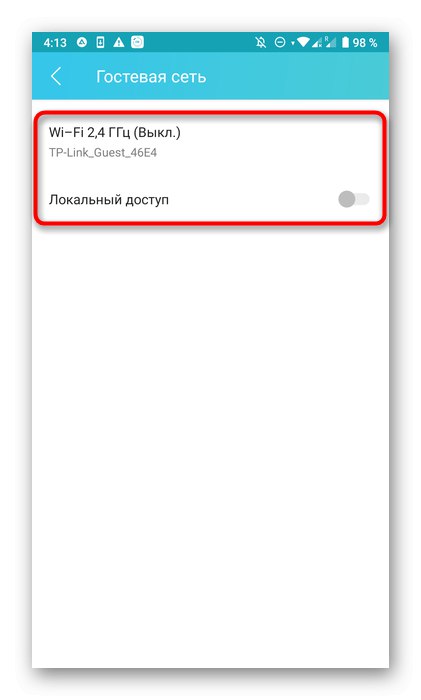
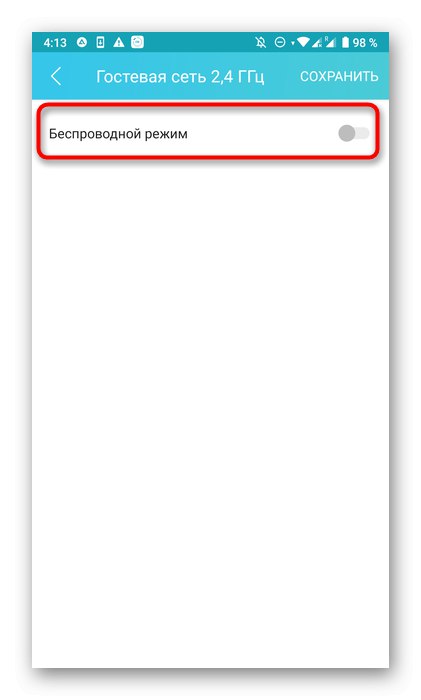
Krok 7: Pripojte sa k sieti Wi-Fi bez hesla
Funkcia „Zdieľať Wi-Fi“, ktorý je prítomný takmer vo všetkých aplikáciách.Umožňuje vám pripojiť sa k bezdrôtovej sieti bez použitia hesla alebo okamžite zobraziť kľúč, ktorý ju chcete zadať.
- Ak potrebujete túto možnosť aktivovať, prejdite do vyhradenej sekcie na paneli nástrojov.
- Vyberte sieť, ktorú chcete zdieľať.
- Na obrazovke sa zobrazí QR kód, ktorý zostáva iba na vyhľadanie spojenia. Môžete ho tiež uložiť ako obrázok alebo sa na pripojenie pripojiť pomocou štandardného hesla.
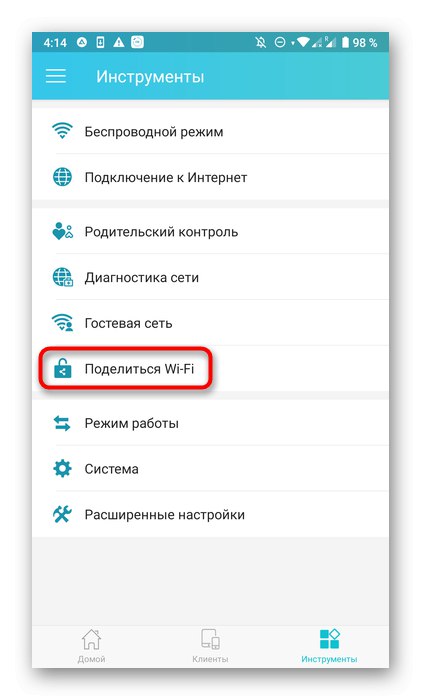
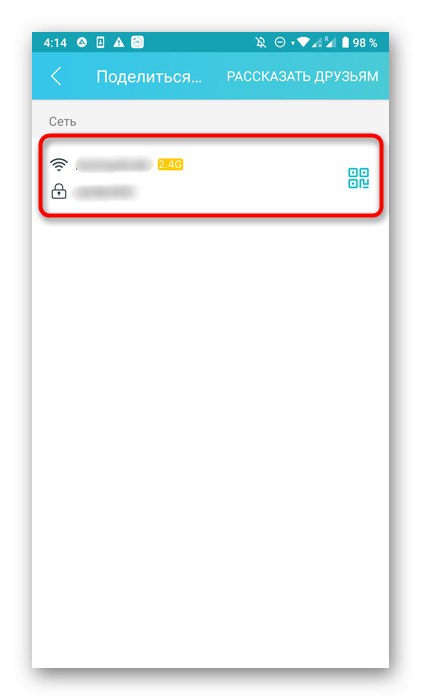
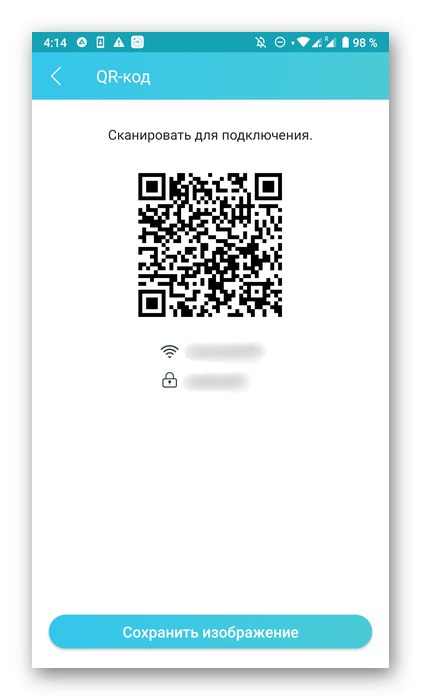
Krok 8: Zmeňte prevádzkový režim
Už počas prípravných akcií bol používateľ vyzvaný k uvedeniu režimu činnosti routeru, počas interakcie s ním však môže byť potrebná zmena. Potom cez už známe menu "Nástroje" treba ist do sekcie "Režim prevádzky".
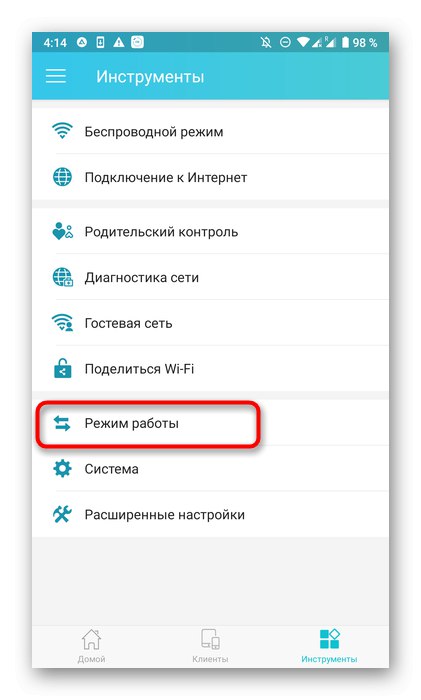
Všetky aplikácie obsahujú tri klasické možnosti, ako aj podrobný popis všetkých týchto režimov prevádzky. Musíte označiť príslušnú značku značkou a použiť zmeny. Router bude okamžite odoslaný na reštartovanie a po zapnutí začne pracovať v novom režime.
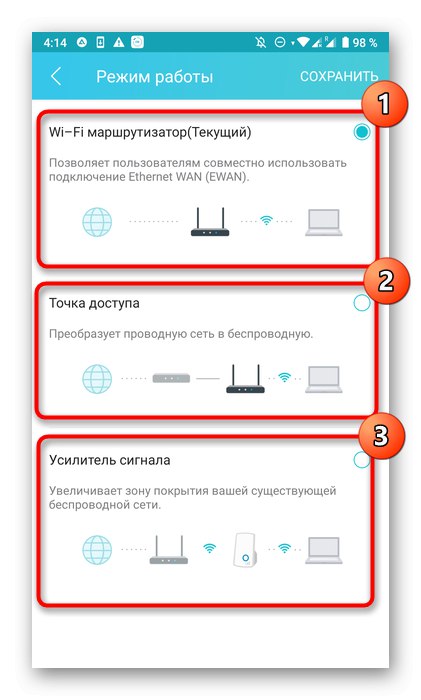
Krok 9: Možnosti prihlásenia
Pred dokončením konfigurácie zvážte časť „Systém“ alebo "Systémové nástroje"... Tu sa môžete vrátiť k pôvodným nastaveniam, ak sa náhle stala chyba, alebo zmeniť svoje prihlasovacie údaje, čo sa odporúča, aby ste zabránili neoprávnenému prístupu k nastaveniam smerovača. Potom prostredníctvom toho istého menu pošlite smerovač na reštartovanie a proces jeho nastavenia pomocou smartphonu možno považovať za úspešne dokončený.