Krok 1: Skontrolujte podporu funkcií
Nie všetky modely smerovačov od rôznych výrobcov bohužiaľ podporujú konfiguráciu VPN, pretože niektoré zariadenia túto technológiu jednoducho nemajú. Odporúčame vám, aby ste sa oboznámili s technickými vlastnosťami modelu v tlačených pokynoch alebo na oficiálnych webových stránkach. Ďalej bude možno potrebné aktualizovať softvér, pretože niekedy vývojári pridajú potrebné inovácie, po ktorých bude možné nakonfigurovať VPN. Podrobnejšie pokyny k tejto téme nájdete v samostatnom článku na našej webovej stránke na nižšie uvedenom odkaze.
Viac informácií: Aktualizácia firmvéru smerovača
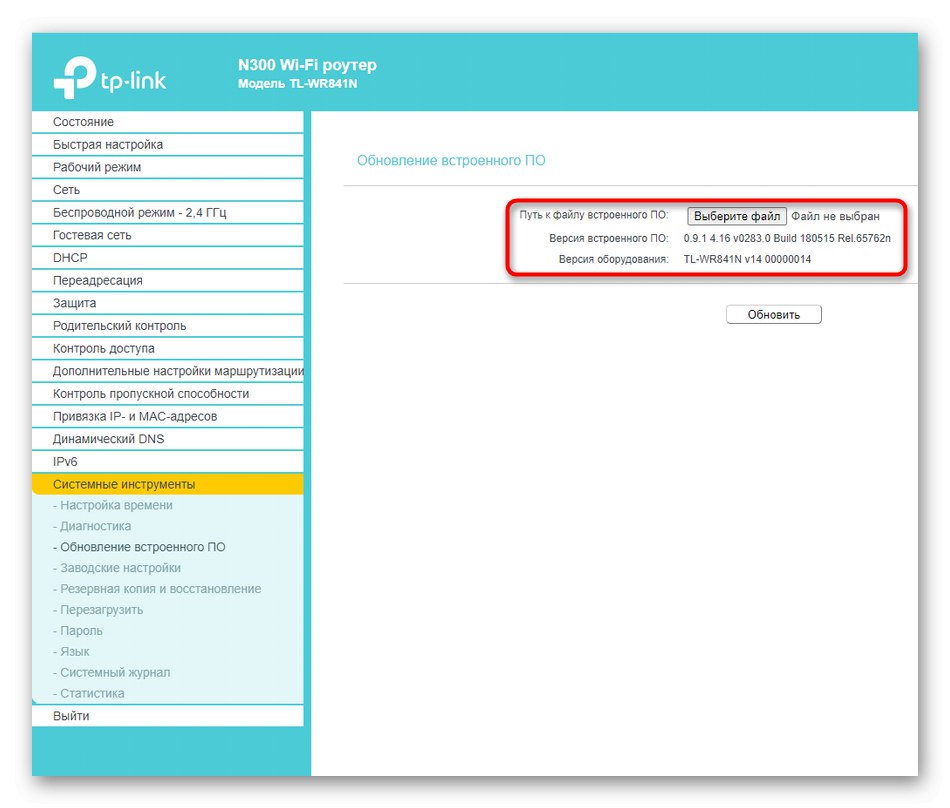
Krok 2: výber správneho servera
Ďalšou etapou je výber vyhradenej stránky, ktorá poskytuje služby VPN. Faktom je, že pripojenie sa vykonáva iba pomocou príslušného účtu, to znamená, že používanie stránok tretích strán je povinné. Niektoré z nich vám umožňujú používať VPN zadarmo, ale väčšina distribuuje služby podľa tarifných plánov. Niekedy existuje skúšobná doba na týždeň alebo niekoľko dní, ktorú odporúčame vydať, aby po zakúpení nedošlo k problémom s nastavením alebo kompatibilitou. Nemôžeme poskytnúť konkrétne odporúčania, pretože existuje naozaj veľké množstvo vhodných stránok. Nájdite ich prostredníctvom vyhľadávacieho nástroja a zaregistrujte si svoj účet.
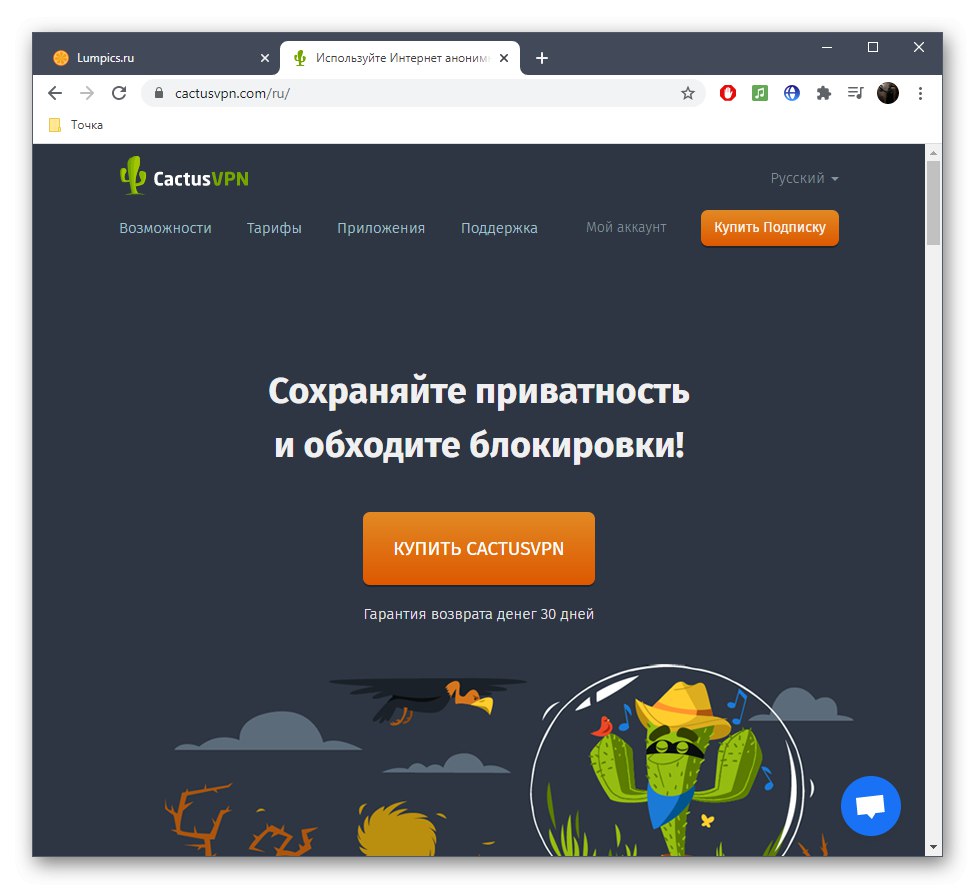
Krok 3: Zobrazte informácie o pripojení
Teraz, keď bol účet vytvorený a existuje istota, že smerovač podporuje VPN, môžete prejsť priamo na organizáciu takéhoto pripojenia, musíte však vopred poznať informácie o klientovi, ktoré sú vyplnené vo webovom rozhraní smerovača. Pozrime sa na tento postup pomocou príkladu populárnej stránky VPN.
- Po prihlásení do svojho osobného profilu prejdite do sekcie "Nastavenie".
- Tu vás zaujíma klikateľný štítok „Používateľské meno a heslo VPN“.
- Môžete zmeniť používateľské meno a heslo alebo ich nechať v rovnakom stave, pamätať si ich alebo ich kopírovať pre ďalšie použitie.
- Vráťte sa do predchádzajúcej ponuky a otvorte sekciu „Overiť svoju IP adresu“.
- Skopírujte pridelenú adresu IP alebo ju zmeňte na inú dostupnú. Niekedy je potrebné ho zadať v internetovom centre smerovača.
- Zostáva len zistiť, ktoré servery DNS priradí použitá stránka, pre ktoré prejdite do príslušnej časti nastavení.
- S najväčšou pravdepodobnosťou stačí skopírovať prvý DNS a alternatívne sa zadávajú na žiadosť používateľa.
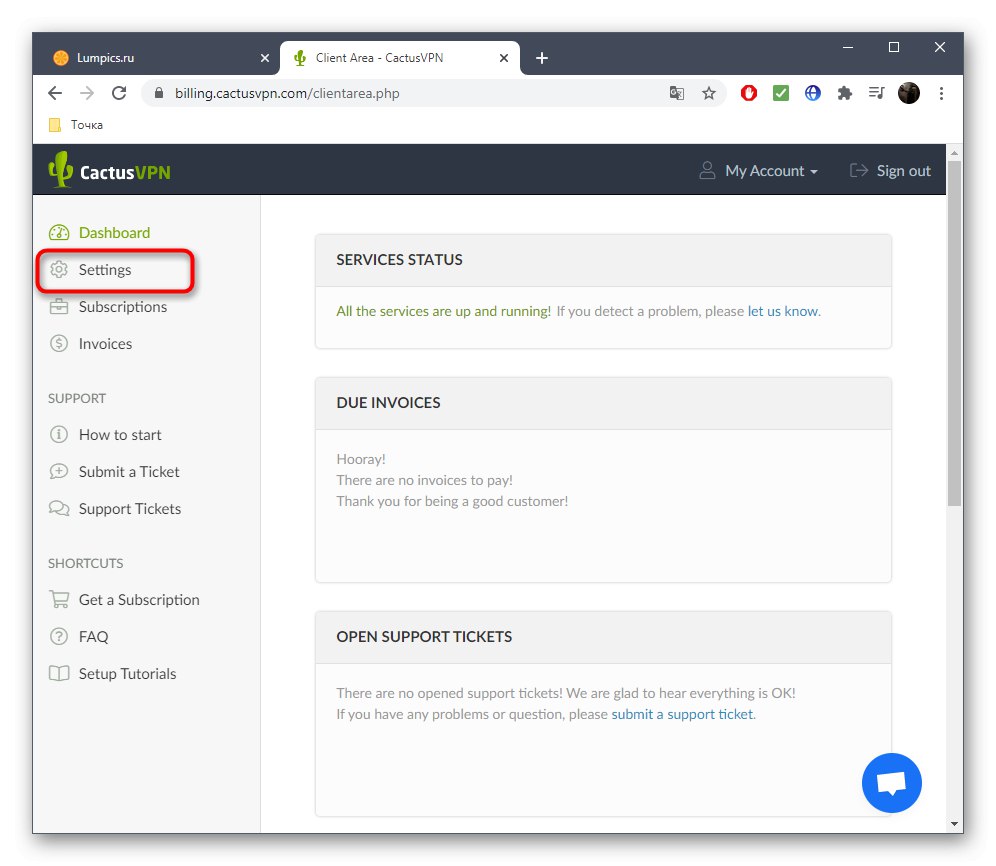
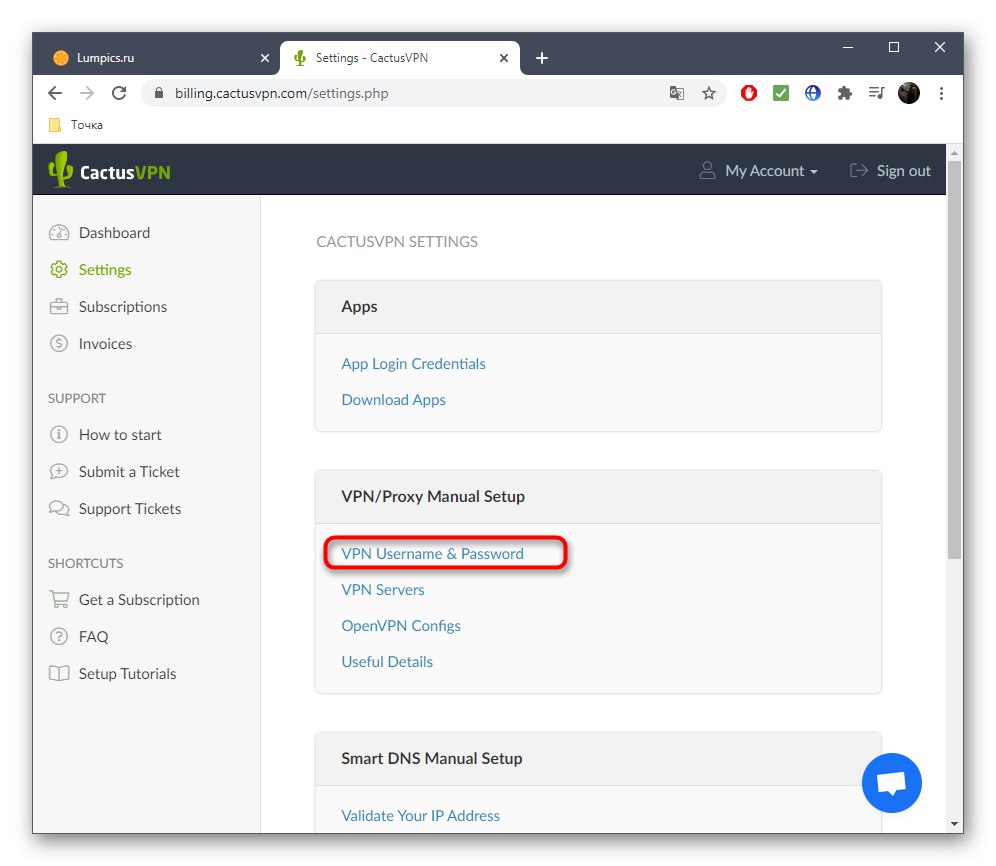
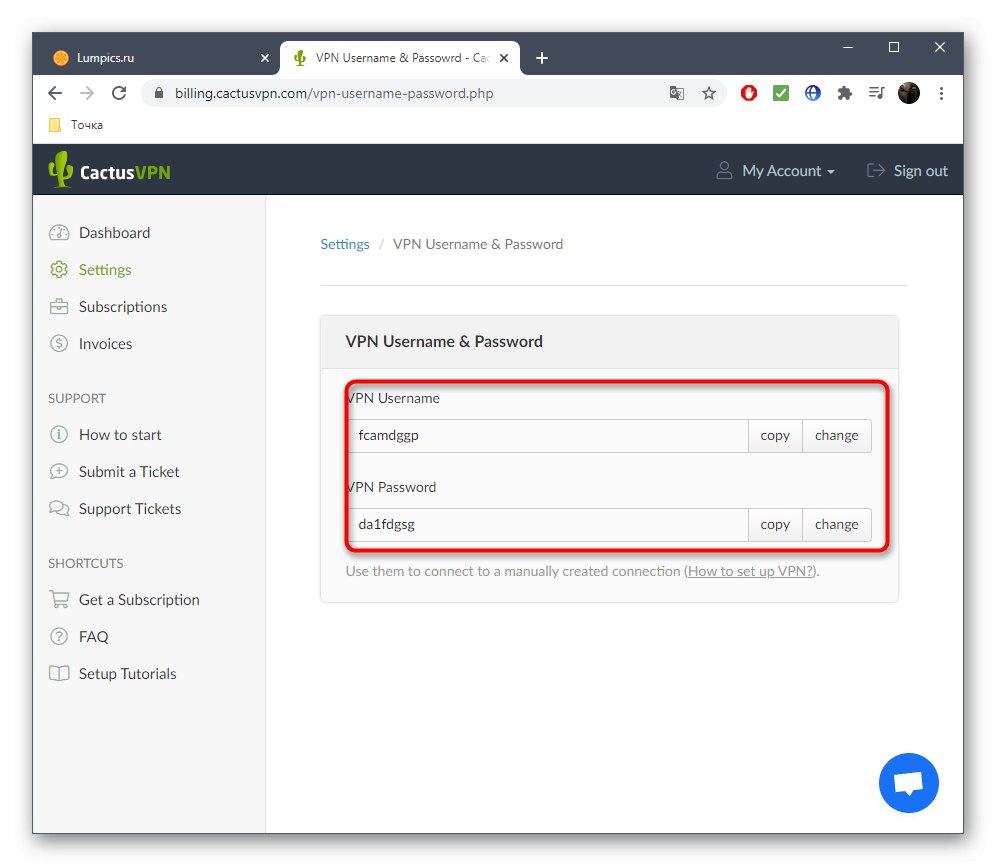
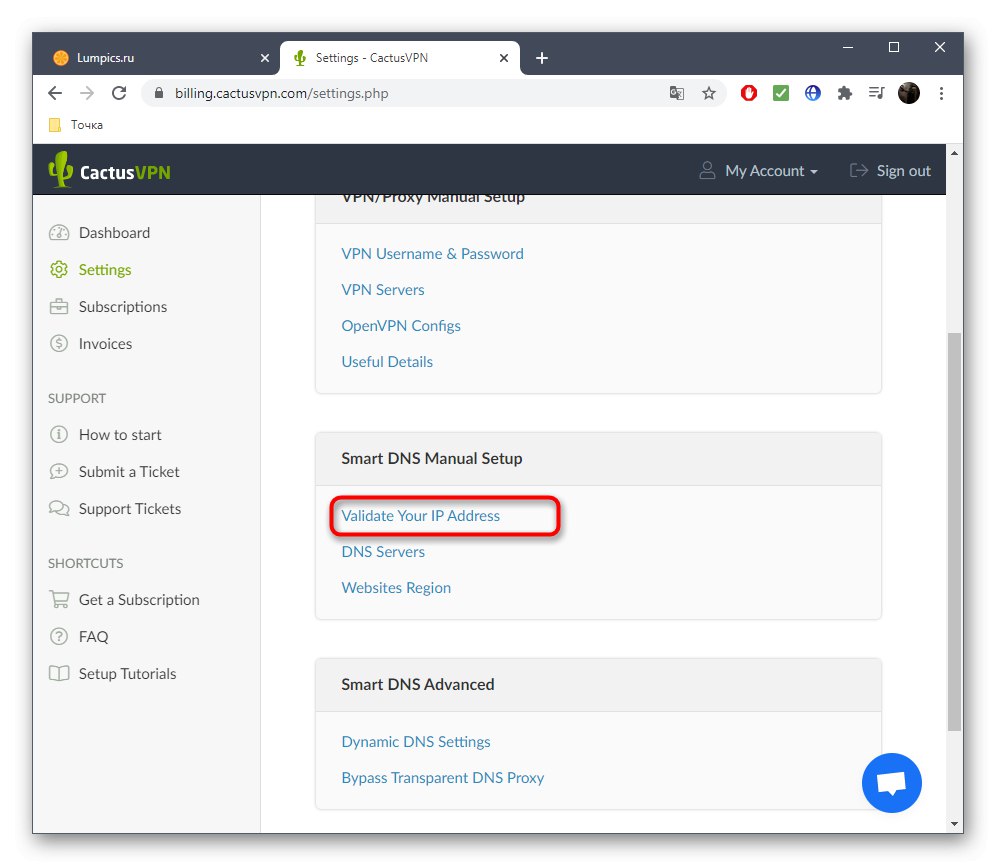
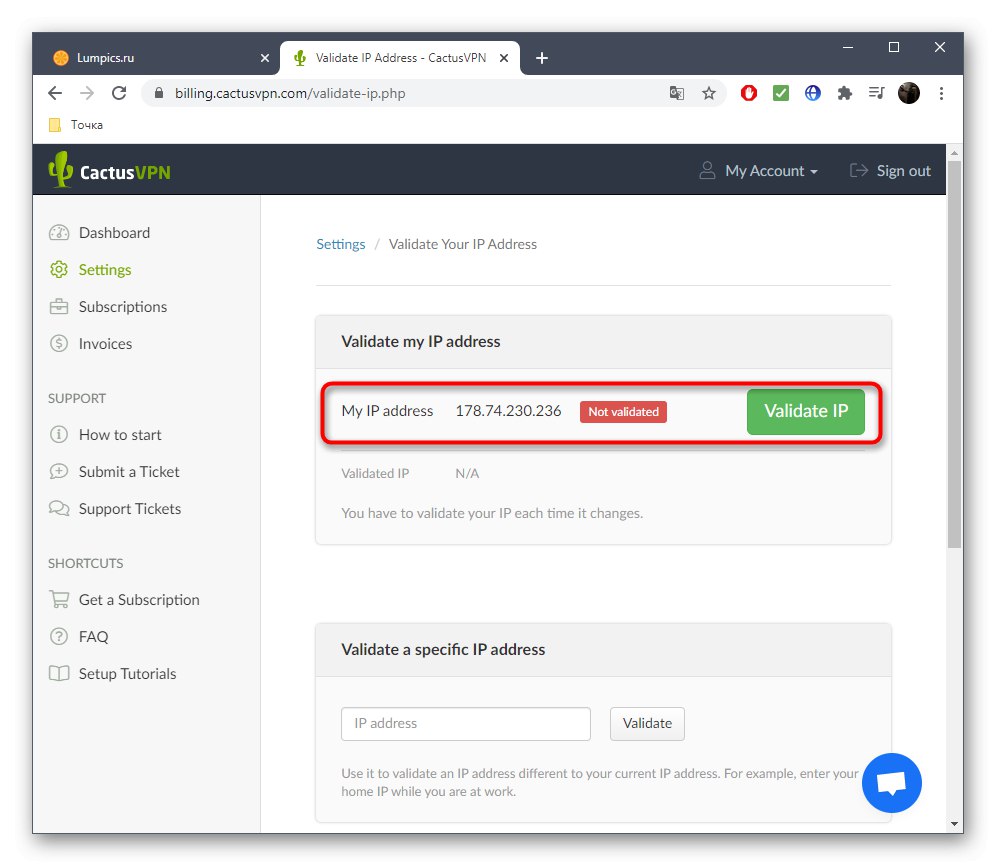
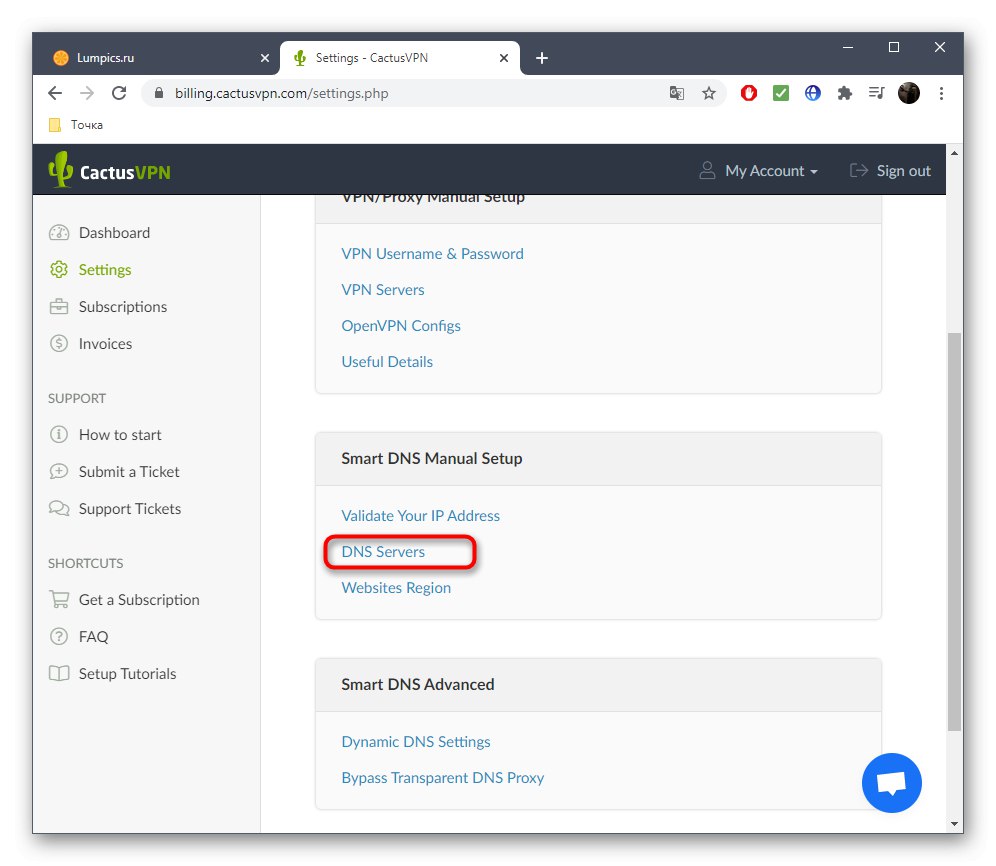
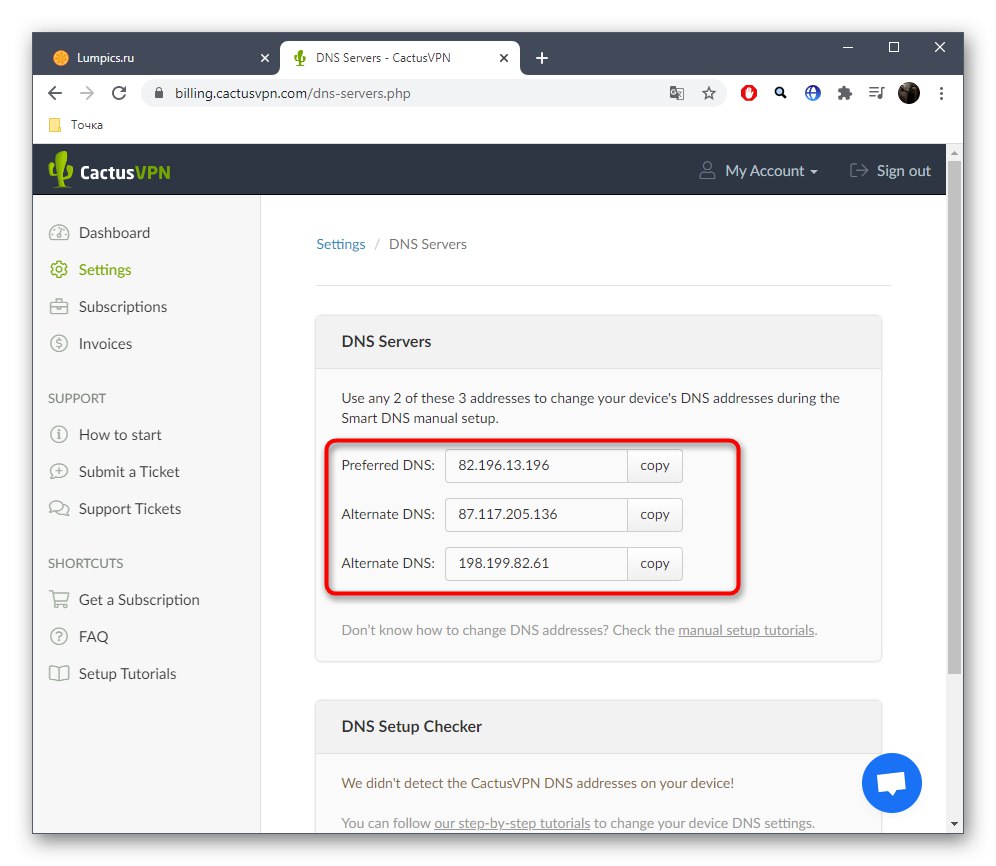
Upozorňujeme, že každá takáto webová služba má jedinečné rozhranie, ale princíp získavania potrebných informácií je takmer vždy rovnaký. Okrem toho existuje veľa miest, kde sú podrobné pokyny na konfiguráciu určitých smerovačov, takže na tieto materiály sa môžete kedykoľvek obrátiť, aby ste predišli problémom.
Krok 4: Konfigurácia webového rozhrania smerovača
Je čas nastaviť samotnú VPN na smerovači, aby sa nadviazalo pripojenie k virtuálnemu serveru. Ako už bolo spomenuté vyššie, nie všetky smerovače podporujú takúto konfiguráciu, preto zvážime iba jeden príklad a na vykonávanie podobných akcií by ste sa mali zamerať. Najprv sa však musíte prihlásiť do webového rozhrania, ktoré je podrobnejšie v materiáli na odkaze nižšie.
Viac informácií: Prihláste sa do webového rozhrania smerovačov
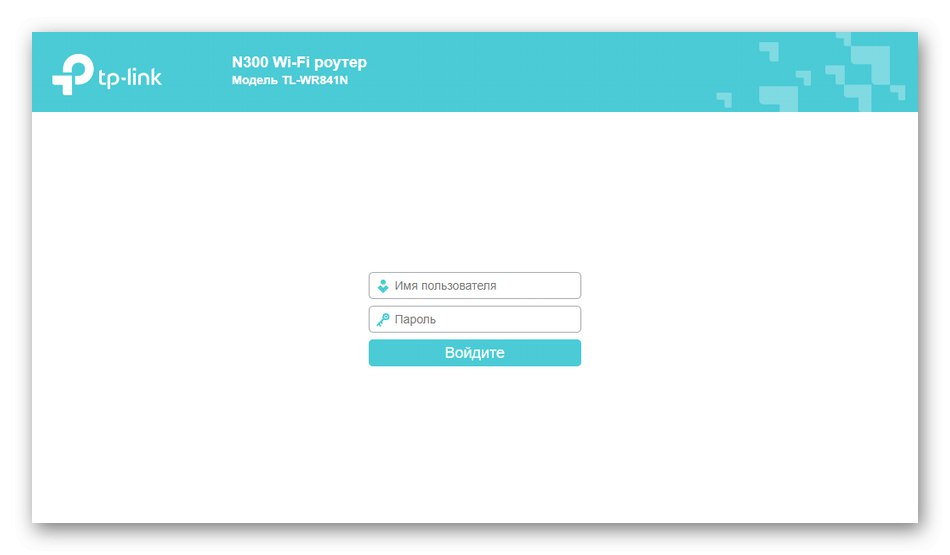
Referenčný bude smerovač od spoločnosti ASUS, pretože jeho vývojári poskytujú mnoho rôznych nastavení VPN, aby vyhovovali používateľom rôznych stránok so špecifickými protokolmi. Pozrime sa na všeobecný postup konfigurácie.
- Cez ľavý panel v bloku „Ďalšie nastavenia“ nájsť kategóriu „VPN“.
- V ňom si môžete zvoliť jeden z troch dostupných serverov VPN na základe protokolu na použitom webe.
- Ďalej aktivujte virtuálny server posunutím príslušného jazdca.
- V zobrazenej tabuľke zadajte predtým definované používateľské meno a heslo. Ak používate viac účtov, pridajte nové riadky a vykonajte zmeny.
- Ak potrebujete určiť ďalšie parametre, povoľte ich zobrazenie v rozbaľovacej ponuke „Viac informácií o VPN“.
- Teraz môžete zmeniť IP adresu klienta, nakonfigurovať pripojenie k serverom DNS a zmeniť typ autentifikácie.
- Skontrolujte všetky nastavenia a kliknite „Použiť“.
- Ak potrebujete zmeniť server DNS, prejdite do kategórie „Lokálna sieť“.
- Otvorte kartu „Server DHCP“.
- Nájdite špeciálne určenú položku a zadajte tam adresu DNS.
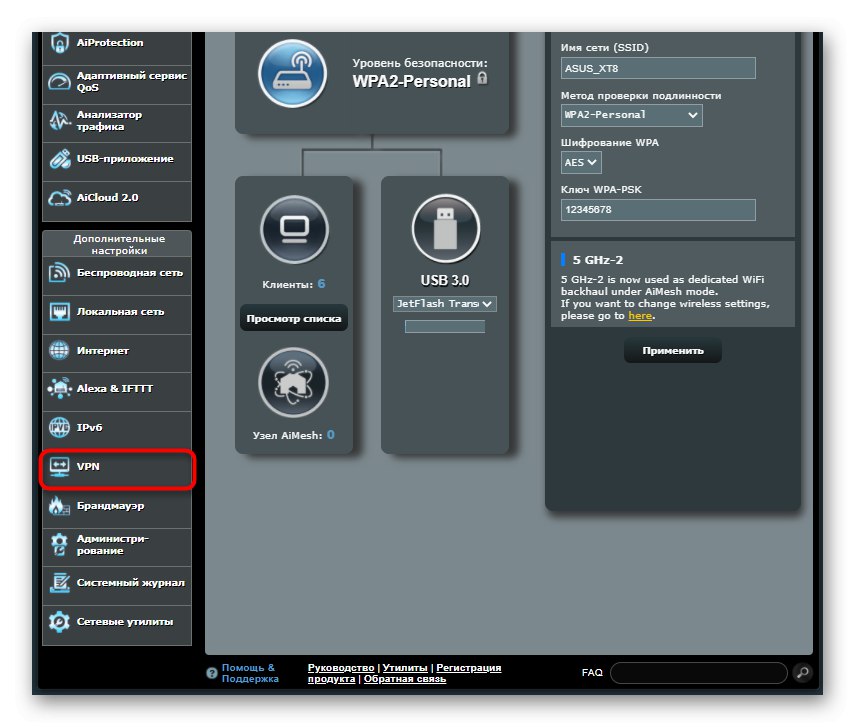
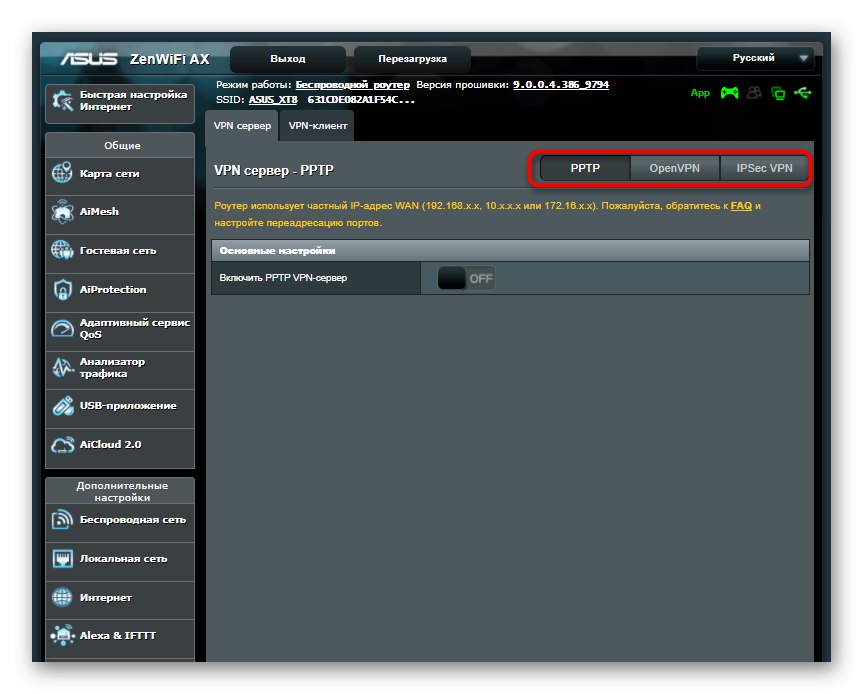
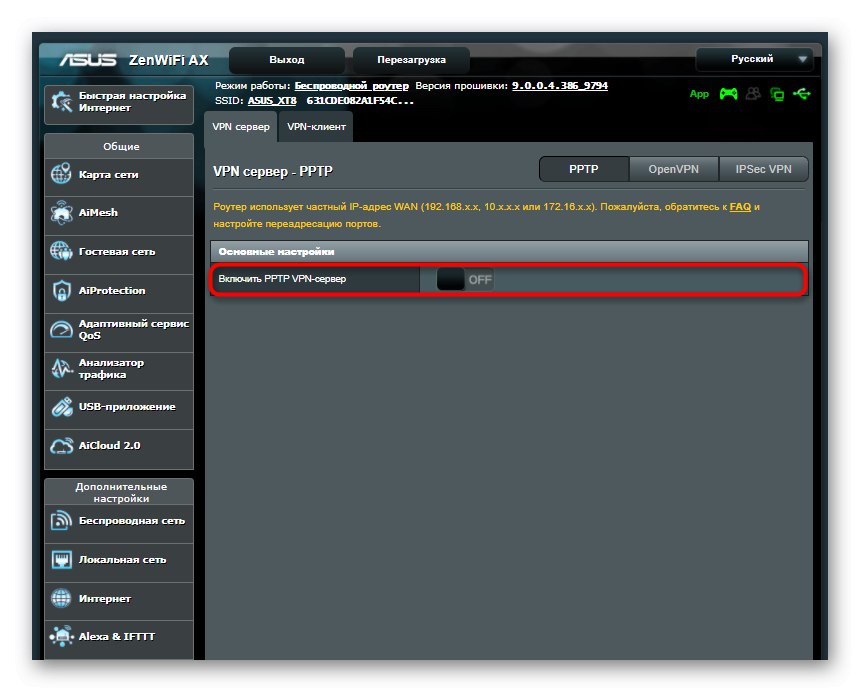
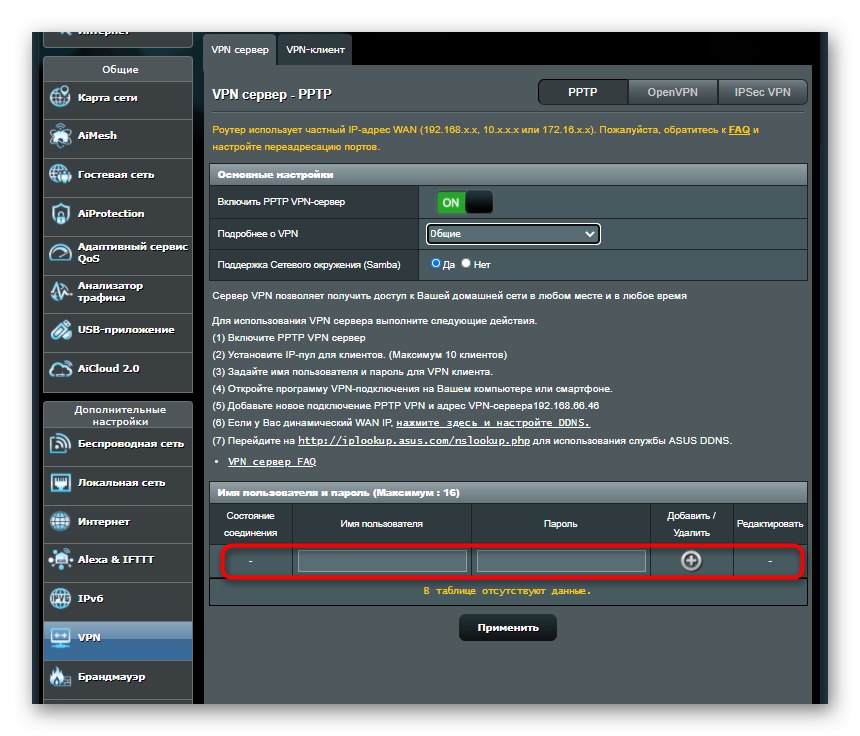
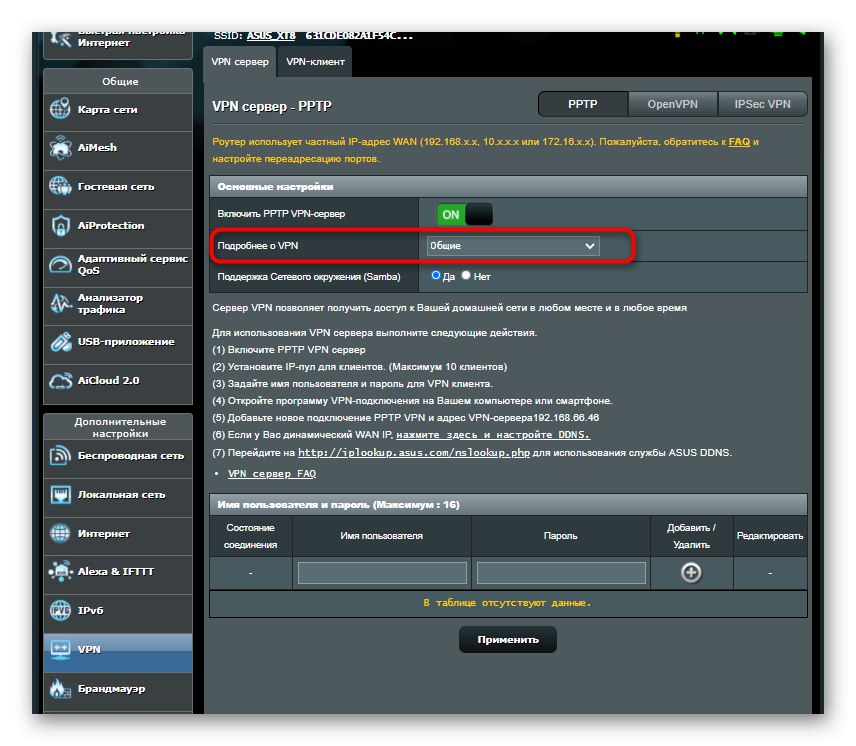
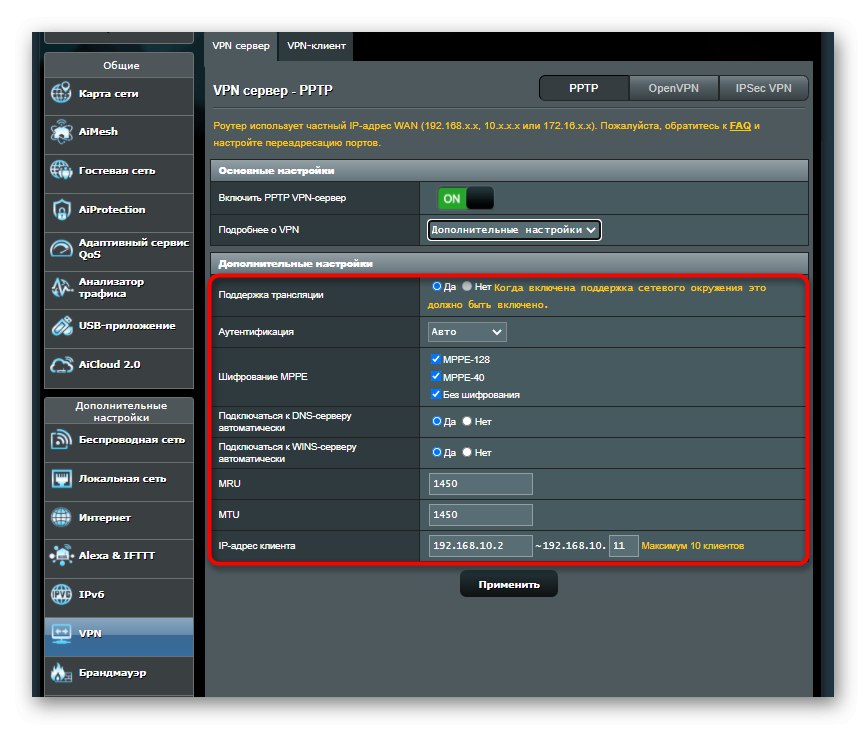
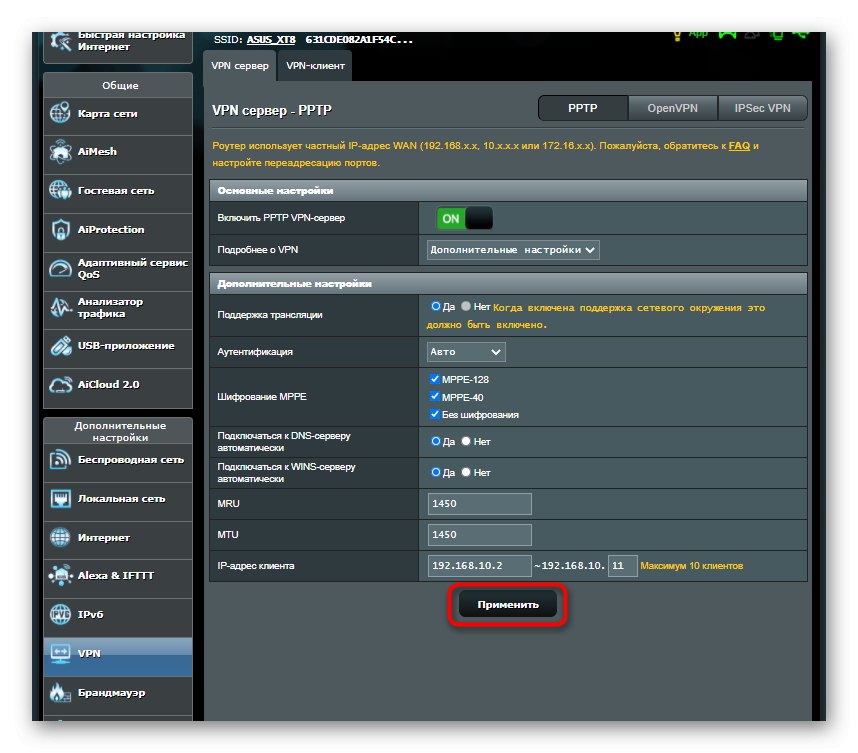
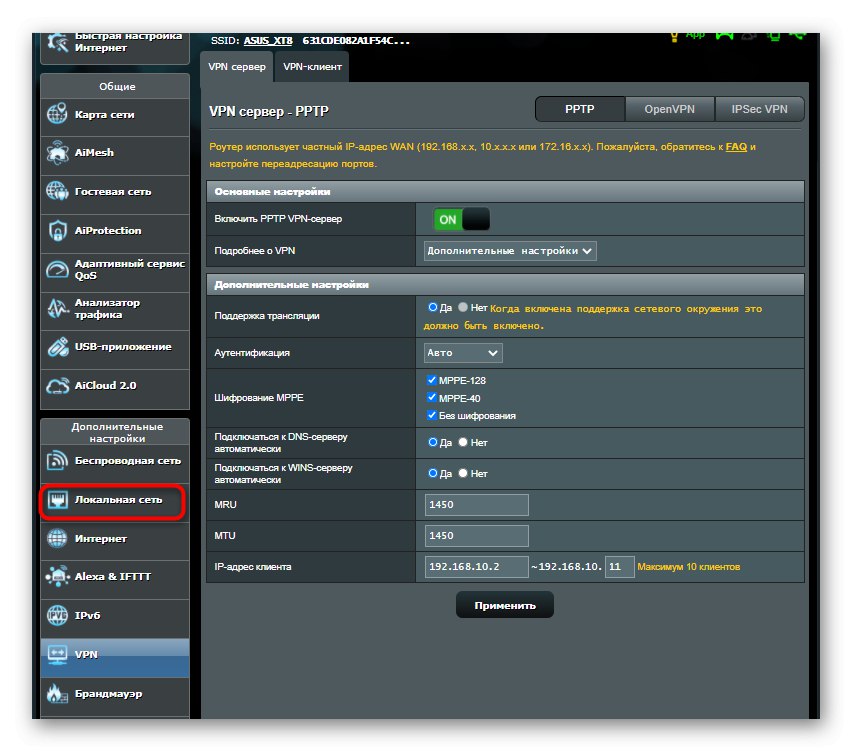
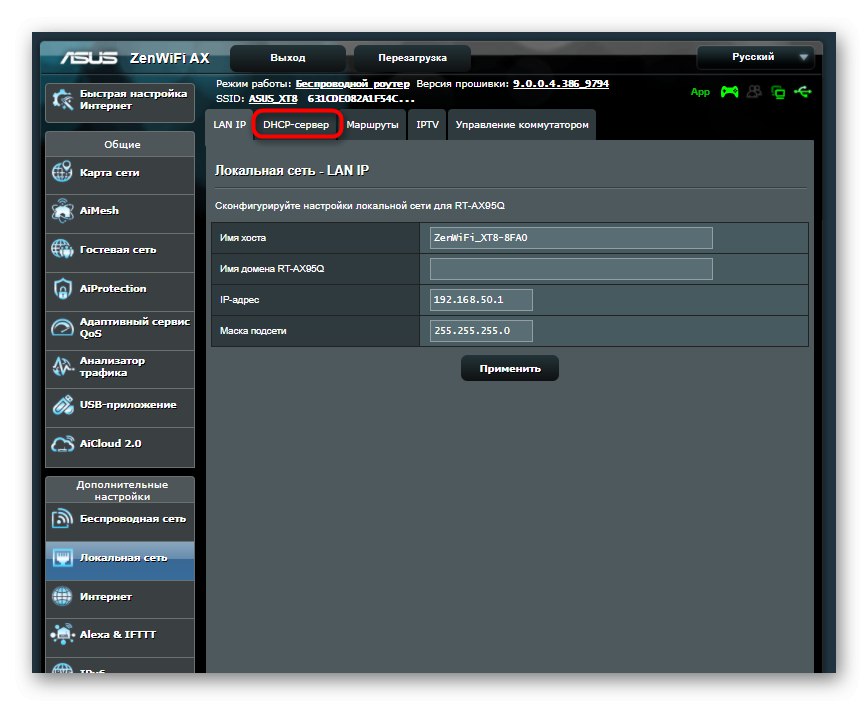

Ešte raz si ujasnime, že router ASUS bol braný iba ako príklad. U ostatných modelov sa proces nastavenia môže mierne líšiť z dôvodu rozdielov v umiestnení položiek webového rozhrania, ale všeobecne vyzerá obrázok pre všetky zariadenia rovnako.