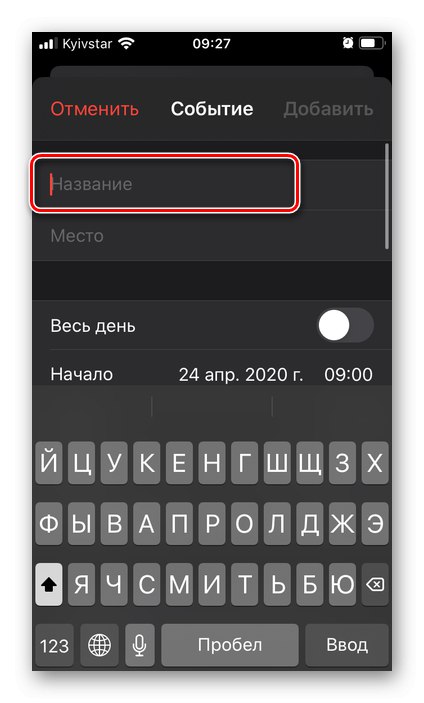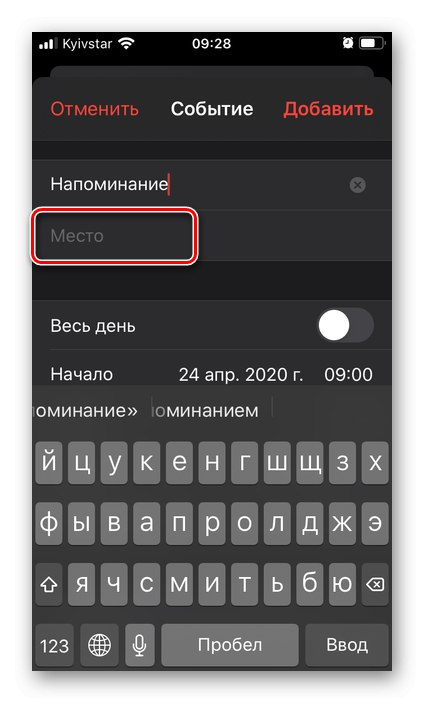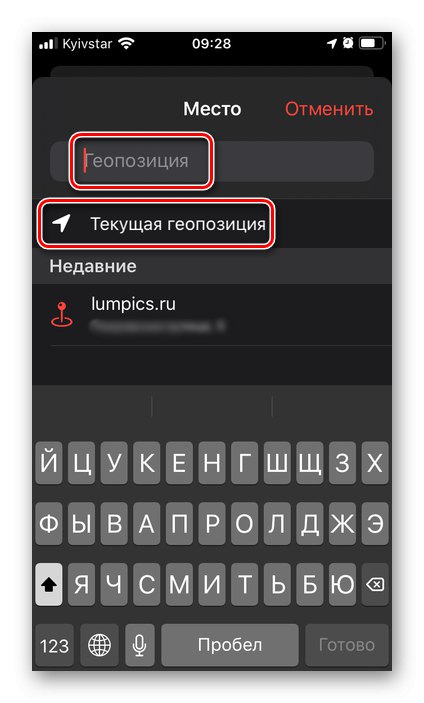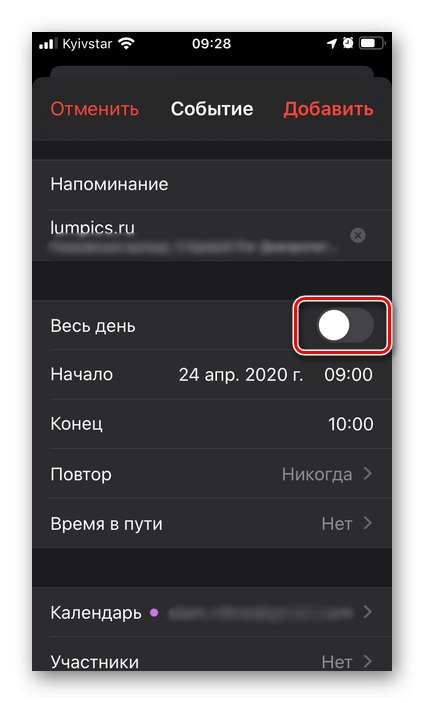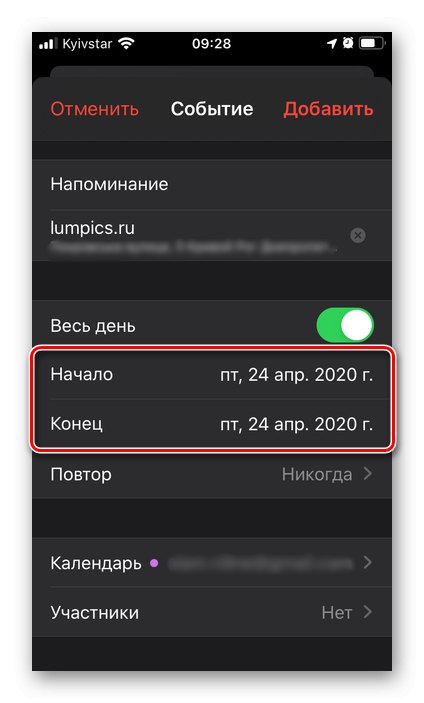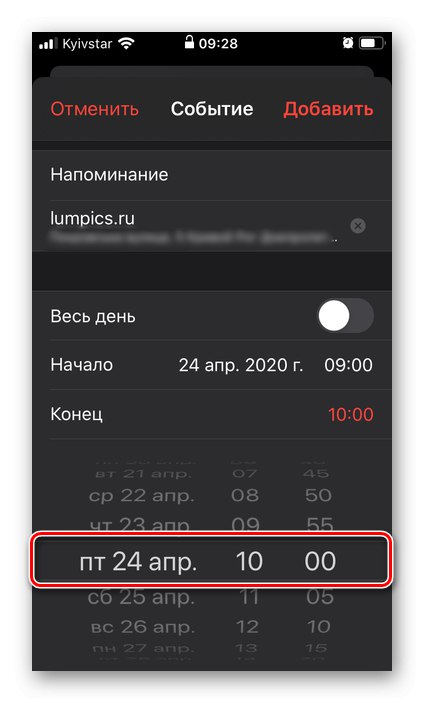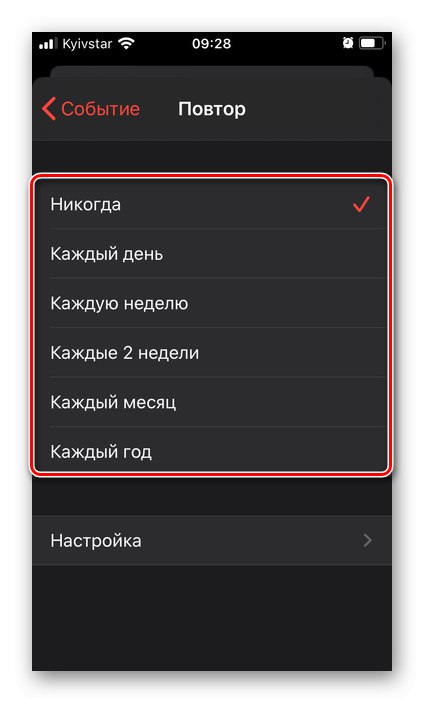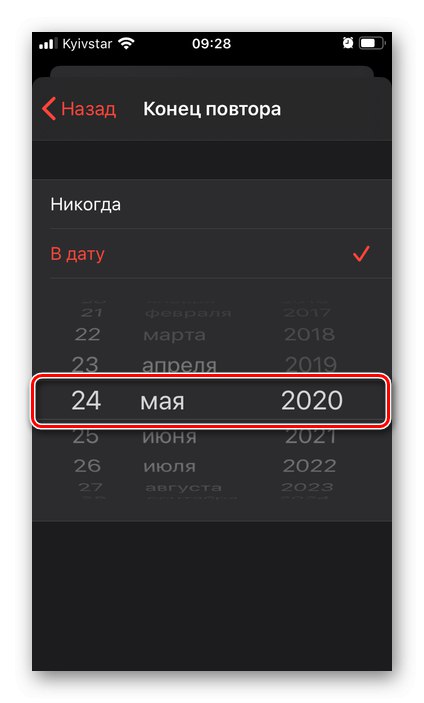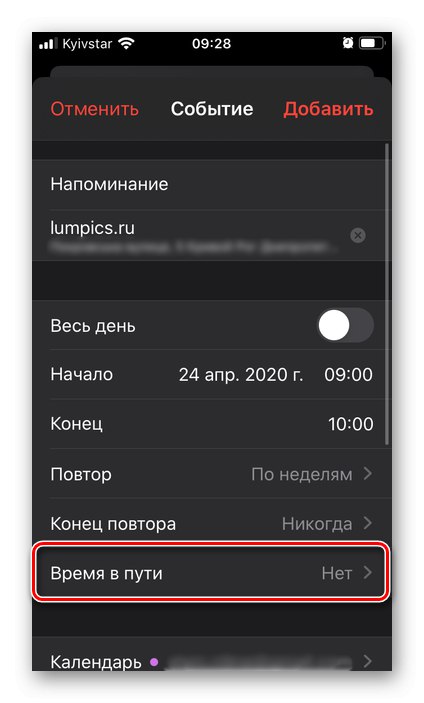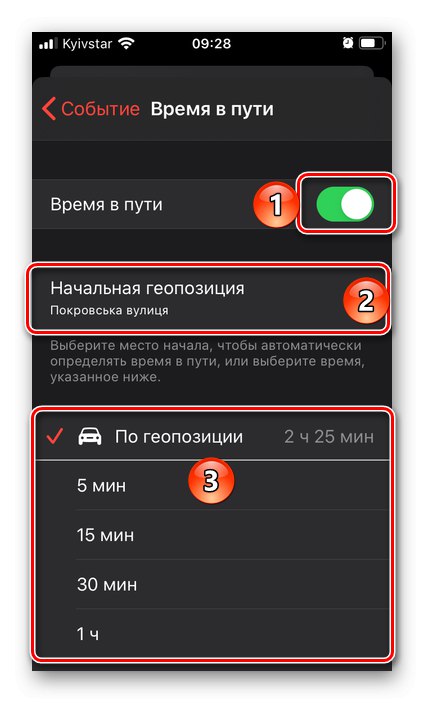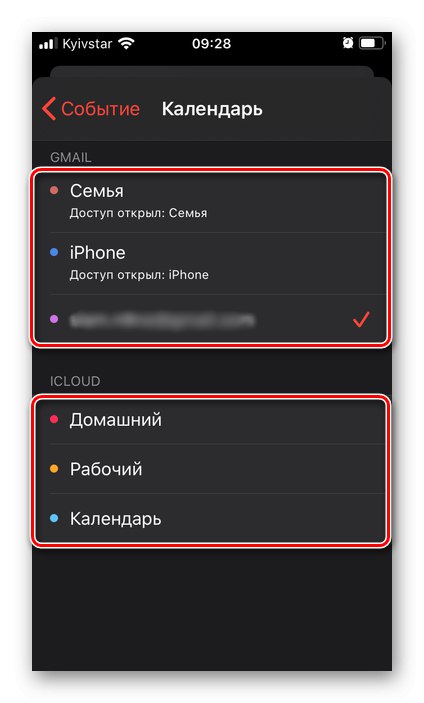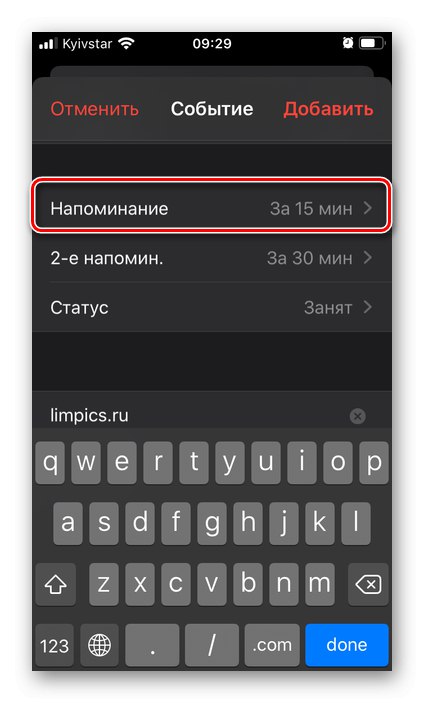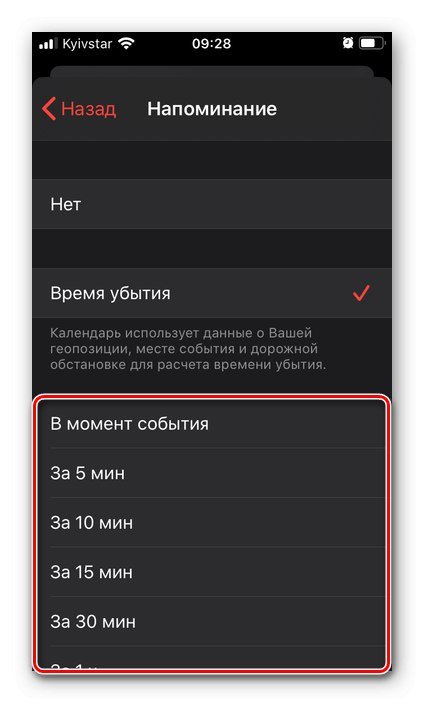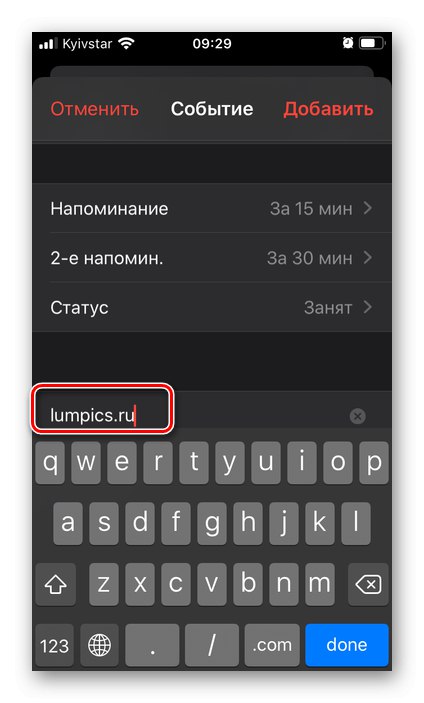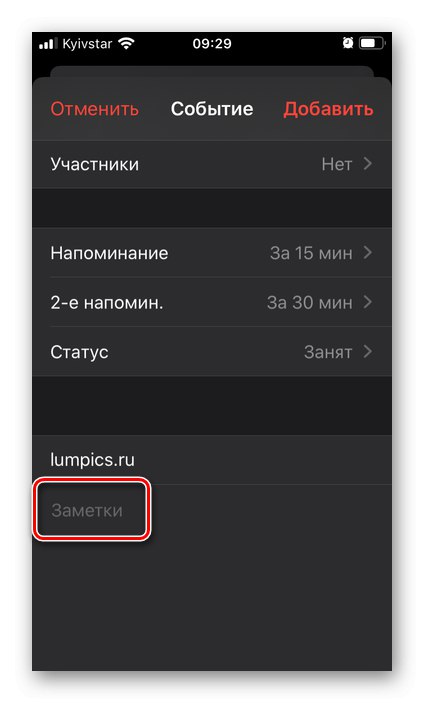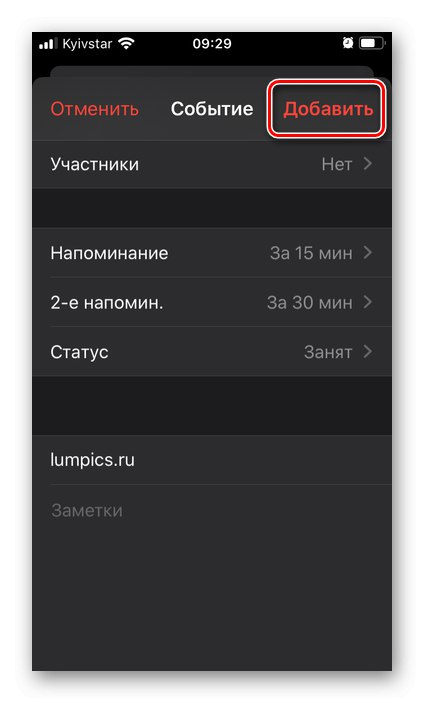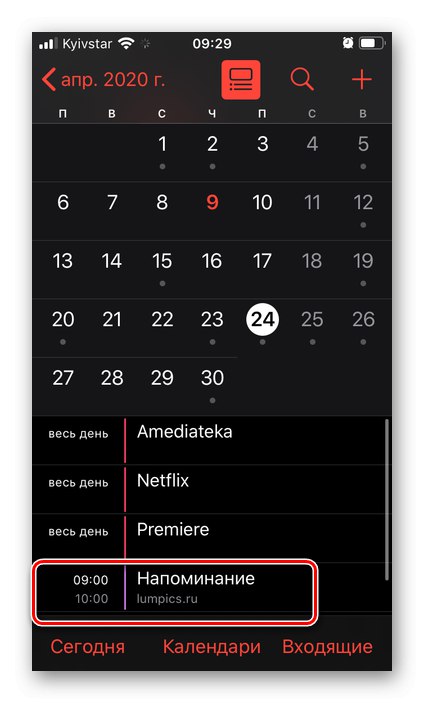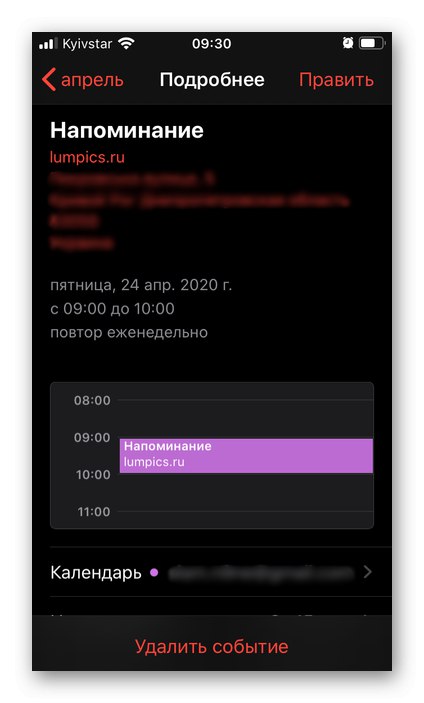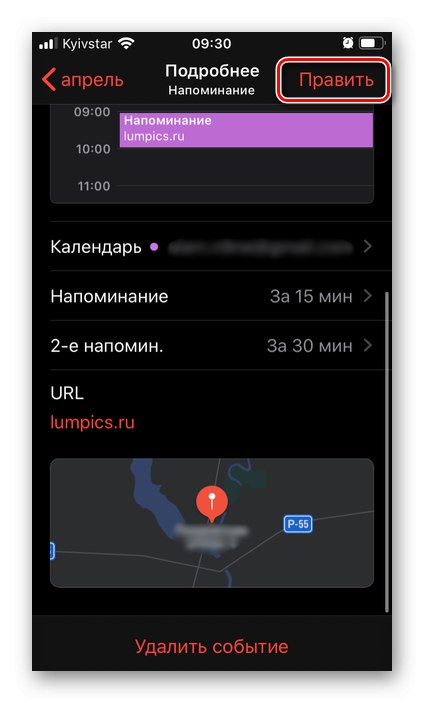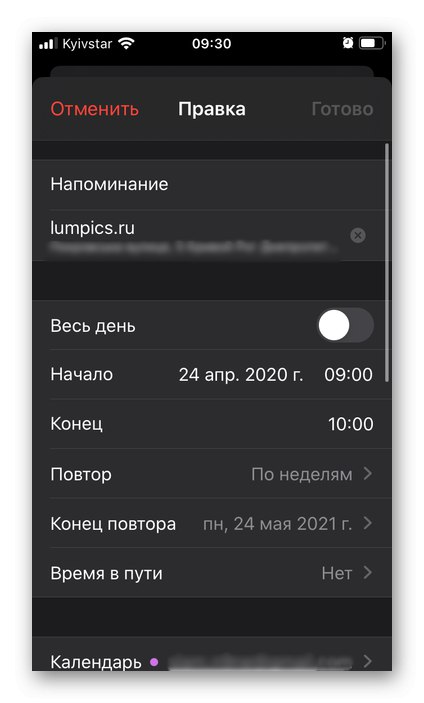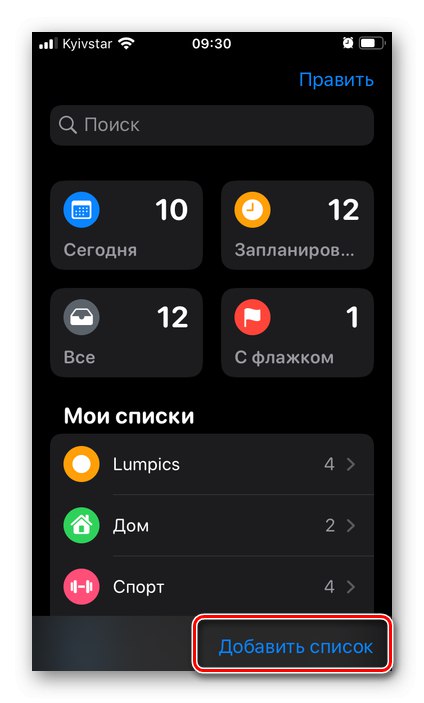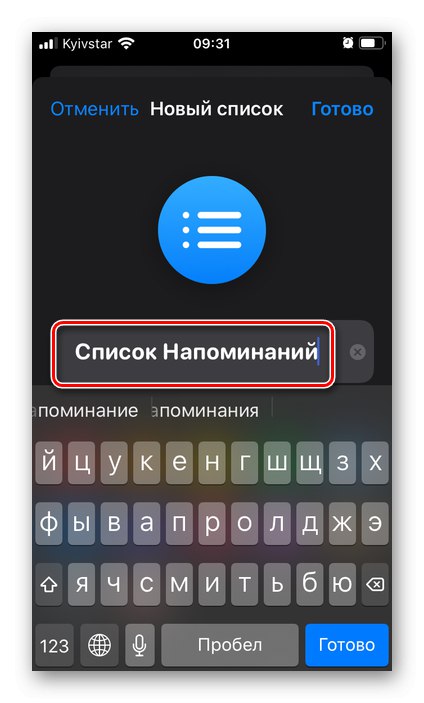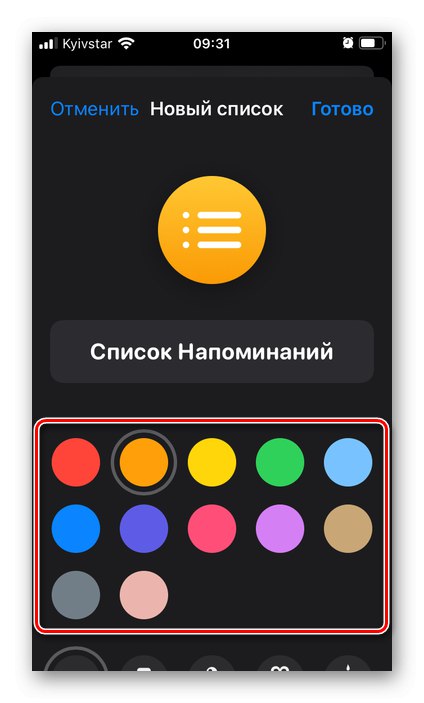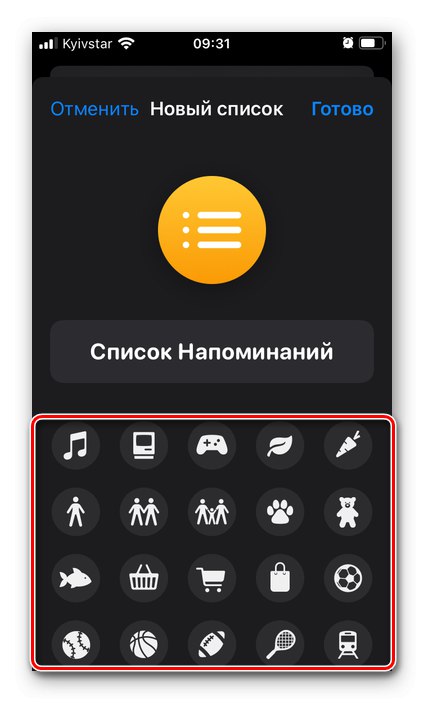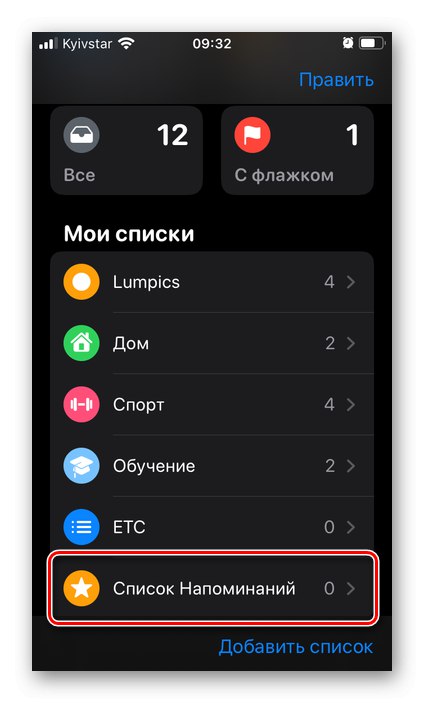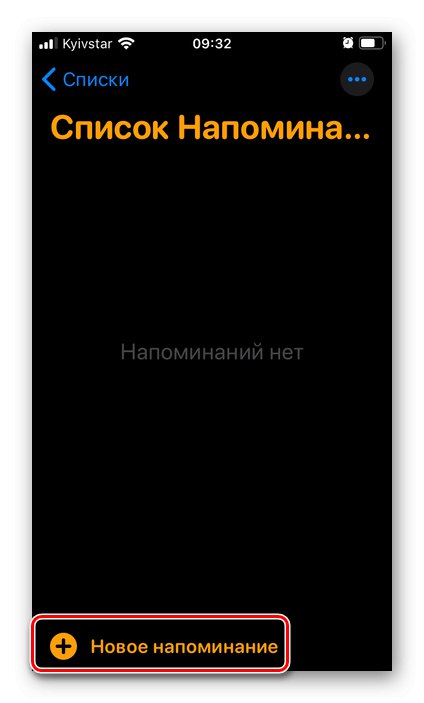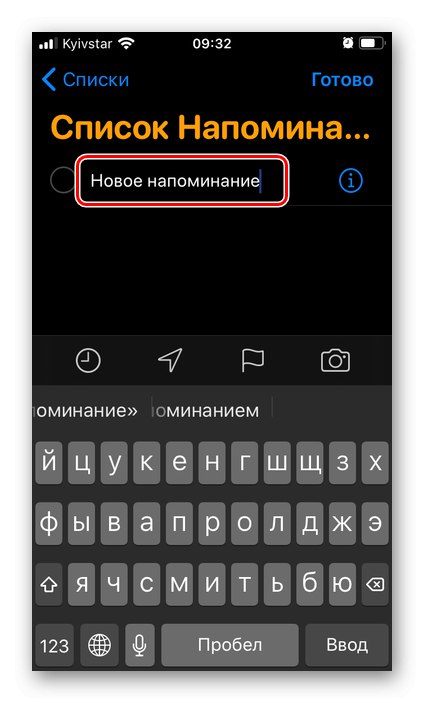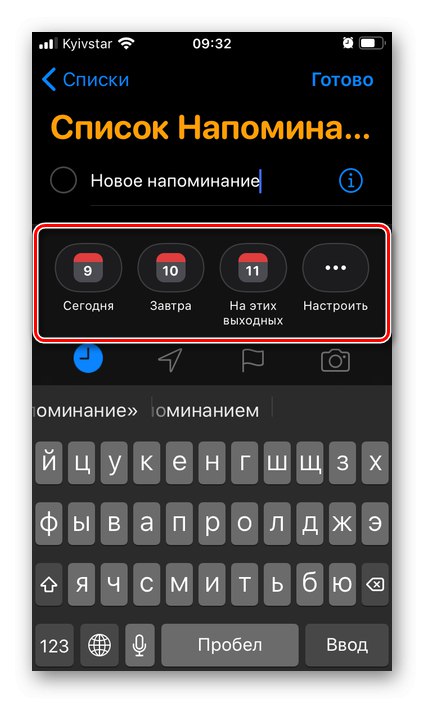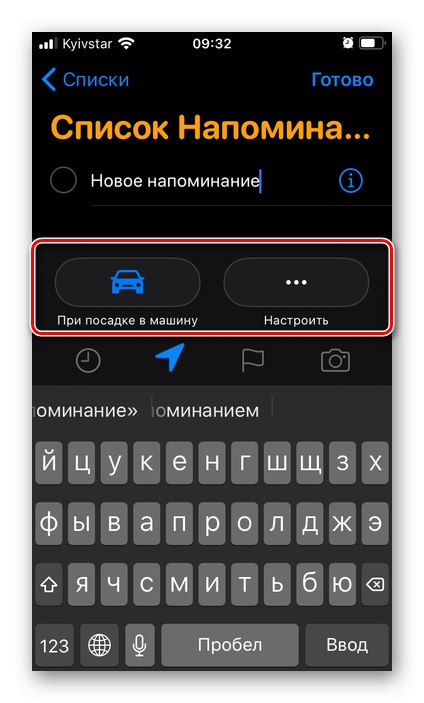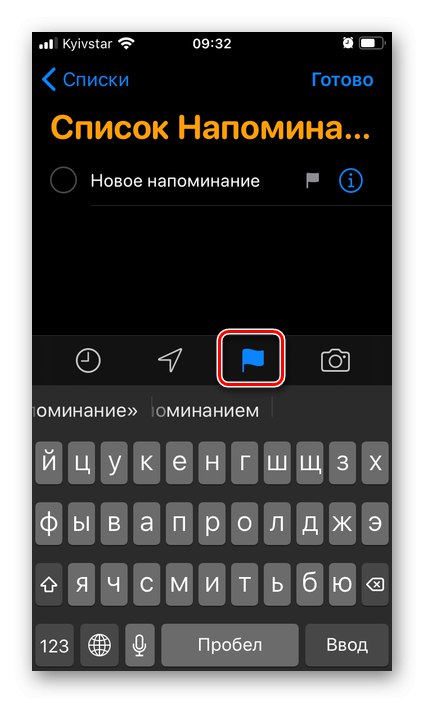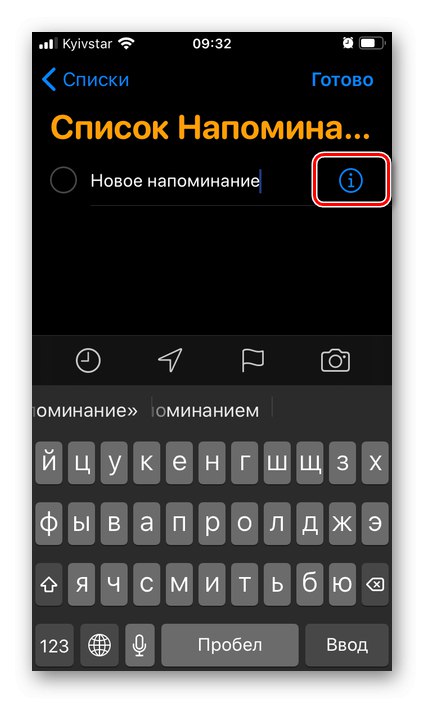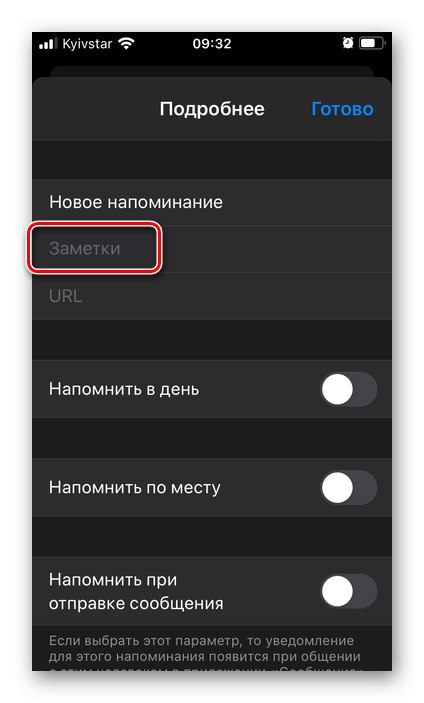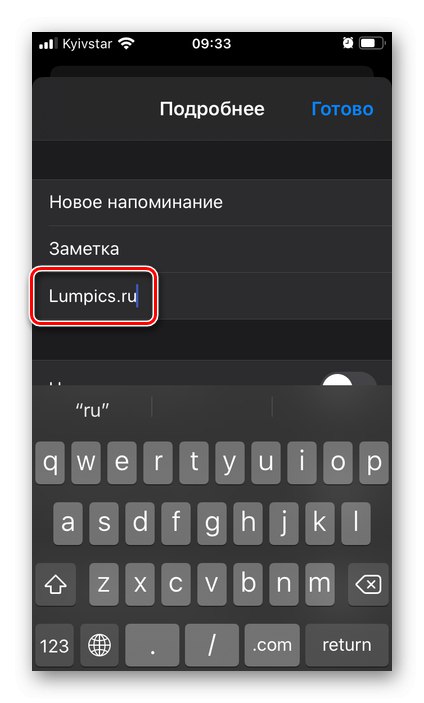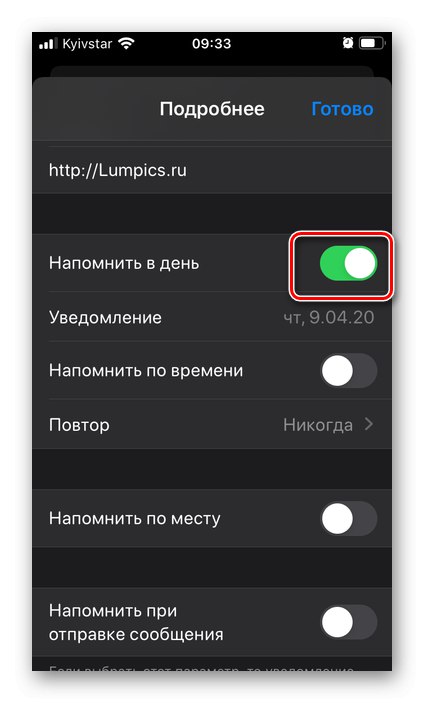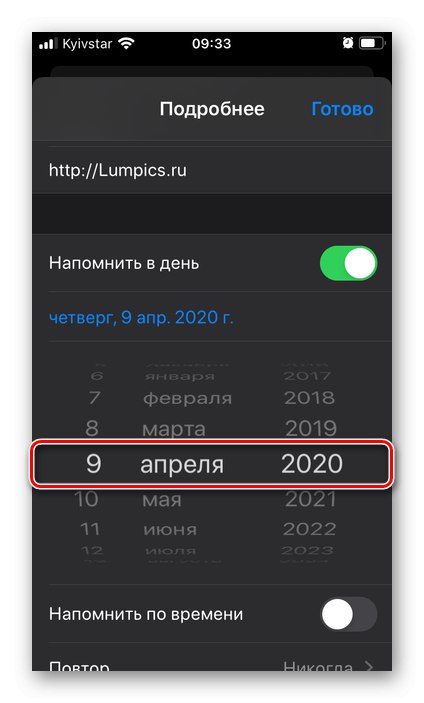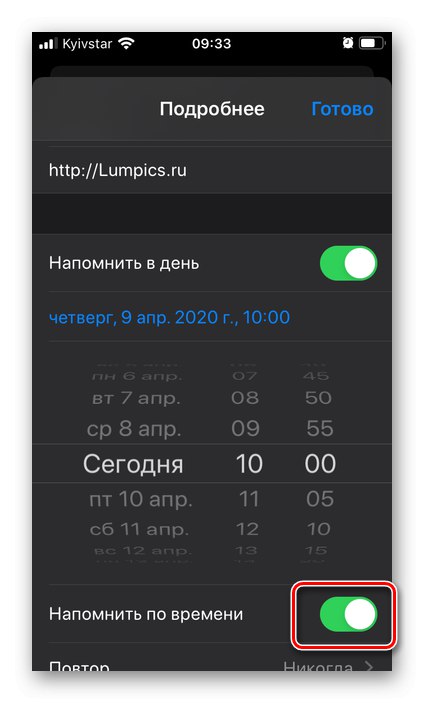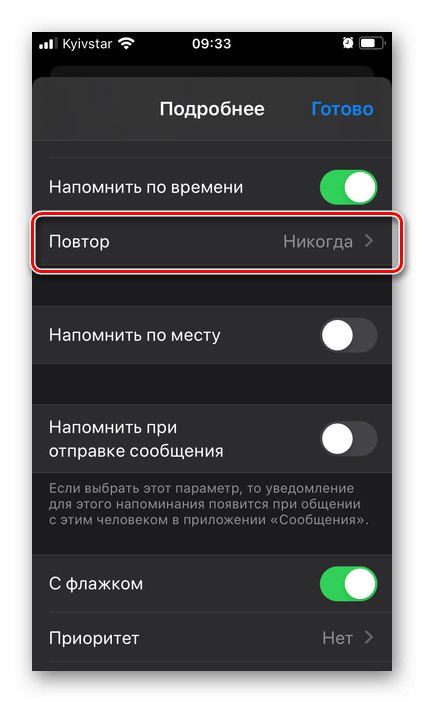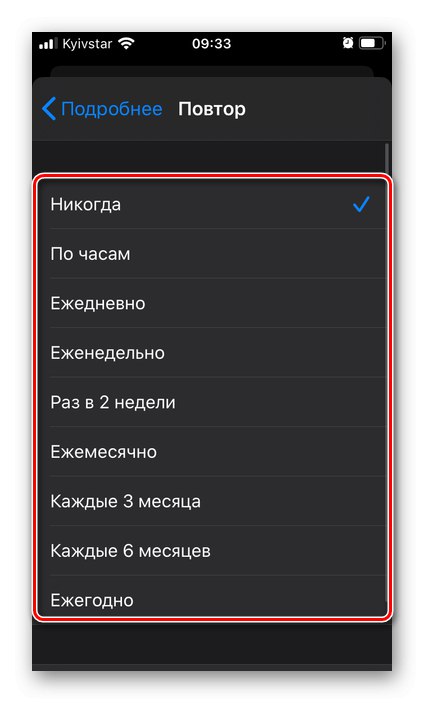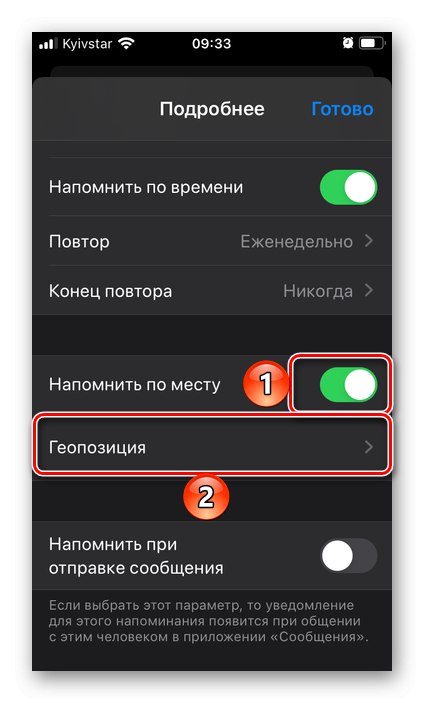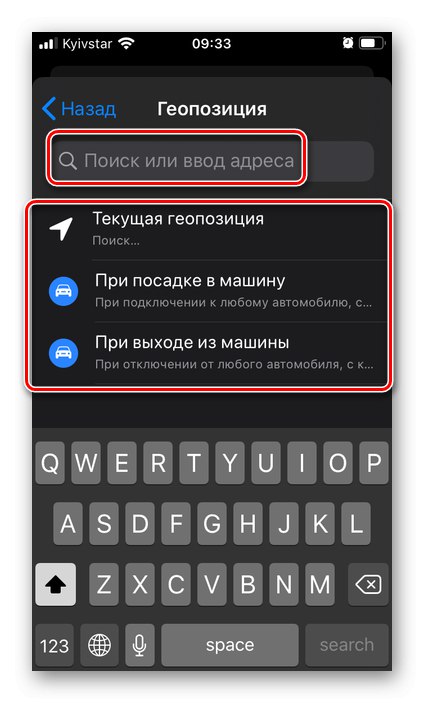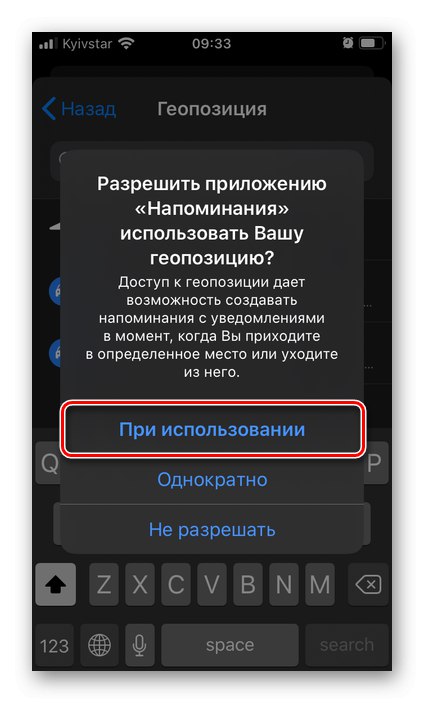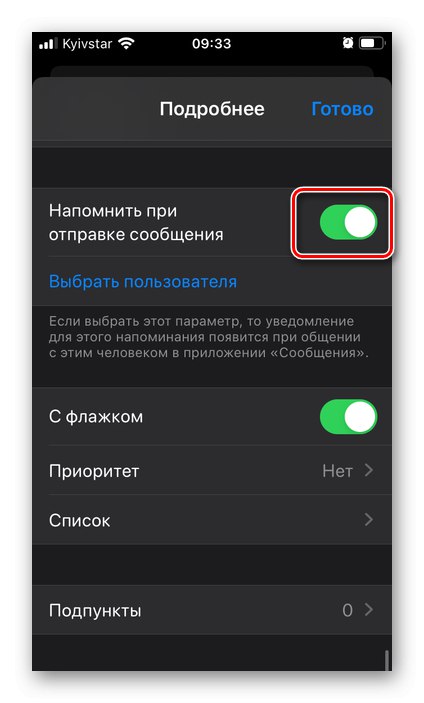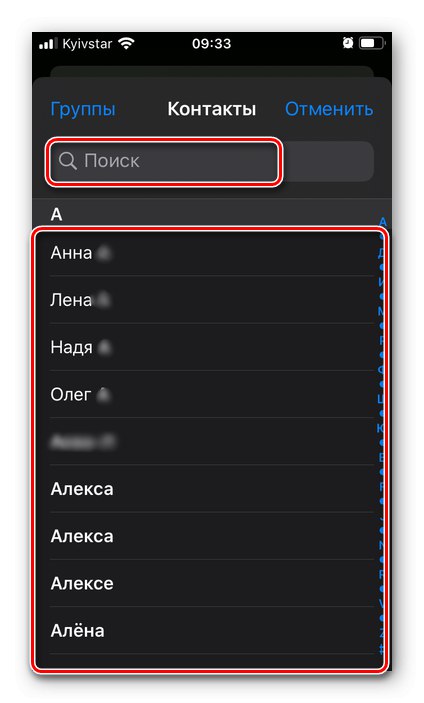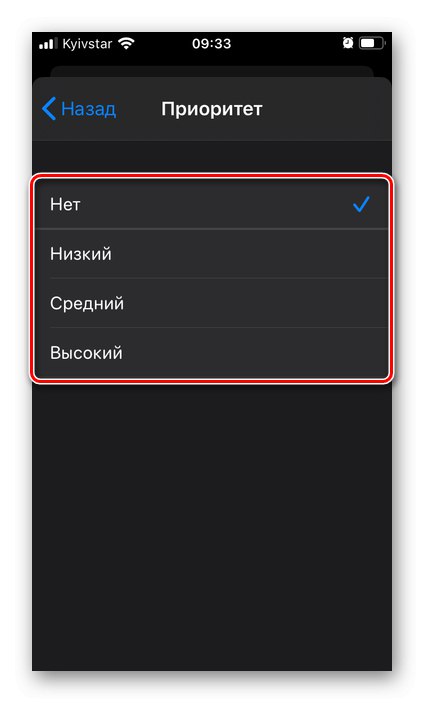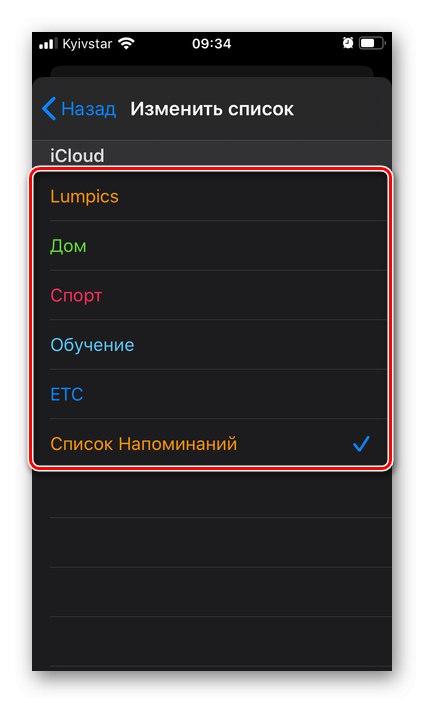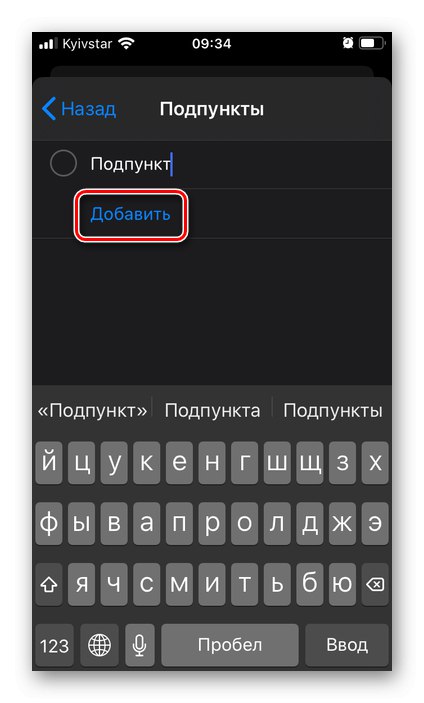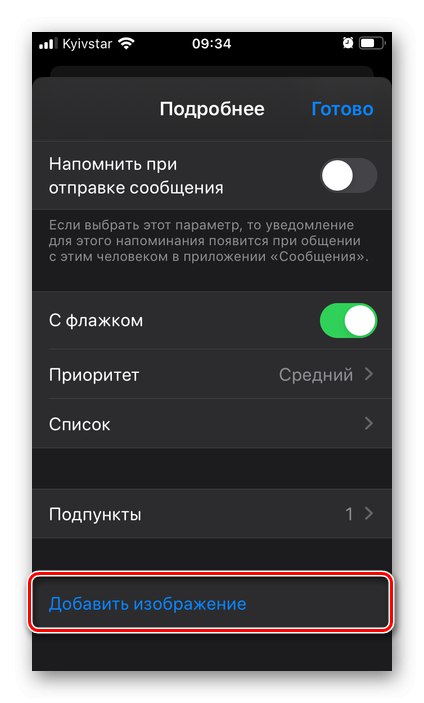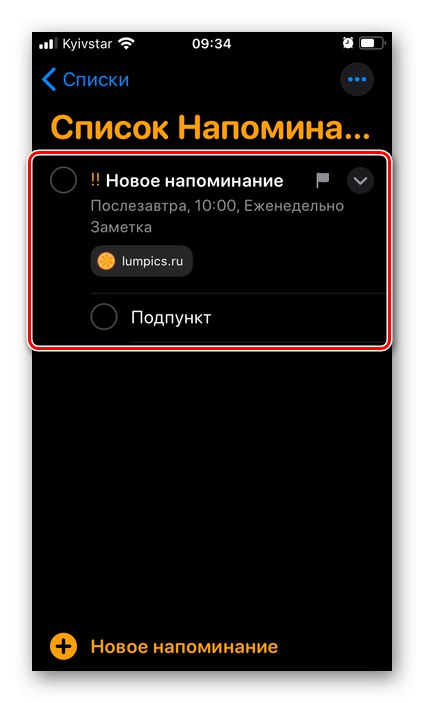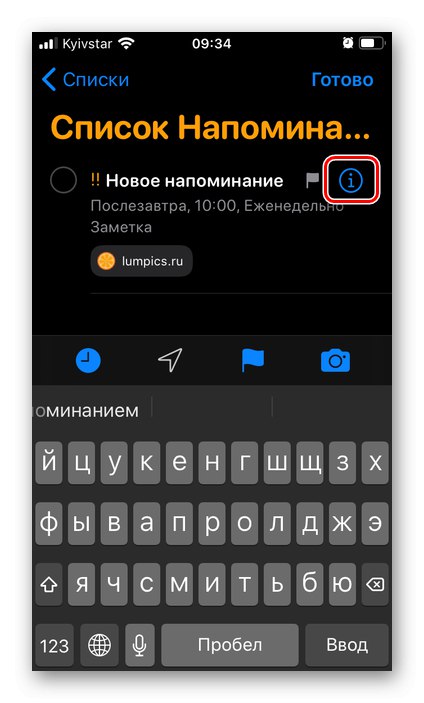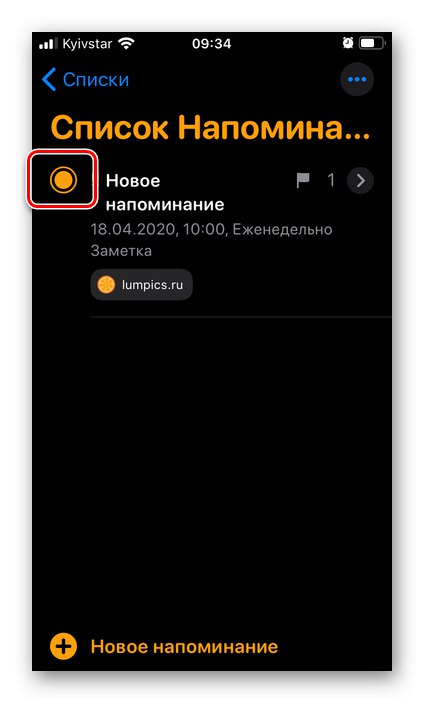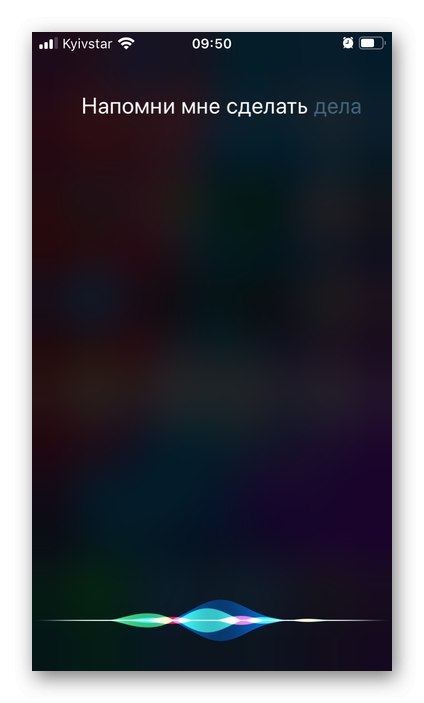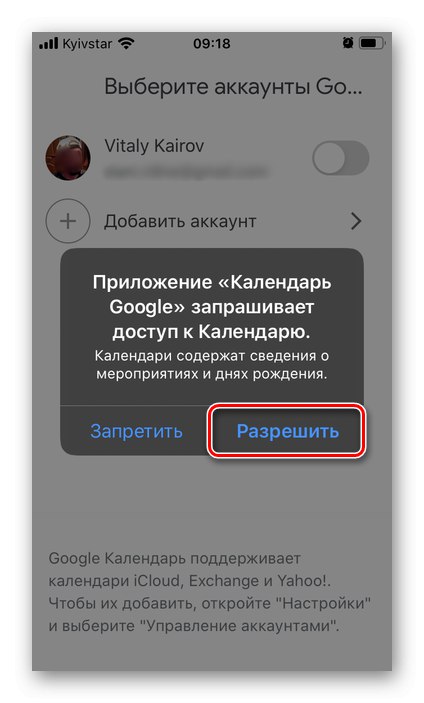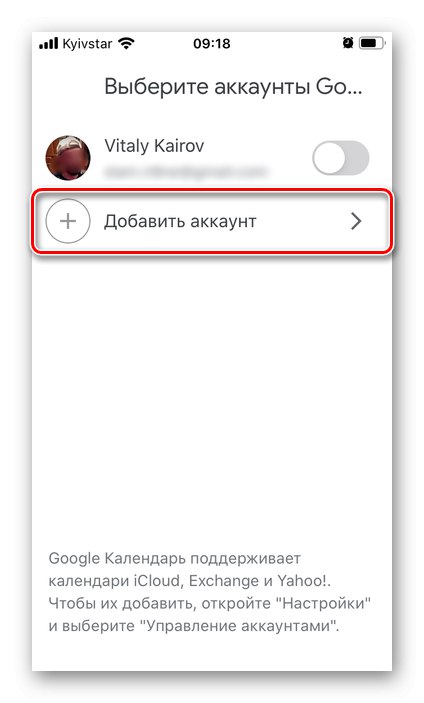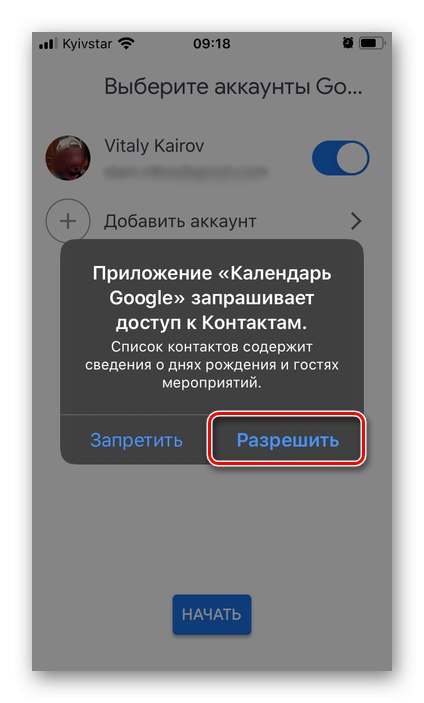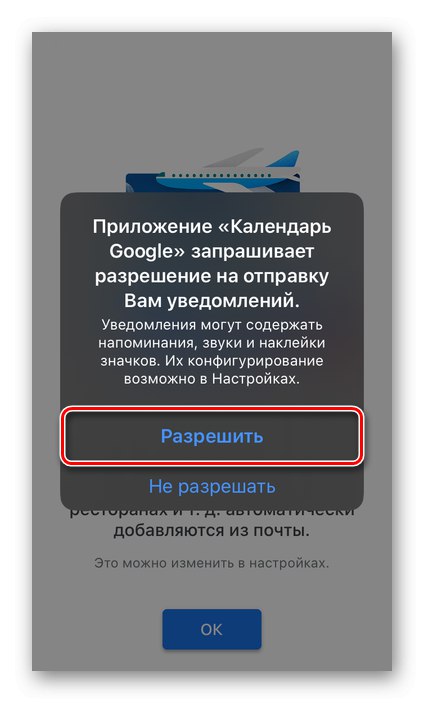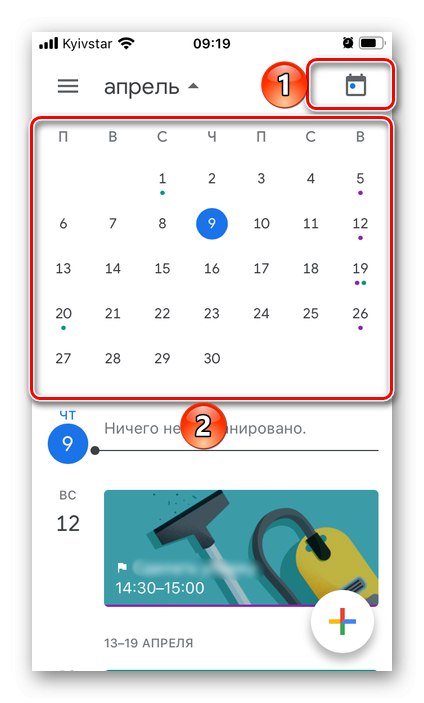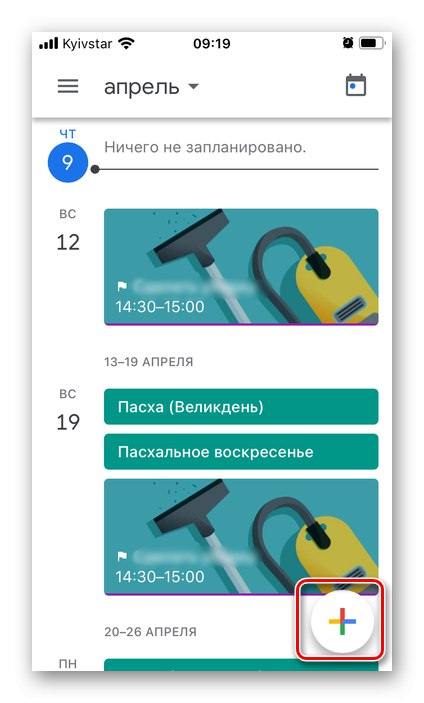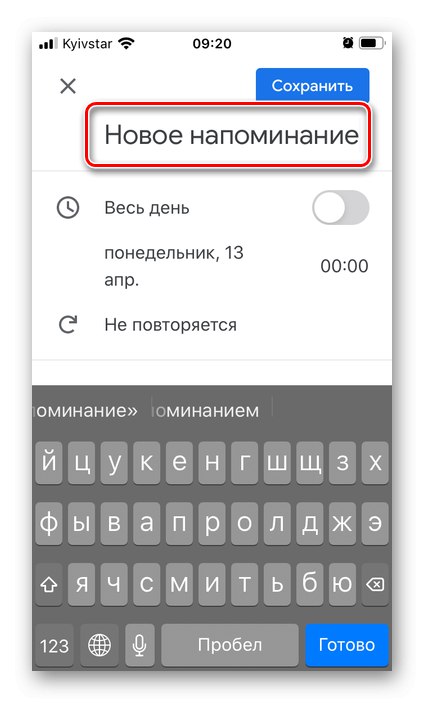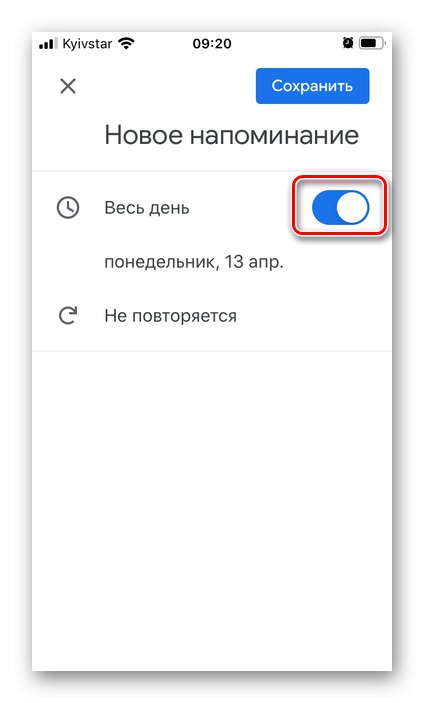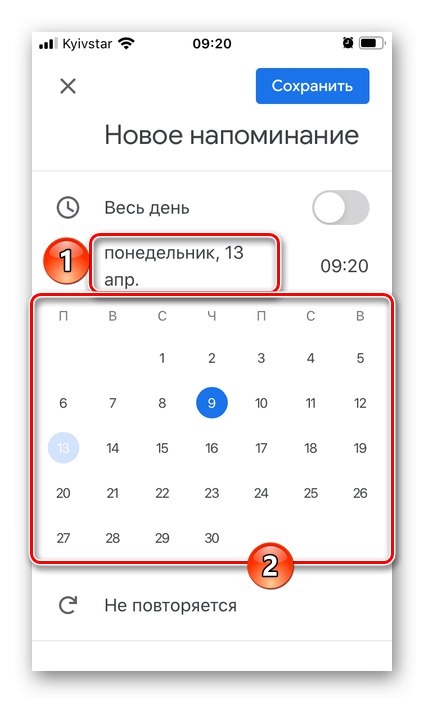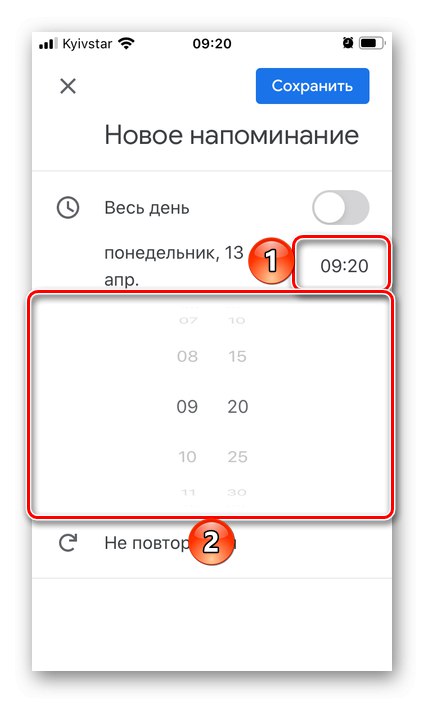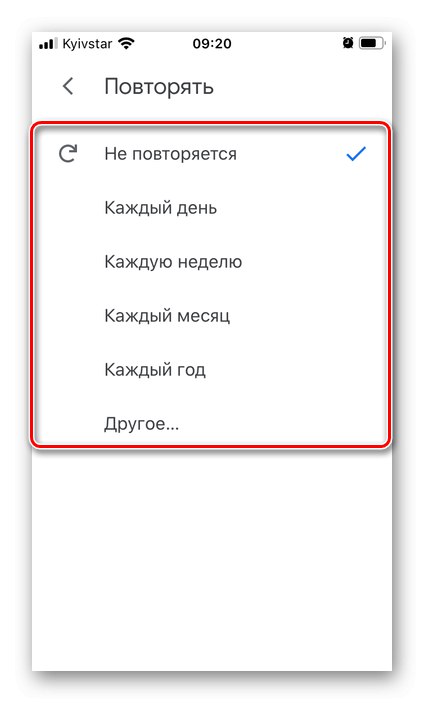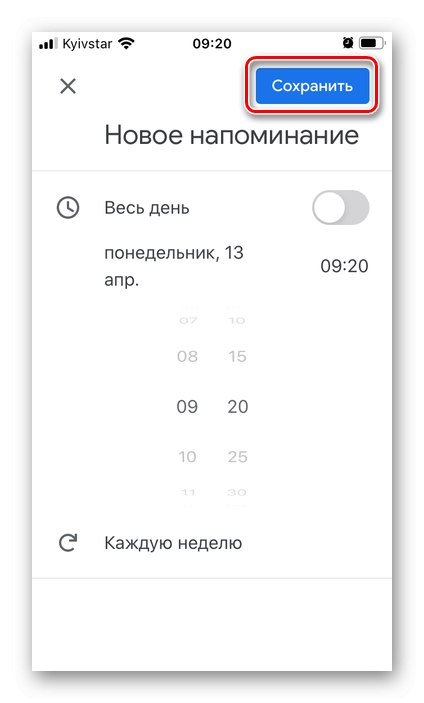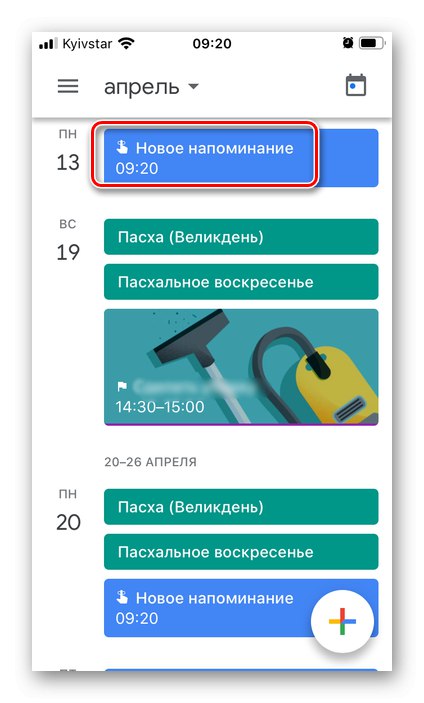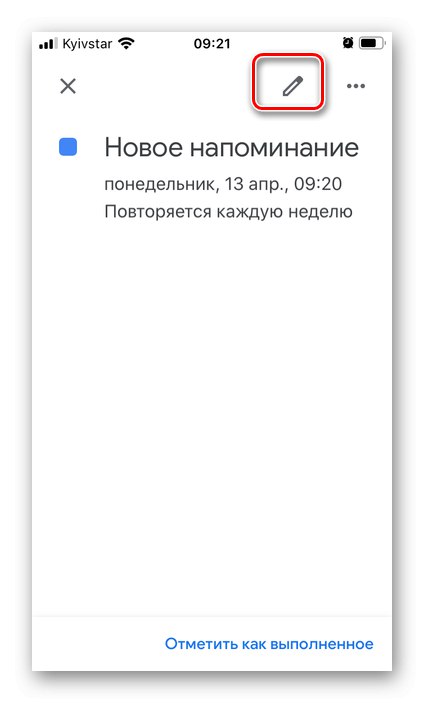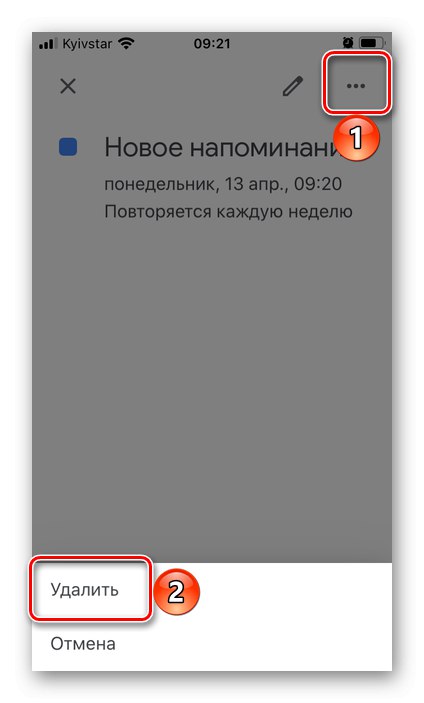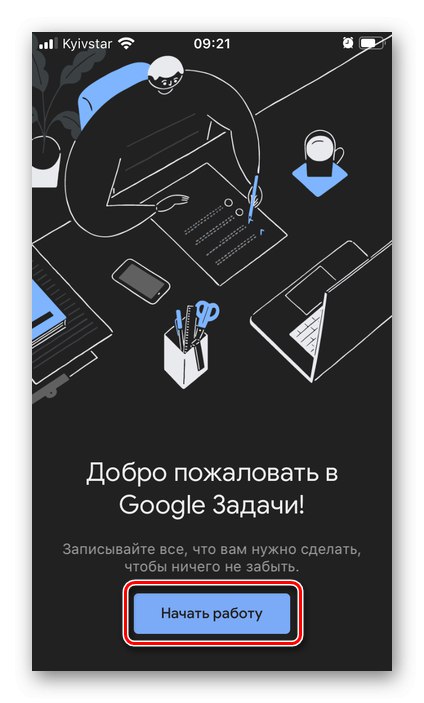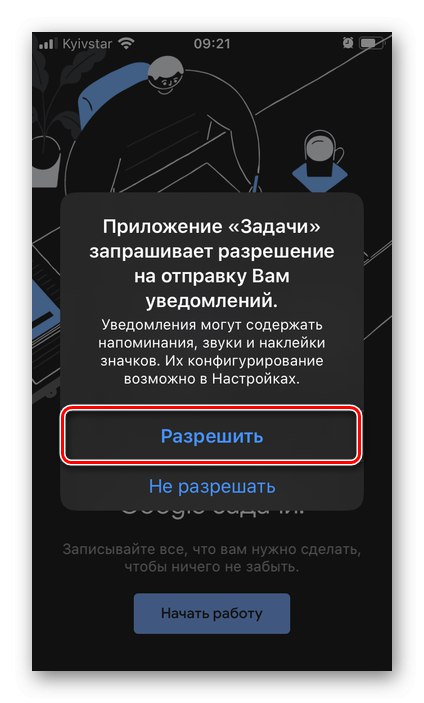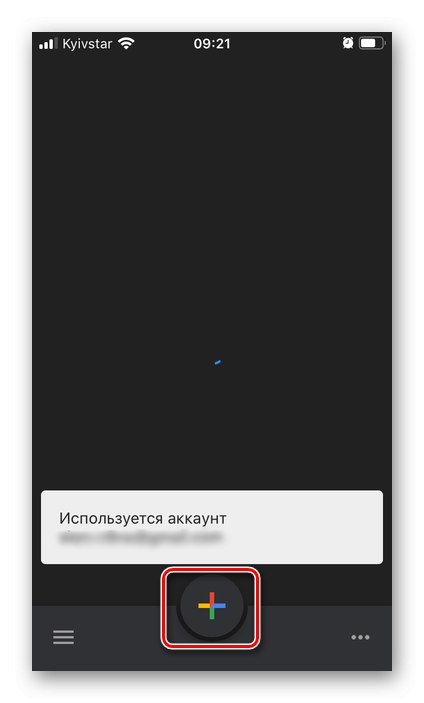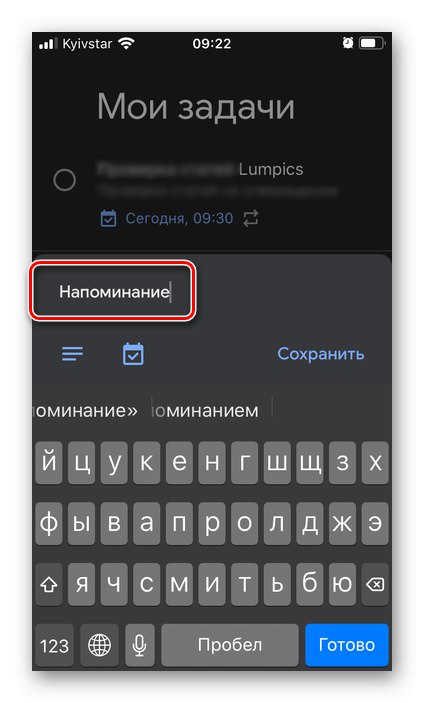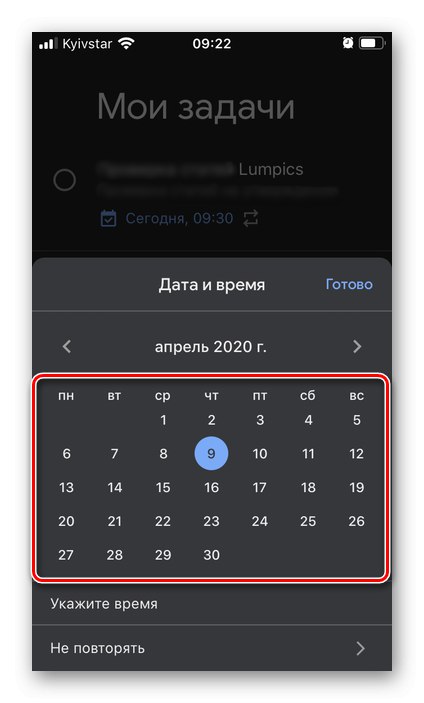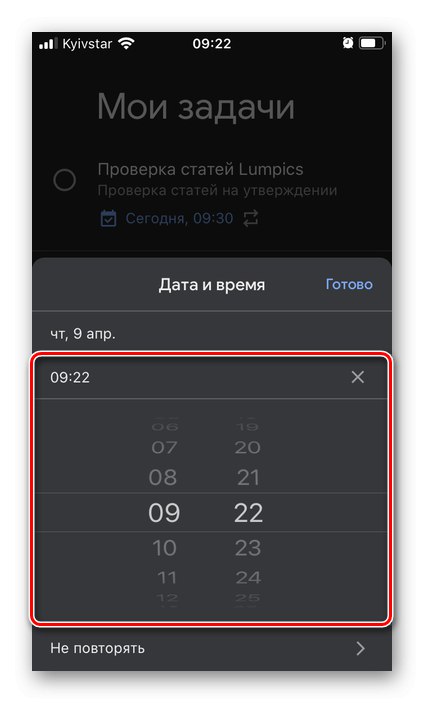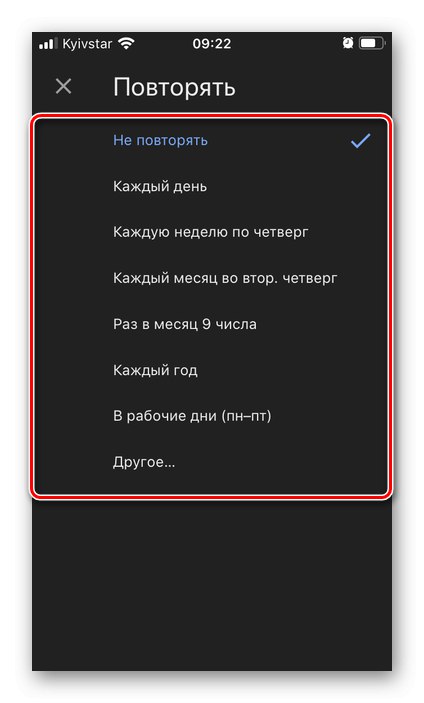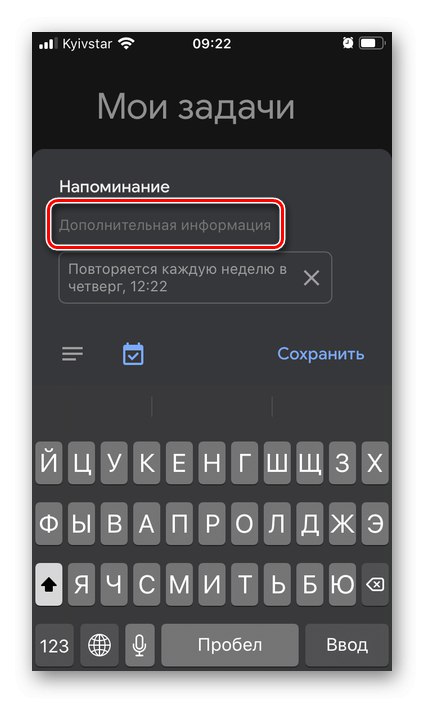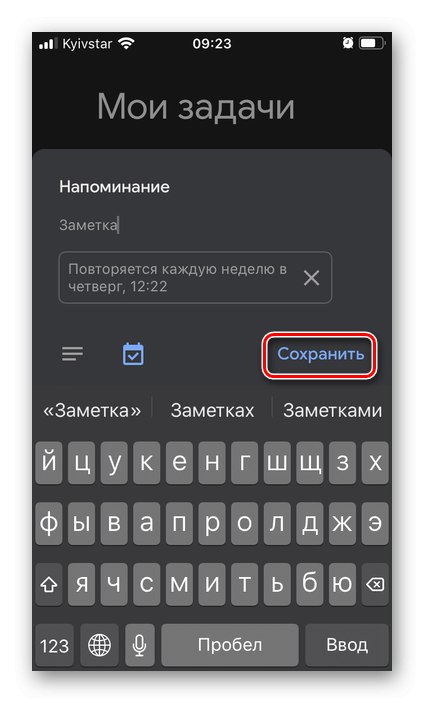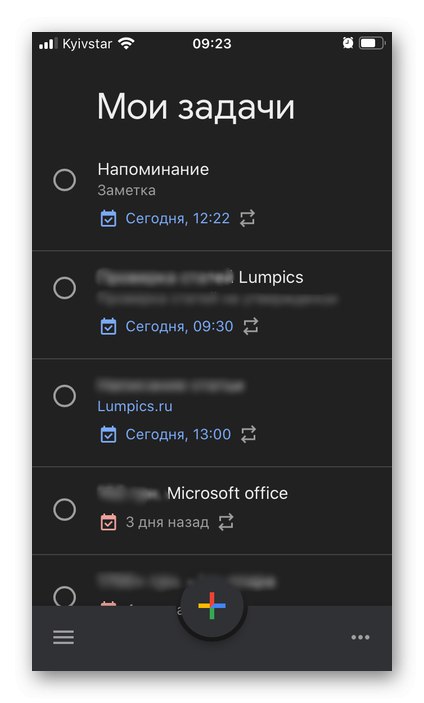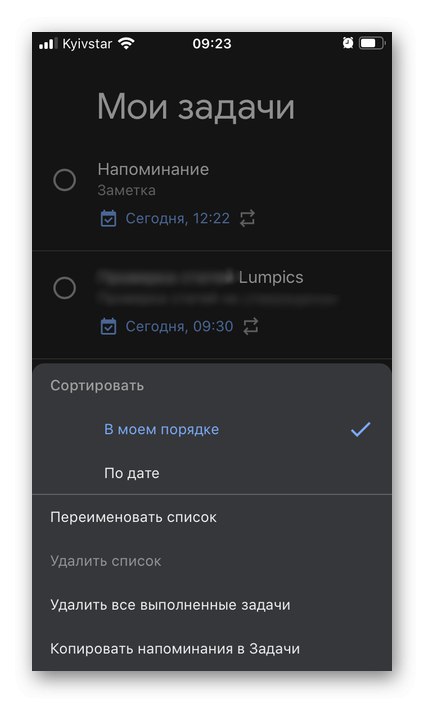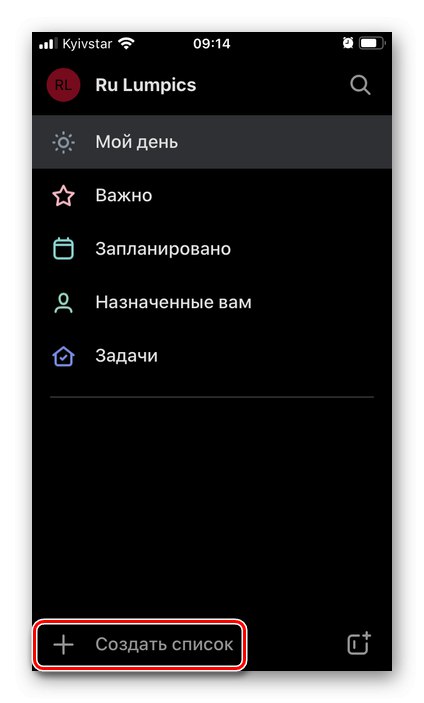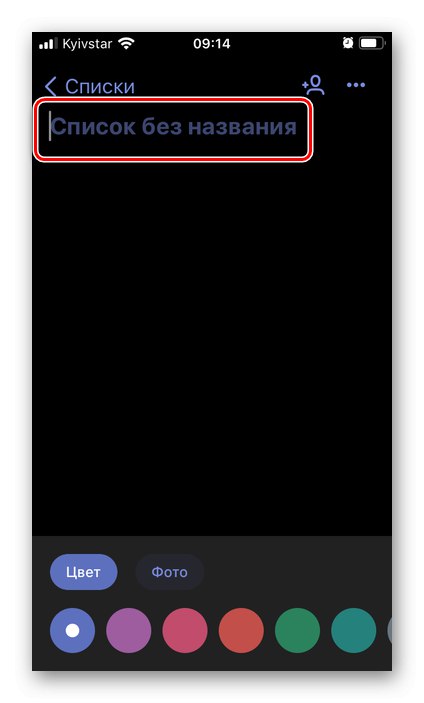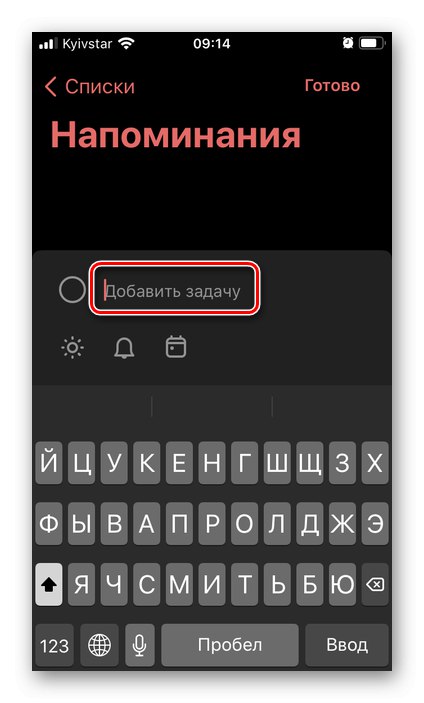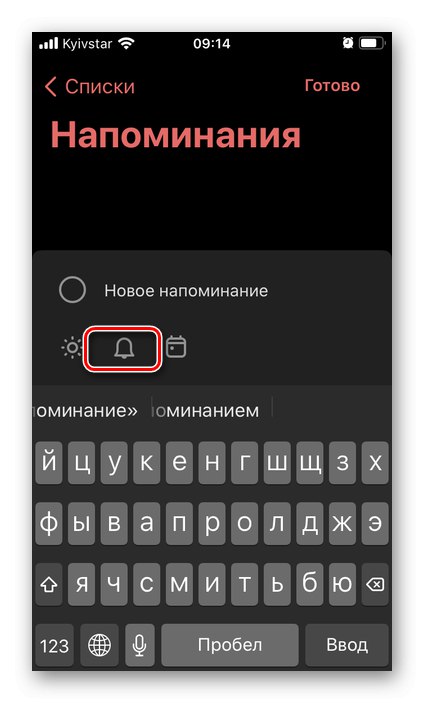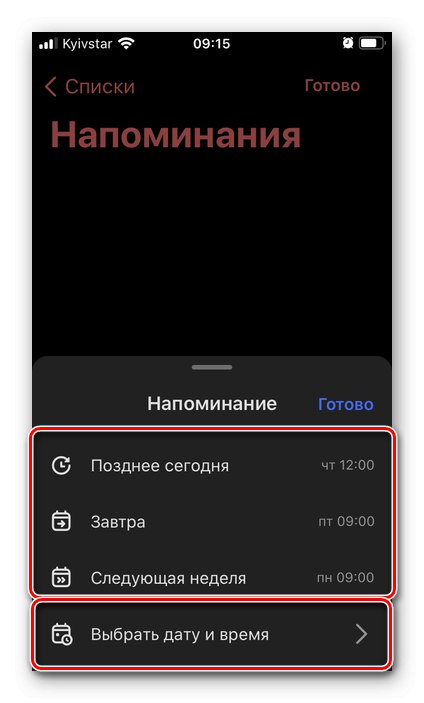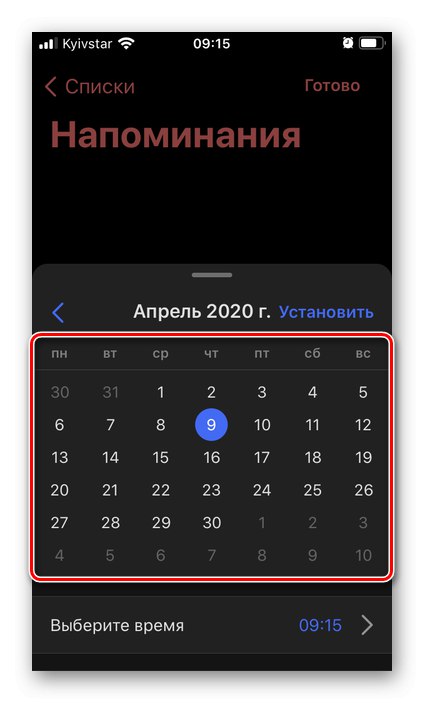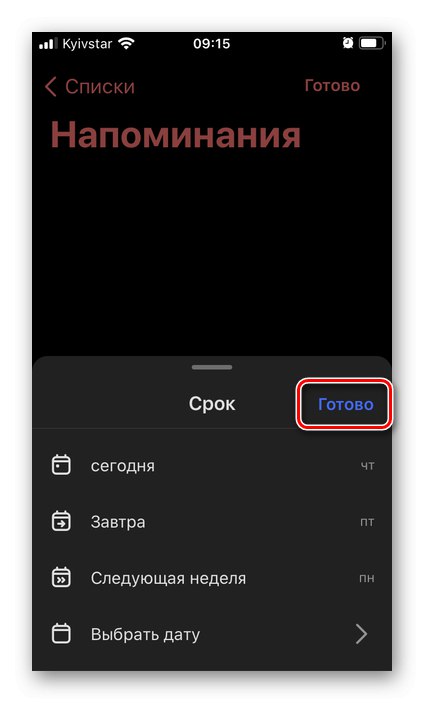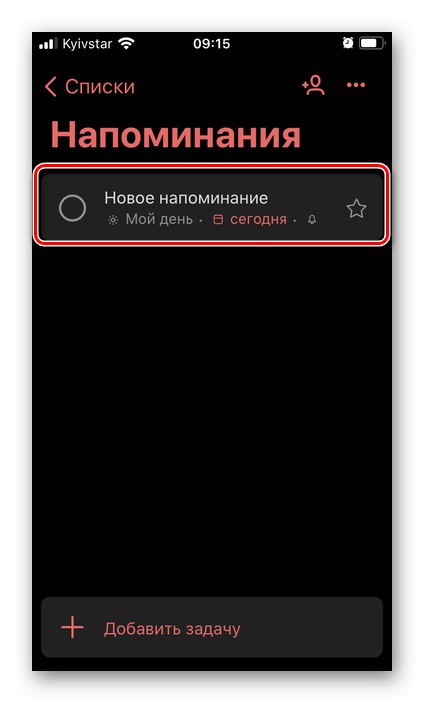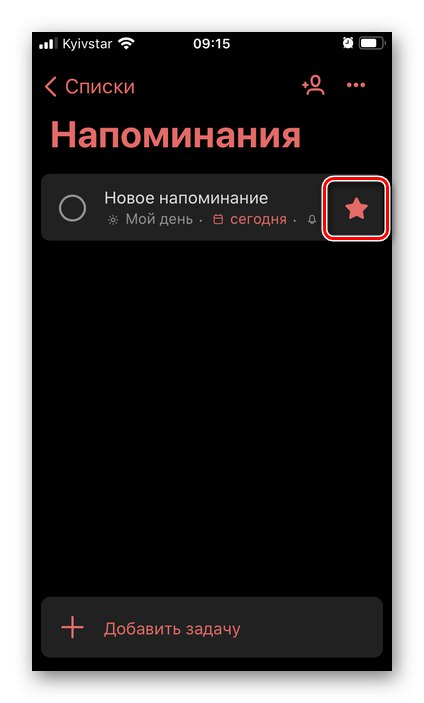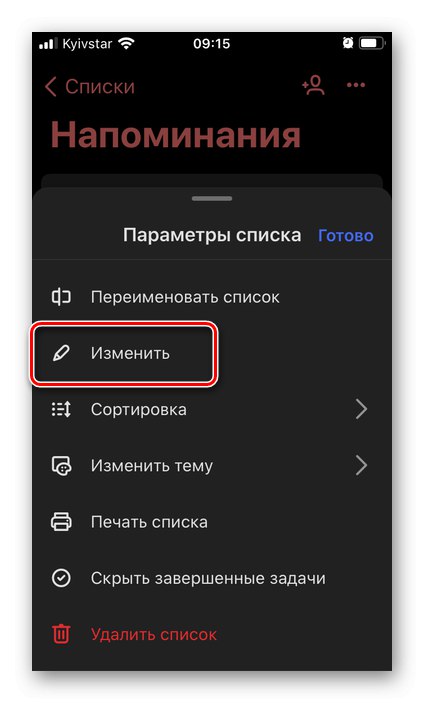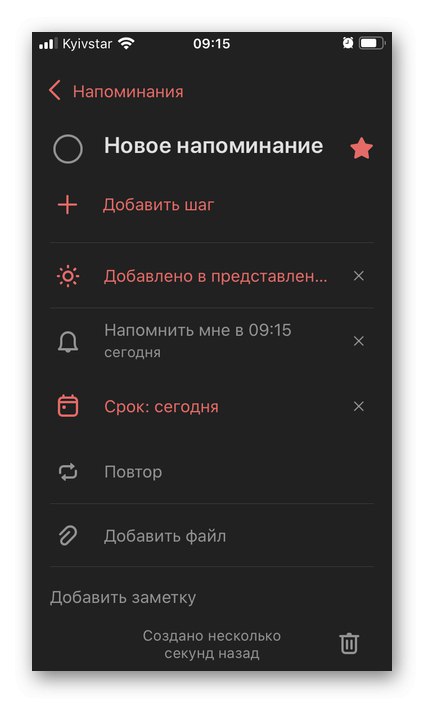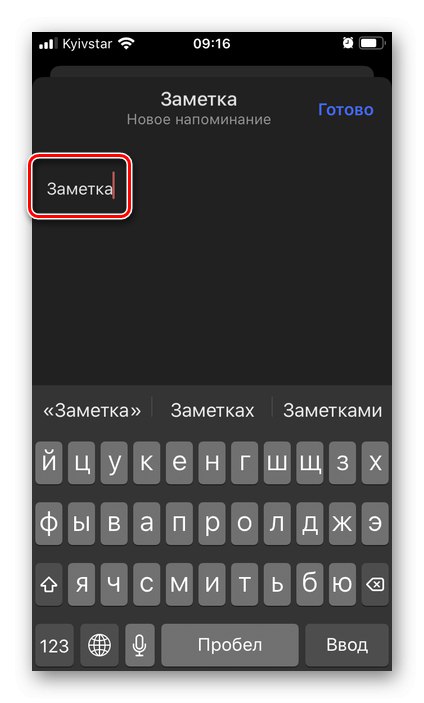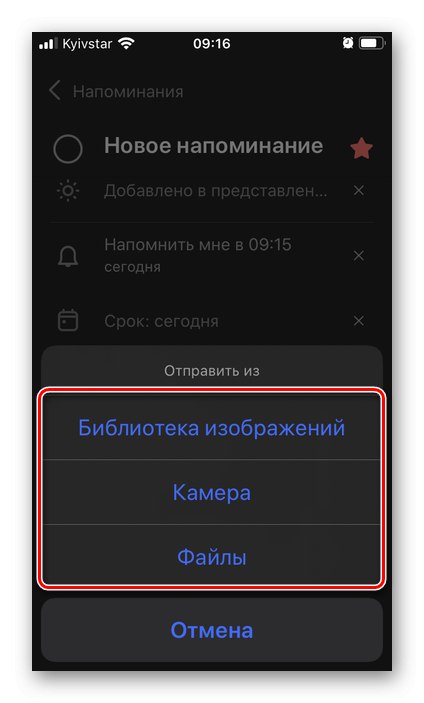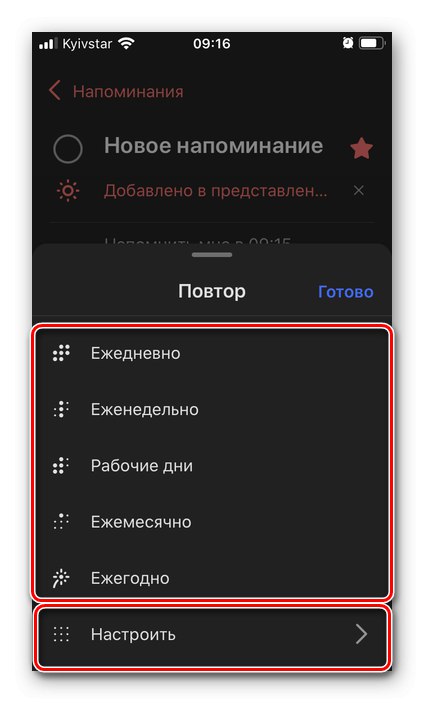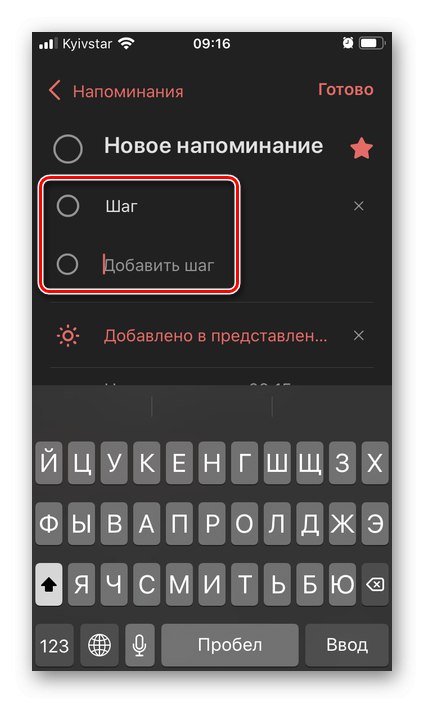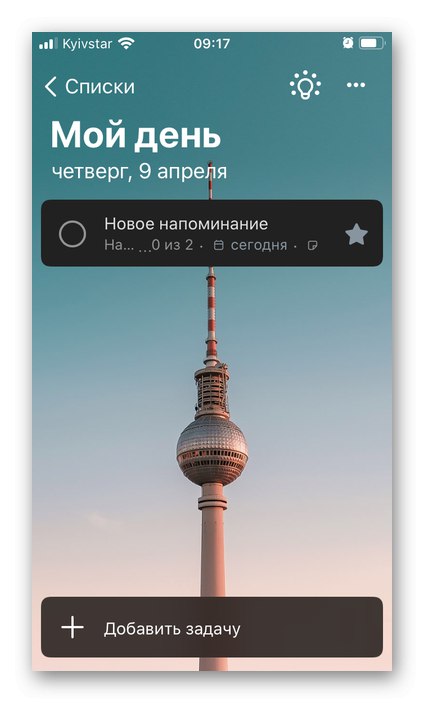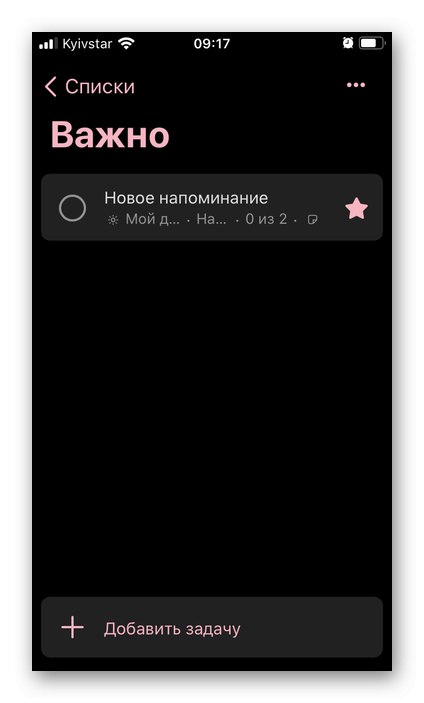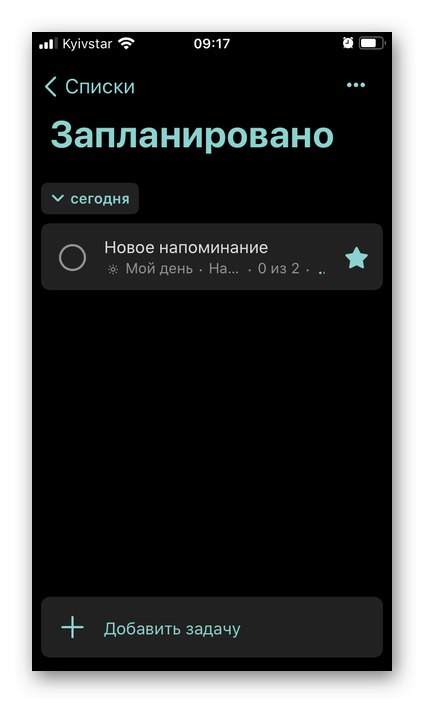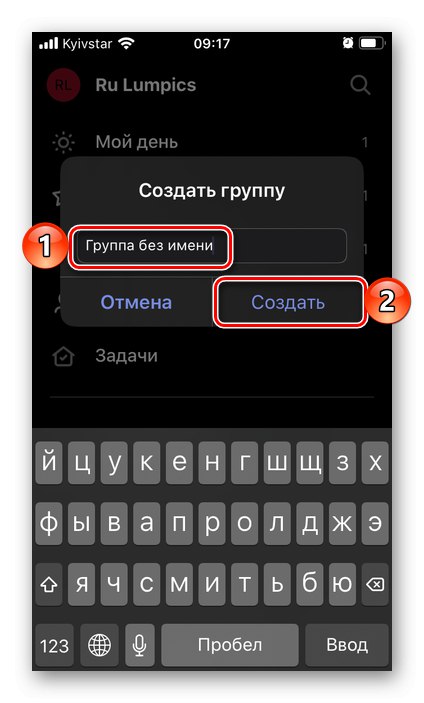Poznámka: Ďalej sa pozrieme na niekoľko aplikácií od najslávnejších softvérových vývojárov, ktoré sú medzi používateľmi dobre zavedené, úplne zadarmo, bez reklám a nákupov v aplikácii. Majú jednoduchšie aj pokročilejšie analógy, ale nevýhodou väčšiny z nich je len dostatok reklamy a / alebo distribúcie za úhradu alebo na základe predplatného.
Metóda 1: Aplikácie Apple
Problém vyjadrený v nadpise článku môžete vyriešiť bez inštalácie aplikácií od vývojárov tretích strán - potrebné nástroje sú k dispozícii v samotnom iOS.
Možnosť 1: Kalendár
Aj keď kalendár spoločnosti Apple nie je taký výkonný ako jeho náprotivok od spoločnosti Google, je ľahké si pomocou neho pripomenúť.
Stiahnite si Apple Calendar z App Store
- Spustite štandardnú aplikáciu Kalendár. Ak bol z nejakého dôvodu odstránený, použite na inštaláciu vyššie uvedený odkaz.
- Zvýraznite dátum, na ktorý chcete nastaviť pripomienku, a kliknite na tlačidlo v pravom hornom rohu «+».
- Zadajte text pripomienky.
![Zadanie názvu udalosti v aplikácii Calendar na iPhone]()
V prípade potreby pridajte priestor.
![Výber miesta udalosti v aplikácii Kalendár na iPhone]()
Môžete ich zadať manuálne, zvoliť aktuálne miesto alebo jedno z posledných miest.
![Vyhľadanie polohy v aplikácii Kalendár na iPhone]()
Ďalej určite, či bude pripomenutie aktívne celý deň,
![Definujte možnosti pripomenutia odloženia v aplikácii Kalendár na iPhone]()
alebo ručne určiť začiatok a koniec jeho vykonania,
![V aplikácii Kalendár pre iPhone definujte začiatok a koniec pripomienky]()
zadaním dátumu a času.
![Zadanie dátumu a času pre pripomienku v aplikácii Kalendár na iPhone]()
Poznámka: Koniec podujatia je voliteľný.
Vyberte, či sa bude upozornenie opakovať,
![Možnosti odloženia pripomenutia v Kalendári na iPhone]()
a ak ano, tak do akeho datumu.
![Nastavte koniec opakovaného pripomenutia v aplikácii Calendar na iPhone]()
Ak je záznam viazaný na miesto, môžete pridať "Cestovný čas",
![V aplikácii Kalendár na iPhone môžete nastaviť cestovné časy pre pripomenutia]()
dodatočne poznamenáva „Domovské miesto“.
![Nastavenia času cesty pre pripomenutia v Kalendári na iPhone]()
Môžete tiež zvoliť, do ktorého kalendára sa záznam pridá. To platí pre osobné aj rodinné alebo pracovné záležitosti.
![Vyberte si kalendár na pripomenutie v aplikácii Kalendár na iPhone]()
Hlavná vec, ktorá by mala byť v našom prípade presne uvedená, je „Pripomenutie“, tj. čas, v ktorý dostanete oznámenie.
![Nastavte možnosti pripomenutia v Kalendári na iPhone]()
Dostupné možnosti: „V čase konania“ alebo určitý interval pred ním. Pre vyššiu efektivitu je možné nastaviť druhú pripomienku.
![Ďalšie možnosti pripomenutia v Kalendári na iPhone]()
K záznamu je možné okrem iného pridať URL
![Pridajte adresu URL k pripomienke v aplikácii Calendar na iPhone]()
a poznámku.
![Pridajte poznámku k pripomienke v aplikácii Kalendár na iPhone]()
Po dokončení tvorby klepnite na nápis Pridať,
![Pridajte pripomienku v aplikácii Kalendár na iPhone]()
potom sa udalosť okamžite objaví v kalendári k dátumu, ktorý ste určili,
![Zobrazenie pridanej pripomienky v aplikácii Kalendár na iPhone]()
kde je možné si ho pozrieť,
![Zobraziť nové pripomenutie v Kalendári na iPhone]()
„Upraviť“
![Upravte pripomienku v aplikácii Kalendár na iPhone]()
(otvára prístup k rovnakým parametrom ako pri vytváraní novej udalosti)
![Úprava pripomienky v aplikácii Kalendár na iPhone]()
alebo vymazať.
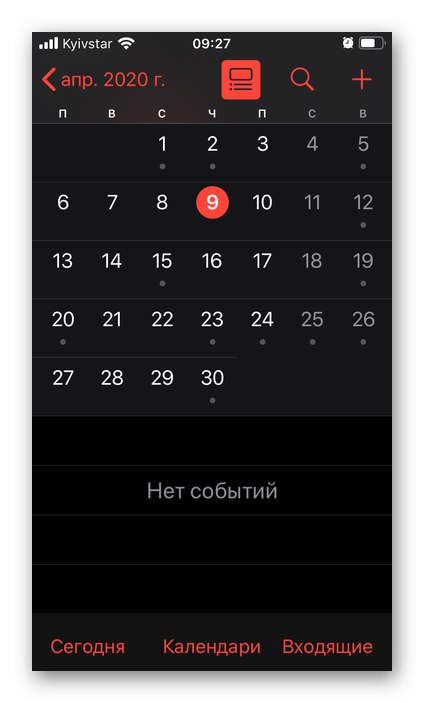
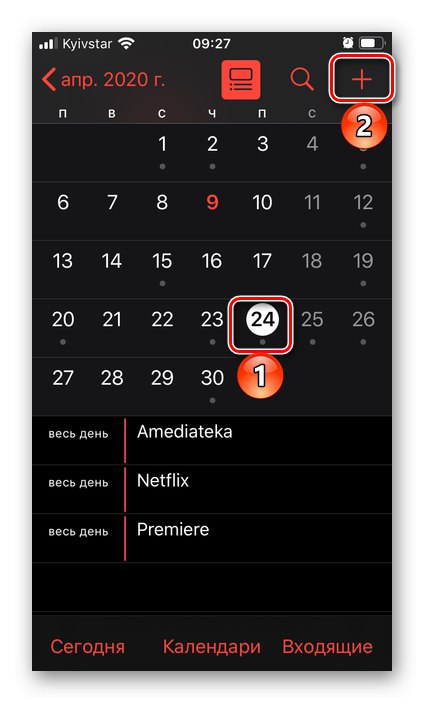
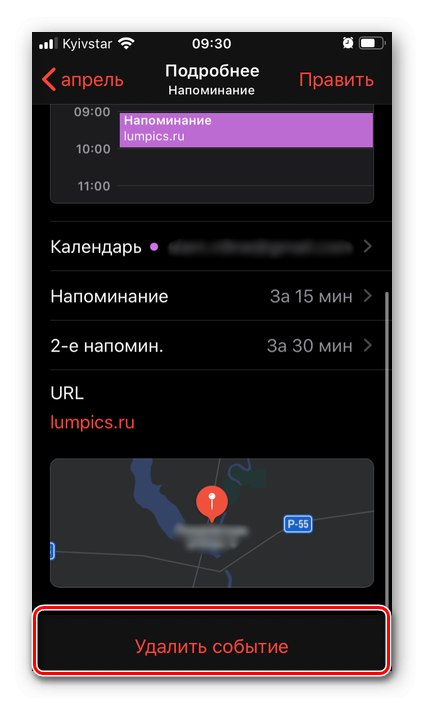
Kalendár spoločnosti Apple je v mnohých ohľadoch podobný riešenia s rovnakým názvom od spoločnosti Google, ktoré zvážime neskôr, a je vhodný nielen na osobné použitie, ale aj na spoločné použitie.
Možnosť 2: Pripomienky
Ak sa zdá, že Calendar nie je najvhodnejšia aplikácia na vytváranie pripomienok, môžete použiť zjavnejšie riešenie, tiež predinštalované v iOS.
Stiahnite si Apple Reminders z App Store
- Ak bola aplikácia z iPhone omylom alebo zámerne odstránená, nainštalujte ju pomocou odkazu na stránku na stiahnutie vyššie a spustite ju.
- Klepnite na nápis dole „Pridať zoznam“,
![Pridajte zoznam v aplikácii Pripomienky na iPhone]()
daj tomu meno,
![Vymyslite názov pre nový zoznam v aplikácii Pripomienky na iPhone]()
vyberte farbu
![Vyberte farbu nového zoznamu v aplikácii Pripomienky na iPhone]()
a logo,
![Výber loga pre nový zoznam v aplikácii Pripomienky na iPhone]()
potom stlačte "Hotový".
-
Vyberte zoznam, ktorý ste vytvorili v hlavnom okne aplikácie,
![Výber nového zoznamu pripomienok v aplikácii Pripomienky na iPhone]()
klepnite na písmo „Nové pripomenutie“
![Vytvorte nové pripomenutie v aplikácii Pripomienky na iPhone]()
a zadajte ju.
![Zadajte nové pripomenutie do aplikácie Pripomienky na iPhone]()
Pomocou možností šablón určite čas
![Možnosti času pre nové pripomenutie v aplikácii Pripomienky na iPhone]()
a miesto konania.
![Možnosti umiestnenia nového pripomenutia v aplikácii Pripomienky na iPhone]()
V prípade potreby označte jeho dôležitosť začiarkavacím políčkom.
![Pridajte začiarkavacie políčko pre nové pripomenutie v aplikácii Pripomienky na iPhone]()
a pridajte mediálny súbor.
- Pre doladenie pripomienky klepnite na tlačidlo označené na obrázku nižšie, ktoré umožňuje úpravy.
![Možnosť úpravy pripomienky v aplikácii Pripomienky na iPhone]()
Ak chcete, pridajte poznámku
![Pridanie pripomienky v aplikácii Pripomienky na iPhone]()
a url.
![Pridajte adresu URL pre pripomienku v aplikácii Pripomienky na iPhone]()
Uveďte dátum,
![Pripomenúť nastavenie tohto dňa v Pripomienkach na iPhone]()
najskôr presunutím spínača do aktívnej polohy „Pripomeň mi deň“,
![Výber dátumu pripomienky v aplikácii Pripomienky na iPhone]()
a čas - „Pripomenúť včas“.
![Nastavenie Pripomenúť podľa času v Pripomienkach na iPhone]()
Ak je požadovaný,
![Frekvencia opakovania v aplikácii Pripomienky na iPhone]()
určiť frekvenciu opakovania udalosti.
![Definujte frekvenciu opakovania v aplikácii Pripomienky na iPhone]()
Ak sú zaznamenané informácie spojené s miestom, aktivujte príslušný prepínač
![Možnosť Pripomenúť mi na mieste v Pripomienkach na iPhone]()
a určiť geolokáciu,
![Vyhľadajte požadované miesto v aplikácii Pripomienky na iPhone]()
udelením potrebného povolenia.
![Povolenie na prístup k miestu v aplikácii Pripomienky na iPhone]()
Ak je udalosť spojená s konkrétnym používateľom, môžete si nechať pripomenutie zobraziť, keď mu pošlete správu.
![Pripomenúť mi pri odosielaní správy v aplikácii Pripomienky na iPhone]()
Za týmto účelom jednoducho aktivujte príslušnú položku a potom vyberte požadovanú osobu z adresára.
![Výber kontaktu v aplikácii Pripomienky na iPhone]()
K dispozícii je tiež nastavenie priority pre pripomenutia
![Uprednostnite pripomenutie v aplikácii Pripomienky na iPhone]()
a zoznam, do ktorého sa uloží.
![Výber zoznamu pripomienok v aplikácii Pripomienky na iPhone]()
Okrem položky môžete pridať podpoložky
![Pridajte podpoložky k pripomienke v aplikácii Pripomienky na iPhone]()
a obrázky -
![Pridajte obrázky na pripomenutie v aplikácii Pripomienky na iPhone]()
fotografie alebo skeny dokumentov.
- Pripomienka, ktorú ste vytvorili, sa zobrazí vo vybranom zozname,
![Nové pripomenutie v pripomenutiach pre iPhone]()
kde sa dá zmeniť, prezerať
![Zmeňte nové pripomenutie v aplikácii Pripomienky na iPhone]()
a označte to ako hotové.
![Pripomienka na označenie bola dokončená v Pripomienkach na iPhone]()
Ak chcete záznam vymazať, jednoducho po ňom prejdite prstom sprava doľava a stlačte „Odstrániť“ a potvrďte svoje úmysly.
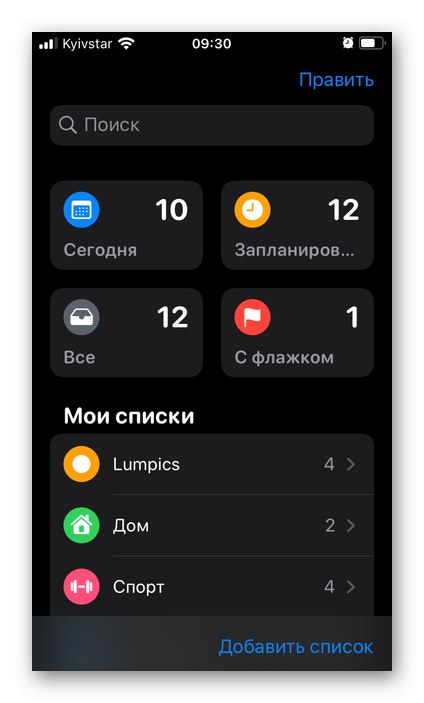
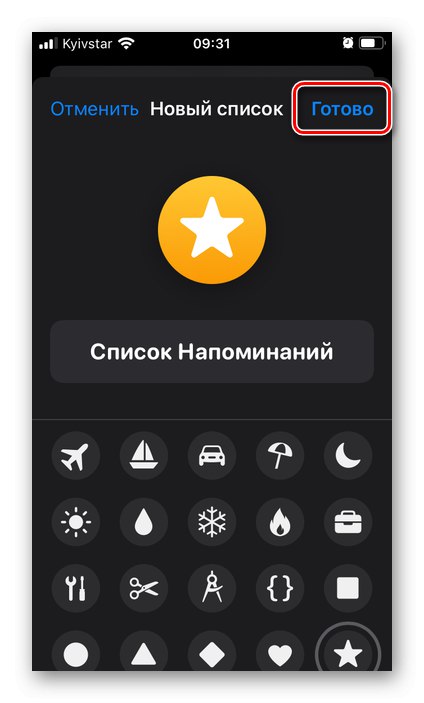
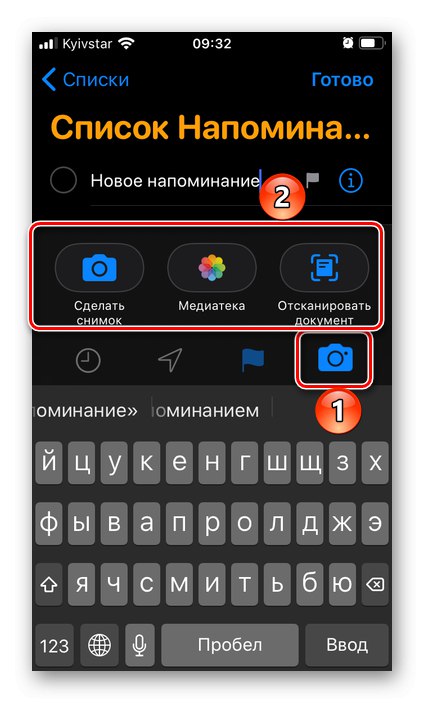
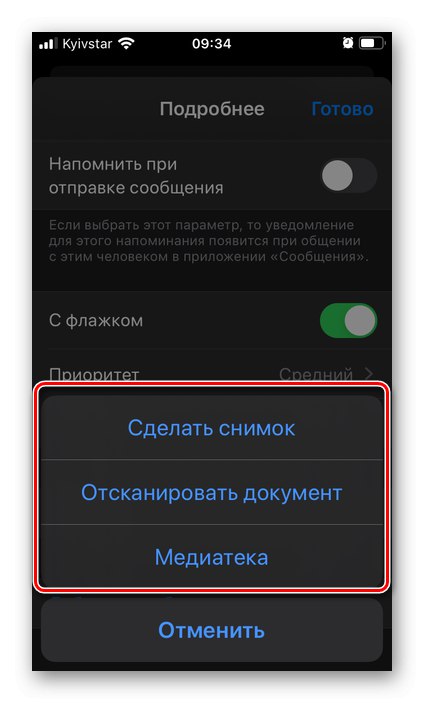
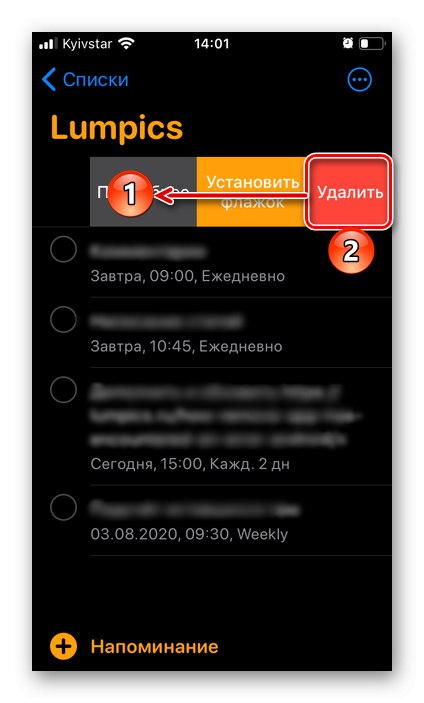
Vďaka pomerne veľkému množstvu dostupných možností je štandardná aplikácia Reminders jedným z najlepších riešení našej úlohy, najmä preto, že rovnako ako Calendar nemusí byť na iPhone ani nainštalovaná.
Možnosť 3: Siri
Ak používate hlasového asistenta zabudovaného v zariadeniach Apple, pravdepodobne viete, že s ním môžete vykonávať rôzne akcie, a to vrátane aplikácií a v rámci nich. Od štandardu „Pripomienky“ integrovaný do iOS, vytvorenie nového záznamu pomocou Siri nie je ťažké.
- Vhodným spôsobom zavolajte Siri a povedzte jej to „Pripomeň mi ...“a potom vyslovte, čo je potrebné pripomenúť.
![Zvuková pripomienka pre Siri na iPhone]()
Rada: Ak počas diktovania úlohy voláte konkrétny čas alebo obdobie (napríklad "na obed" alebo "Večer"), bude okamžite pridaný k pripomienke.
- Skontrolujte vytvorený záznam. Okamžite sa pridá do štandardnej aplikácie do predvoleného zoznamu. Ak vám všetko vyhovuje, jednoducho ukončite dialóg s hlasovým asistentom, inak klepnite na „Zmeniť“.
- Uveďte, ako chcete pripomienku opraviť alebo doplniť, prípadne ju urobte ručne.
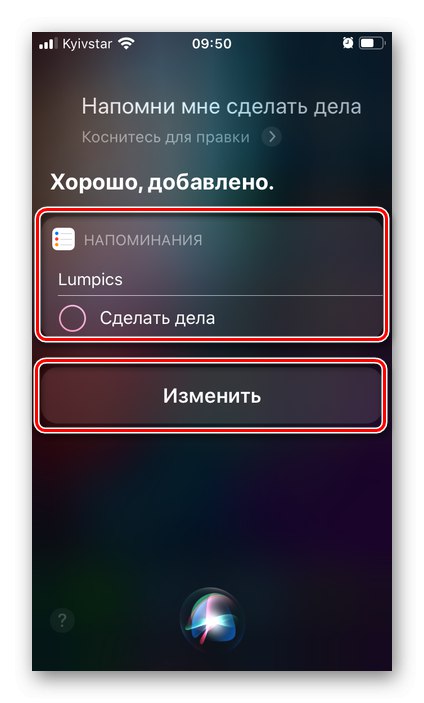
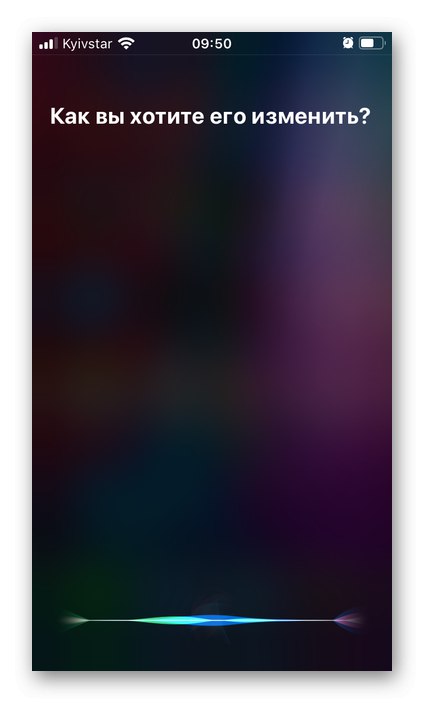
Podobne môžete do Kalendára pridať nový záznam, len musíte povedať Siri niečo podobné „Pridať udalosť do kalendára“ a potom s ňou ďalej komunikuj alebo vykonaj potrebné úpravy sám.
Metóda 2: Google Apps
Google vyvíja pomerne veľa aplikácií a webových služieb, nie menej je však s určitou frekvenciou uzavretý. Je ale veľmi nepravdepodobné, že taký smutný osud čaká na výrobky, ktoré vyriešia problém vyjadrený v nadpise článku, a ktoré budeme ďalej zvažovať.
Možnosť 1: Kalendár
Google Calendar sa aktívne používa v podnikovom segmente na efektívne usporiadanie pracovného toku, pretože obsahuje vo svojom arzenáli pôsobivú sadu užitočných nástrojov. To vám však nebráni použiť ho na riešenie skromnejších úloh - nastavovanie pripomienok.
Stiahnite si Kalendár Google z App Store
- Nainštalujte si aplikáciu z obchodu pomocou vyššie uvedeného odkazu, spustite ju a prihláste sa do svojho účtu Google. Klepnutím na umožníte prístup k štandardnému kalendáru na svojom iPhone „Povoliť“.
![Povoľte prístup k kalendáru z aplikácie Kalendár Google na iPhone]()
Ak zariadenie už používa účet Google, v uvítacom okne Kalendára sa zobrazí výzva na jeho výber (stačí prepnúť prepínač umiestnený oproti profilu do aktívnej polohy) a kliknúť na tlačidlo "Začať"... Je to tiež možné "Pridať účet".
![Pridajte nový účet do aplikácie Kalendár Google na iPhone]()
Ďalej „Povoliť“ prístup ku kontaktom
![Povoľte prístup ku kontaktom v aplikácii Kalendár Google na iPhone]()
a posielanie upozornení.
![Povoľte odosielanie upozornení do aplikácie Kalendár Google na iPhone]()
Po oboznámení sa so základnými funkciami aplikácie kliknite na ikonu "Začať", a potom „OK“.
- Pomocou ponuky alebo rozbaľovacieho zoznamu vyvolaného kliknutím na názov mesiaca vyberte dátum, ku ktorému chcete nastaviť pripomienku.
![Výber dátumu na pridanie nového záznamu do aplikácie Kalendár Google pre iPhone]()
Prípadne môžete okamžite klepnúť na tlačidlo na pridanie nového záznamu a vybrať „Pripomenutie“.
![Prejdite na položku a pridajte novú položku v aplikácii Kalendár Google na iPhone]()
Zvážime túto konkrétnu metódu, pretože obsahuje viac parametrov.
- Zapíšte si, čo potrebujete pripomenúť.
![Vytvorte pripomienku v aplikácii Kalendár Google na iPhone]()
Vyberte, či je pripomienka aktuálna "Celý deň"posunutím spínača umiestneného oproti zodpovedajúcej položke do aktívnej polohy.
![Celodenné pripomenutie v Kalendári Google na iPhone]()
Alebo si sami stanovte konkrétny dátum
![Výber dátumu pripomienky v aplikácii Kalendár Google na iPhone]()
a čas.
![Nastavenie času pripomienky v aplikácii Kalendár Google na iPhone]()
Ďalej určite, či je potrebné upozornenie opakovať (odsek „Neopakovať“ umožňuje zvoliť frekvenciu).
![Možnosti odloženia pripomenutia v aplikácii Kalendár Google na iPhone]()
Po dokončení stlačte „Uložiť“.
![Uložte si nové pripomenutie v aplikácii Kalendár Google na iPhone]()
Vytvorí sa nové pripomenutie a pridá sa do kalendára.
![Pripomenutie vytvorené v službe Kalendár Google na iPhone]()
Ak je to potrebné, môžete „Zmeniť“,
![Zmeňte nové pripomenutie v aplikácii Kalendár Google na iPhone]()
„Odstrániť“
![Odstrániť nové pripomenutie v aplikácii Kalendár Google na iPhone]()
a samozrejme "Označiť ako vybavené".
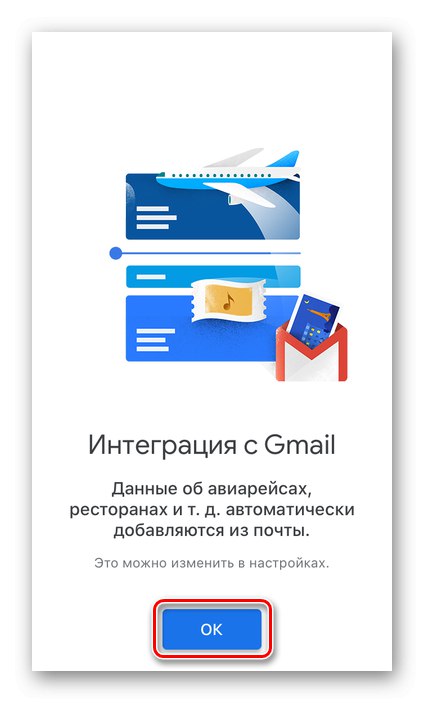
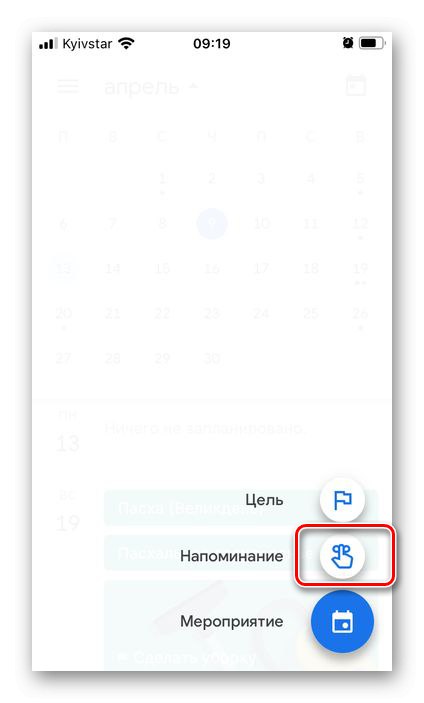
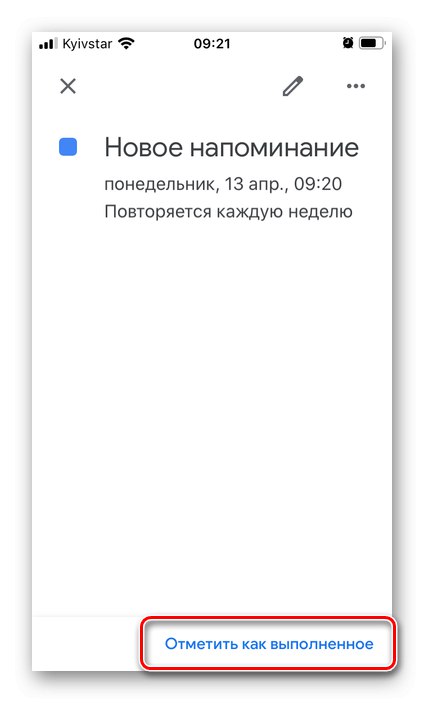
Ak chcete, aby sa pripomenutia vždy zobrazovali v kalendári, skontrolujte, či sú začiarknuté v zozname udalostí pre účet, ktorý používate - to sa deje v ponuke aplikácie.
Prečítajte si tiež: Ako používať Kalendár Google
Možnosť 2: Úlohy
Relatívne nová aplikácia spoločnosti Google je skvelá na vytváranie jednoduchých pripomienok, vytváranie a udržiavanie zoznamov úloh a je tiež integrovaná do značkového e-mailového klienta služby Gmail, Notes a Kalendára, o ktorom sme hovorili vyššie.
Stiahnite si Úlohy Google z App Store
- Nainštalujte si aplikáciu pomocou odkazu uvedeného vyššie, spustite ju, kliknite na "Začať",
![Začíname s aplikáciou Úlohy Google pre iPhone]()
udeliť povolenie na zasielanie upozornení („Povoliť“ vo vyskakovacom okne)
![Povoľte odosielanie upozornení do aplikácie Úlohy Google na iPhone]()
a prihláste sa do svojho účtu Google.
- Kliknutím na tlačidlo pridáte novú úlohu umiestnenú v dolnej oblasti,
![Pridajte novú úlohu v aplikácii Google Tasks na iPhone]()
vyberte zoznam, do ktorého bude pridaný. Štandardne je „Moje úlohy“ale ty možeš „Create List“ a spýtaj sa ho na meno.
- Napíšte, čo je potrebné pripomenúť,
![Vytvorte nové pripomenutie v aplikácii Úlohy Google na iPhone]()
vyberte dátum klepnutím na obrázok kalendára,
![Vyberte dátum pripomienky v aplikácii Úlohy Google na iPhone]()
uveďte čas
![Nastavenie času pripomienky v aplikácii Úlohy Google na iPhone]()
a určiť frekvenciu opakovaní, ak existujú (odsek „Neopakovať“).
![Ako často sa pripomienka opakuje v aplikácii Úlohy Google na iPhone]()
K záznamu, ktorý vytvoríte, môžete pridať ďalšie informácie - v podstate poznámku.
![Pridajte ďalšie informácie o pripomenutí v aplikácii Úlohy Google pre iPhone]()
Po dokončení vytvárania pripomienky kliknite na popis „Uložiť“ nad virtuálnou klávesnicou.
![Uložte nové pripomenutie v aplikácii Úlohy Google na iPhone]()
Všetky úlohy, ktoré ste pridali, sa zobrazia v hlavnom okne aplikácie,
![Zoznam pripomienok v aplikácii Úlohy Google na iPhone]()
kde sa dajú triediť „Podľa dátumu“ alebo „V mojej objednávke“.
![Ako zoradiť pripomienky v aplikácii Úlohy Google na iPhone]()
Ak chcete úlohu označiť ako splnenú, klepnite na začiarkavacie políčko vľavo a označte ju.
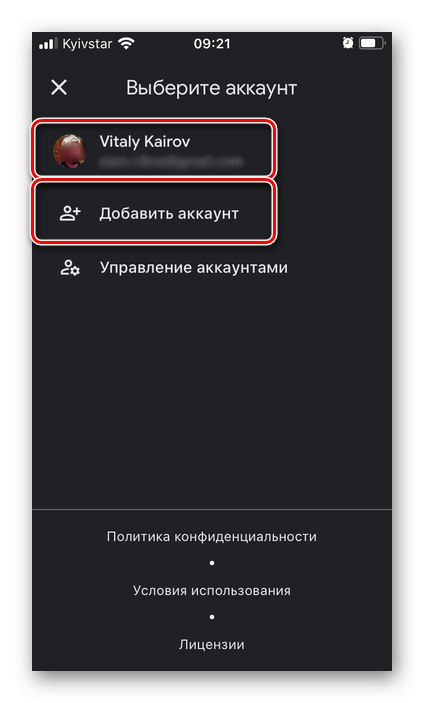
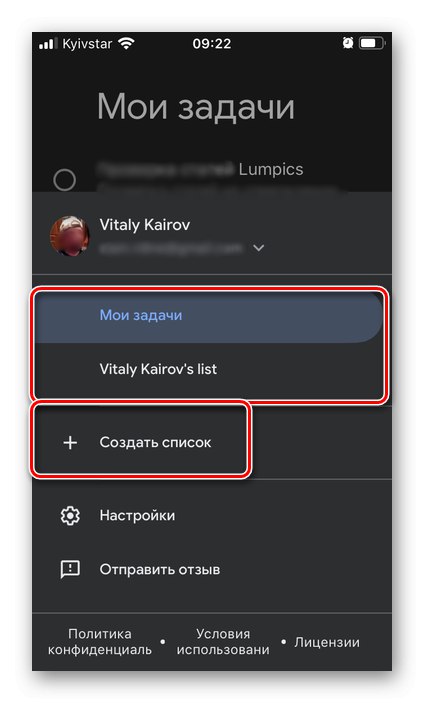
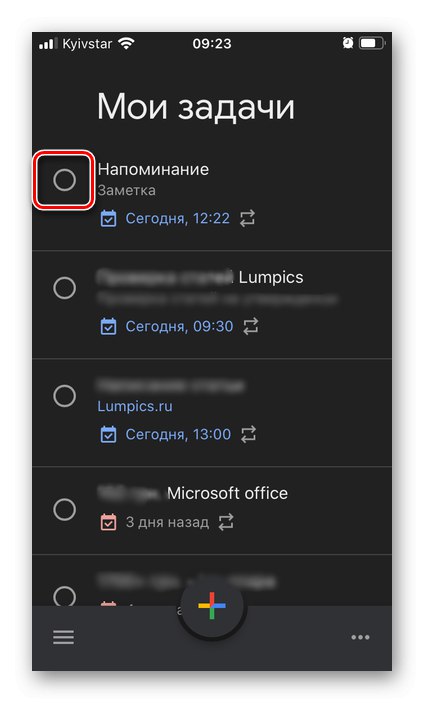
Vyššie diskutovaný Kalendár Google je vhodný na správu pracovných úloh vrátane pripomenutí, zatiaľ čo Úlohy sú jednoduchším a vysoko špecializovaným riešením, ale zároveň univerzálnym, ktoré je možné použiť na iné ako osobné a pracovné účely. v neposlednom rade z dôvodu úzkej integrácie s ostatnými službami developerskej spoločnosti.
Metóda 3: Microsoft To Do
Úlohy spoločnosti Microsoft sú náhradou za populárny plánovač Wunderlist, ktorý je teraz ukončený. Zároveň je možné z nej preniesť všetky zoznamy úloh do aplikácie, ktorú ďalej zvážime - k tomu je k dispozícii pohodlný nástroj na import.
Stiahnite si Microsoft To Do z App Store
- Pomocou vyššie uvedeného odkazu nainštalujte aplikáciu a spustite ju. Prihláste sa do svojho účtu Microsoft pomocou svojho používateľského mena a hesla, alebo ak ešte nemáte, vytvorte si nové.
- Kliknite na štítok nižšie „Create List“,
![Vytvorte nový zoznam v aplikácii Microsoft To Do pre iPhone]()
daj mu meno
![Zadanie názvu nového zoznamu v aplikácii Microsoft To Do pre iPhone]()
a vyberte farbu dekorácie.
- Hneď potom sa naskytne príležitosť „Pridať úlohu“.
![Pridajte novú úlohu do aplikácie Microsoft To Do pre iPhone]()
Zapíšte si ho, prípadne ho vložte do zobrazenia "Môj deň"zobrazíte to v hlavnej časti aplikácie.
- Klepnutím na zvonček určíte čas a dátum pripomienky.
![Kliknutím na zvonček vytvoríte pripomienku v aplikácii Microsoft To Do pre iPhone]()
K dispozícii tu ako hodnoty šablón „Zajtra“ a "Budúci týždeň"ako aj schopnosť samostatne „Vyberte dátum a čas“,
![Nastavte dátum a čas pripomenutia úlohy v aplikácii Microsoft To Do pre iPhone]()
pomocou kalendára
![Nastavte dátum pripomenutia úlohy v aplikácii Microsoft To Do pre iPhone]()
a virtuálne hodiny.
- Po zadaní požadovaných informácií kliknite na "Hotový".
![Dokončite vytváranie úlohy v aplikácii Microsoft To Do na iPhone]()
Vytvorí sa nové pripomenutie a pridá sa do zoznamu.
![Nové pripomenutie úloh v aplikácii Microsoft To Do pre iPhone]()
Dá sa to „Dôležité“klepanie na hviezdu
![Zvýraznite pripomenutie v aplikácii Microsoft To App na iPhone]()
a zmena,
![Zmeňte pripomenutie v aplikácii Microsoft To Do na iPhone]()
vyvolaním príslušného menu.
![Možnosti zmeny pripomienky v aplikácii Microsoft To Do pre iPhone]()
K pripomienke môžete pridať poznámku,
![Pridajte poznámku v aplikácii Microsoft To Do pre iPhone]()
súbory,
![Pridajte súbory k pripomienke v aplikácii Microsoft To Do pre iPhone]()
a tiež označte frekvenciu opakovania.
![Možnosti odloženia pripomienky v aplikácii Microsoft To Do pre iPhone]()
Ďalej je k dispozícii tvorba podpoložiek (krokov).
![Pridajte podpoložky k pripomienke v aplikácii Microsoft To Do pre iPhone]()
Okrem pôvodne vybratého zoznamu je možné do zobrazenia pridať v závislosti od parametrov zadaných v štádiu vytvárania a / alebo úprav aj vytvorenú pripomienku. "Môj deň",
![Pripomenutie bolo pridané do zobrazenia Môj deň v aplikácii Microsoft To Do pre iPhone]()
„Dôležité“,
![Pripomienka označená ako dôležitá v aplikácii Microsoft To Do pre iPhone]()
„Plánované“.
![Pripomenutie bolo pridané do zoznamu Naplánované v aplikácii Microsoft To Do pre iPhone]()
Každý zoznam môže obsahovať neobmedzený počet záznamov. Ak je to žiaduce, môžu sa (zoznamy) upravovať a zdobiť (napríklad pridaním obrázka na pozadí, ikony), umiestniť do skupiny,
![Vytvorte skupinu s úlohami v aplikácii Microsoft To Do pre iPhone]()
ktorý sa vytvorí pomocou príslušnej ikony na spodnom paneli.
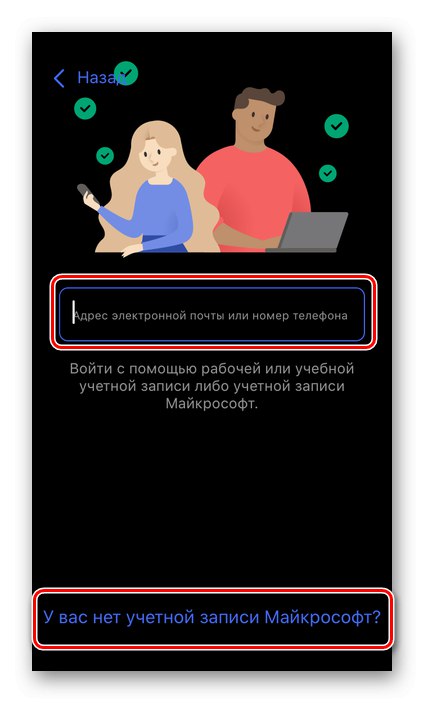
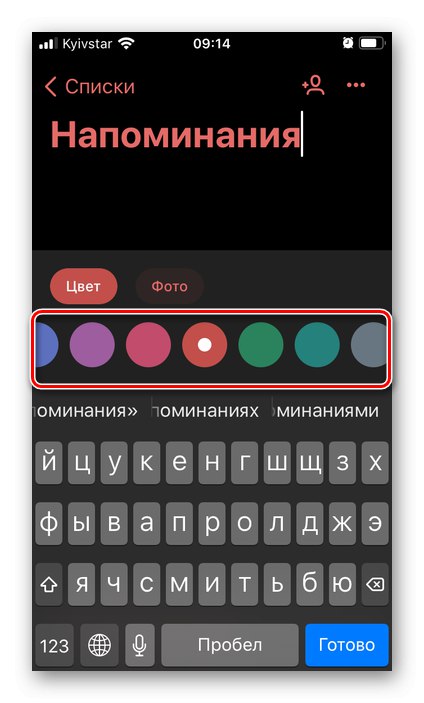
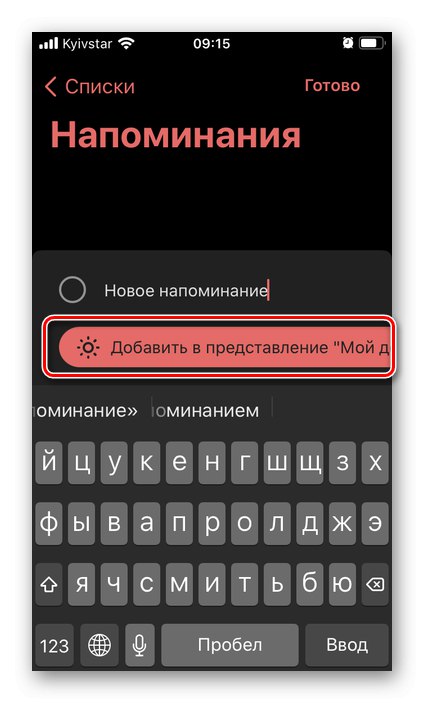
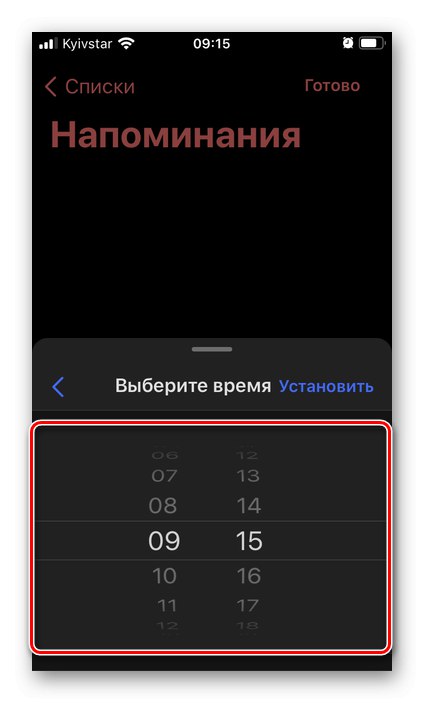
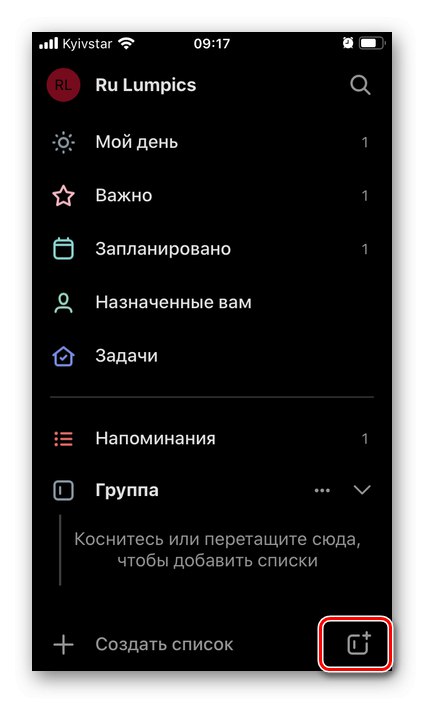
Microsoft To Do je vynikajúca aplikácia na vytváranie jednoduchých pripomienok a zoznamov úloh, ako aj na pohodlné organizovanie kompletného pracovného toku - osobného aj spoločného.