Ako vložiť heslo na pevný disk
Pevný disk uchováva všetky dôležité informácie pre používateľa. Ak chcete chrániť zariadenie pred neoprávneným prístupom, odporúčame vám nastaviť heslo. Môžete to urobiť pomocou vstavaného systému Windows alebo špeciálneho softvéru.
obsah
Ako vložiť heslo na pevný disk
Heslo môžete nastaviť na celý pevný disk alebo jeho samostatné časti. To je užitočné, ak chce používateľ chrániť iba určité súbory, priečinky. Ak chcete zabezpečiť celý počítač, stačí použiť štandardné nástroje na správu a nastaviť heslo pre účet. Ak chcete chrániť externý alebo pevný pevný disk, budete musieť použiť špeciálny softvér.
Pozri tiež: Ako nastaviť heslo pri prihlasovaní do počítača
Metóda 1: Ochrana heslom disku
Skúšobná verzia programu je k dispozícii na stiahnutie zadarmo z oficiálnych stránok. Umožňuje nastaviť heslo na vstupe do jednotlivých diskov a oddielov pevného disku. Blokovacie kódy sa však môžu líšiť v rôznych logických zväzkoch. Ako nainštalovať ochranu na fyzickom disku počítača:
Stiahnite si Disk Password Protection z oficiálneho webu
- Spustite program a v hlavnom okne vyberte potrebný oddiel alebo disk, na ktorý chcete vložiť bezpečnostný kód.
- Kliknite pravým tlačidlom myši na názov pevného disku a v kontextovej ponuke zvoľte "Install boot protection" .
- Vytvorte heslo, ktoré systém použije na blokovanie. Nižšie sa zobrazí váha s kvalitou hesla. Snažte sa používať symboly a čísla na zvýšenie ich zložitosti.
- Opakujte vstup a v prípade potreby ho pridajte. Toto je malý sprievodný text, ktorý sa zobrazí, ak je zadaný kód nesprávne. Kliknite na modrú správu "Hint", ktorú chcete pridať.
- Program navyše umožňuje používať režim skrytej ochrany. Ide o špeciálnu funkciu, ktorá ticho zablokuje počítač a začne načítať operačný systém až po zadaní správneho bezpečnostného kódu.
- Kliknutím na tlačidlo OK uložte zmeny.
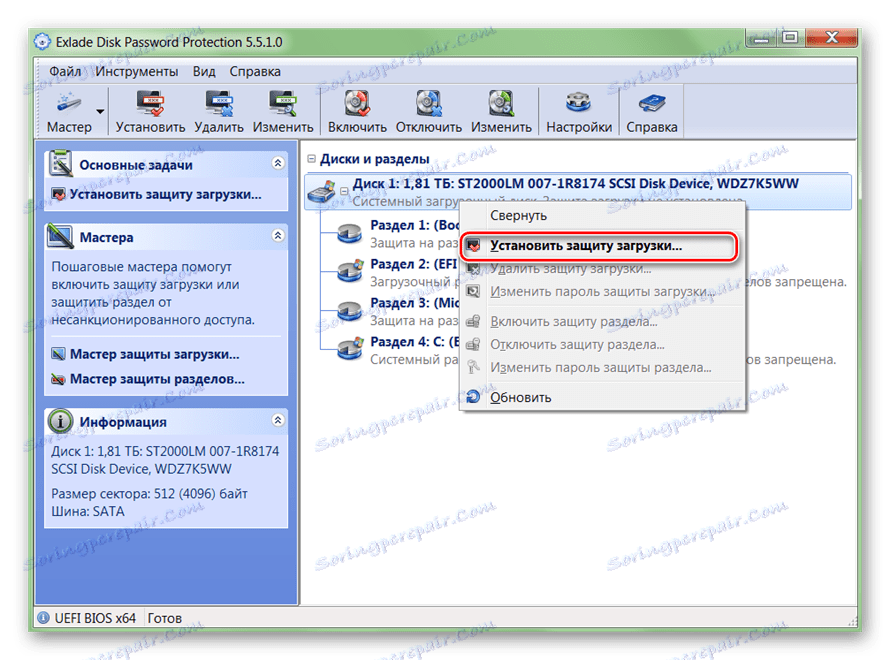
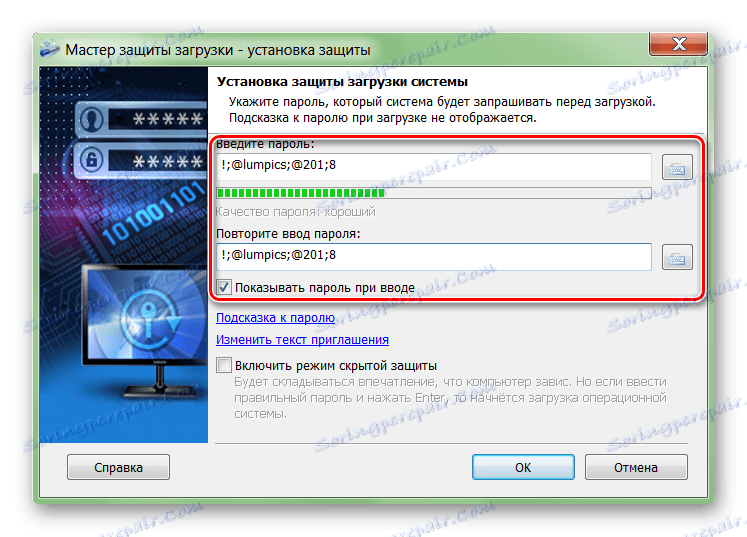
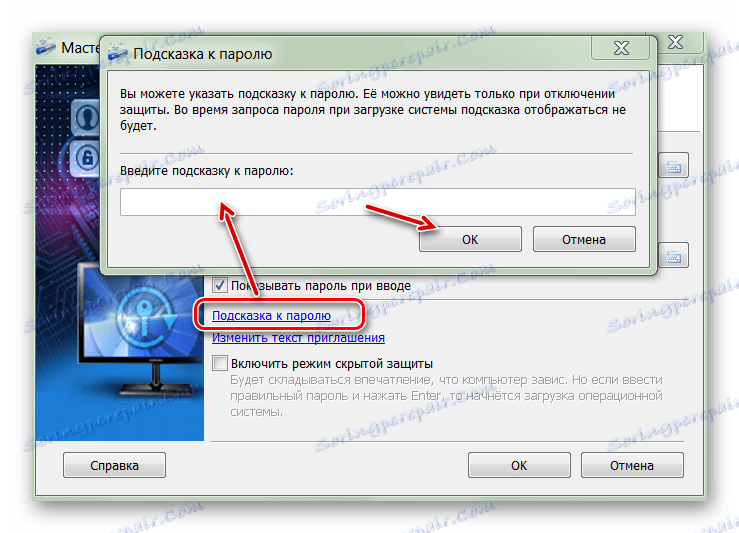

Potom sú všetky súbory na pevnom disku počítača šifrované a prístup k nim bude možný až po zadaní hesla. Pomôcka vám umožňuje inštalovať ochranu na pevných diskoch, oddelených oddieloch a externých zariadeniach USB.
Tip: Na ochranu údajov na internej jednotke nie je potrebné zadávať heslo. Ak majú iní ľudia prístup k počítaču, obmedziť prístup k nim prostredníctvom správy alebo nastaviť skryté zobrazenie súborov a priečinkov.
Metóda 2: TrueCrypt
Program je bezplatný a môže byť použitý bez inštalácie na počítači (v prenosnom režime). TrueCrypt Vhodné pre ochranu jednotlivých oddielov pevného disku alebo akéhokoľvek iného úložného média. Okrem toho vám umožňuje vytvárať šifrované kontajnery súborov.
TrueCrypt podporuje iba pevné disky typu MBR. Ak používate pevný disk s GPT, vložte toto heslo nebude fungovať.
Ak chcete vložiť bezpečnostný kód na pevný disk pomocou TrueCrypt, postupujte nasledovne:
- Spustite program a v ponuke "Objemy" kliknite na "Vytvoriť nový zväzok" .
- Otvorí sa Sprievodca šifrovaním súborov. Ak chcete nastaviť heslo na jednotke, na ktorej je nainštalovaný systém Windows, vyberte položku "Šifrovať systémový disk alebo celú systémovú jednotku" . Po kliknutí na tlačidlo Ďalej .
- Zadajte typ šifrovania (bežný alebo skrytý). Odporúčame vám použiť prvú možnosť - "Štandardný objem TrueCrypt" . Po kliknutí na tlačidlo Ďalej .
- Ďalej program ponúkne, či sa má šifrovať iba systémový oddiel alebo celý disk. Vyberte požadovanú možnosť a kliknite na tlačidlo "Ďalej" . Pomocou možnosti Šifrovať celú jednotku vložte bezpečnostný kód na celý pevný disk.
- Zadajte počet operačných systémov nainštalovaných na disku. V prípade počítača s jedným operačným systémom zvoľte možnosť "Single-boot" a kliknite na tlačidlo "Next" .
- V rozbaľovacom zozname vyberte požadovaný šifrovací algoritmus. Odporúčame použiť "AES" spolu s "hash" RIPMED-160 " . Môžete však špecifikovať akékoľvek iné. Kliknutím na tlačidlo Ďalej prejdete na ďalší krok.
- Vytvorte heslo a potvrďte ho do poľa nižšie. Je žiaduce, aby sa skladala z náhodných kombinácií čísel, latinských písmen (veľkých písmen, malých písmen) a špeciálnych znakov. Dĺžka nesmie presiahnuť 64 znakov.
- Potom začne zhromažďovanie údajov na vytvorenie kryptoky.
- Keď systém dostane dostatočné množstvo informácií, vytvorí sa kľúč. Tým sa vytvorí heslo pre konce pevného disku.
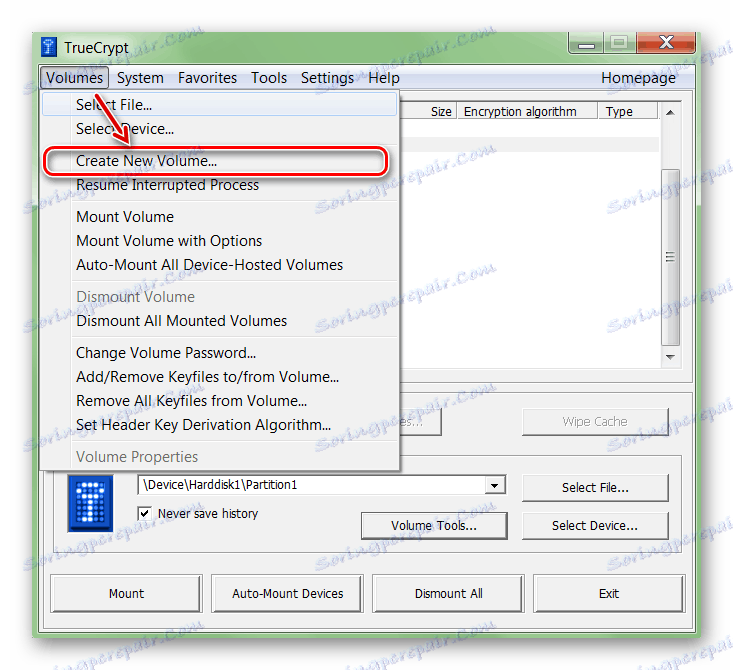
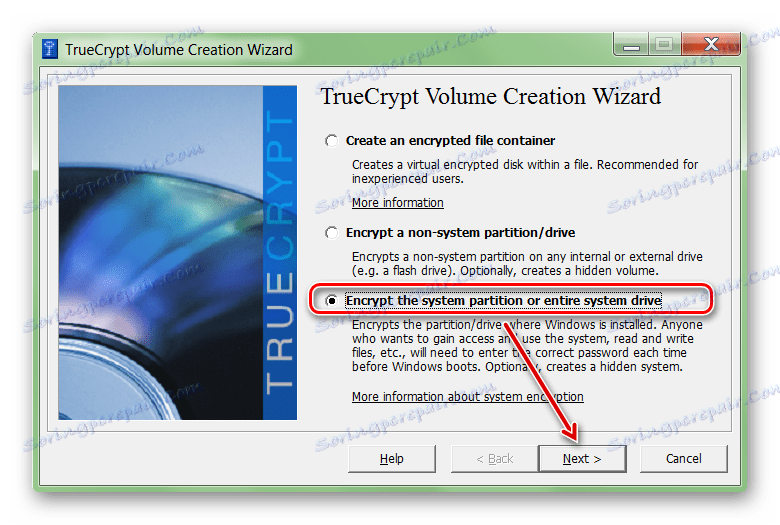
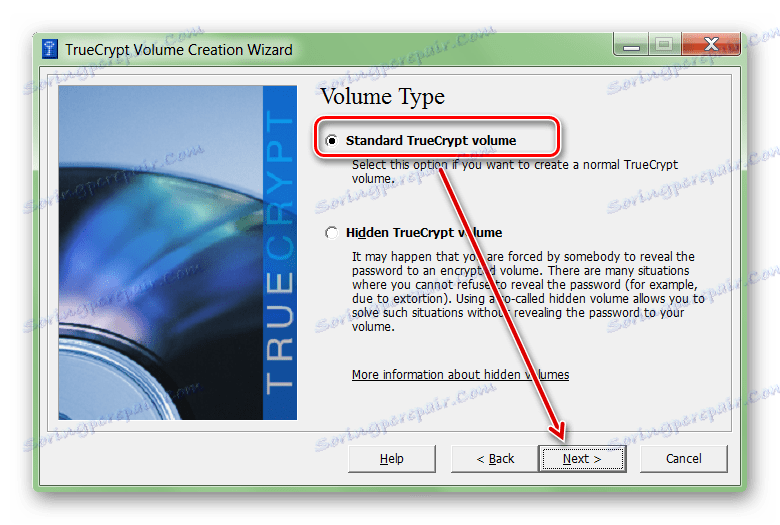
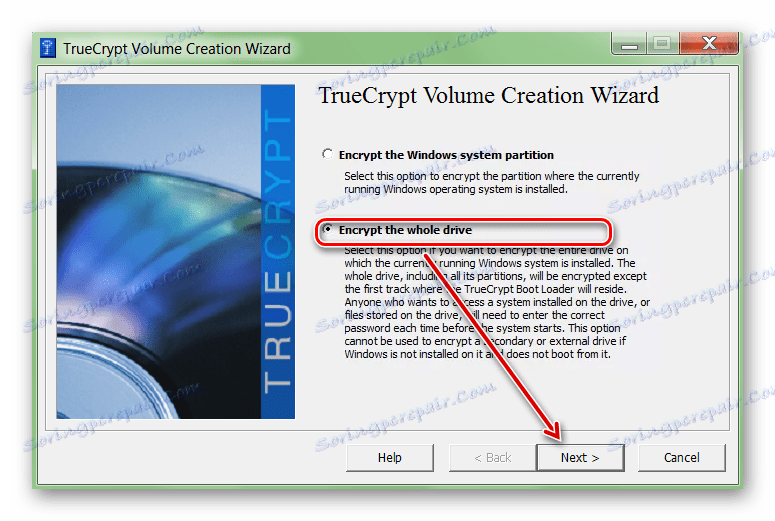
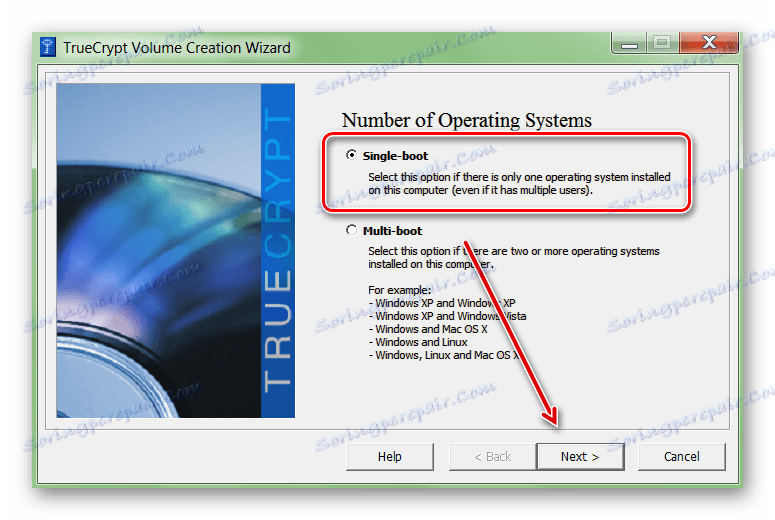
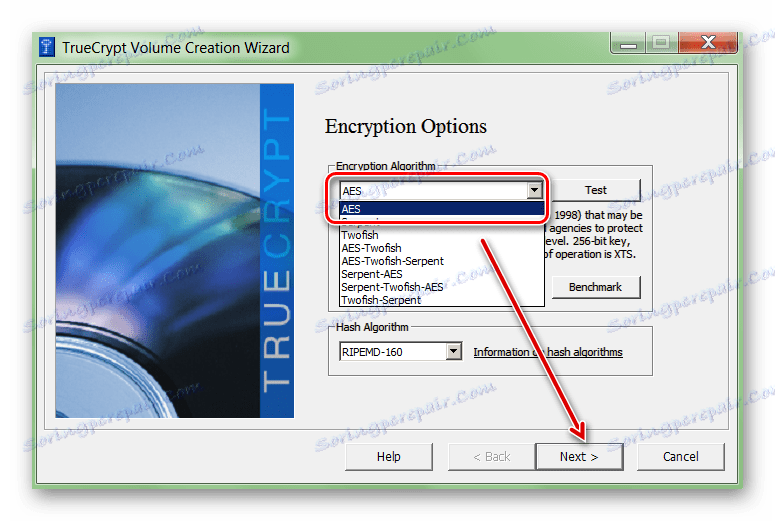
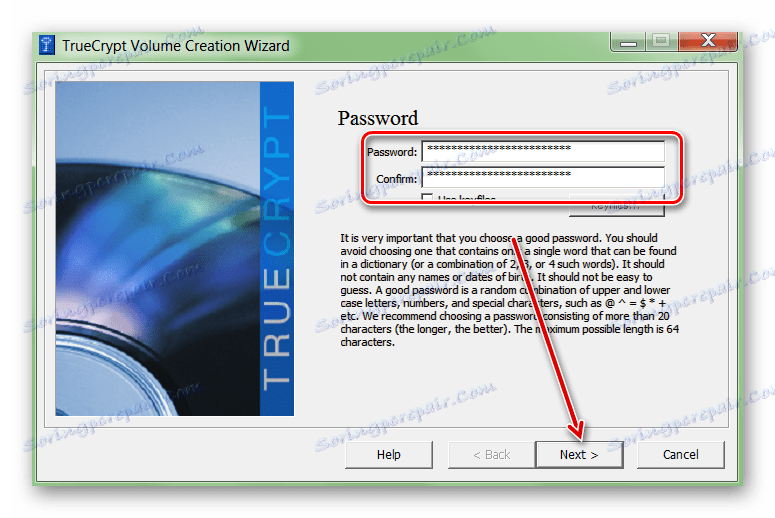
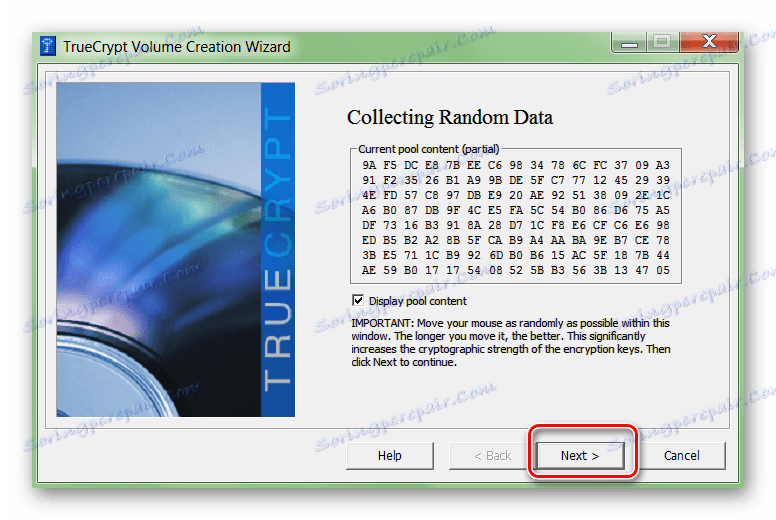
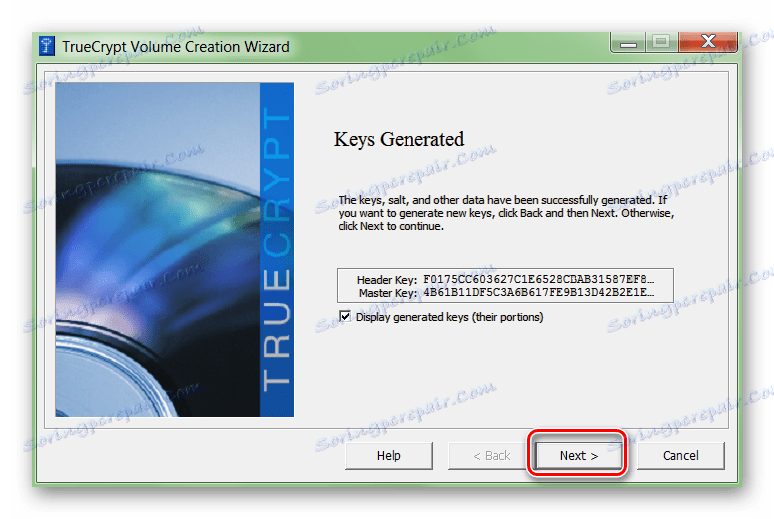
Softvér navyše vás vyzve, aby ste určili miesto na počítači, kde bude zaznamenaný obraz disku na obnovenie (v prípade straty bezpečnostného kódu alebo poškodenia TrueCryptu). Fáza je voliteľná a môže byť vykonaná kedykoľvek inokedy.
Metóda 3: BIOS
Metóda vám umožňuje nastaviť heslo na HDD alebo počítači. Nie je vhodný pre všetky modely základných dosiek a jednotlivé konfiguračné kroky sa môžu líšiť v závislosti od funkcií zostavy počítača. postup:
- Vypnite a reštartujte počítač. Keď sa zobrazí čierna a biela zavádzacia obrazovka, stlačte kláves pre prejdenie do systému BIOS (líši sa podľa modelu základnej dosky). Niekedy je zobrazená v spodnej časti obrazovky.
- Keď sa zobrazí hlavné okno systému BIOS, prejdite na kartu Zabezpečenie . Ak to chcete urobiť, použite šípky na klávesnici.
- Nájdite tu riadok "Nastaviť heslo HDD" / "Stav pevného disku" . Vyberte ho zo zoznamu a stlačte kláves Enter .
- Niekedy môže byť graf na zadanie hesla nájdený na karte Secure Boot .
- V niektorých verziách systému BIOS musíte najprv povoliť "Hardvérový manažér hesiel" .
- Vytvorte si heslo. Je žiaduce, aby obsahovala čísla a písmená latinskej abecedy. Akciu potvrďte stlačením klávesu Enter na klávesnici a uložte zmeny vykonané v systéme BIOS.
Pozri tiež: Ako sa dostať do systému BIOS v počítači
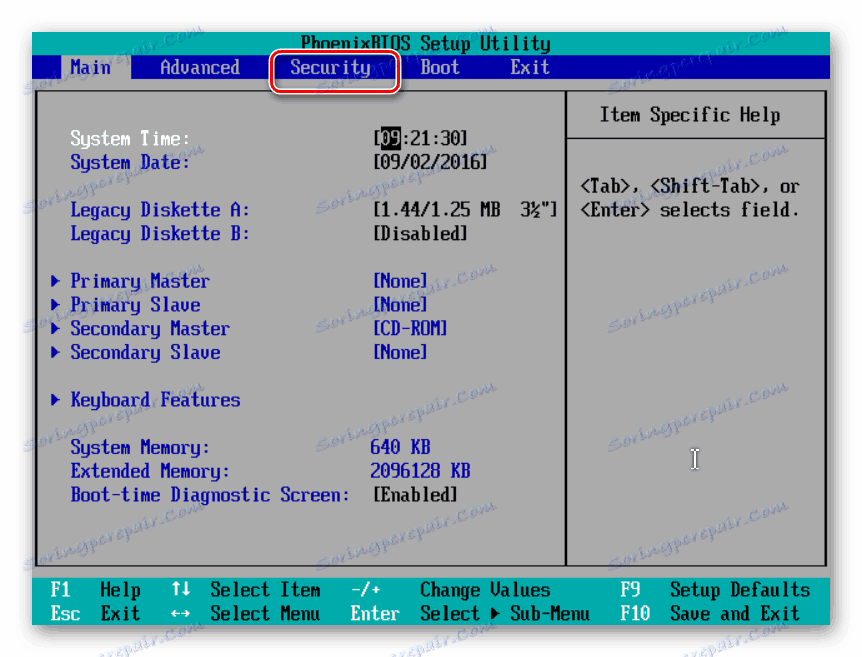
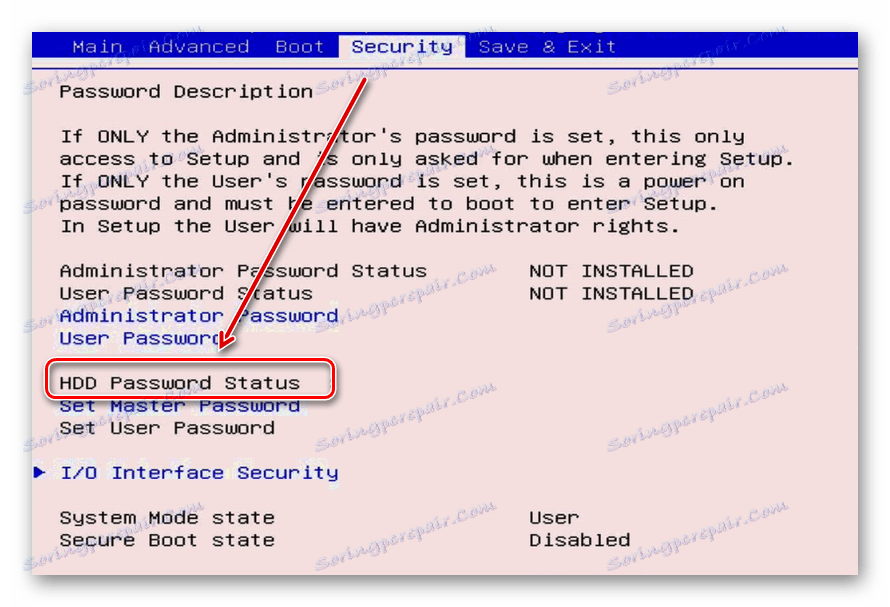
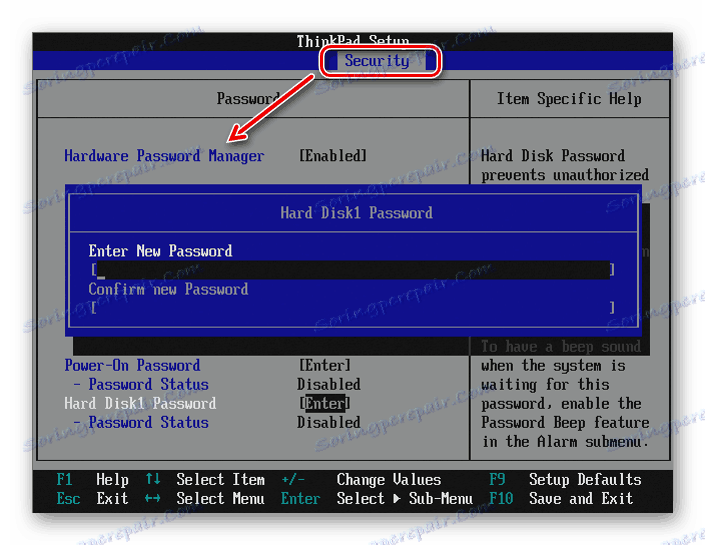
Potom, aby ste mali prístup k informáciám na pevnom disku (pri prihlasovaní a zavádzaní systému Windows), budete musieť neustále zadávať heslo špecifikované v systéme BIOS. Tu ho môžete zrušiť. Ak sa v systéme BIOS nenachádza žiadny takýto parameter, skúste použiť metódy 1 a 2.
Heslo môžete vložiť na externý alebo pevný pevný disk, vymeniteľné pamäťové zariadenie USB. To je možné vykonať pomocou systému BIOS alebo špeciálneho softvéru. Potom ostatní používatelia nebudú mať prístup k súborom a priečinkom, ktoré sú na nich uložené.
Pozri tiež:
Skrytie priečinkov a súborov v systéme Windows
Nastavenie hesla pre priečinok v systéme Windows