Ako nakonfigurovať AutoCAD
Skôr než začnete pracovať v programe AutoCAD, je vhodné nakonfigurovať program pre pohodlnejšie a správnejšie používanie. Väčšina parametrov nastavených v programe AutoCAD je predvolená pre pohodlný pracovný postup, ale niektoré nastavenia môžu výrazne uľahčiť vykonávanie výkresov.
Dnes už hovoríme o nastaveniach programu AutoCAD podrobnejšie.
obsah
Ako nakonfigurovať AutoCAD
Možnosti nastavenia
Začneme nastavenie programu AutoCAD nastavením niektorých parametrov programu. Prejdite do ponuky a zvoľte možnosť "Možnosti". Na karte "Zobrazenie" vyberte farebnú schému obrazovky, ktorá je pre vás vhodná.
Podrobnejšie: Ako vytvoriť biele pozadie v programe AutoCAD
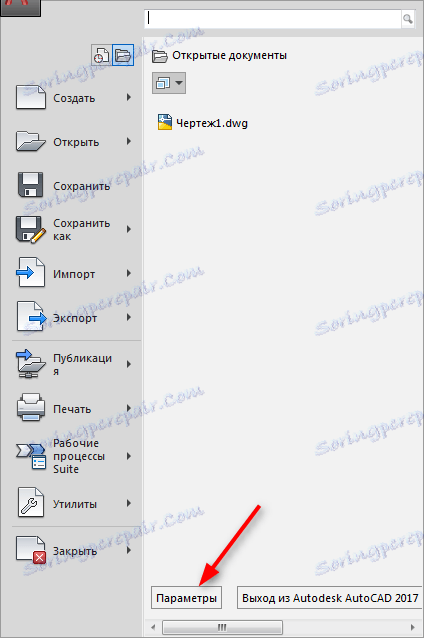
Kliknite na kartu Otvoriť / Uložiť. Začiarknite začiarkavacie políčko vedľa začiarkavacieho políčka Automatické ukladanie a nastavte interval pre uloženie súboru v minútach. Odporúča sa znížiť toto číslo pri dôležitých projektoch, ale túto hodnotu pre počítače s nízkym výkonom nepreskúšajte.
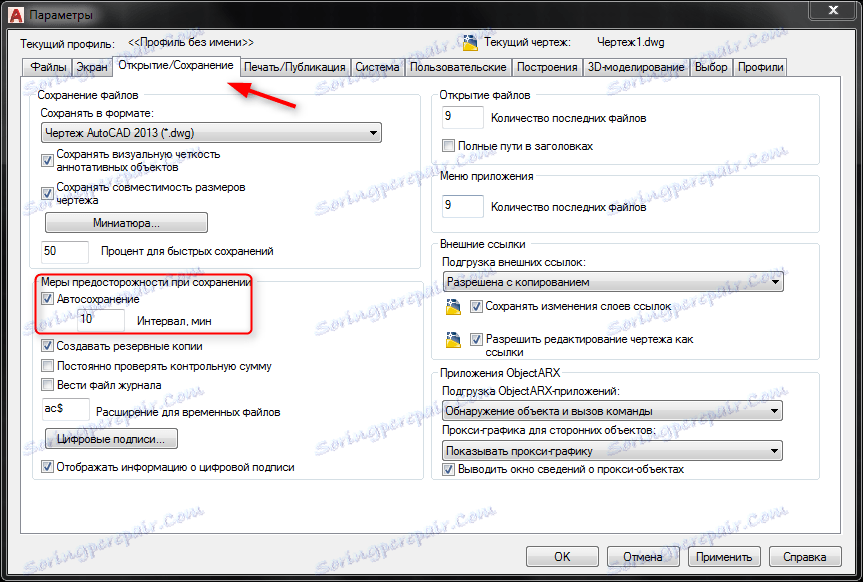
Na karte Budovy môžete upraviť veľkosť kurzorov a značiek automatického označovania. V tom istom okne môžete definovať nastavenia automatického viazania. Začiarknite políčka vedľa položky "Marker", "Magnet" a "Auto-reference tooltips".
Prečítajte si tiež: Priradenie kurzora v grafickom poli AutoCADu
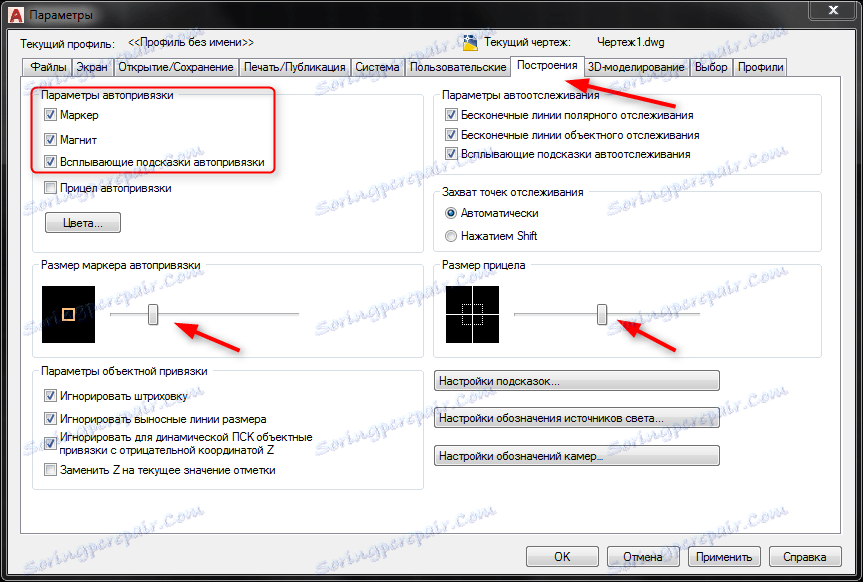
Veľkosť zraku a perá, ktoré označujú body uzlov objektov, sú nastavené na karte Vybrať.
Všimnite si voľbu "Štandardný výber rámčeka". Odporúča sa skontrolovať "Dynamický rám pre lasso". To umožní používať upnutý PCM na kreslenie oblasti výberu objektov.
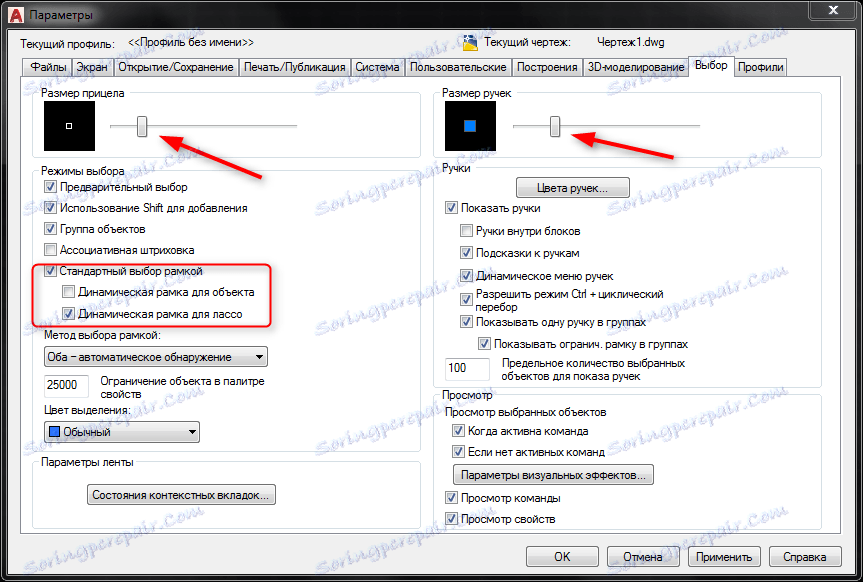
Po dokončení konfigurácie kliknite na tlačidlo "Použiť" v spodnej časti okna možností.
Nezabudnite zobraziť panel s ponukami. Vďaka nej budú k dispozícii mnohé často používané operácie.
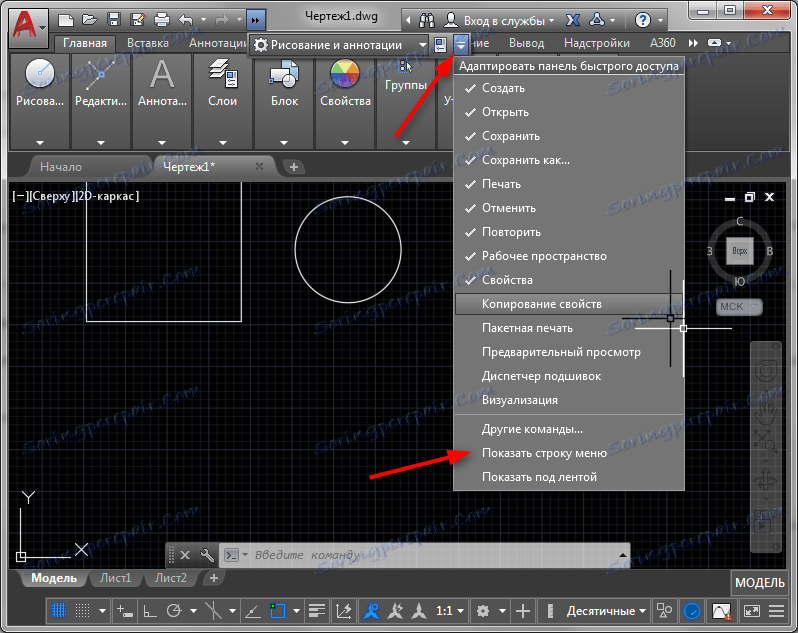
Prispôsobenie zobrazenia
Prejdite na panel nástrojov Viewport. Tu môžete povoliť alebo zakázať zobrazenie kocky, navigačnej lišty a ikony súradnicového systému.
V susednom paneli (model Viewports) konfigurujte konfiguráciu výrezov. Umiestnite ich tak dlho, ako je to potrebné.
Podrobnejšie: Výrez v aplikácii AutoCAD
Konfigurácia stavového panela
Na stavovom riadku, ktorý sa nachádza v dolnej časti obrazovky, musíte aktivovať niekoľko nástrojov.
Zapnite zobrazenie hmotnosti riadkov, aby ste zistili, aké hrúbky majú linky.

Začiarknite požadované typy väzieb.

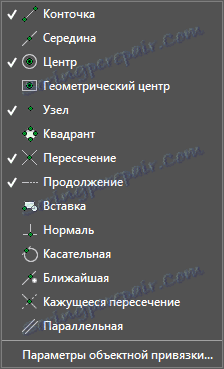
Aktivujte režim dynamického vstupu tak, že pri kreslení objektov môžete okamžite zadať ich rozmery (dĺžka, šírka, polomer atď.).

Prečítajte si tiež: Ako používať AutoCAD
Zoznámili sme sa so základnými nastaveniami programu AutoCAD. Dúfame, že tieto informácie budú užitočné pri práci s programom.