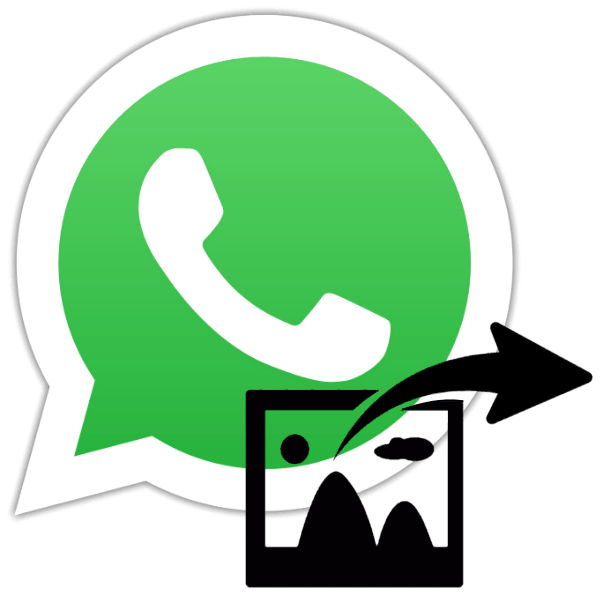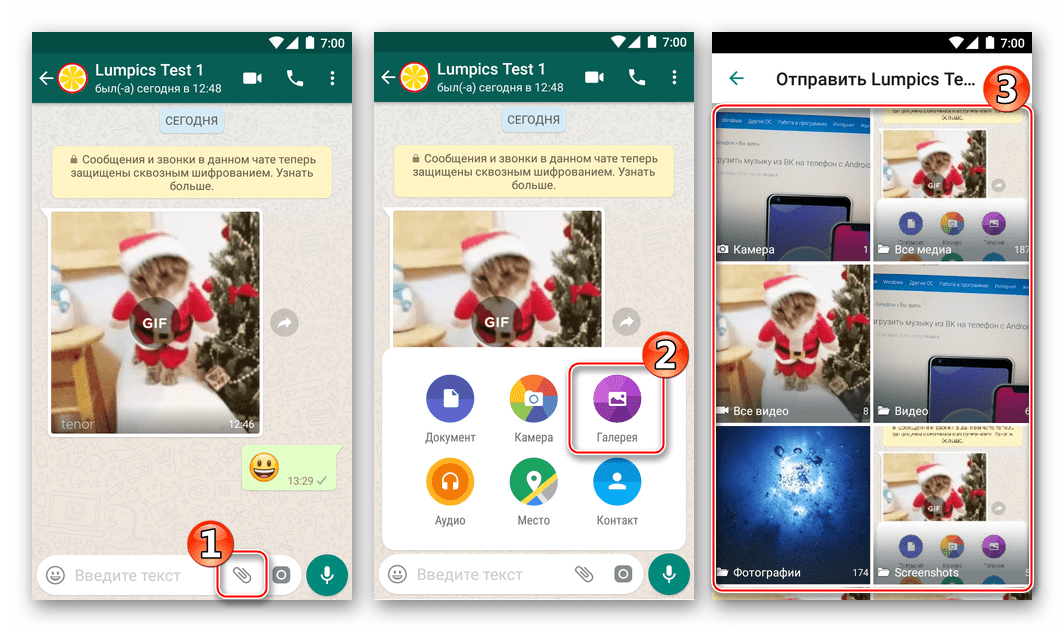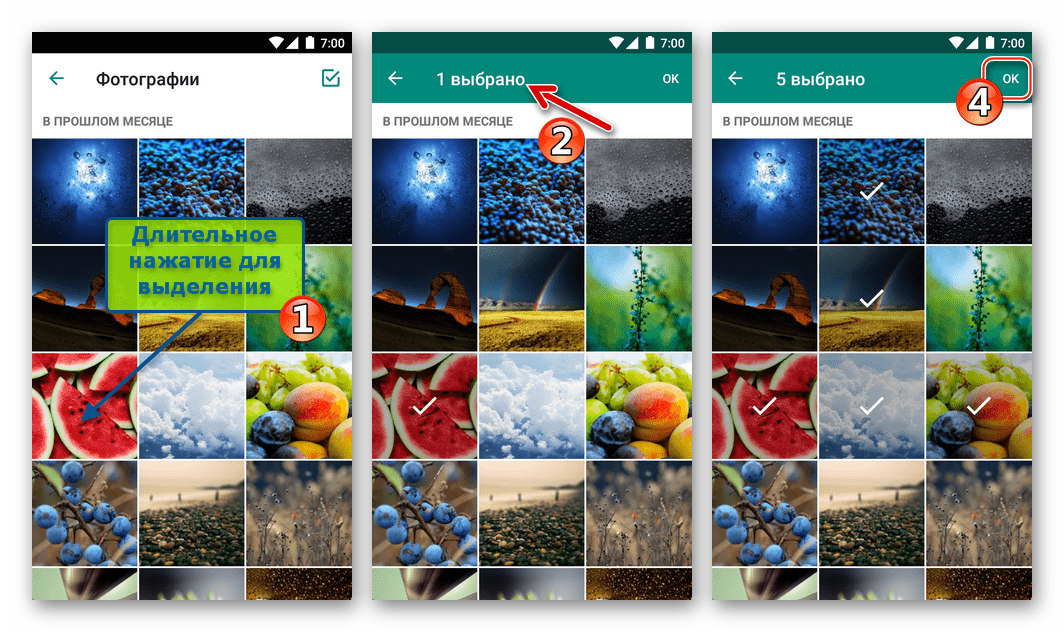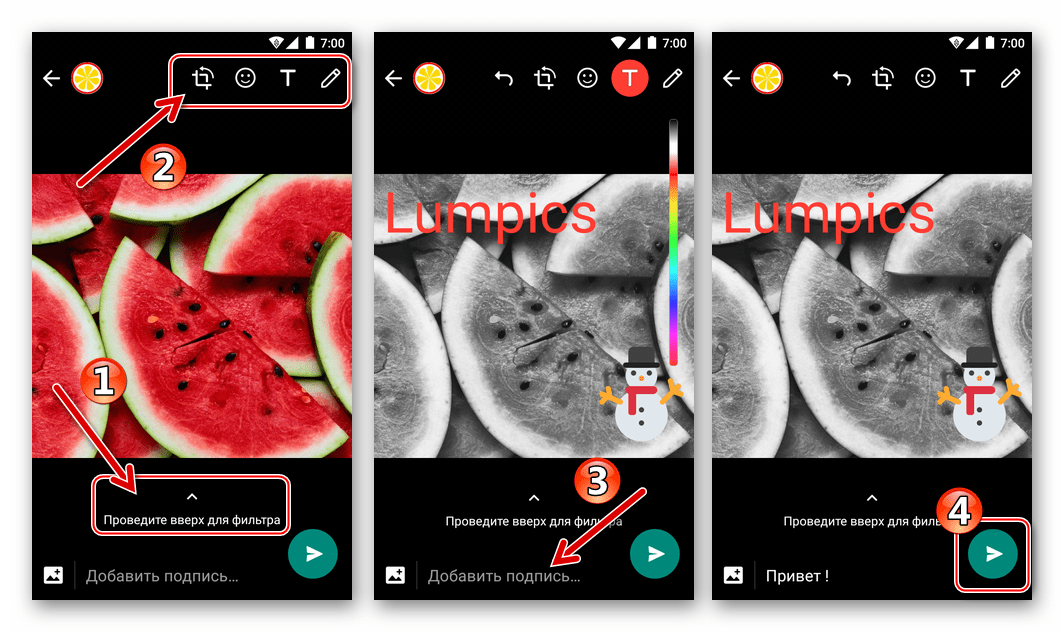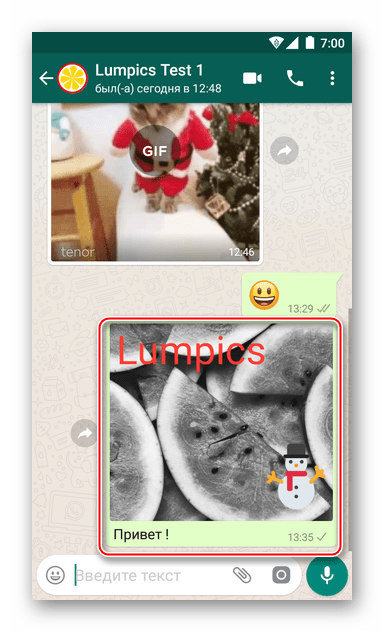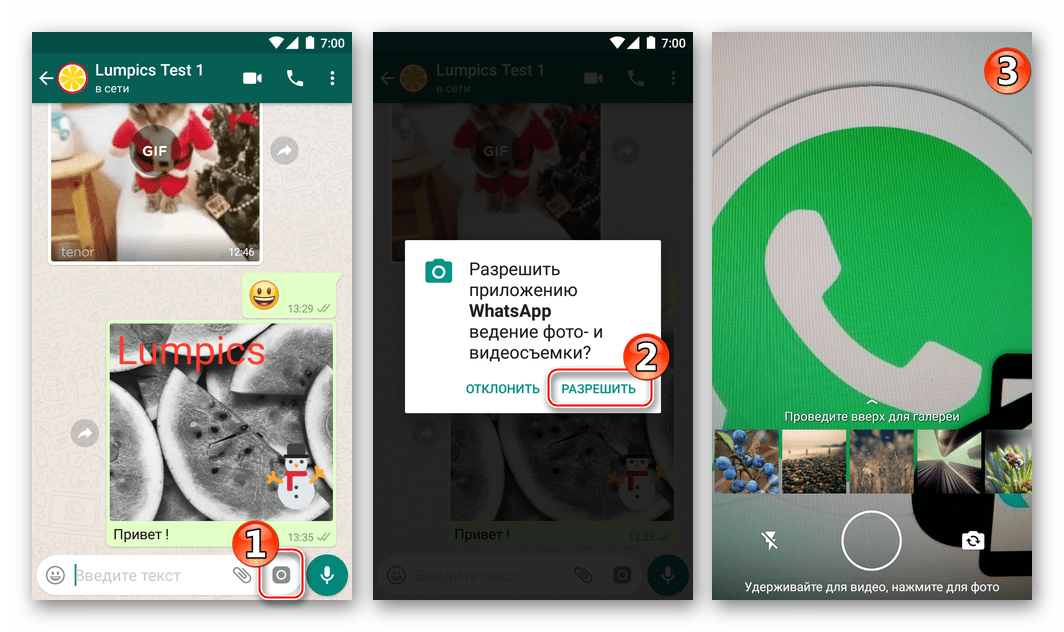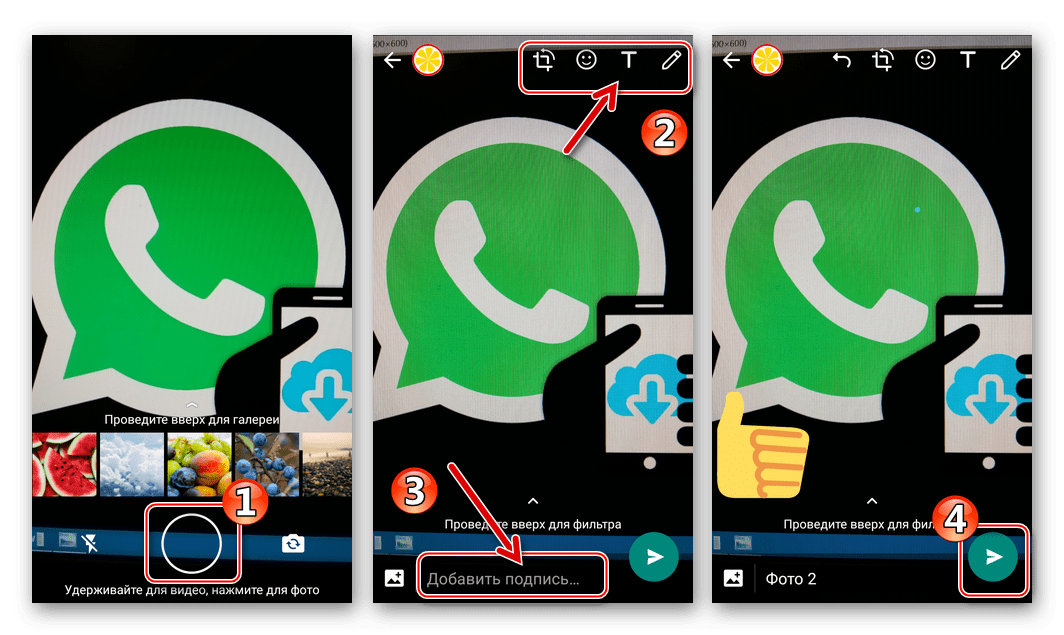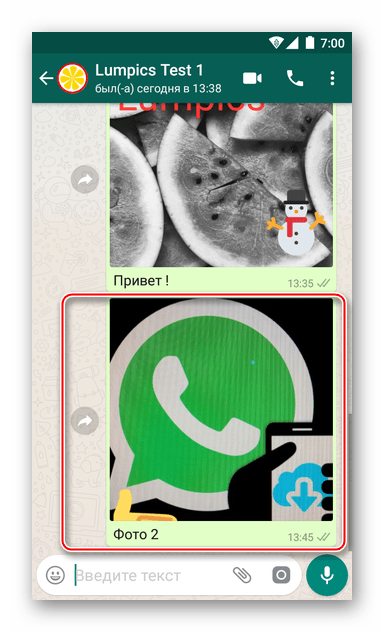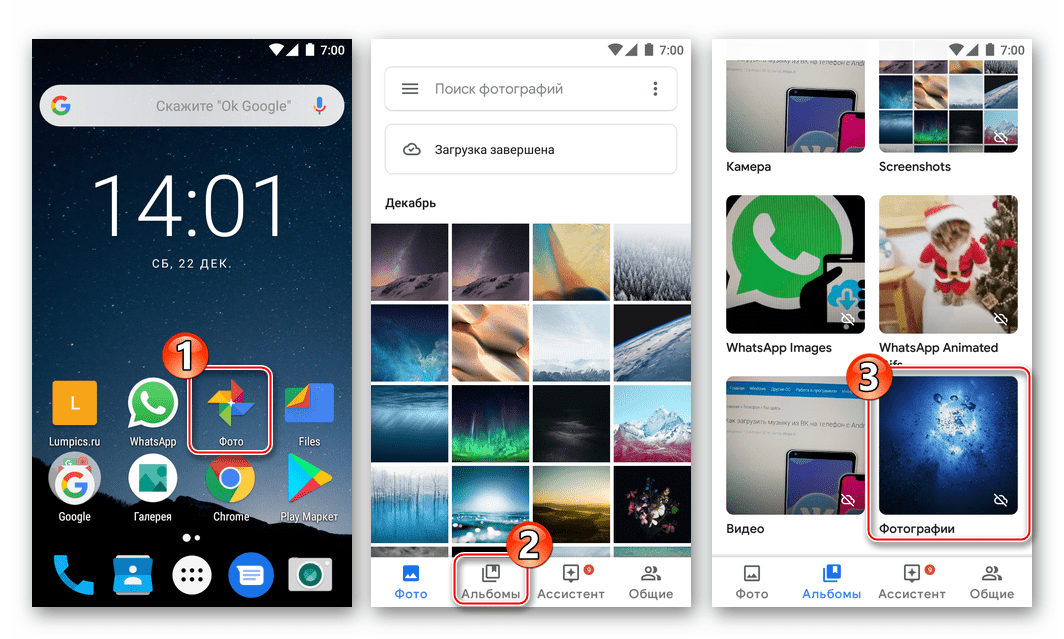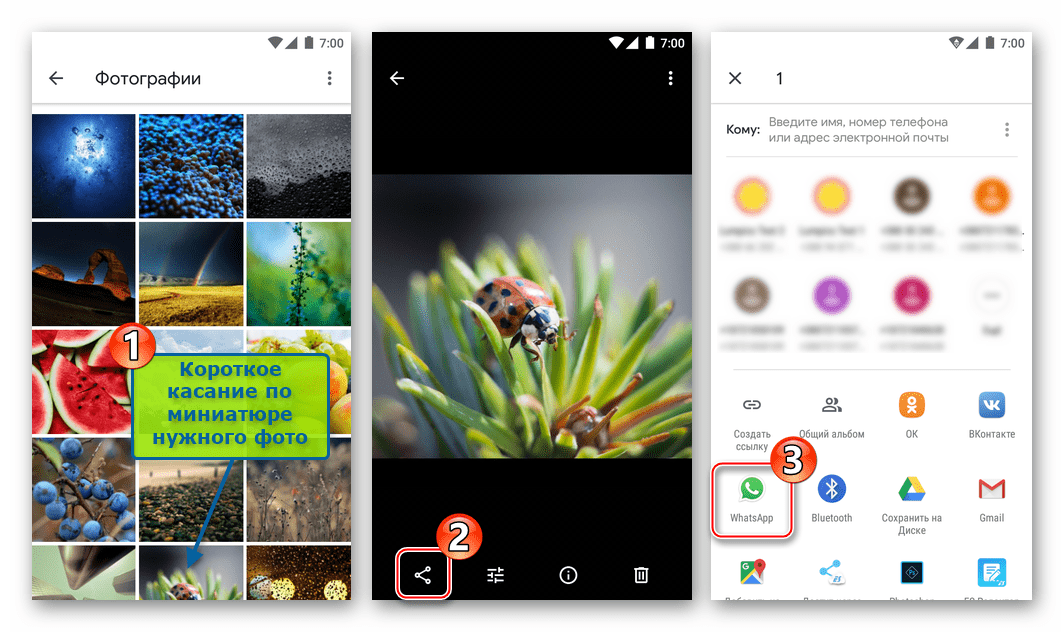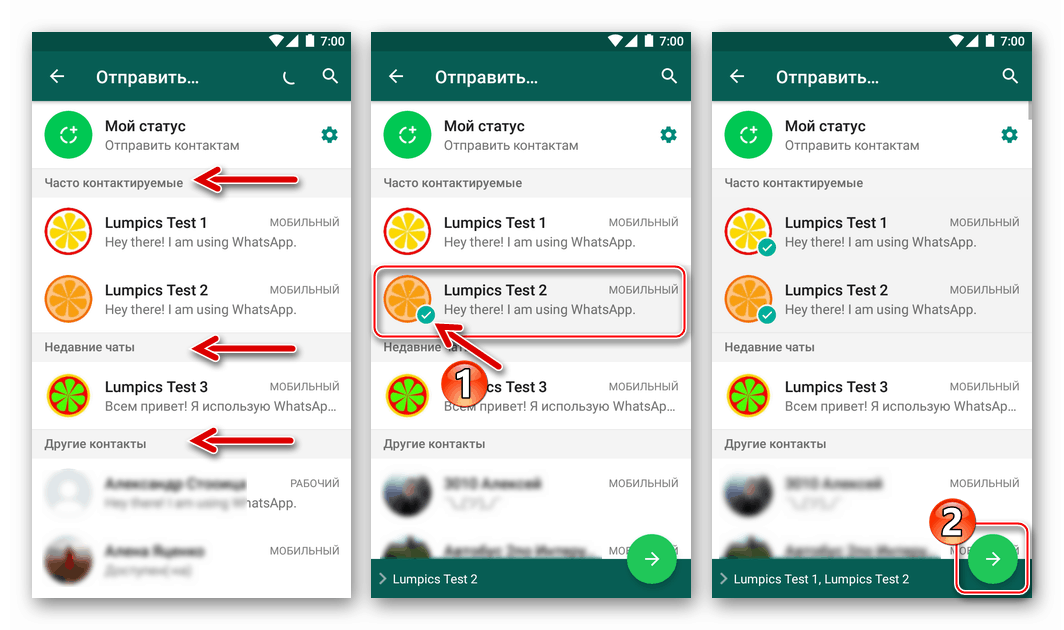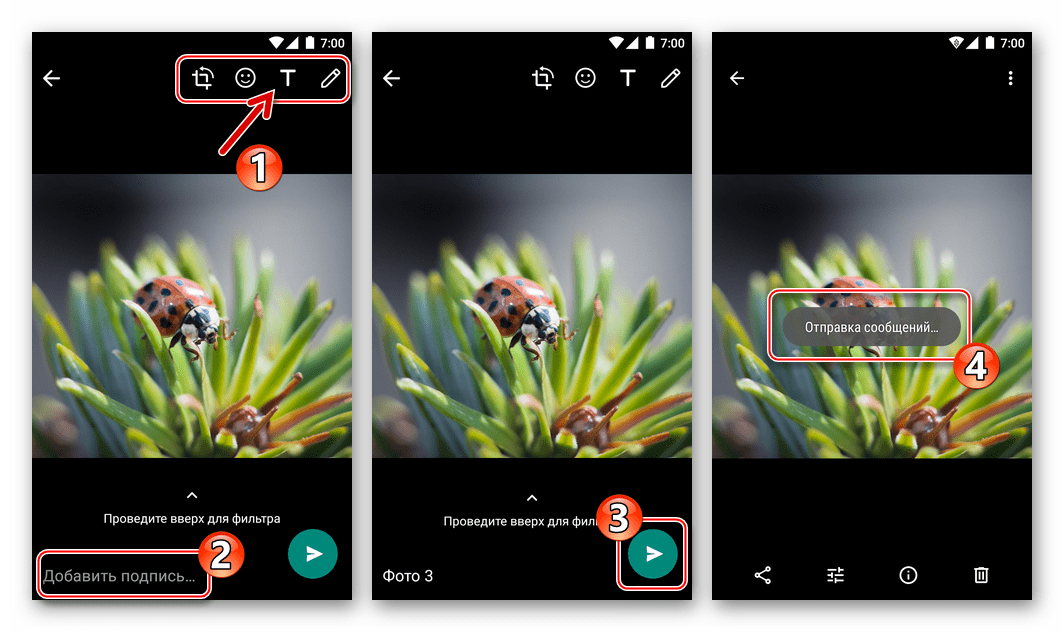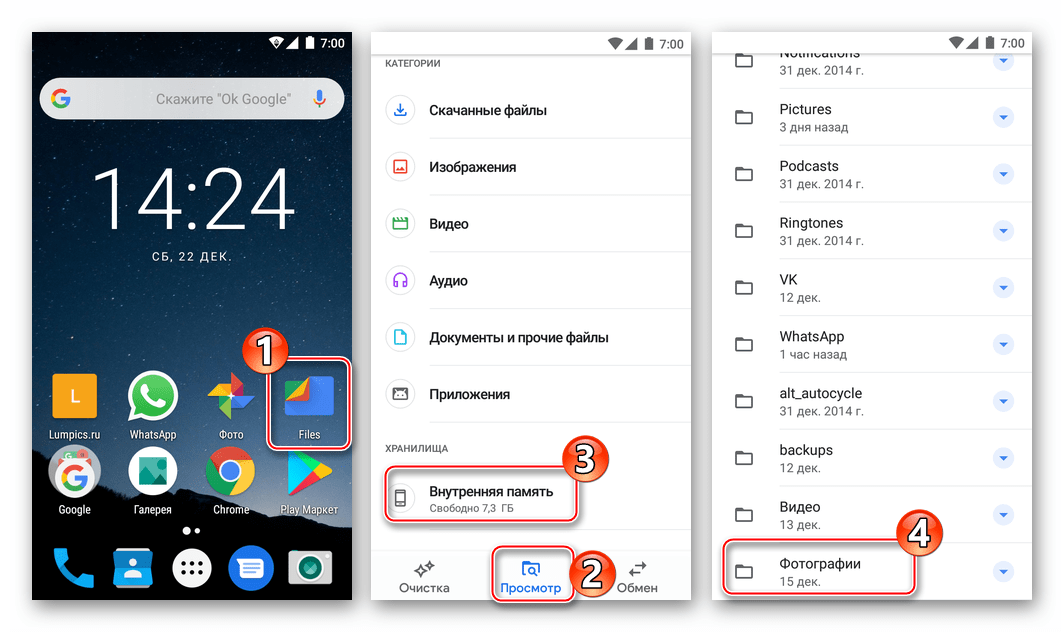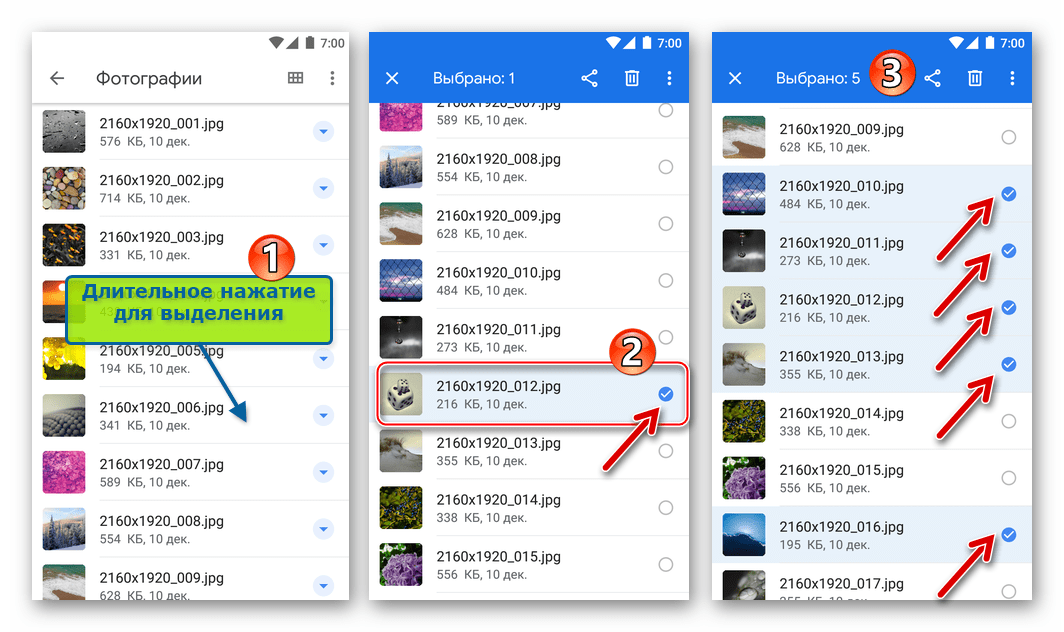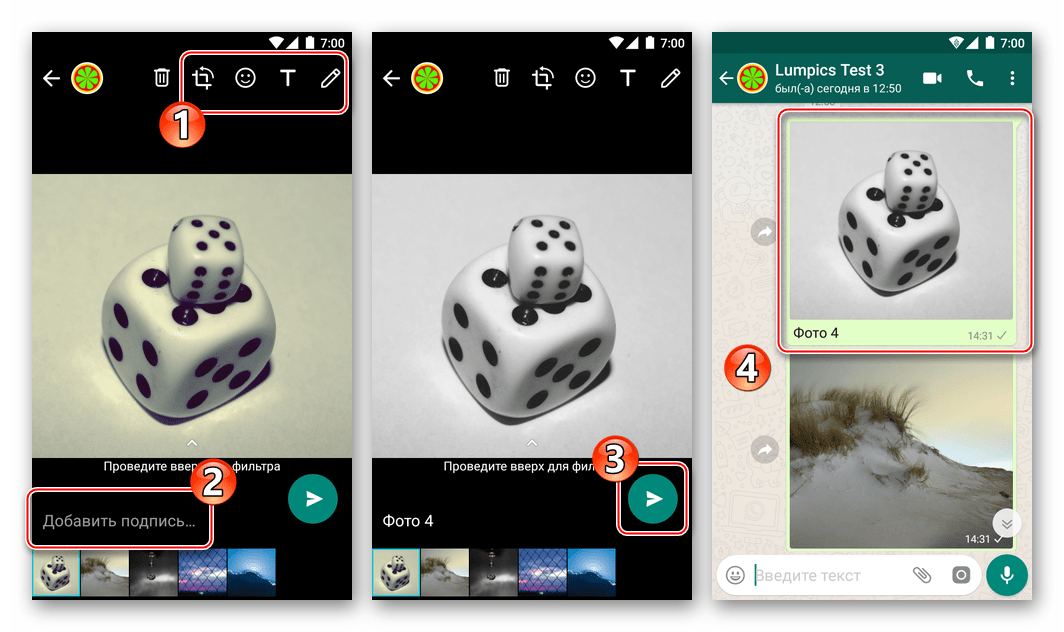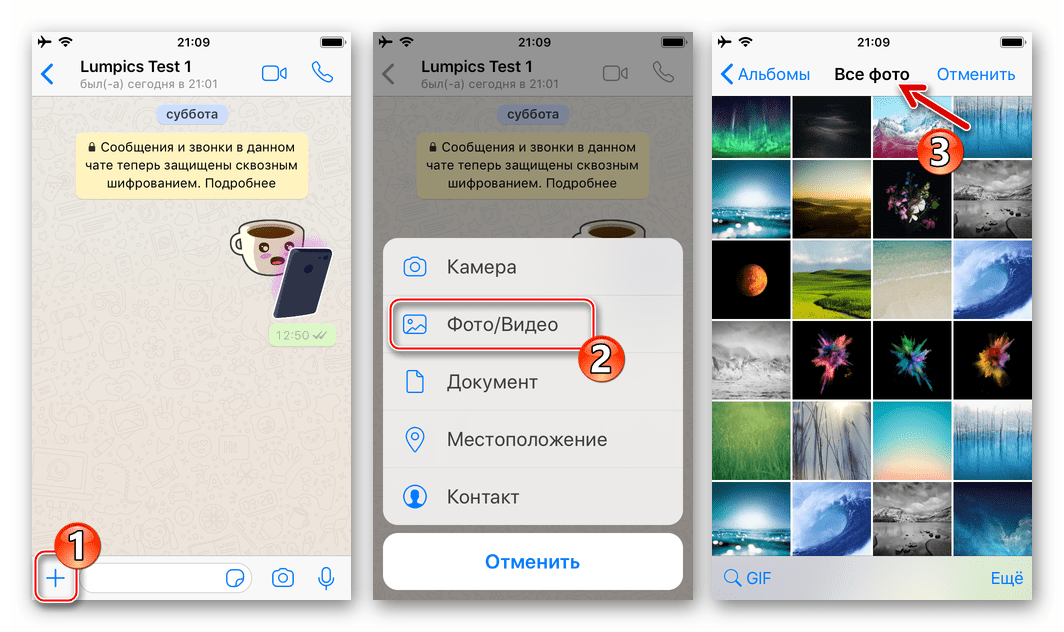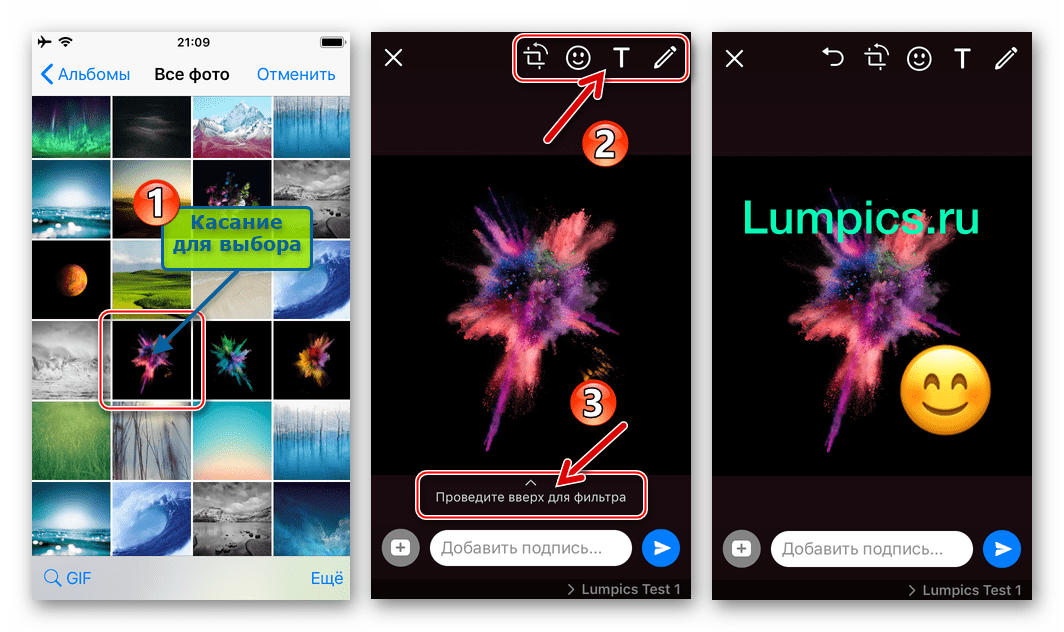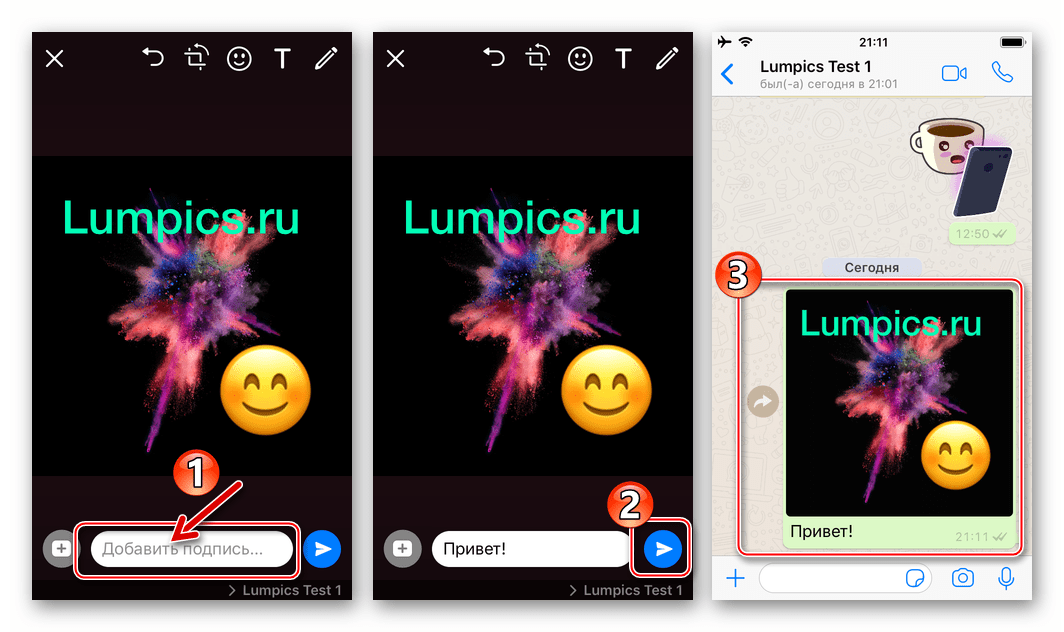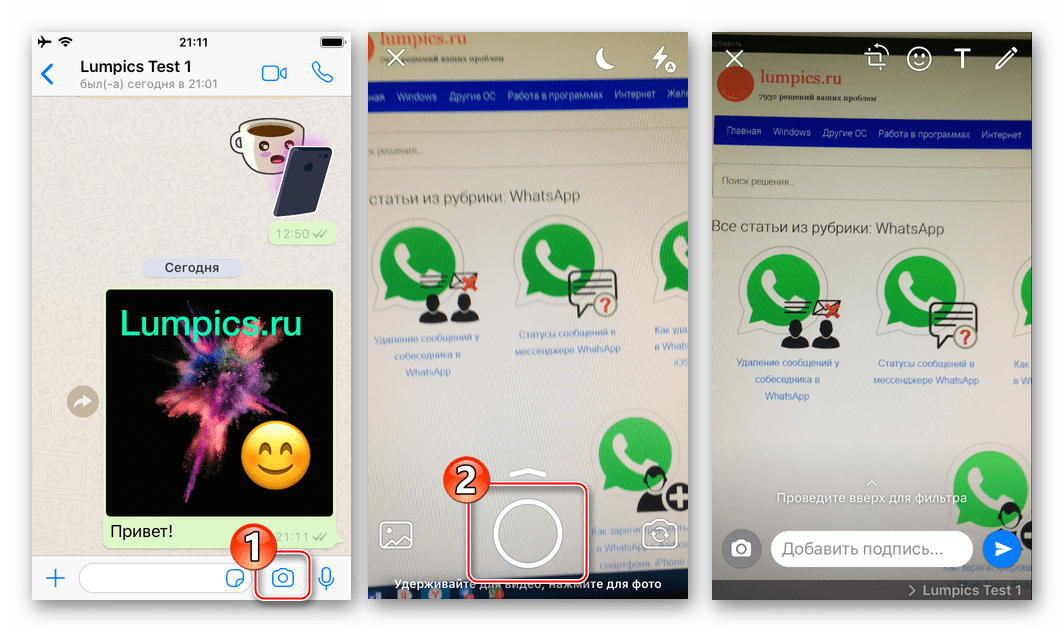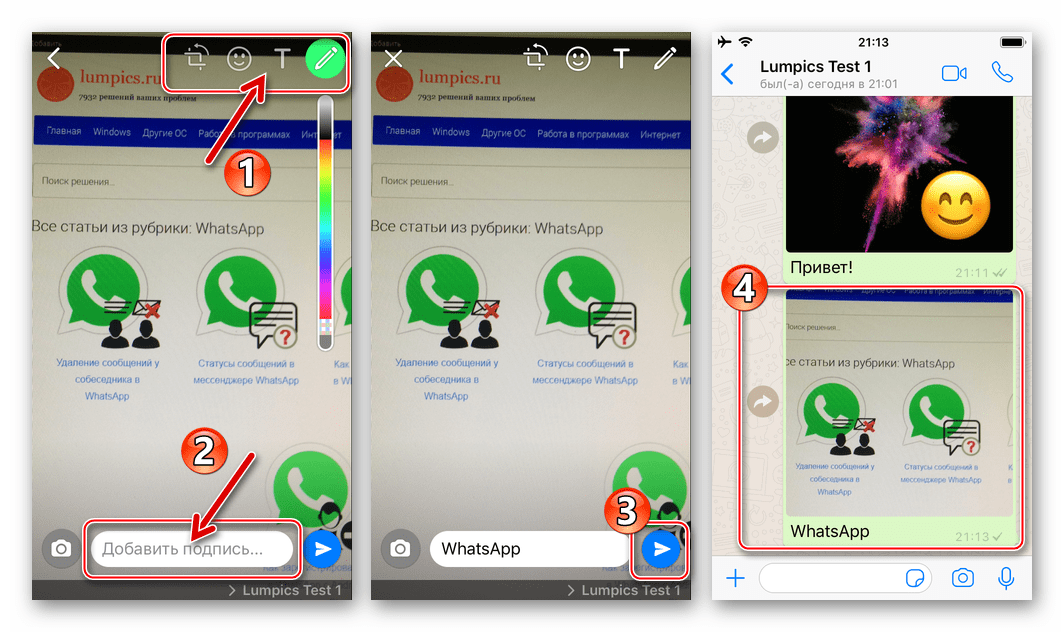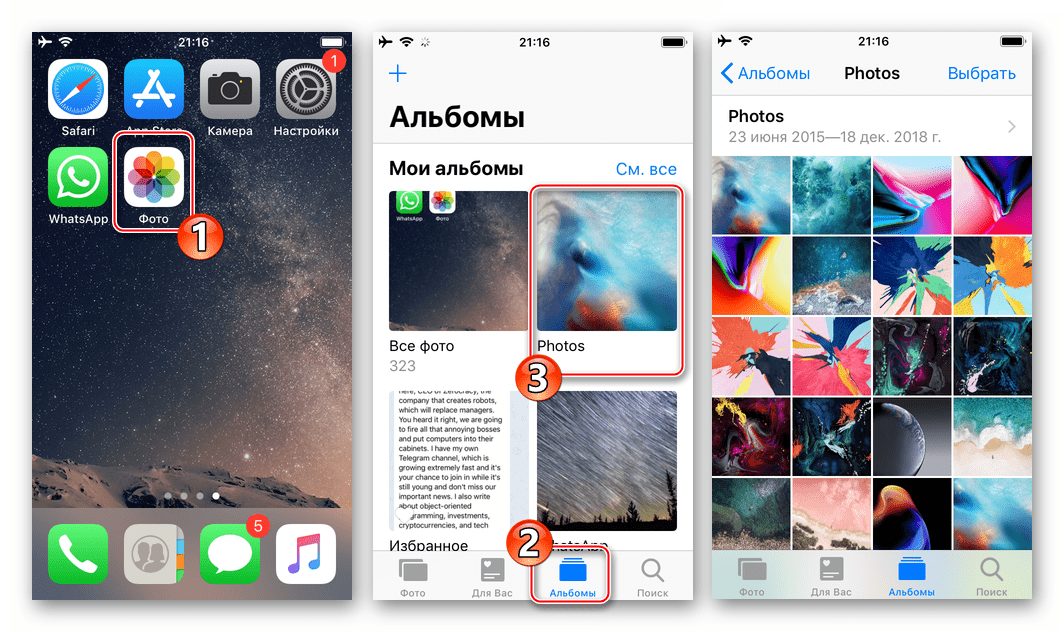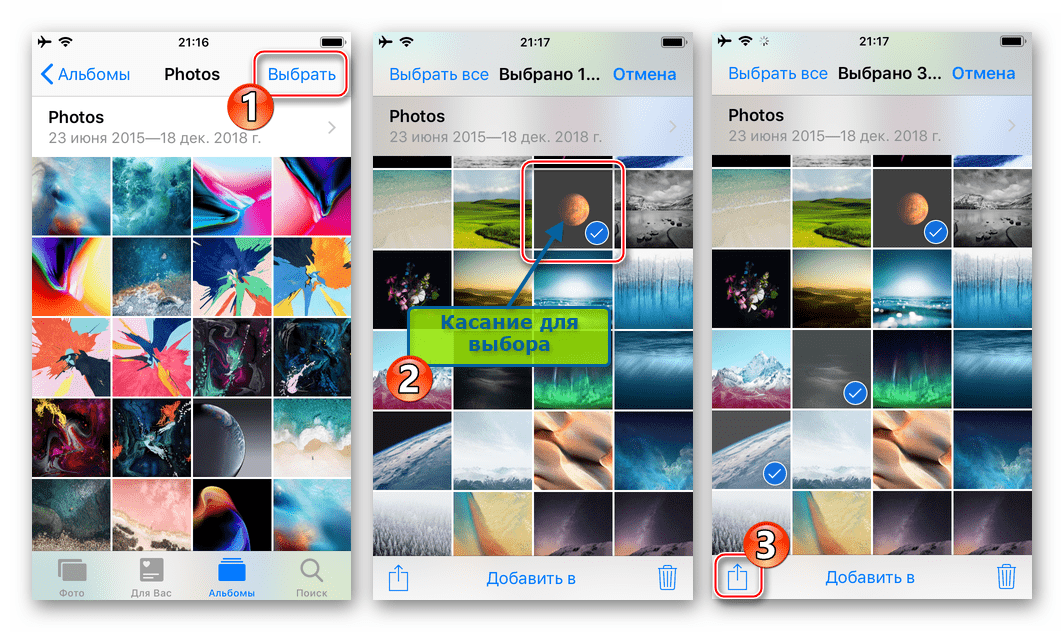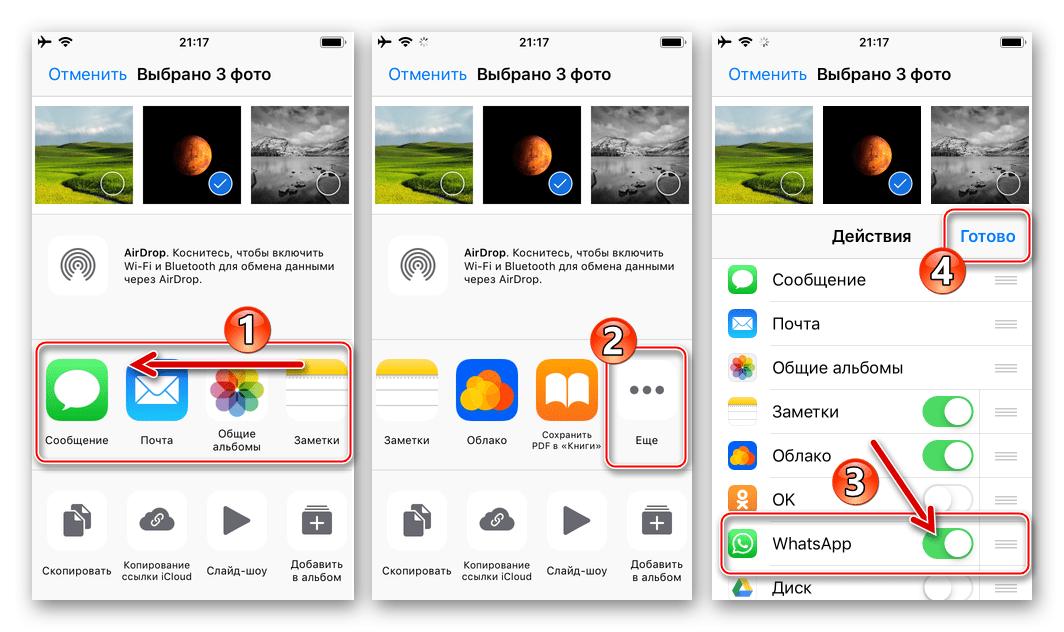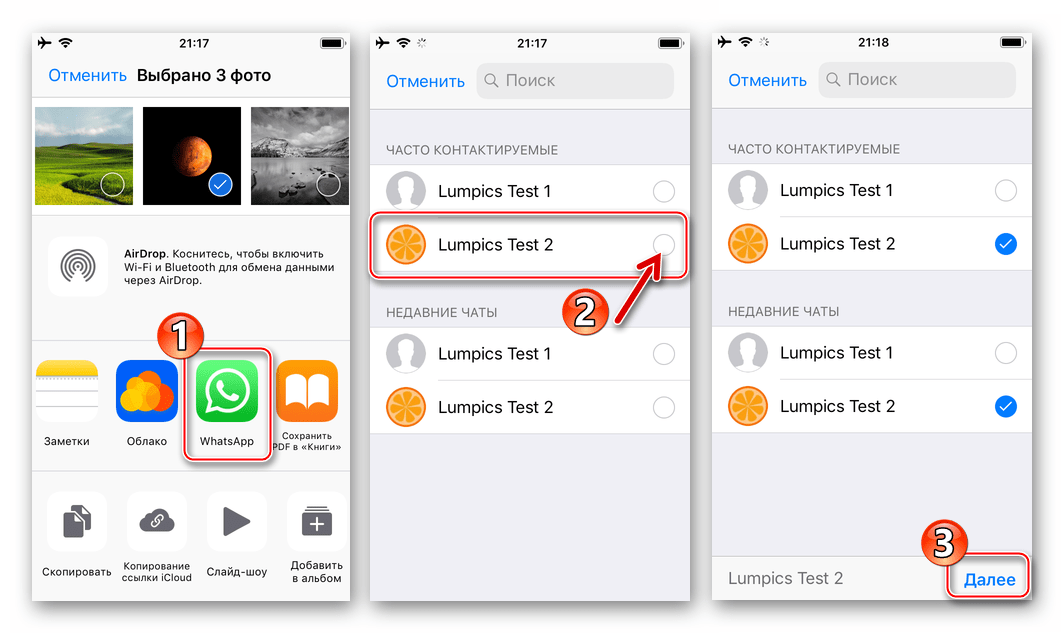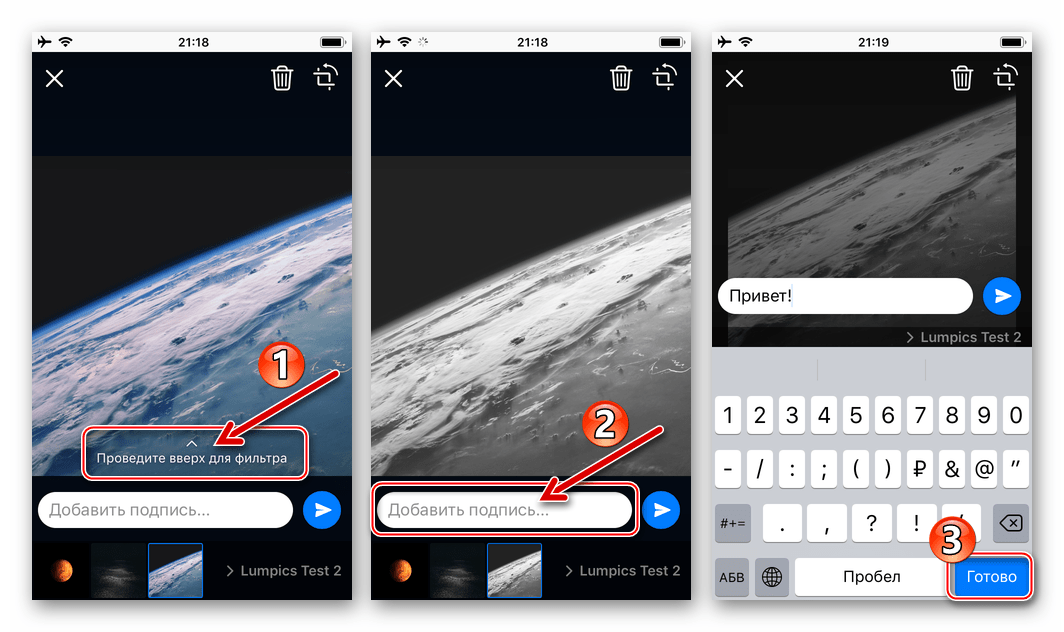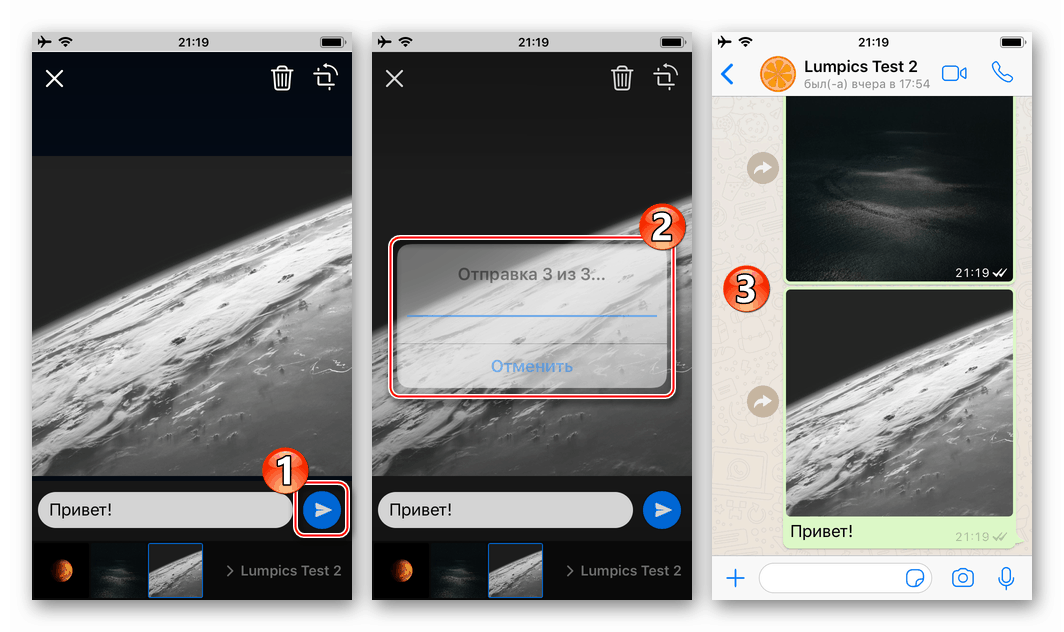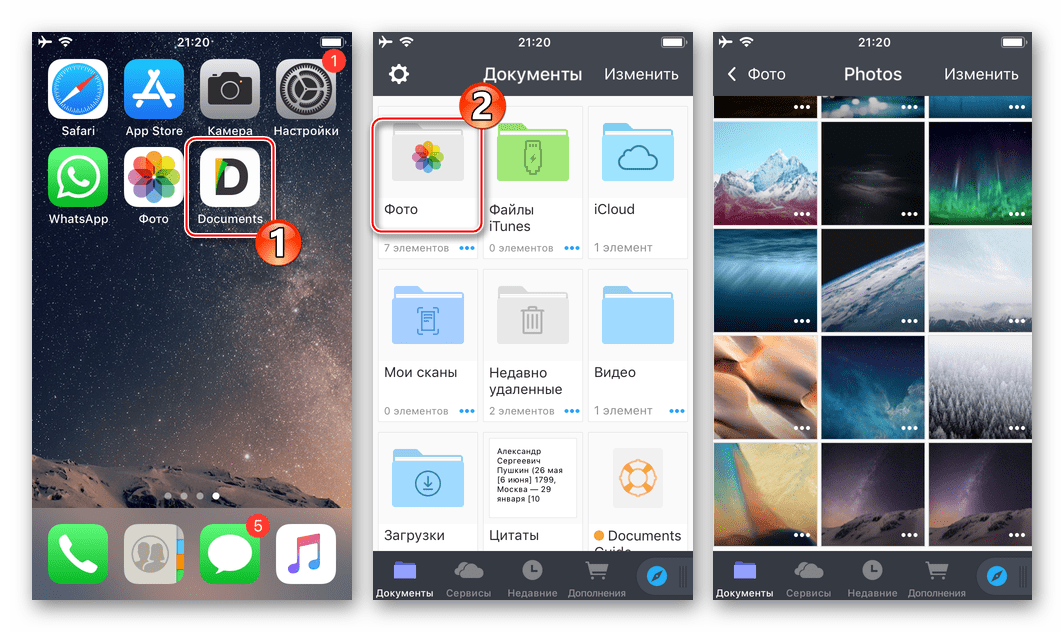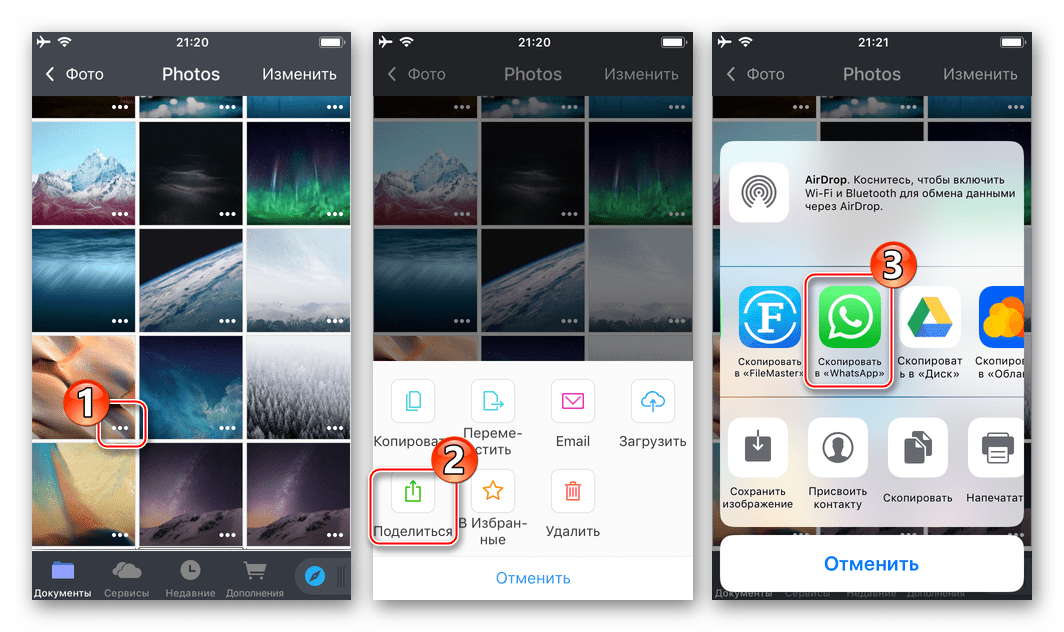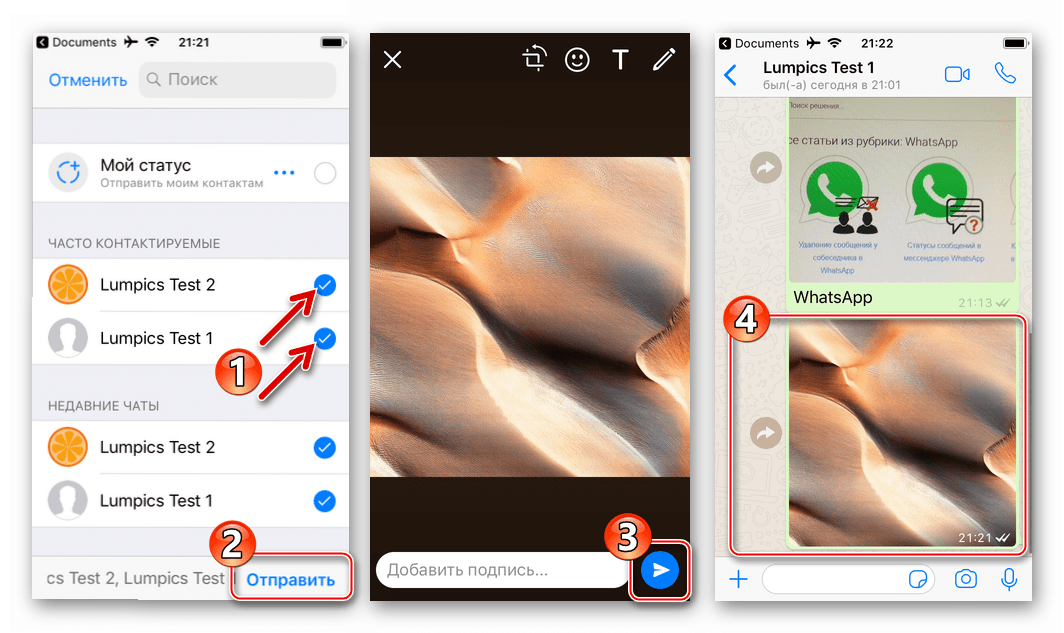Posielame fotky cez WhatsApp v systémoch Android, iOS a Windows
V procese zdieľania informácií prostredníctvom aplikácie WhatsApp sú užívatelia často vystavení potrebe posielať rôzne obrazy svojim partnerom. Ponúkaný materiál popisuje metódy, ktoré vám umožňujú poslať takmer ľubovoľný obrázok inému účastníkovi messengeru a patria medzi najobľúbenejšie operačné systémy dnes - Android, iOS a Windows.
Obsah
Ako poslať fotografiu pomocou aplikácie Whatsapp pomocou zariadenia s Androidom
Bez ohľadu na to, aký typ zariadenia (smartphone alebo tablet) používate ako nástroj na prístup k službe instant messenger, ako aj verziu operačného systému Android, ktorý ovláda zariadenie, môžete použiť jeden z dvoch spôsobov odosielania obrázkov cez VocAn. 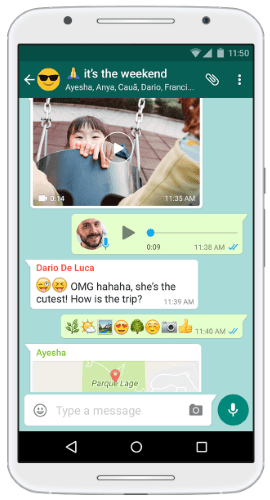
Metóda 1: Messenger Tools
Prístup k možnosti odosielať cez Whatsapp pre android dáta akéhokoľvek typu vrátane obrázkov, najprv musíte otvoriť dialóg s príjemcom v aplikácii Messenger. Ďalšie akcie sú duálne, vyberte jeden z prvkov rozhrania klienta aplikácie z tých, ktoré sú popísané nižšie, v závislosti od aktuálnej potreby. 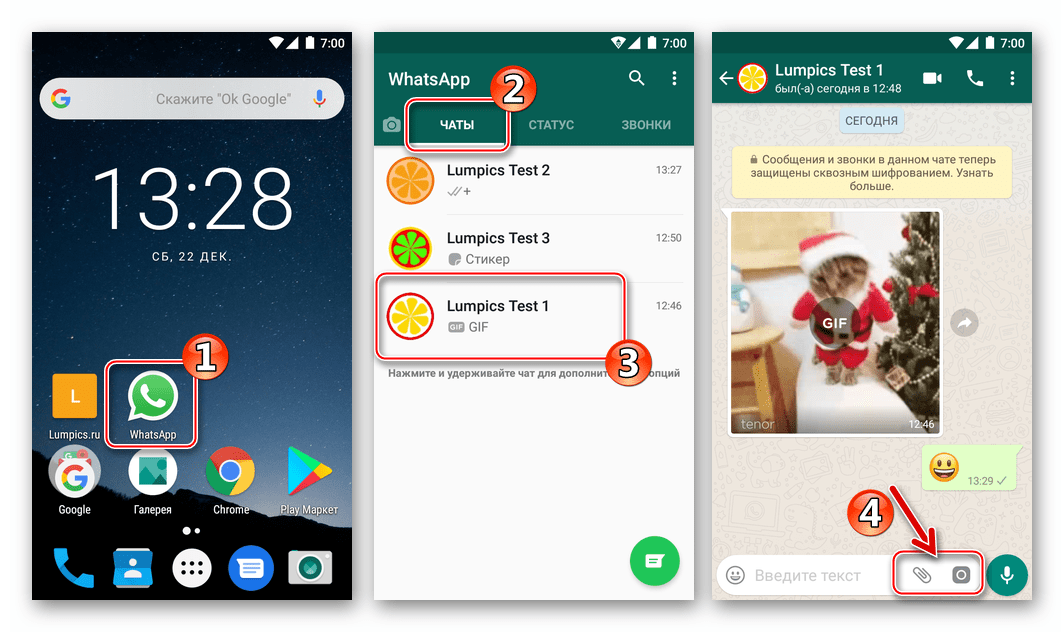
- Tlačidlo "Klip" v nastavenej oblasti textovej správy, ktorá sa má odoslať.
- Klepnite na tlačidlo "Klip" , čo povedie k otvoreniu ponuky na výber typu údajov prenášaných prostredníctvom služby instant messenger. Klepnutím na položku "Galéria" zobrazíte všetky obrázky v pamäti zariadenia.
- Prejdite do adresára, kde sa nachádza prenesený obrázok. Kliknite na miniatúru obrázka a neprestaňte ho držať, kým sa zvýrazní náhľad. Potom klepnite na tlačidlo "OK" v hornej časti obrazovky. Mimochodom, pomocou aplikácie VotsAp v systéme Android môžete posielať niekoľko fotografií ako balík (až 30 kusov naraz). Ak takáto potreba existuje, po nastavení značky na prvej miniatúre použite krátke tapasy na zvýraznenie zvyšku a potom stlačte tlačidlo na potvrdenie výberu.
- Nasledujúci krok umožňuje nielen overiť správnosť výberu obrázkov, ale aj previesť vzhľad pred odoslaním pomocou editora fotografií zabudovaného do aplikácie Messenger. Do poľa nižšie pridajte voliteľný opis a potom, čo ste sa uistili, že je fotografia pripravená na prenos, stlačte zelené okrúhle tlačidlo so šípkou.
- V dôsledku toho dostanete očakávaný výsledok - obrázok sa odošle príjemcovi.
![WhatsApp for Android - Button Clip, prejdite do Galérie a vyberte fotografiu, ktorú chcete poslať prostredníctvom služby instant messenger]()
![WhatsApp pre Android - vyberte obrázky na odosielanie prostredníctvom služby instant messenger]()
![WhatsApp for Android - prezeranie a úpravy obrázkov pred odoslaním prostredníctvom služby instant messenger]()
![WhatsApp pre Android - odosielanie obrázka inému účastníkovi messenger je dokončené]()
- Tlačidlo "Kamera" . Slúži na okamžitý prístup k schopnosti fotografovať a okamžite ju poslať cez WhatsApp.
- Klepnite na položku Kamery v oblasti zadávania textu. Možno bude potrebné udeliť povolenie odosielateľovi na prístup k modulu streľby v systéme Android, ak to ešte nebolo vykonané.
- Krátkym stlačením tlačidla na okrúhlej strane urobte snímku objektu alebo momentu - obrazovka náhľadu a úpravy sa okamžite otvorí. Ak je to potrebné, použite efekty a / alebo prekrývajte prvky na obrázok, pridajte titulok. Po dokončení úprav stlačte tlačidlo na odoslanie súboru - zelený kruh so šípkou.
- Obraz je takmer okamžite k dispozícii na zobrazenie príjemcom.
![WhatsApp pre Android spustenie fotoaparátu z Messenger]()
![WhatsApp pre Android - vytváranie snímok, prezeranie a úpravy, odosielanie prostredníctvom služby instant messenger]()
![WhatsApp pre systém Android vytvorený bez opustenia obrázka odosielaného príjemcovi]()
Metóda 2: Aplikácie pre Android
Túžba alebo potreba prenášať fotografiu prostredníctvom aplikácie WhatsApp inému členovi služby môže vzniknúť pri práci v ľubovoľnej aplikácii Android, a to spôsobom, ktorý súvisí s prezeraním a spracovávaním obrázkov. Toto sa veľmi jednoducho uskutoční volaním možnosti Zdieľať . Pozrime sa na dva príklady postupu prenosu obrázka do služby instant messenger a potom ho posielame partnerovi pomocou aplikácií z Google - Súbory manažéra fotografií a súborov "Viewer".
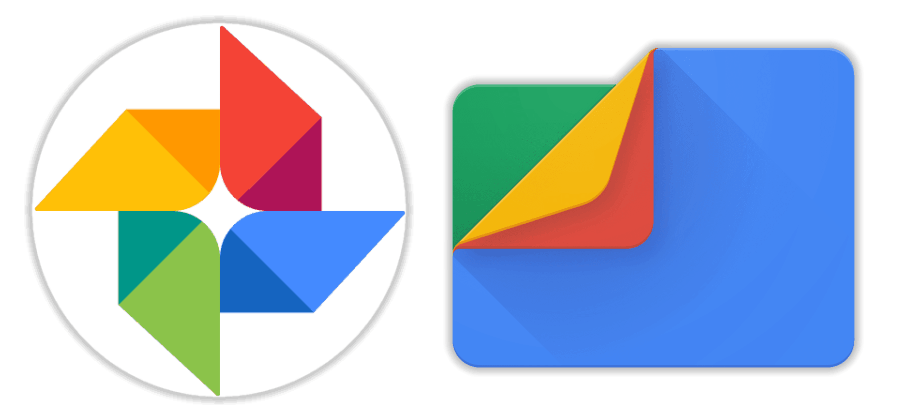
Stiahnite si Fotky Google z trhu služby Play
Stiahnite si súbory Google zo služby Play Market
Ak uprednostňujete používanie iných aplikácií pre Android na interakciu s mediálnymi súbormi, postupujte rovnakým spôsobom, ako je popísané nižšie, najdôležitejšie je porozumieť všeobecnému princípu.
- Fotky Google .
- Spustite aplikáciu a prejdite do adresára (karta Albumy ), z ktorej chcete fotografiu preniesť do služby instant messenger.
- Kliknutím na miniatúru rozbaľte obraz, ktorý ste poslali na VotsAp, na celú obrazovku a potom kliknite na ikonu Zdieľať v dolnej časti. V zobrazenej ponuke výberu príjemcu nájdite ikonu WhatsApp a ťuknite na ňu.
- Potom bude instant messenger automaticky zobrazovať zoznam možných príjemcov vašej zásielky zoskupený do kategórií: "Často kontaktované" , " Posledné rozhovory" a "Ďalšie kontakty" . Nájdite požadovaného príjemcu a kliknutím na jeho meno začiarknite políčko. Tu je možné poslať obrázok niekoľkým účastníkom instant messenger naraz - v takom prípade vyberte každý z nich stlačením striedavo podľa ich mien. Ak chcete iniciovať odosielanie, kliknite na tlačidlo so šípkou.
- V prípade potreby pridajte popis fotografie a / alebo použite funkcie na úpravu obrázkov. Spustite prenos mediálneho súboru tak, že sa dotknete zeleného kruhu šípkou - obraz (y) sa okamžite dostane k príjemcovi (príjemcom).
![WhatsApp pre Android - prenos obrázkov do aplikácie instant messenger zo služby Fotky Google - spustenie aplikácie, prejdite do albumu s odoslaným obrázkom]()
![WhatsApp for Android - funkcia Zdieľať v službe Fotky Google na prenos obrázkov do služby instant messenger]()
![WhatsApp pre výber kontaktov pre Android pri odosielaní obrázkov cez aplikáciu Messenger zo služby Fotky Google]()
![Aplikácia WhatsApp pre úpravu obrázkov v aplikácii Android pred odoslaním z aplikácie Fotky Google]()
- Súbory Google .
- Otvorte priečinok "Prieskumník" a prejdite do priečinka obsahujúceho obrazové súbory, ktoré sa majú odoslať cez VotsAp.
- Dlhým stlačením vyberte obrázok súboru. Označte tak, že sa dotknete názvov iných multimediálnych súborov, ak potrebujete odoslať niekoľko fotografií súčasne (nezabudnite na limit počtu odoslaných súborov naraz - nie viac ako 30).
- Kliknite na ikonu "Zdieľať" a zvoľte "WhatsApp" v zozname "Metóda podania", ktorý sa zobrazí v dolnej časti obrazovky. Ďalej klepnite na meno, vyberte v priečinku Messenger jeden alebo viac príjemcov a stlačte zelené tlačidlo so šípkou.
- Po podpísaní obrázkov a / alebo ich zmenách klepnite na tlačidlo Odoslať . Po otvorení odosielateľa sa môžete uistiť, že sú všetky fotky odoslané adresátovi (adresátom).
![WhatsApp pre Android - posielanie fotografií prostredníctvom správcu správcu súborov - spustite program Explorer, prejdite do priečinka s obrázkami]()
![WhatsApp for Android - vyberte fotografiu, ktorú chcete poslať prostredníctvom správcu správcu súborov]()
![WhatsApp pre Android - začiatok odosielania fotografií prostredníctvom messengeru z správcu súborov - výber príjemcu (ov)]()
![WhatsApp pre Android - Súbory Google - upravovanie fotografií na prenos prostredníctvom služby instant messenger a odosielanie obrázkov príjemcom]()
Ako posielať fotky cez WhatsApp z iPhone
Používatelia zariadení Apple, ktorí potrebujú preniesť fotografiu prostredníctvom príslušného programu instant messenger, majú dva spôsoby - používanie funkcií poskytnutých v klientovi Čo pre iphone , alebo odošlite snímku do služby z iných aplikácií iOS, ktoré túto funkciu podporujú.

Metóda 1: Messenger Tools
Je veľmi jednoduché pripojiť fotografiu z ukladacieho priestoru pre iPhone k správe prenášanej prostredníctvom služby instant messenger. Na tento účel vývojári vybavili aplikáciu VotSap pre IOS s dvoma prvkami rozhrania. Tlačidlá na výber príloh budú k dispozícii ihneď po otvorení rozhovoru s adresátom, prejdite do dialógového okna a vyberte možnosť, ktorá vyhovuje situácii.
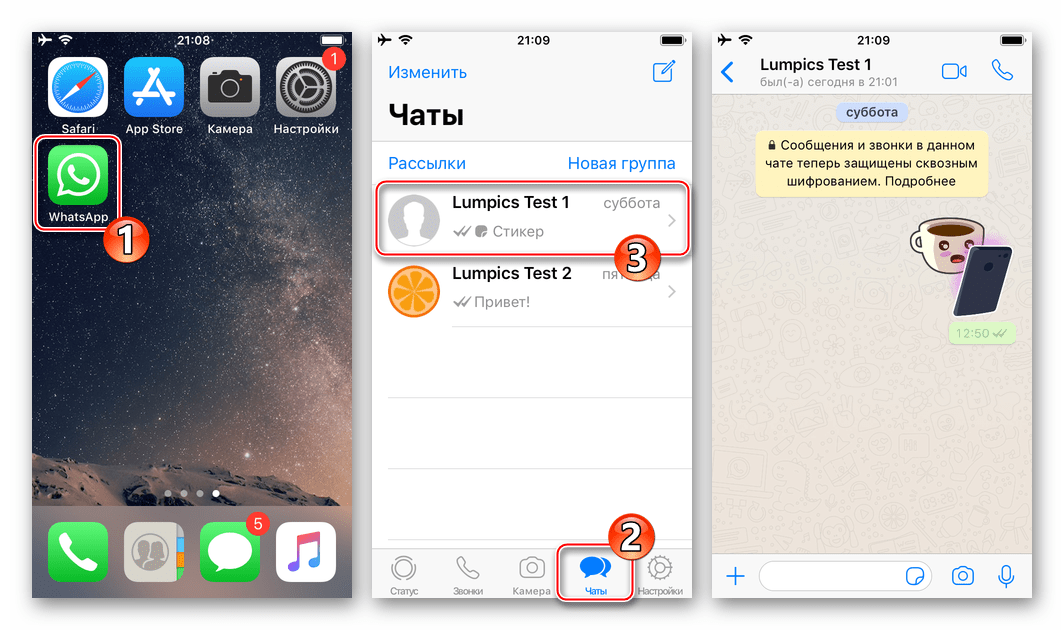
- Tlačidlo "+" vľavo od poľa pre zadávanie textu.
- Stlačte "+" , čím sa vyvolá ponuka výberu typu prílohy. Potom zvoľte možnosť "Photo / Video" - otvorí sa prístup ku všetkým obrazom, ktoré systém zistí v pamäti zariadenia.
- Kliknutím na miniatúru ju rozbalíte na celú obrazovku. Ak si želáte, môžete zmeniť obrázok použitím filtrov a aplikáciou efektov pomocou editora fotografií zabudovaného do aplikácie Messenger.
- Vykonajte ďalšiu voliteľnú akciu - pridajte podpis k prenesenému mediálnemu súboru. Potom kliknite na tlačidlo "Odoslať" . Obraz bude takmer okamžite odoslaný príjemcovi a zobrazený v rozhovore s ním.
![Tlačidlo WhatsApp pre iPhone pre pridanie súboru s prílohami prejdite na Photo Video a vyberte obrázok na odosielanie prostredníctvom služby instant messenger]()
![WhatsApp pre iPhone vyberte a upravte fotografie odoslané prostredníctvom služby instant messenger]()
![WhatsApp pre iPhone pridajte fotografiu a odošlite ju inému členovi posla]()
- Tlačidlo "Kamera" .
- Ak chcete zachytiť akýkoľvek okamih pomocou fotoaparátu zariadenia iPhone a okamžite preniesť to, čo ste dostali druhej strane v aplikácii WhatsApp, klepnite na prvok rozhrania umiestnený napravo od oblasti zadávania textu správy. Fotografujte krátkym stlačením tlačidla spúšte .
- Ďalej, ak chcete, použite funkciu editora fotografií na zmenu obrázka. Pridajte popis a dotknite sa možnosti Odoslať . Výsledok nebude príliš dlho - fotografia bola prenesená na člena WhatsApp, s ktorým ste zodpovedali.
![WhatsApp pre iPhone vytvára snímku na odoslanie druhej strane bez opustenia posla]()
![WhatsApp pre iPhone úpravu obrázka vytvoreného fotoaparátom v odosielateľovi a odoslanie výsledného obrázka]()
Metóda 2: Aplikácie pre iOS
Prakticky každá aplikácia, ktorá pracuje v prostredí iOS a je schopná akýmkoľvek spôsobom interagovať so súbormi obrázkov (zobrazenie, úprava, organizácia atď.), Je vybavená funkciou "Odoslať" . Táto možnosť vám umožňuje rýchlo a jednoducho preniesť obrázok do služby instant messenger a potom ho poslať inému členovi WhatsApp. Na demonštráciu riešenia problému z názvu článku nižšie sa používajú dva nástroje: mediálna aplikácia predinštalovaná na zariadeniach Apple - Foto a obľúbený správca súborov iPhone - Dokumenty z programu Readdle .
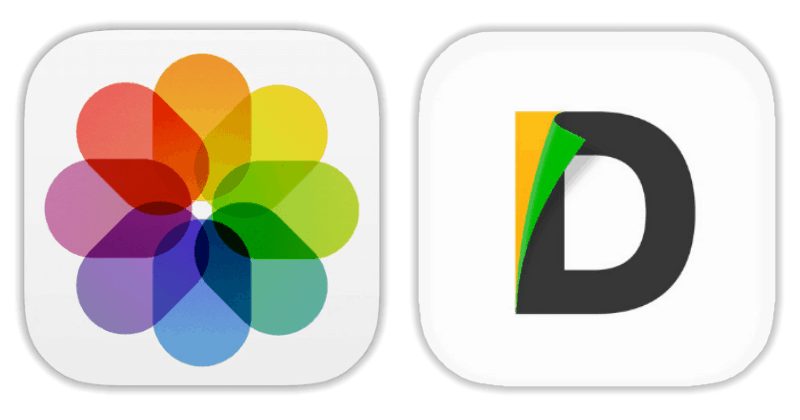
Stiahnite si dokumenty z aplikácie Readdle z obchodu Apple App Store
- Fotografie pre iOS .
- Otvorte vlastný "prehliadač" obrázkov a videí spoločnosti Apple a prejdite do katalógu s fotografiami, medzi ktorými sa budú odosielať prostredníctvom aplikácie VotsAp.
- V hornej časti obrazovky aplikácie je odkaz "Vybrať" - klepnite na ňu, čo vám umožní zvýrazniť ich klepnutím na miniatúry. Po nastavení značky na jeden alebo niekoľko obrázkov kliknite na tlačidlo "Odoslať" v spodnej časti obrazovky vľavo.
- Prejdite pomocou riadka ikon služieb príjemcov poslaných doľava a kliknite na položku "Viac". V zobrazenej ponuke nájdite položku "WhatsApp" a posunutím prepínača oproti tejto položke do polohy "Aktivované" . Potvrďte pridanie novej položky do ponuky aplikácií pre výber súborov klepnutím na Hotovo .
- Teraz je možné vybrať položku VotsAp na pásku príjemcov mediálnych služieb. Vykonajte to tak, že klepnete na ikonu messenger. V zozname kontaktov, ktoré sa otvoria, začiarknite políčko vedľa mena používateľa, pre ktorého sú fotografie určené (môžete si vybrať niekoľko kontaktov), kliknite na tlačidlo "Ďalej" v spodnej časti obrazovky.
- Zostáva uistiť sa, že v zobrazení na celej obrazovke sú správne vybraté odoslané obrázky, v prípade potreby sa na ne vzťahujú efekty a pridá sa popis.
- Po dokončení prípravy klepnite na kruhové tlačidlo "Odoslať" . Aby ste sa uistili, že bola fotka úspešne odoslaná, otvorte posla a zadajte dialóg s príjemcom.
![WhatsApp pre iPhone - spustite aplikáciu Foto, prejdite do albumu s obrázkami, ktoré chcete odoslať prostredníctvom služby instant messenger]()
![WhatsApp pre iPhone - vyberte obrázky v aplikácii Foto, prejdite na odosielanie prostredníctvom služby instant messenger]()
![WhatsApp for iPhone - Pridanie správy instant messenger do menu príjemcov pri odosielaní obrázkov z aplikácie Foto]()
![WhatsApp pre iPhone vyberte príjemcu obrázkov v aplikácii Messenger pri odosielaní z aplikácie Photo]()
![WhatsApp pre iPhone pridať efekty a titulky do obrázka z aplikácie Foto pred odoslaním prostredníctvom služby instant messenger]()
![WhatsApp pre obrázky iPhone z aplikácie Fotografie odoslané prostredníctvom služby instant messenger]()
- Dokumenty od Readdle .
- Spustite správcu súborov a prejdite na priečinok "Fotky" na karte "Dokumenty" . Nájdite fotografiu, ktorá sa prenáša cez VotsAp.
- Dotknite sa troch bodov v oblasti ukážky obrázka a otvorte ponuku možných akcií. Kliknite na tlačidlo "Zdieľať" a na ikone aplikácie "Kopírovať do aplikácie WhatsApp" nájdite na karte.
- Označte príjemcu (adresátov) otvoreného posla odoslaného v zozname kontaktov a kliknite na tlačidlo "Odoslať" . Po potvrdení, že je fotografia pripravená na prenos, dotknite sa tlačidla so šípkou. V dôsledku toho sa dostanete na obrazovku rozhovoru s príjemcom, kde už je odoslaný obrázok.
![WhatsApp pre iPhone prenášať fotografie prostredníctvom instant messenger z správcu súborov - spustite Explorer, prejdite do priečinka s obrázkami]()
![WhatsApp pre iPhone prenos fotografií cez správca súborov - akčné menu - zdieľanie - výber služby]()
![WhatsApp pre iPhone výber príjemcov v Messenger a odosielanie fotografií z správcu súborov pre iOS]()
Ako posielať fotografiu pomocou aplikácie whatsapp z počítača
Hoci klient Whatsapp na pc , ktoré navrhli tvorcovia posla pre použitie v prostredí systému Windows, je v podstate iba "klonom" mobilnej aplikácie a vyznačuje sa výrazne zníženou funkčnosťou, výmena rôznych súborov vrátane fotografií vo verzii desktopu je veľmi dobre organizovaná. Akcie, ktoré vedú k odosielaniu obrázkov z počítačového disku na iného účastníka posla, sú dvojaké varianty.

Metóda 1: Messenger Tools
Ak chcete odosielať obrázky prostredníctvom služby instant messenger a používať len funkciu klienta pre systém Windows, musíte vykonať len niekoľko kliknutí myšou.
- Spustite program VotsAp pre počítač a prejdite do rozhovoru s inou osobou, ktorá potrebuje odoslať obrázok.
- Kliknite na tlačidlo "Klip" v hornej časti okna aplikácie.
- Kliknite na hornú časť štyroch kruhových ikon "Foto a video" .
- V okne "Otvorenie" prejdite na cestu odoslaného obrázka, vyberte súbor a kliknite na tlačidlo "Otvoriť".
- Potom môžete kliknúť na tlačidlo "Pridať súbor" a použiť metódu podobnú metóde opísanej v predchádzajúcom odseku, aby ste pripojili ešte niekoľko obrázkov k správe.
- Voliteľne pridajte textový popis a / alebo smajlík do mediálneho súboru a potom stlačte zelené tlačidlo "Odoslať" .
- Po niekoľkých sekundách sa fotografia zobrazí v dialógu s príjemcom so stavom "Odoslané".
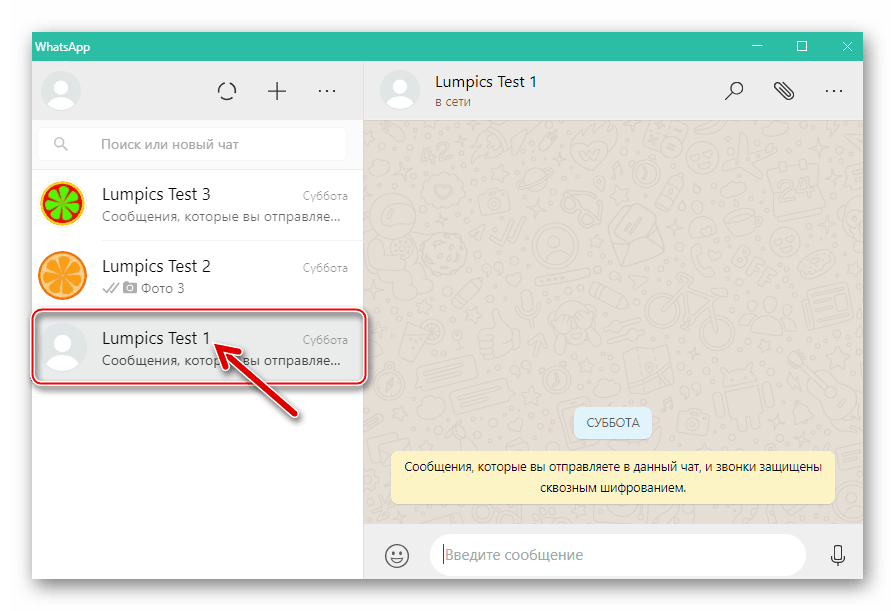
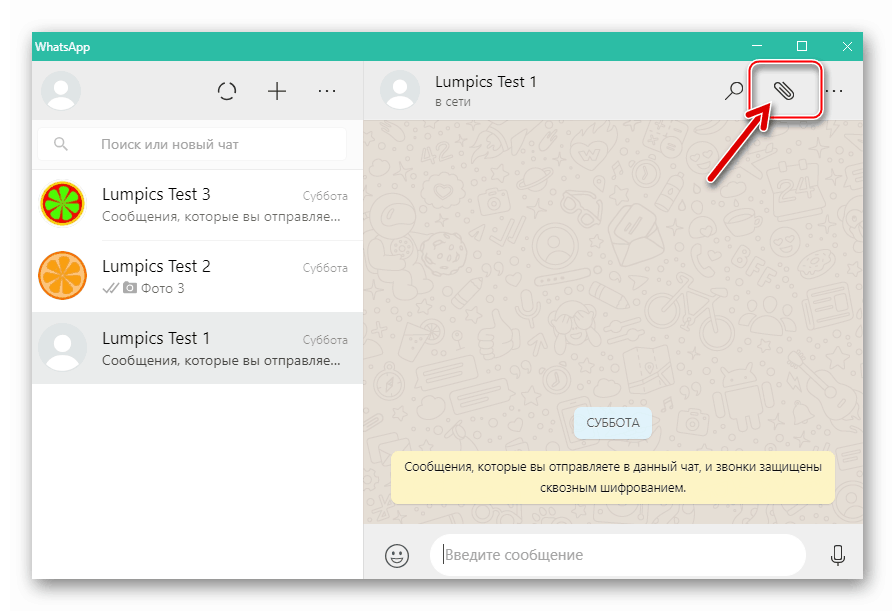
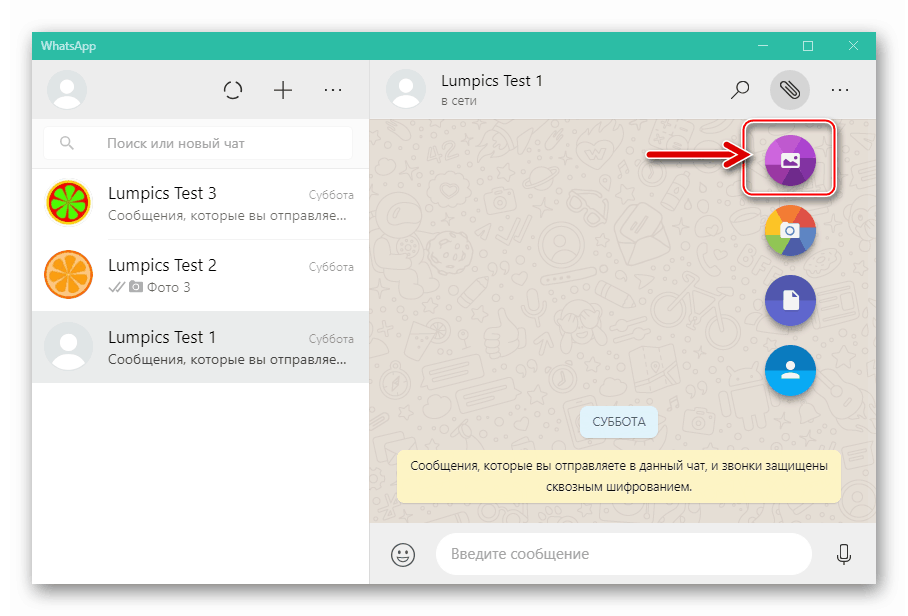
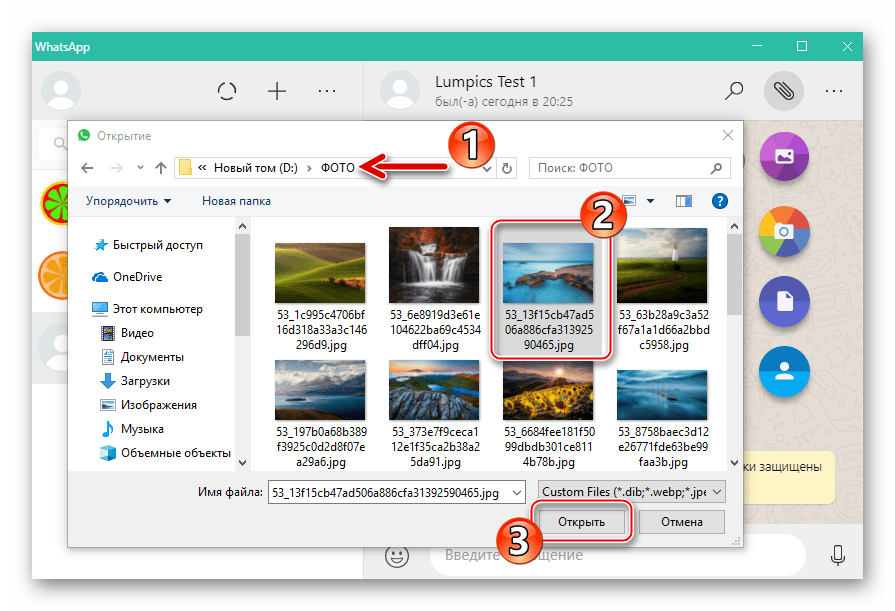
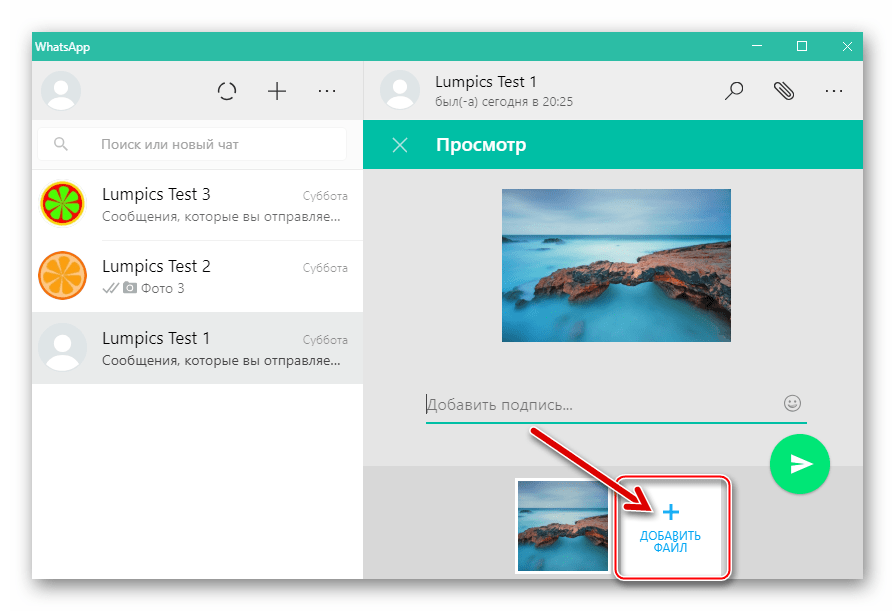
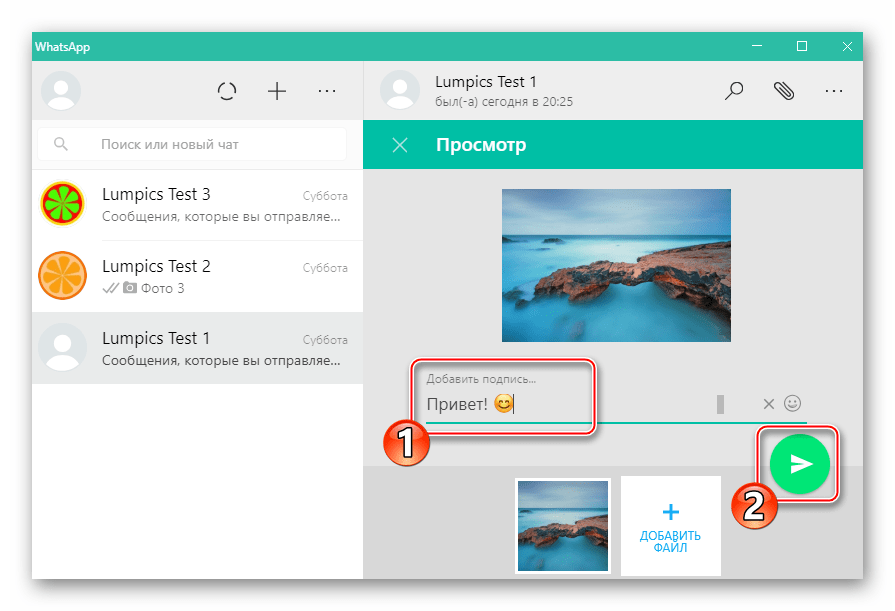
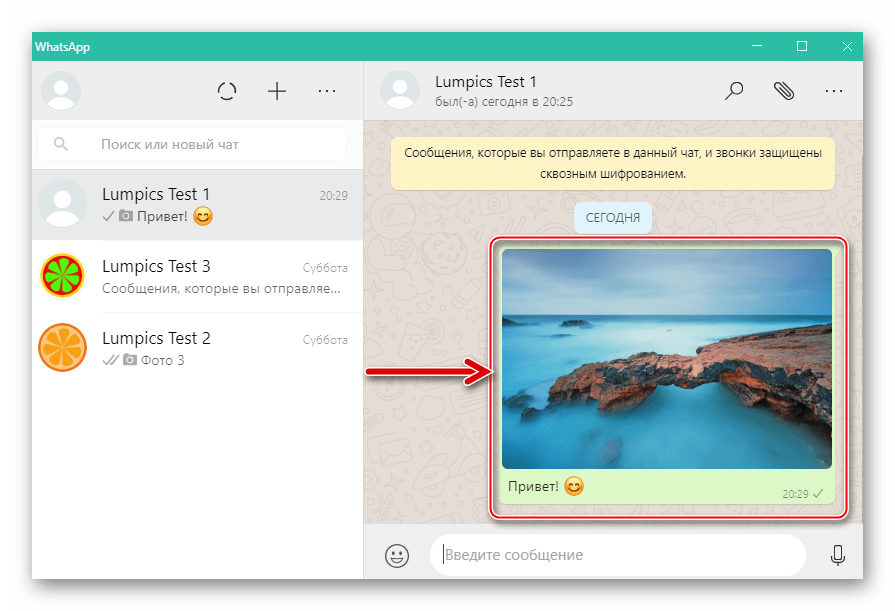
Metóda 2: Prieskumník
Ak chcete preniesť súbory médií z počítača do aplikácie Messenger, môžete použiť bežné presúvanie myšou z okna Explorer do okna Windows verzie WhatsApp. Krok za krokom sa to deje takto:
- Spustite službu VotsAp a prejdite do rozhovoru s účastníkmi obrázkov.
- Otvorte položku Tento počítač a prejdite do priečinka obsahujúceho obrázky, ktoré chcete odoslať.
- Umiestnite kurzor myši na miniatúru fotografie alebo miniatúru v programe Explorer, stlačte ľavé tlačidlo manipulátora a pri jeho držaní presuňte súbor do dialógového okna v okne Messenger. Podobne môžete presúvať viacero súborov naraz, najprv ich vybrať v okne aplikácie Prieskumník.
- Výsledkom umiestnenia obrazu do oblasti rozhovoru sa zobrazí okno "Zobraziť" . Tu môžete pridať popis zásielky, po ktorom by ste mali kliknúť na tlačidlo "Odoslať" .
- Služba WhatsApp takmer okamžite doručí mediálny súbor (y) do cieľa a príjemca bude môcť zobraziť fotografiu a vykonať s ňou ďalšie operácie.
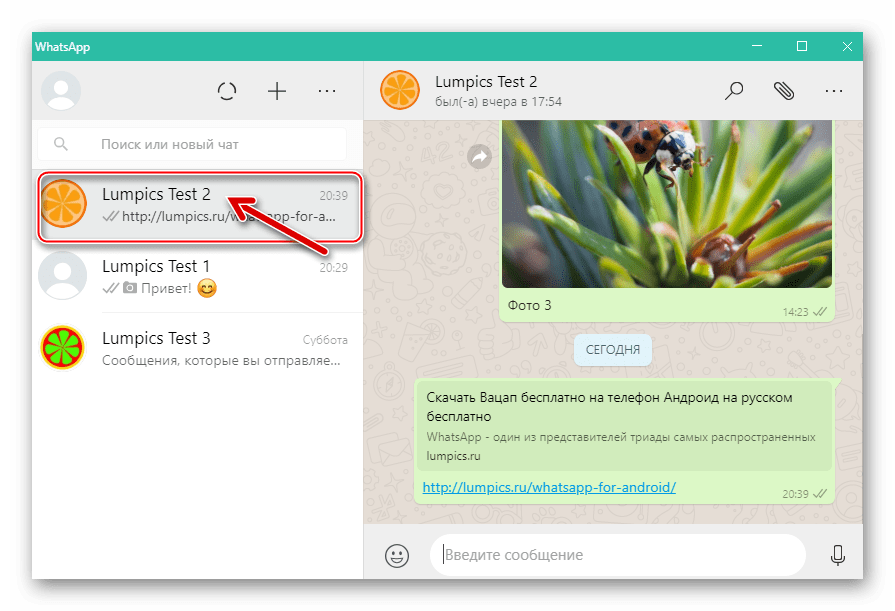
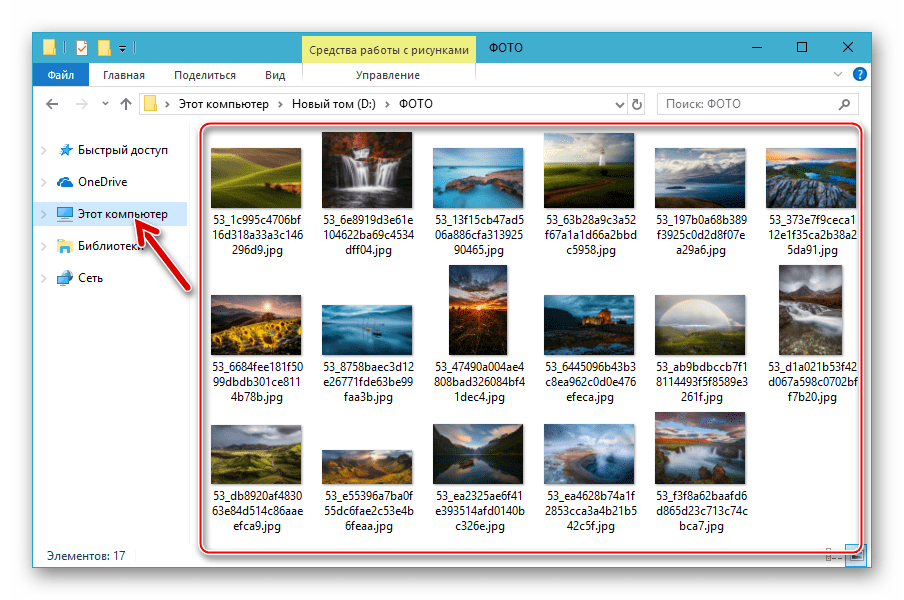

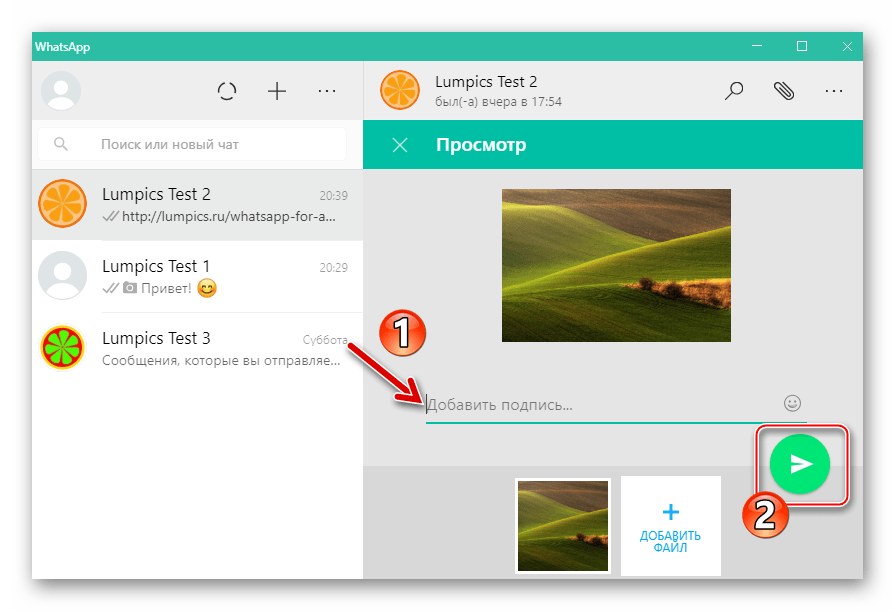
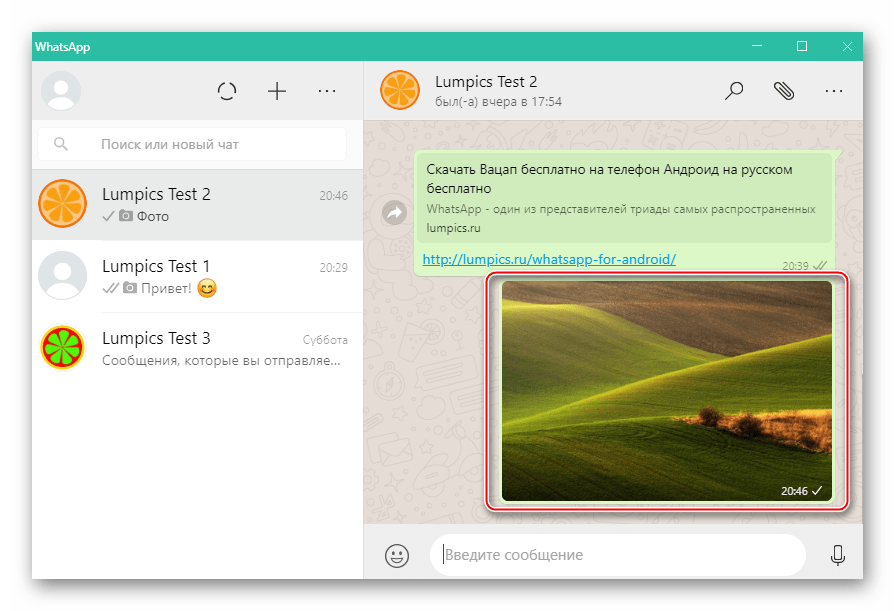
Ako môžete vidieť, nie sú žiadne zvláštne ťažkosti pri organizovaní procesu prenosu fotografií cez WhatsApp. Dúfame, že po prečítaní vyššie uvedených pokynov môžete jednoducho odoslať obrázok z vášho zariadenia so systémom Android, iPhone alebo počítač vašim partnerom v aplikácii Messenger.