Ako poslať fotografiu e-mailom
Používatelia internetu, bez ohľadu na stupeň aktivity, často čelia potrebe odosielať akékoľvek mediálne súbory vrátane fotografií. Zvyčajne sa na tieto účely bude každá populárna poštová služba, ktorá má často minimálne rozdiely od iných podobných zdrojov, dokonalá.
Odosielanie fotografií e-mailom
Po prvé, pozornosť si zaslúži skutočnosť, že každá moderná poštová služba má štandardnú funkčnosť pre sťahovanie a následné odosielanie akýchkoľvek dokumentov. V tomto prípade sú fotografie samy o sebe považované za bežné súbory a odoslané zodpovedajúcim spôsobom.
Okrem toho, čo bolo povedané, je dôležité venovať pozornosť takému faktoru ako je váha fotografií v procese sťahovania a presmerovania. Každý dokument, ktorý sa odovzdá do správy, sa automaticky prevezme do vášho účtu a vyžaduje dostatočné množstvo miesta. Keďže všetky odoslané pošty sú presunuté do špeciálneho priečinka, môžete odstrániť všetky odoslané správy, čím uvoľníte určitý voľný priestor. Najväčším problémom voľného miesta je, ak používate rámček od spoločnosti Google. Ďalej sa budeme dotýkať tejto funkcie.
Na rozdiel od prevažnej väčšiny rôznych stránok, pošta vám umožňuje nahrávať, odosielať a prezerať fotografie prakticky v akomkoľvek existujúcom formáte.
Skôr ako budete pokračovať k ďalšiemu materiálu, prečítajte si postup odosielania písmen rôznymi poštovými službami.
Prečítajte si tiež: Ako poslať e-mail e-mailom
Yandex Mail
Služby spoločnosti Yandex, as, sú známe, poskytujú používateľom funkčnosť nielen odosielania a prijímania e-mailov, ale aj možnosti sťahovania obrázkov. Predovšetkým ide o službu Yandex Disk, ktorá slúži ako hlavné miesto ukladania dát.
V prípade tohto e-mailového poľa, súbory pridané do odosielaných správ nezachytávajú zbytočný priestor na disku Yandex.
Prečítajte si tiež: Ako vytvoriť Yandex poštu
- Otvorte hlavnú stránku služby Yandex Mail a pomocou hlavného navigačného menu prejdite na kartu Doručená pošta .
- Teraz v hornej časti obrazovky nájdite a použite tlačidlo "Write" .
- V ľavom dolnom rohu pracovného priestoru editora správ kliknite na ikonu klipu a rýchly nápis "Pripojiť súbory z počítača" .
- Pomocou štandardného programu Windows Explorer prejdite na grafické dokumenty, ktoré chcete priložiť k pripravenej správe.
- Počkajte na sťahovanie obrázka, ktorého čas závisí priamo od veľkosti fotografie a rýchlosti pripojenia k internetu.
- V prípade potreby môžete stiahnuť alebo vymazať od odoslanej fotografie.
- Upozorňujeme, že po odstránení môže byť obrázok stále obnovený.
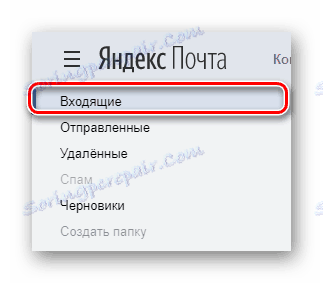
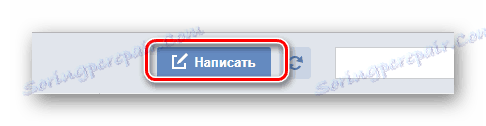
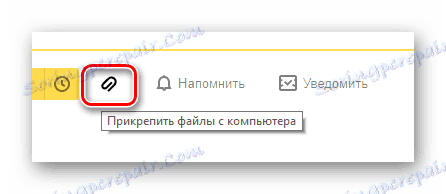
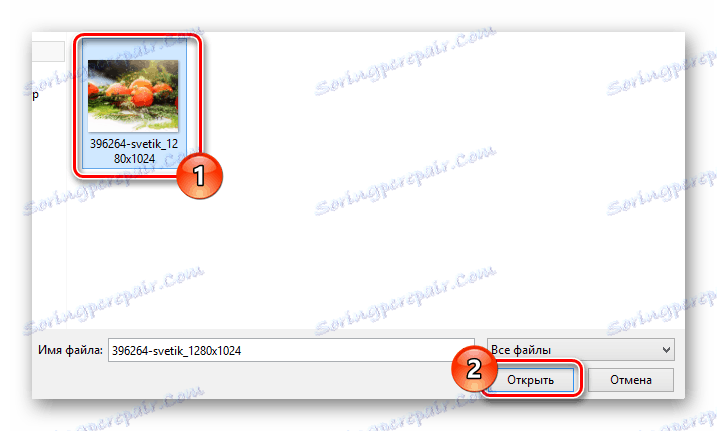
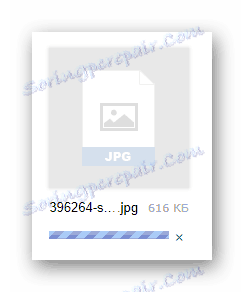
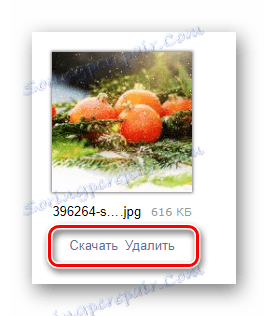
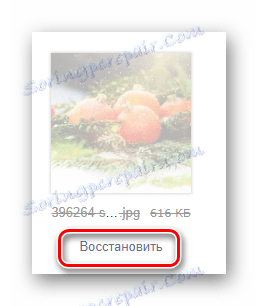
Okrem popísaných pokynov na pridanie grafických dokumentov do správy je dôležité urobiť rezerváciu na skutočnosť, že poštové schránky Yandex umožňujú používať zavedenie fotografií priamo do obsahu e-mailu. Na to však musíte súbor predbežne pripraviť, naplniť ho akýmkoľvek vhodným úložiskom v cloude a získať priamy odkaz.
- Po vyplnení hlavného poľa a riadkov s adresou odosielateľa na paneli s nástrojmi pre prácu s písmenom kliknite na ikonu s výzvou "Pridať obrázok" .
- V okne, ktoré sa otvorí, v textovom poli vložte vopred pripravený priamy odkaz na obrázok a kliknite na tlačidlo "Pridať" .
- Upozorňujeme, že stiahnutý obrázok sa nezobrazí správne, ak používate obrázok vo vysokom rozlíšení.
- Ak by mal byť pridaný obrázok v súlade so zvyškom obsahu, môžete použiť rovnaké parametre bez obmedzenia textu.
- Po vykonaní všetkého podľa pokynov použite tlačidlo Odoslať na odoslanie správy.
- Príjemca obrázka bude vyzerať inak, v závislosti od spôsobu, akým sa rozhodnete načítať fotografiu.
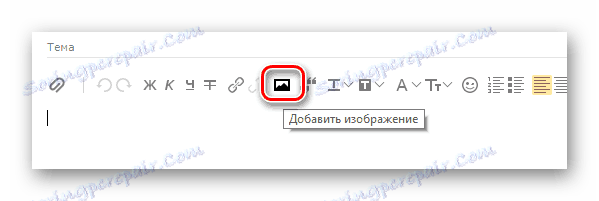
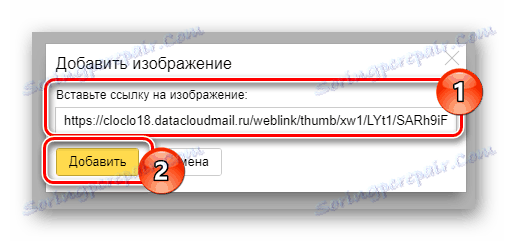
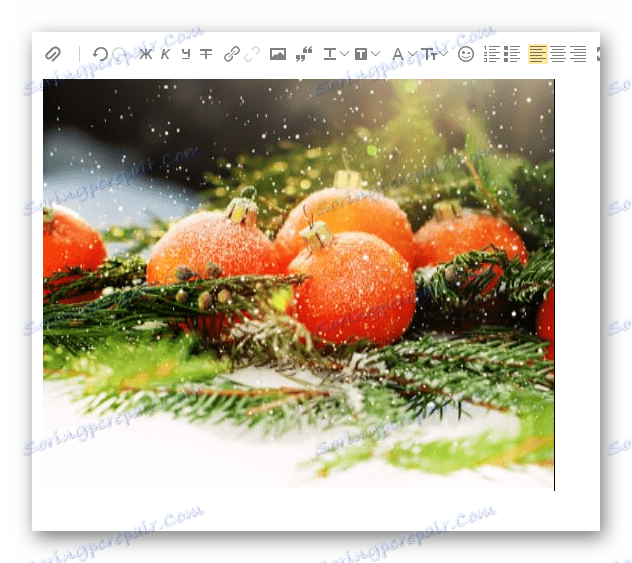
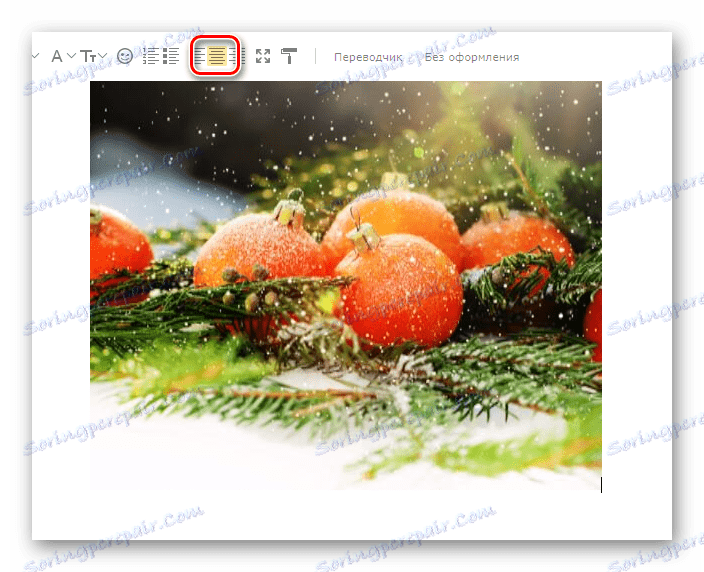
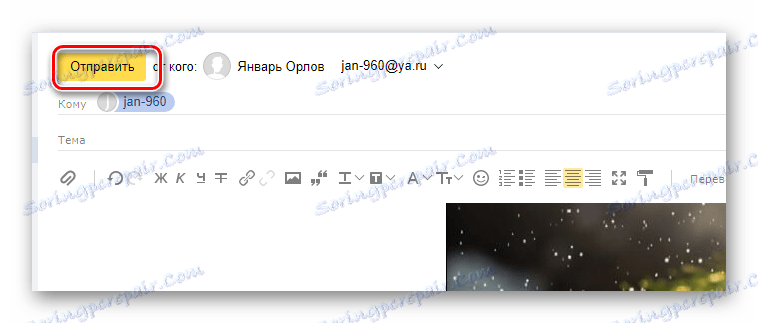
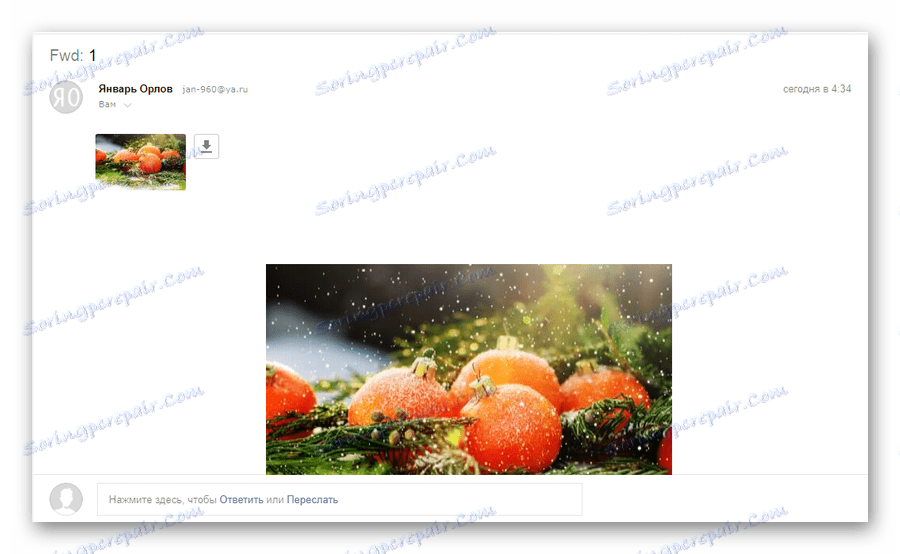
Ak nie ste s diskutovanými funkciami spokojný, môžete sa pokúsiť vložiť odkaz s textom. Používateľ samozrejme túto fotografiu neuvidí, ale bude ju môcť otvoriť samostatne.
Čítajte viac: Ako poslať obrázok do Yandex.Mail
Čítajte viac: Ako poslať obrázok do Yandex.Mail
To možno dokončiť s funkciou pripojenia grafických súborov k správam na stránkach poštovej služby od spoločnosti Yandex.
Mail.ru
Služba pre prácu s mailom z Mail.ru, rovnako ako Yandex, nevyžaduje, aby používateľ zbytočne zbytočne voľne priestory na disku. Zároveň sa skutočné viazanie obrázkov môže uskutočniť niekoľkými nezávislými metódami.
Prečítajte si tiež: Ako vytvoriť e-mailovú schránku Mail.ru
- Po otvorení hlavnej stránky poštovej služby z Mail.ru prejdite na kartu "Letters" pomocou hornej navigačnej ponuky.
- Na ľavej strane hlavného okna vyhľadajte a použite tlačidlo "Napísať písmeno" .
- Vyplňte hlavné polia, vedené známymi údajmi o príjemcovi.
- Na karte nižšie uvedených poliach kliknite na odkaz "Pripojiť súbor" .
- Pomocou štandardného programu Windows Explorer zadajte cestu k pripojenému obrázku.
- Počkajte, kým sa ukončí sťahovanie.
- Po odovzdaní fotografie sa automaticky pripojí k písmenu a bude slúžiť ako príloha.
- Ak je to potrebné, môžete obrázok odstrániť pomocou tlačidla "Vymazať" alebo "Vymazať všetko" .
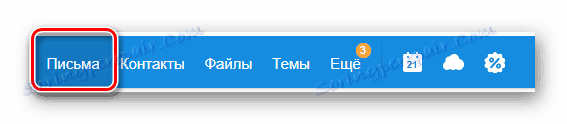
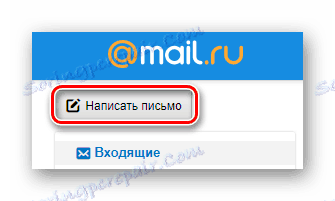
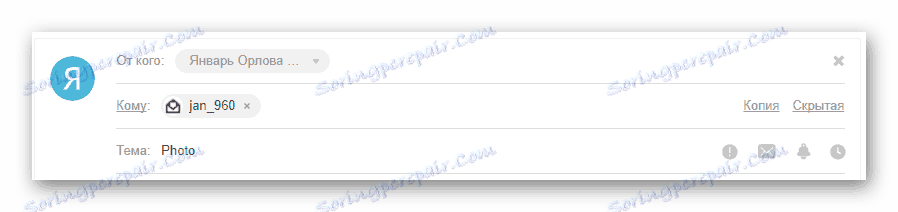
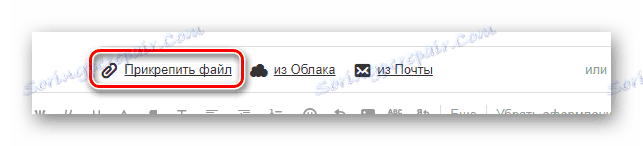
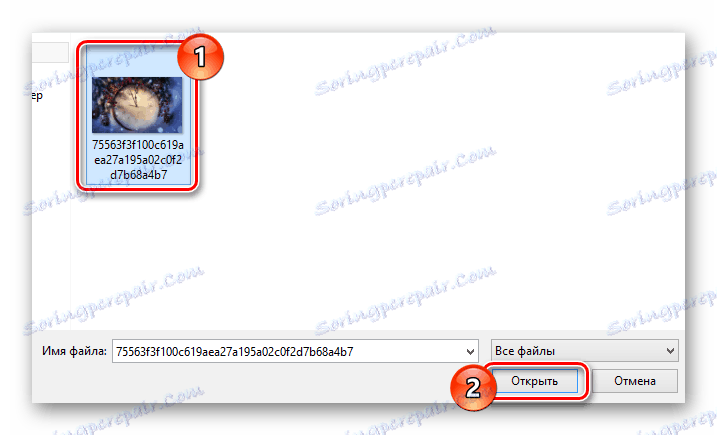
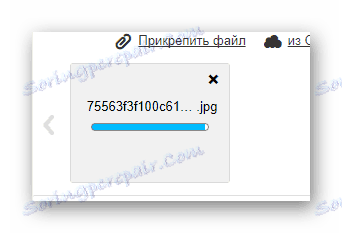
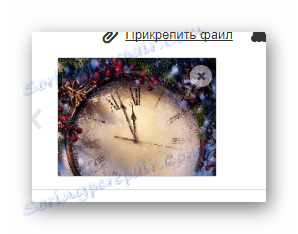
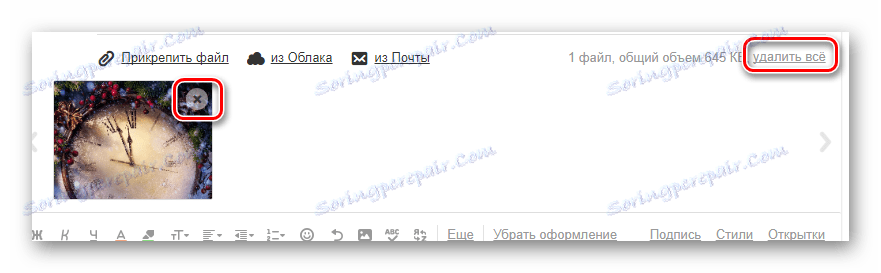
Služba Mail.ru umožňuje nielen pridávať grafické súbory, ale aj ich upravovať.
- Ak chcete vykonať zmeny, kliknite na priložený obrázok.
- Na spodnom paneli s nástrojmi kliknite na tlačidlo Upraviť .
- Potom budete automaticky presmerovaní na špeciálny editor s množstvom užitočných funkcií.
- Po dokončení procesu vykonávania zmien kliknite na tlačidlo "Dokončiť" v pravom hornom rohu obrazovky.
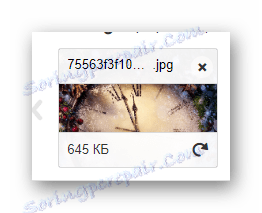
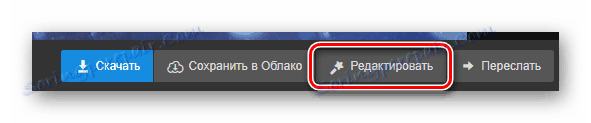
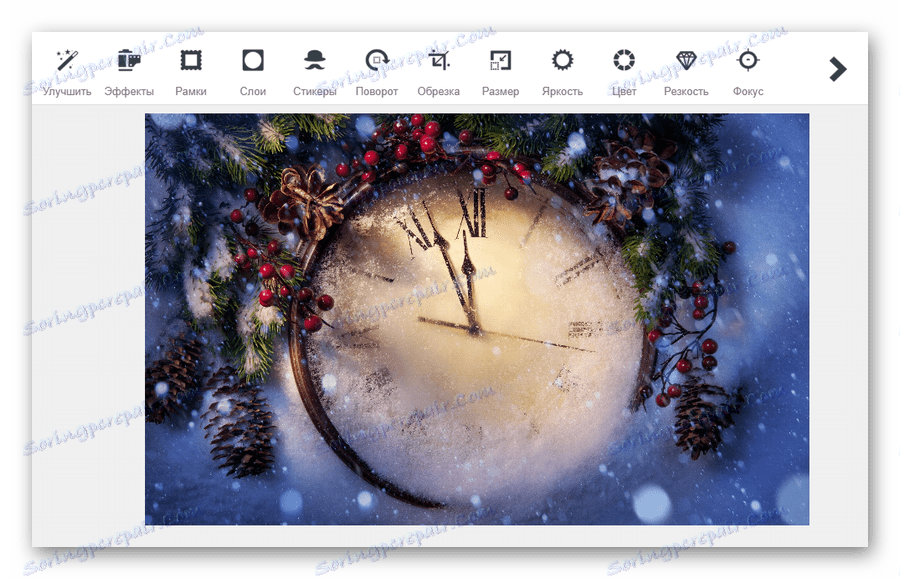

V dôsledku úprav grafického dokumentu bude jeho kópia automaticky umiestnená na úložisku v cloude. Ak chcete pripojiť fotografiu z úložiska v cloude, budete musieť vykonať preddefinovaný postup.
Prečítajte si tiež: Cloud Mail.ru
- Počas editora písmen v poli "Predmet" kliknite na odkaz "Z cloudu" .
- V okne, ktoré sa otvorí, prejdite do adresára s požadovaným súborom.
- Po nájdení požadovaného obrázka začiarknite jeho značku a kliknite na tlačidlo "Pripojiť" .
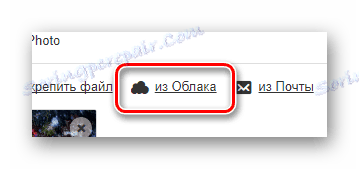
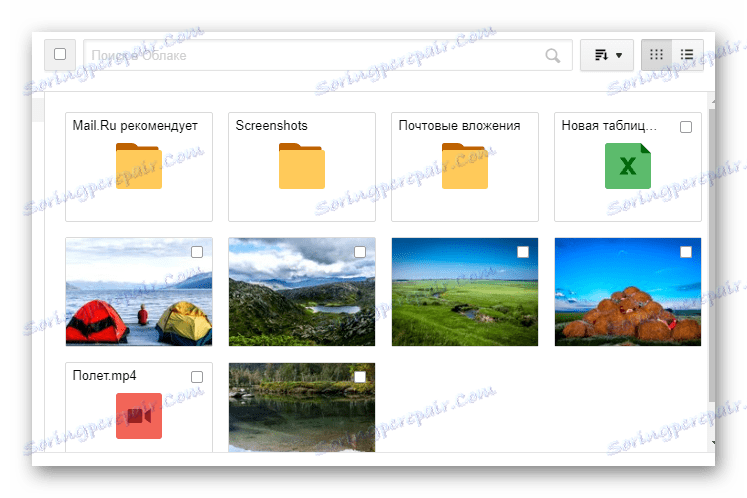
Ak ste upravili grafický dokument, bol umiestnený v priečinku "Prílohy e-mailu" .
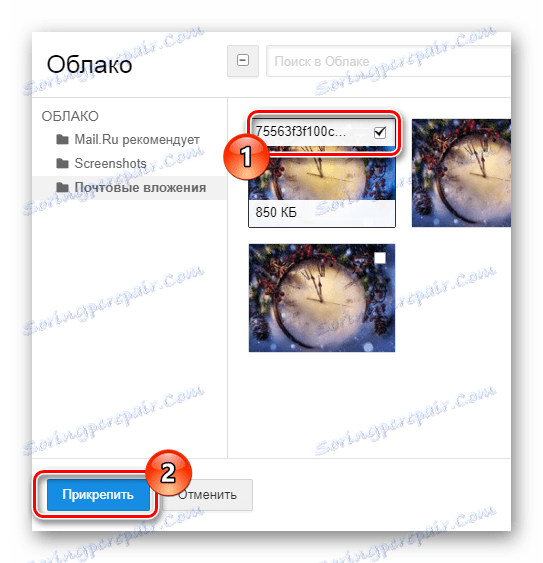
Okrem toho, čo už bolo povedané, upozorňujeme, že môžete použiť aj fotografie z iných predtým uložených e-mailov.
- Na predtým zobrazenom paneli kliknite na odkaz "Z pošty" .
- V otvorenom prehliadači vyhľadajte požadovaný obrázok.
- Nastavte výber pred priloženým grafickým súborom a použite tlačidlo "Pripojiť" .
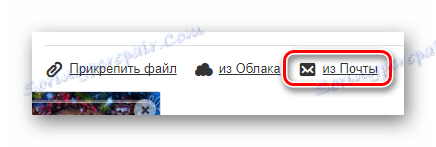

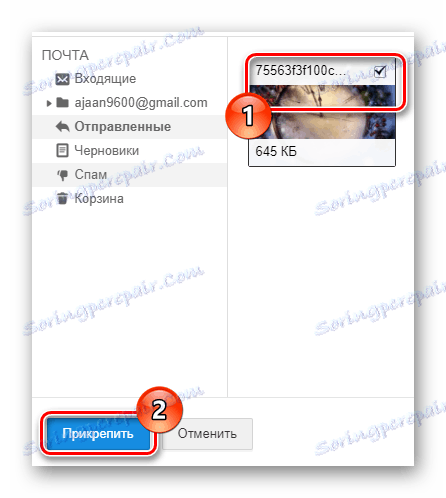
Okrem vyššie popísaných metód môžete použiť panel s nástrojmi v editore správ.
- V textovom editore na paneli s nástrojmi kliknite na tlačidlo Vložiť obrázok .
- Pomocou programu Windows Explorer odovzdajte fotografiu.
- Po vyložení sa obrázok umiestni do editora a dá sa upraviť podľa vašich osobných preferencií.
- Po dokončení procesu pripojenia grafických dokumentov k správe kliknite na tlačidlo Odoslať .
- Používateľ, ktorý dostane tento druh správy, bude môcť zobrazené obrázky zobraziť tak či onak.
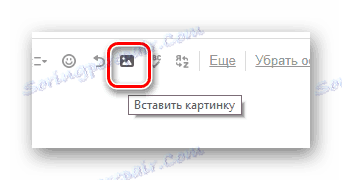
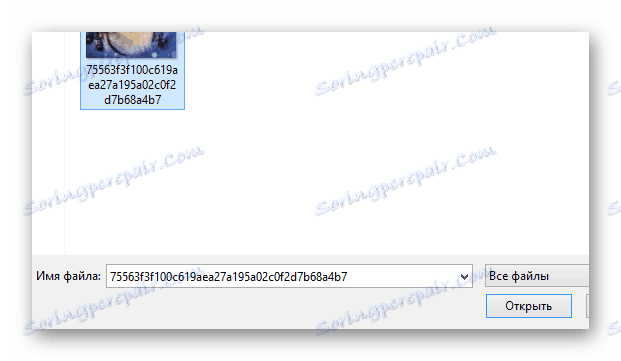
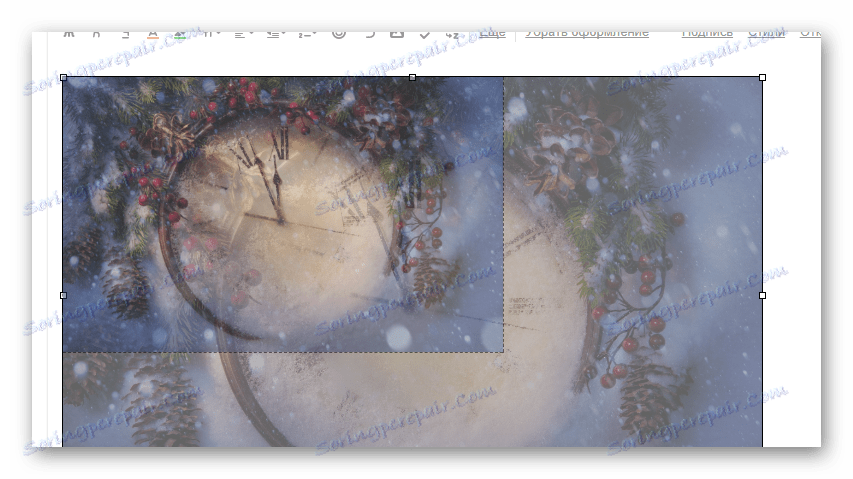
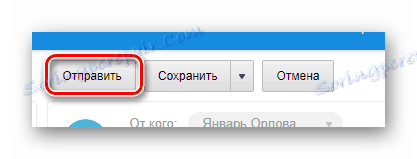
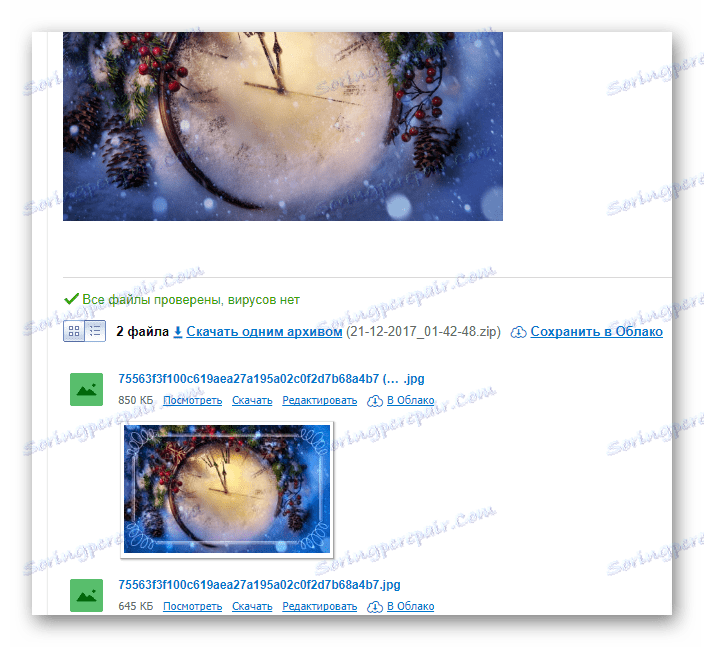
Toto je hlavná možnosť odosielania obrázkov poskytovaných poštovou službou z Mail.ru.
Čítajte viac: Odošlite fotografie v zozname Mail.ru
Gmail
Poštová služba od spoločnosti Google funguje trochu inak ako iné podobné zdroje. Navyše v prípade tejto pošty budete musieť nejako použiť voľný priestor na Disku Google, pretože všetky súbory tretích strán priložené k správam sa sťahujú priamo do tohto úložiska v cloude.
Prečítajte si tiež: Ako vytvoriť poštu v službe Gmail
- Otvorte úvodnú stránku poštovej služby Gmail av pravom menu kliknite na tlačidlo "Write" .
- Každá fáza práce v každom scenári prebieha prostredníctvom interného editora správ. Pre maximálne pohodlie pri práci odporúčame používať jeho celú obrazovku.
- Do hlavného panela s nástrojmi vyplňte hlavné polia s predmetom a adresou príjemcu, kliknite na ikonu so statickým obrazom a rýchlym tipom "Pripojiť súbory" .
- Pomocou základného prehľadávača operačného systému zadajte cestu k pridanému obrázku a kliknite na tlačidlo "Otvoriť" .
- Po spustení sťahovania fotografie musíte počkať na dokončenie tohto procesu.
- Následne sa obrázok môže vymazať z príloh k písmenu.
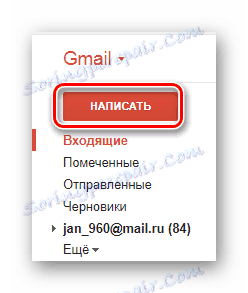
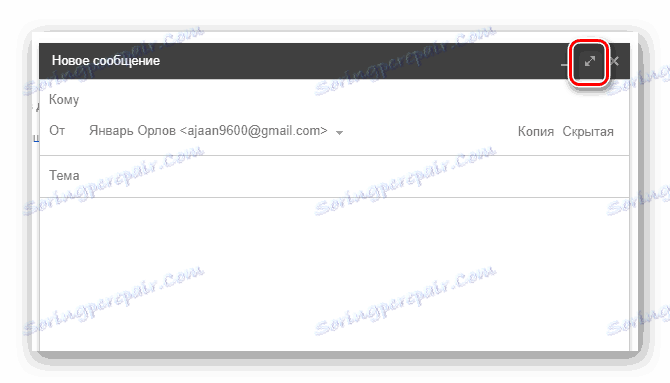
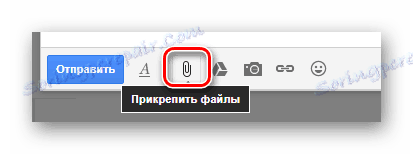
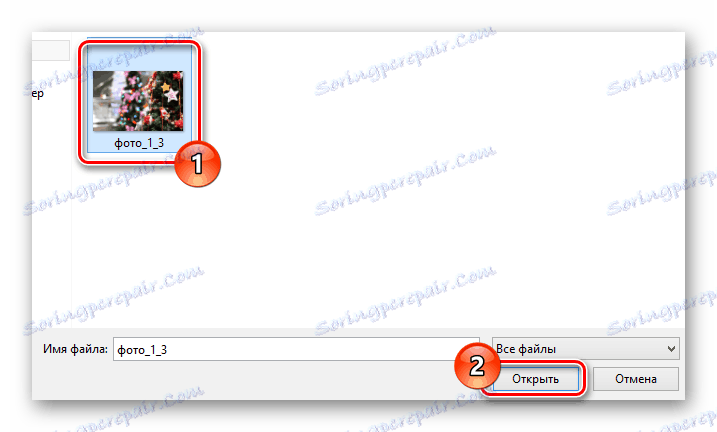
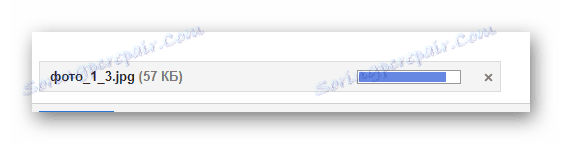
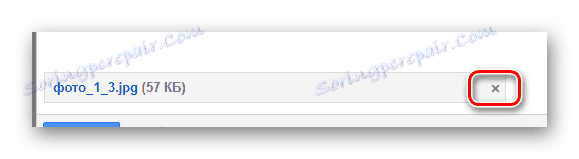
Samozrejme, ako v prípade akéhokoľvek iného podobného zdroja, poštová služba Gmail poskytuje možnosť vložiť obrázok do textového obsahu.
Na prevzatie spôsobom popísaným nižšie sa dokumenty pridajú priamo do vášho úložiska v cloude. Buďte opatrní!
Prečítajte si tiež: Disk Google
- Na paneli s nástrojmi kliknite na ikonu fotoaparátu a na vyskakovací okienko "Pridať fotografiu" .
- V okne, ktoré sa otvorí, na karte "Stiahnuť" kliknite na tlačidlo "Vybrať fotografie na prevzatie" a pomocou prehľadávača vyberte požadovaný obrazový súbor.
- Tiež môžete pretiahnuť priložený obrázok do oblasti označenej bodkovaným rámikom.
- Ďalej sa začne krátkodobé sťahovanie fotografie.
- Po dokončení sťahovania sa grafický súbor automaticky presunie do pracovnej oblasti editora správ.
- V prípade potreby môžete odstrániť niektoré vlastnosti obrázka kliknutím na dokument v pracovnom priestore.
- Teraz po dokončení všetkých odporúčaní a získaní očakávaného výsledku môžete použiť tlačidlo "Odoslať" na odoslanie správy.
- V ľuďoch, ktorí správu prijali, sa každá pripojená fotografia zobrazí rovnakým spôsobom ako v editore správ.
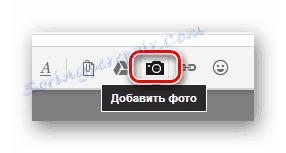
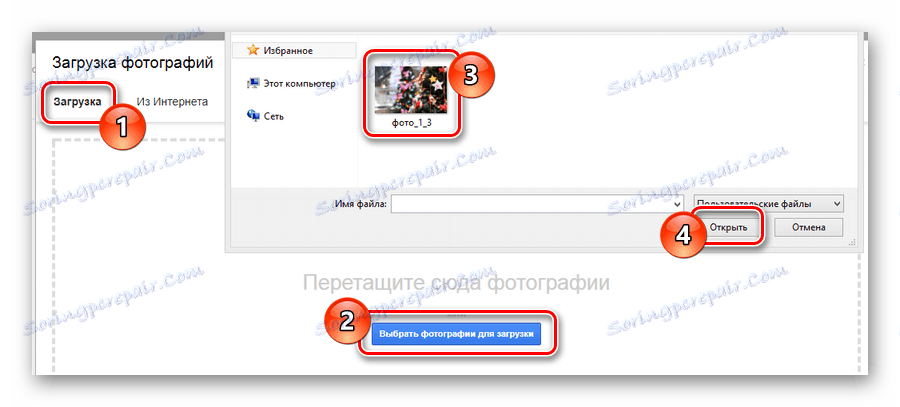


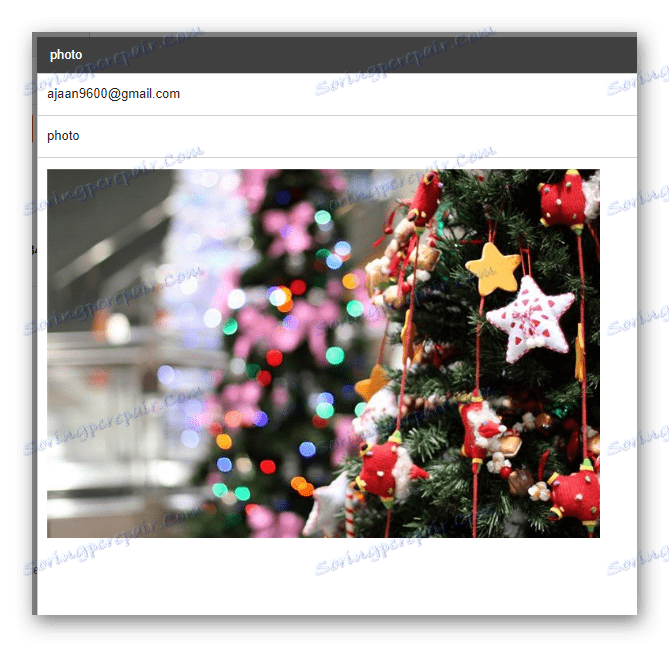
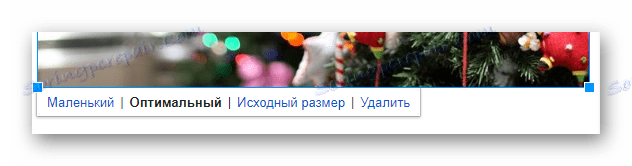
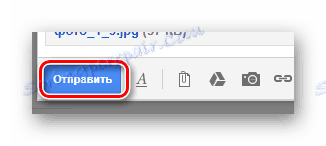
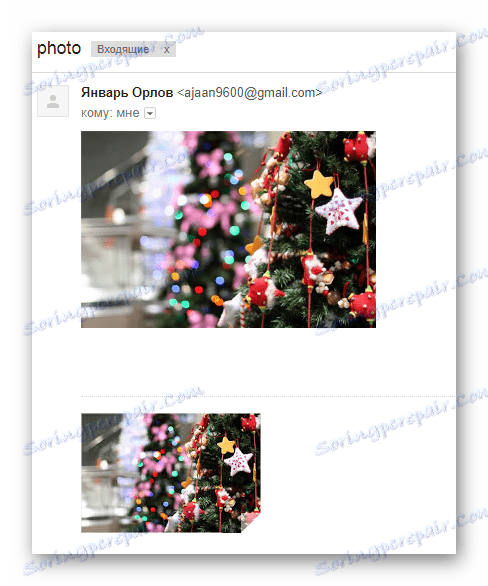
Môžete použiť neobmedzený počet obrázkov pripojených k písmenu bez ohľadu na preferovanú metódu.
Upozorňujeme, že ak budete musieť v budúcnosti odstrániť všetky odoslané fotografie, môžete to urobiť v ukladacej stanici Google Cloud. Pamätajte však, kópie listov budú v každom prípade k dispozícii príjemcom.
tramp
Elektronická krabica od spoločnosti Rambler, hoci nie je široko používaná, stále poskytuje užívateľsky prívetivé rozhranie. Týka sa to najmä možnosti vytvárania nových správ a pripojenia fotografií.
Prečítajte si tiež: Ako vytvoriť mail mailu
- Prejdite na hlavnú stránku príslušnej poštovej služby av hornej časti obrazovky kliknite na tlačidlo "Napísať písmeno" .
- Pripravte vopred základný textový obsah vytvoreného listu, zadajte adresy príjemcu a predmet.
- V spodnom paneli vyhľadajte a použite odkaz "Pripojiť súbor" .
- Pomocou programu Windows Explorer otvorte priečinok so súbormi obrázkov, ktoré chcete pridať, a kliknite na tlačidlo "Otvoriť" .
- Teraz sa obrázky začnú načítavať do dočasného ukladacieho priestoru.
- Po úspešnom sťahovaní môžete odstrániť jeden alebo viac grafických dokumentov.
- Nakoniec kliknite na tlačidlo "Odoslať e-mail" , aby ste preposielali správu s obrázkami.
- Každý príjemca zaslaného listu dostane správu, v ktorej budú uvedené všetky priložené obrázkové súbory s možnosťou sťahovania.
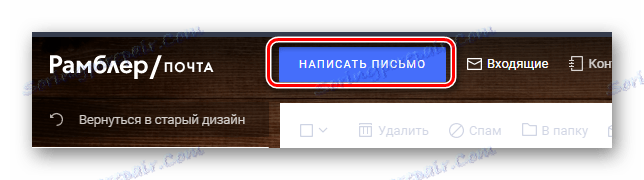
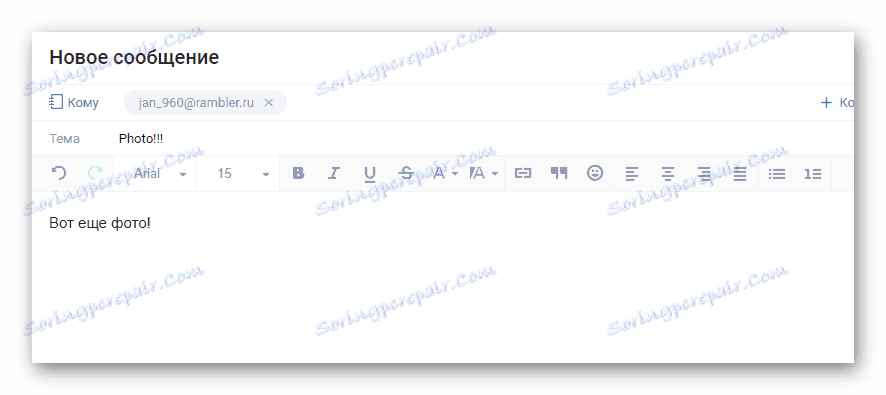
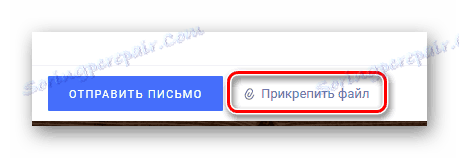
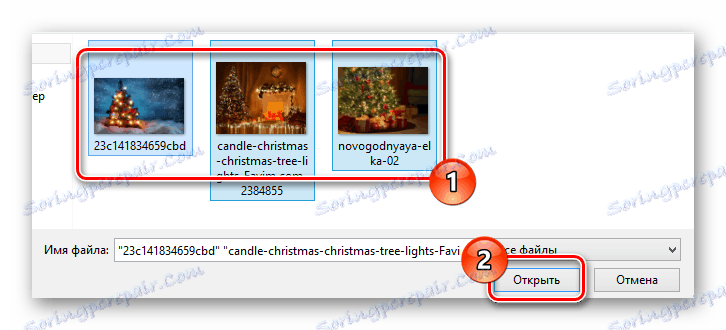
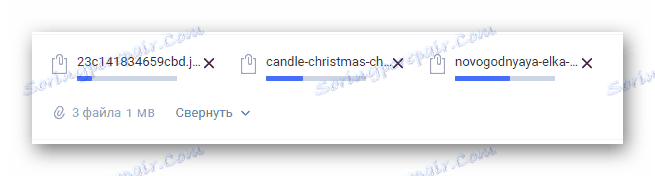
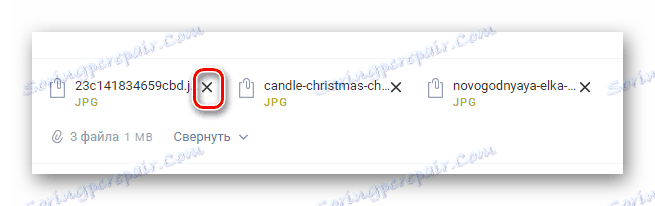
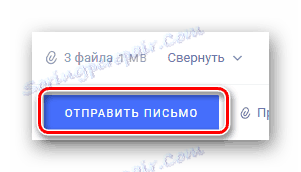
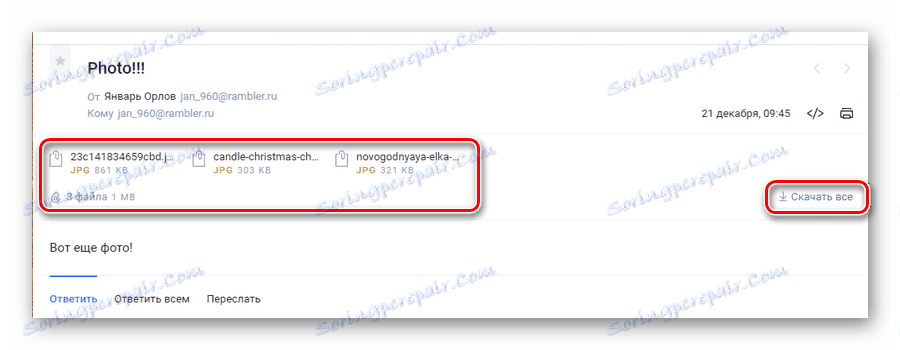
Upozorňujeme, že táto služba má v súčasnosti iba jednu možnosť pripojenia obrázkov. V tomto prípade sa dá každý obrázok stiahnuť bez možnosti náhľadu.
Dokončenie článku, stojí za to urobiť rezerváciu na skutočnosť, že akákoľvek poštová služba tak či onak poskytuje funkciu pre pridávanie obrázkov. Avšak pohodlie pri používaní takýchto funkcií, ako aj sprievodné obmedzenia, závisia výhradne od vývojárov služieb a nemôžu byť rozšírené používateľom.