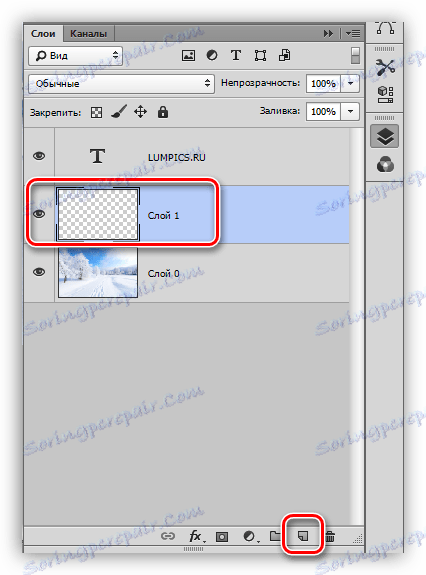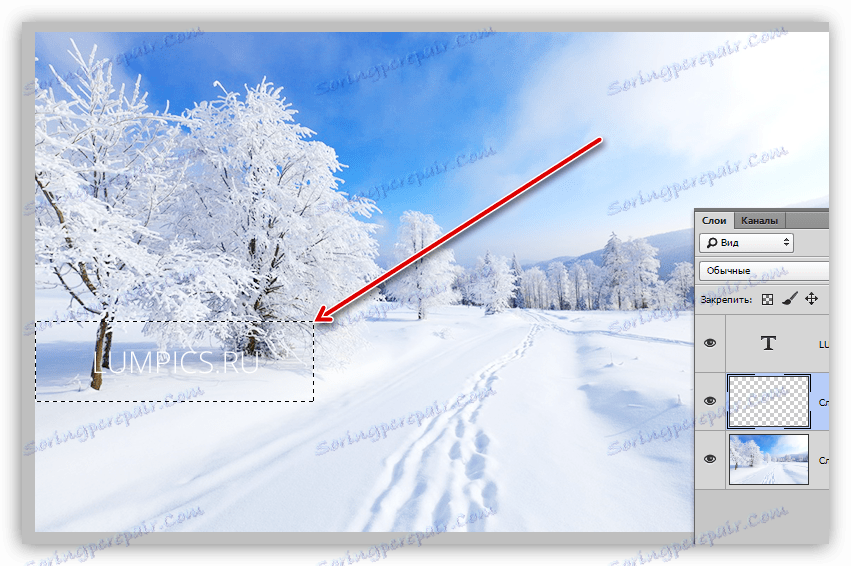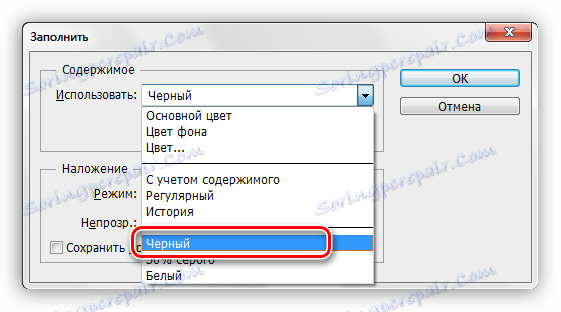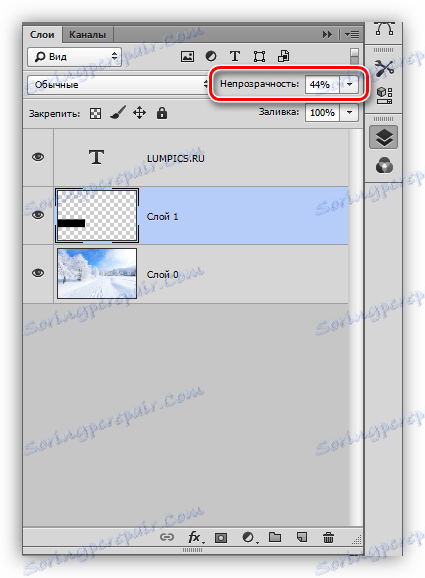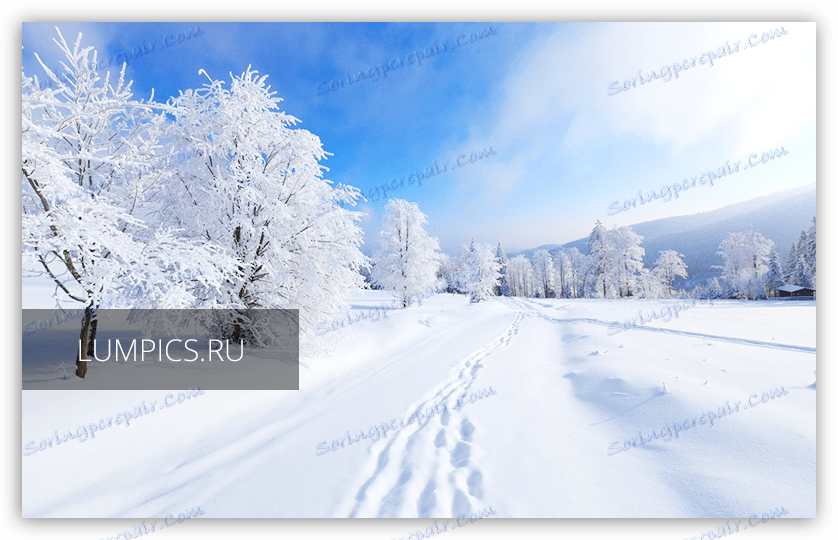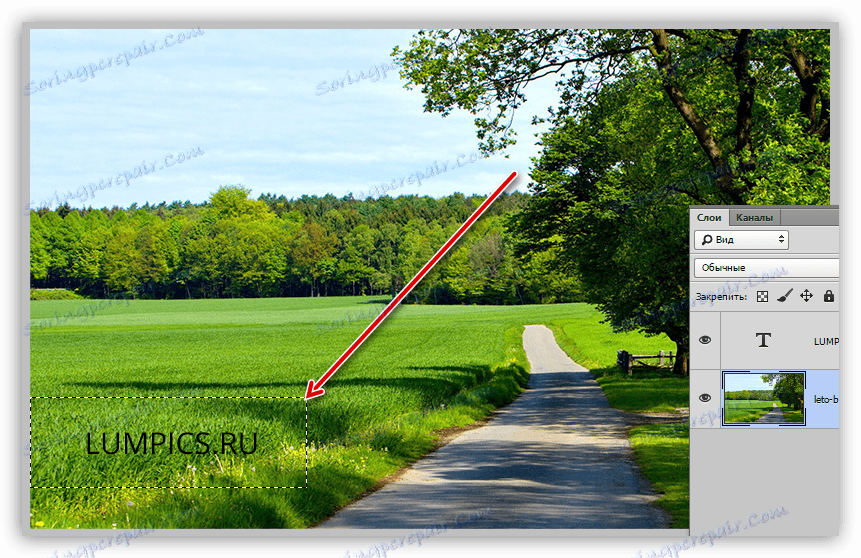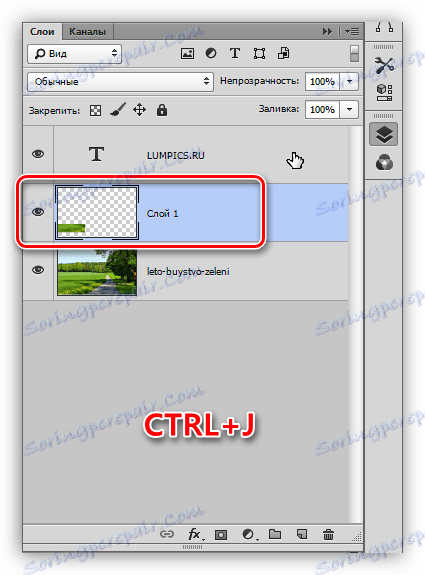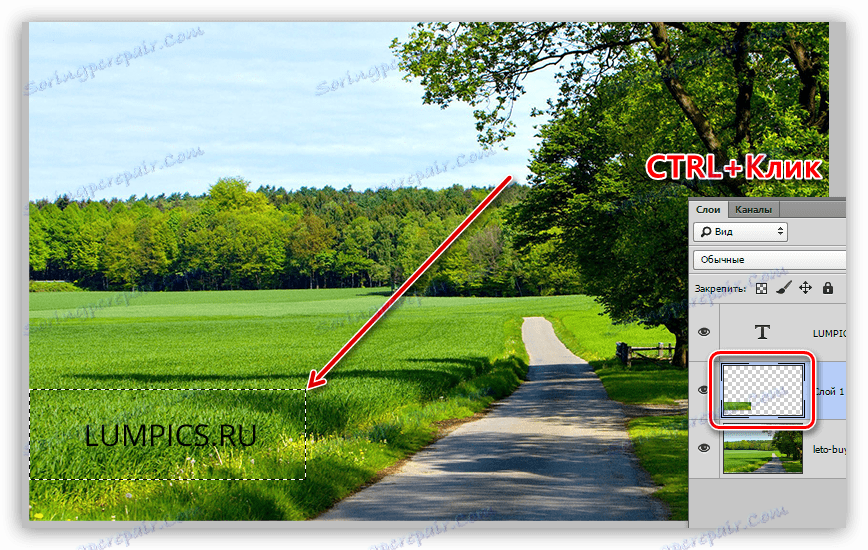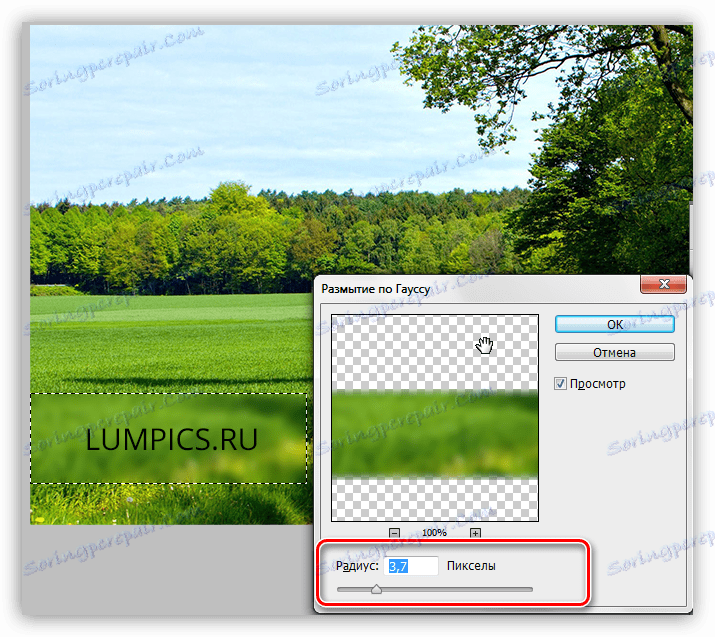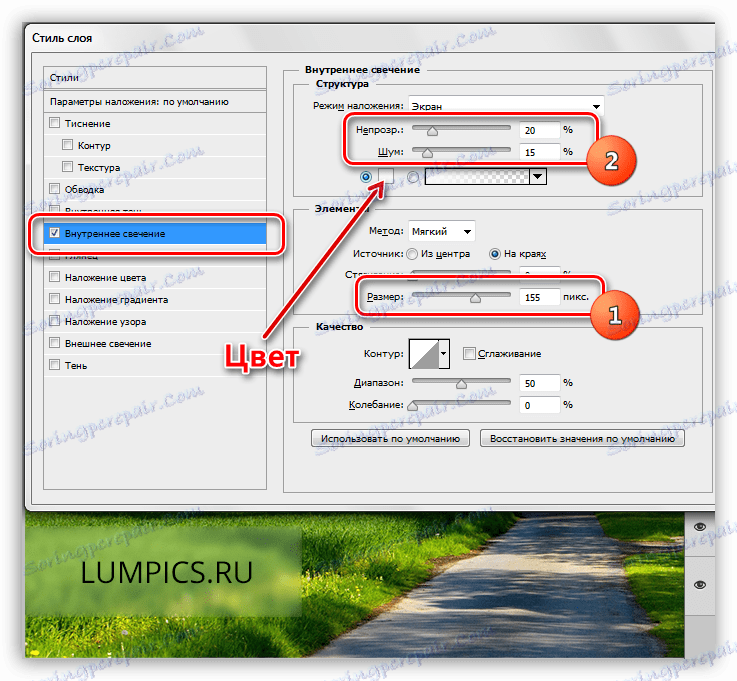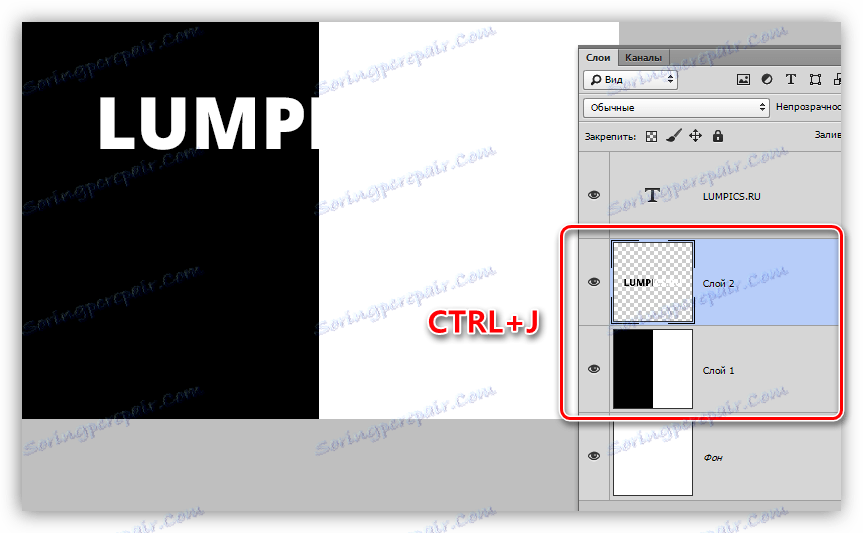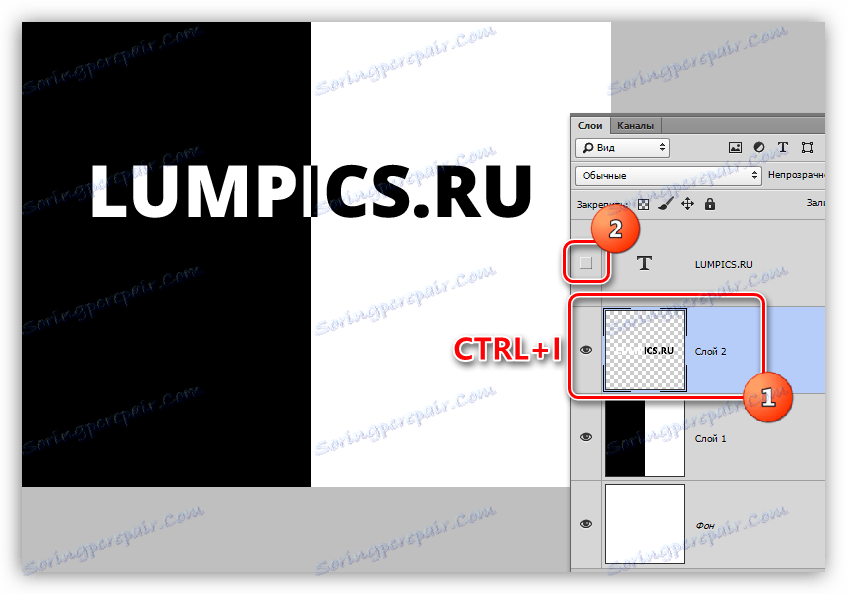Vyberte text vo Photoshope
Vývojári programu Photoshop nám poskytli príležitosť vytvárať a upravovať texty pomocou nášho programu. V editore môžete vykonať ľubovoľnú manipuláciu s nápismi.
Môžeme dať vytvorenému textu tučnosť, sklon, zarovnať sa s okrajmi dokumentu a tiež ho vybrať pre lepšie vnímanie divákom.
Ide o zvýraznenie nápisov na obrázku, budeme hovoriť dnes.
Zvýraznite text
Existuje veľa možností na výber nápisov vo Photoshope. V rámci tejto lekcie sa budeme pozerať na niektoré z nich a nakoniec budeme študovať techniku, ktorá umožní ... Avšak o všetkom v poriadku.
Potreba dodatočného dôrazu na text sa zvyčajne vyskytuje, ak sa spojí s pozadím (biely až svetlý, čierny až tmavý). Materiály vám poskytnú niekoľko nápadov (návodov).
podpora
Podklad je dodatočná vrstva medzi pozadím a nápisom, čo zvyšuje kontrast.
Povedzme, že máme tento obrázok s určitým nápisom:
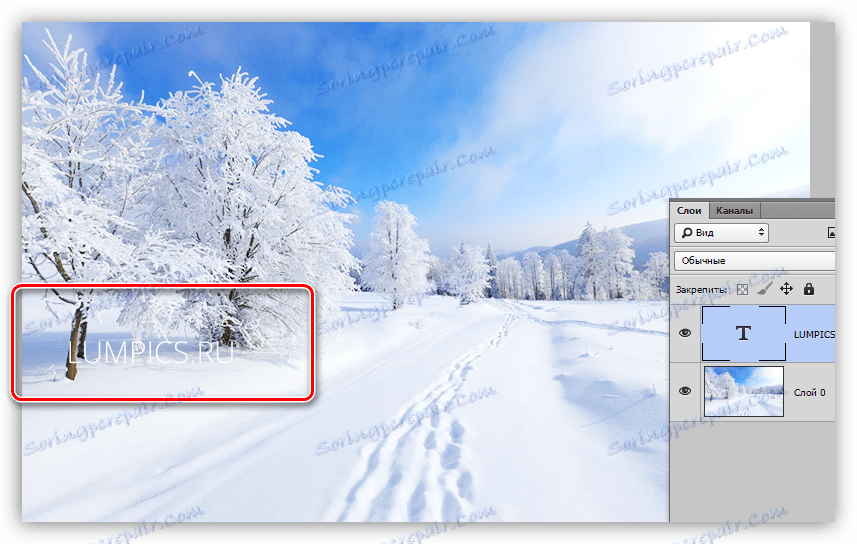
- Vytvorte novú vrstvu medzi pozadím a textom.
![Vytvorte vrstvu pre podklad vo Photoshope]()
- Máme nejaký výberový nástroj. V tomto prípade používame "obdĺžnikovú oblasť" .
![Obdĺžniková oblasť vo Photoshope]()
- Opatrne cirkulujte výber textu, pretože to bude konečná verzia.
![Zvolená oblasť pre podklad vo Photoshope]()
- Teraz musí byť tento výber vyplnený farbou. Najčastejšie sa používa čierna, ale nie je dôležité. Stlačte kombináciu klávesov SHIFT + F5 a z rozbaľovacieho zoznamu vyberte požadovanú možnosť.
![Úprava výplne výberu vo Photoshope]()
- Po kliknutí na tlačidlo OK odstráňte výber ( CTRL + D ) a znížte nepriehľadnosť vrstvy. Hodnota opacity je striktne vybraná pre každý obrázok.
![Zníženie nepriehľadnosti podvrstvy vo Photoshope]()
Dostávame text, ktorý vyzerá oveľa kontrastnejší a výraznejší.
![Dokončený substrát vo Photoshope]()
Farba a tvar podkladu môže byť čokoľvek, všetko závisí od potrieb a predstavivosti.
Ďalšou možnosťou je simulovať zakalené sklo. Táto metóda je vhodná v prípade, že pozadie textu je veľmi škvrnité, farebné, s množstvom tmavých a svetlých plôch.
Lekcia: Vytvorte simuláciu skla vo Photoshope
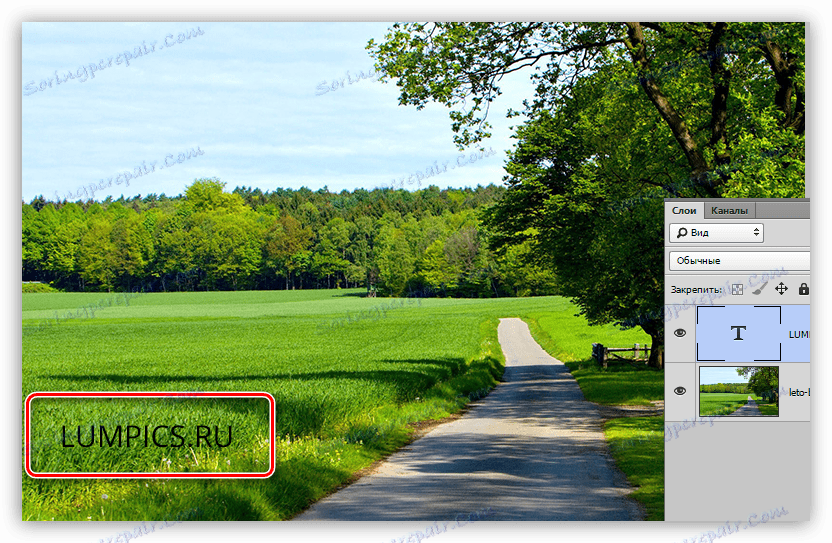
- Prejdite na vrstvu pozadia a vytvorte výber, ako v prvom prípade, okolo textu.
![Príprava podkladu vo Photoshope]()
- Stlačením kombinácie klávesov CTRL + J skopírujte výber na novú vrstvu.
![Skopírujte fragment do novej vrstvy vo Photoshope]()
- Ďalej táto stránka musí byť rozmazaná Gaussom, ale ak to urobíme hneď teraz, budeme mať rozmazané hranice. Preto je potrebné obmedziť oblasť rozmazania. Ak to chcete urobiť, stlačte CTRL a kliknite na miniatúru vrstvy s fragmentom. Táto akcia opätovne vytvorí výber.
![Sťahovanie fragmentu do výberu vo Photoshope]()
- Potom prejdite do ponuky "Filter - Rozostrenie - Gaussova rozostrenie" . Nastavte mieru rozmazania na základe detailov a kontrastu obrazu.
![Gaussovo rozostrenie substrátu vo Photoshope]()
- Použite filter ( OK ) a odstráňte výber ( CTRL + D ). Toto je možné zastaviť, pretože text je už celkom jasne viditeľný, ale príjem znamená ešte jednu akciu. Dvakrát kliknite na vrstvu so substrátom a otvorte okno na nastavenie štýlov.
V tomto okne vyberte položku "Vnútorná žiara" . Štýl je nastavený nasledovne: veľkosť je zvolená tak, aby žiar plnil takmer celý priestor fragmentu, pridal určitý šum a zmenšil nepriehľadnosť na prijateľnú hodnotu ("podľa oka").
Tu môžete tiež vybrať farbu žiaru.
![Nastavenie internej žiary vo Photoshope]()
Takéto substráty umožňujú oddeliť text do samostatného bloku, pričom zdôrazňujú jeho kontrast a (alebo) význam.
Metóda 2: Styly
Táto metóda nám umožňuje vybrať nápis na pozadí pridaním rôznych štýlov do textovej vrstvy. V lekcii budeme používať tieň a mŕtvicu.
1. Keď máte biele text na svetlom pozadí, zavolajte na štýly (nachádzajúce sa na textovej vrstve) a vyberte položku "Shadow" . V tomto bloku upravíme posun a veľkosť a môžete však hrať s inými parametrami. V prípade, že chcete vytvoriť tieň biele (svetlo), zmeňte režim zmiešavania na "Normálne" .
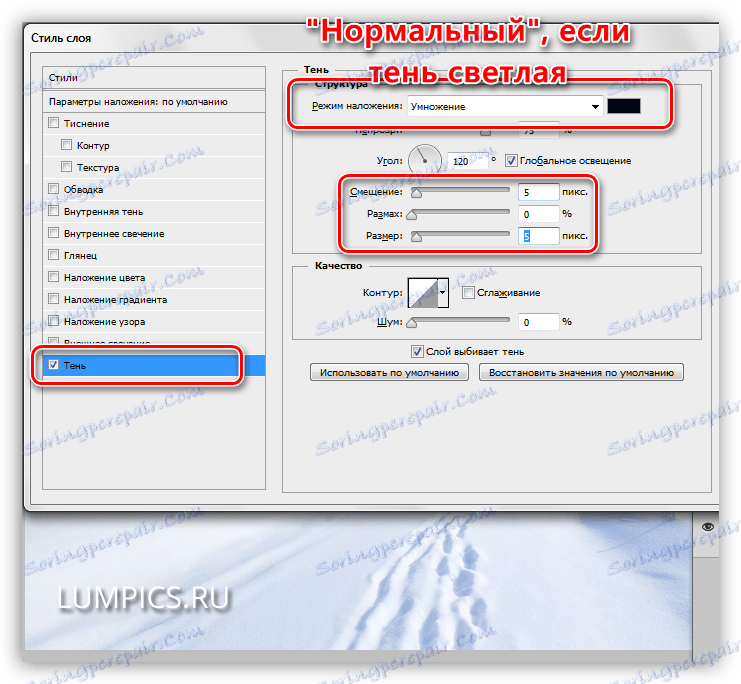
2. Ďalšou možnosťou je mŕtvica. Výberom tejto položky môžete nastaviť veľkosť okraja (hrúbku), polohu (zvonka, vnútri alebo stred) a jej farbu. Pri výbere farby sa vyhnite príliš kontrastným odtieňom - nevyzerajú veľmi dobre. V našom prípade je vhodná svetlošedá alebo nejaký odtieň modrej farby.
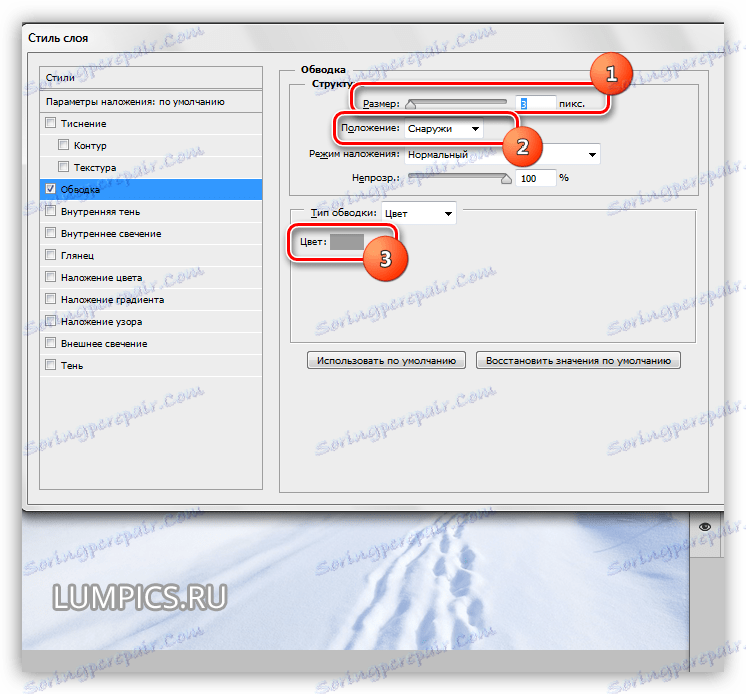
Štýly nám dávajú príležitosť na zviditeľnenie textu na pozadí.
Metóda 3: voliteľné
Často pri umiestňovaní nápisov na fotografiu vzniká situácia: svetlý text (alebo tmavý) na jeho dĺžke spadá ako na svetlé oblasti pozadia, tak aj na tmavé. Súčasne sa stráca časť nápisu, zatiaľ čo iné fragmenty zostávajú kontrastné.
Perfektný príklad:
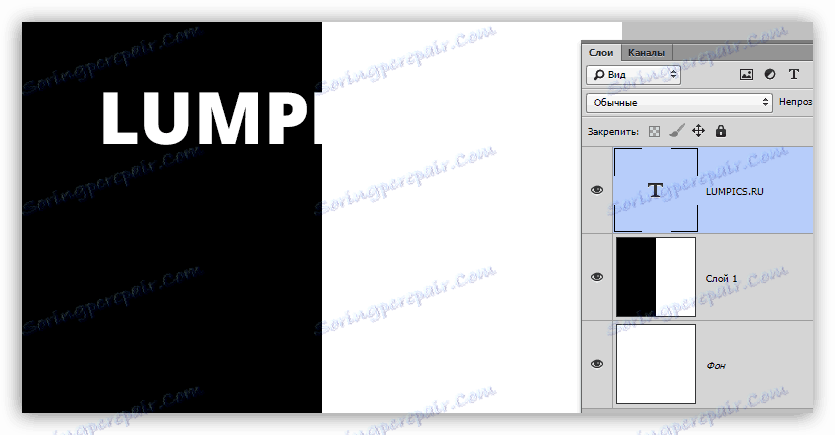
- Stlačte CTRL a kliknite na miniatúru textovej vrstvy a načítajte ju do vybranej oblasti.
![Stiahnite si vybranú oblasť vo Photoshope]()
- Prejdite na vrstvu pozadia a skopírujte výber na novú ( CTRL + J ).
![Kopírujte vybraný text na novú vrstvu vo Photoshope]()
- Teraz najzaujímavejšie. Invertovať farby vrstvy stlačením klávesov CTRL + I a z pôvodnej textovej vrstvy odstránime viditeľnosť.
![Invertujú farby textu vo Photoshope]()
V prípade potreby môže byť nápis upravený so štýlmi.
![Výber textu inverziou vo Photoshope]()
Ako ste už pochopili, táto technika je perfektne aplikovaná na čierne a biele obrazy, ale môžete tiež experimentovať s farebnými.
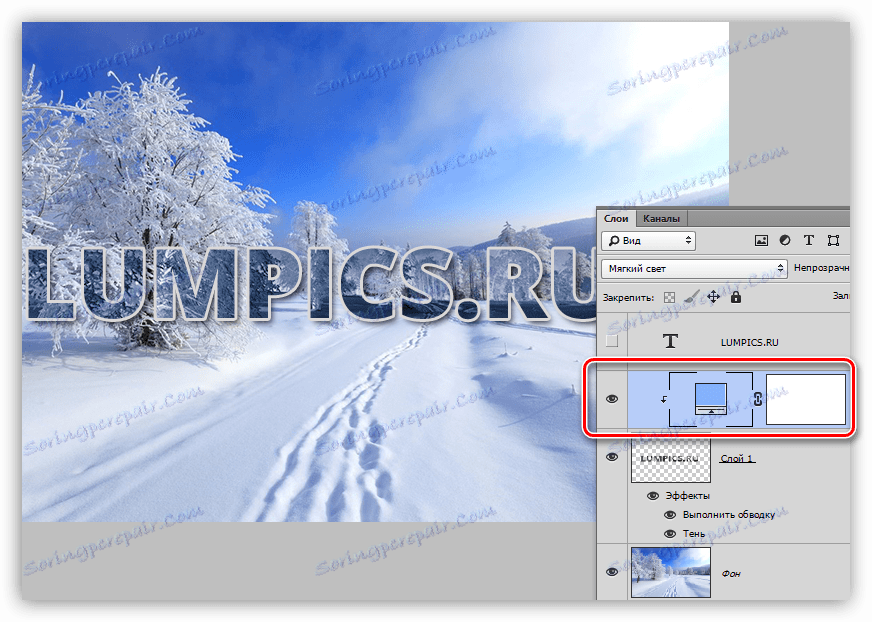
V tomto prípade sa na vyfarbený nápis použila štylizovaná a korekčná vrstva "Farba" s režimom "Mäkké svetlo" alebo "Prekrytie" . Vystrihnúť bola zmenená farba klávesami CTRL + SHIFT + U a potom boli vykonané všetky ostatné akcie.
Lekcia: Korekčné vrstvy vo Photoshope
Ako vidíte, nastavovacia vrstva je "zviazaná" s vrstvou s nápisom. To sa deje kliknutím na okraj vrstiev klávesou ALT stlačenou na klávesnici.
Dnes sme sa naučili niekoľko techník na zvýraznenie textu na fotografiách. Keď ich máte v arzenáli, môžete umiestniť na nápisy potrebné akcenty a urobiť ich vhodnejšími pre vnímanie.