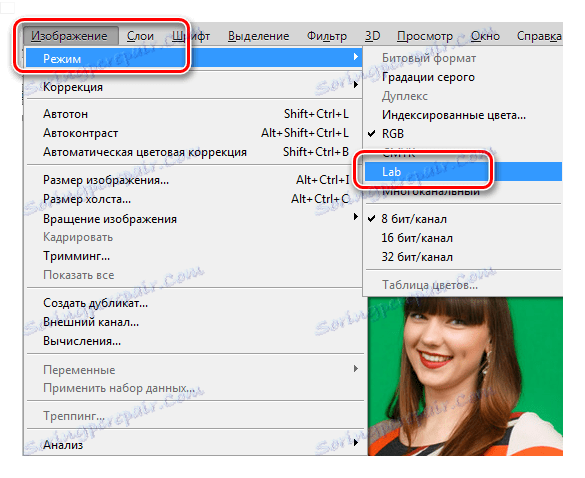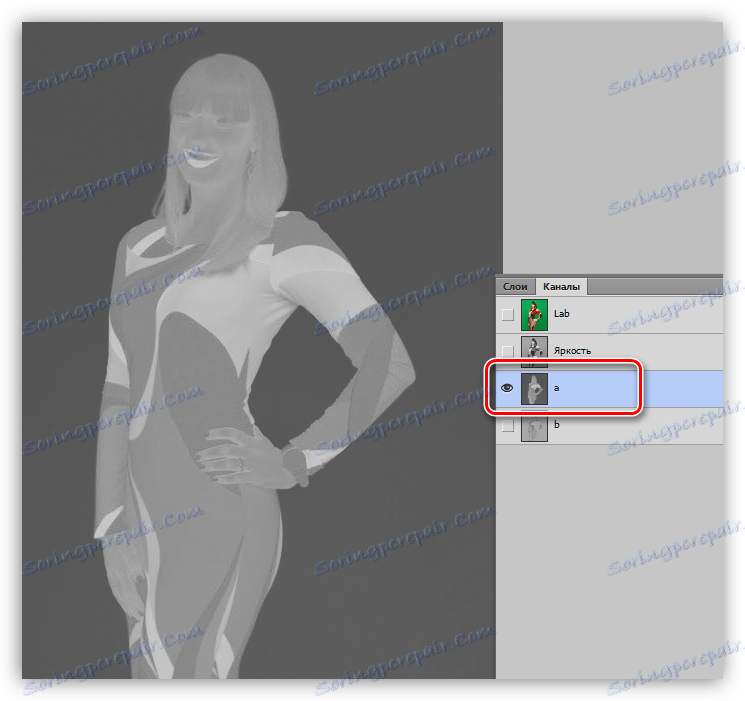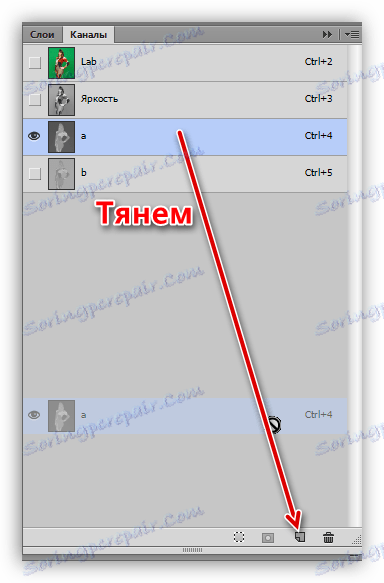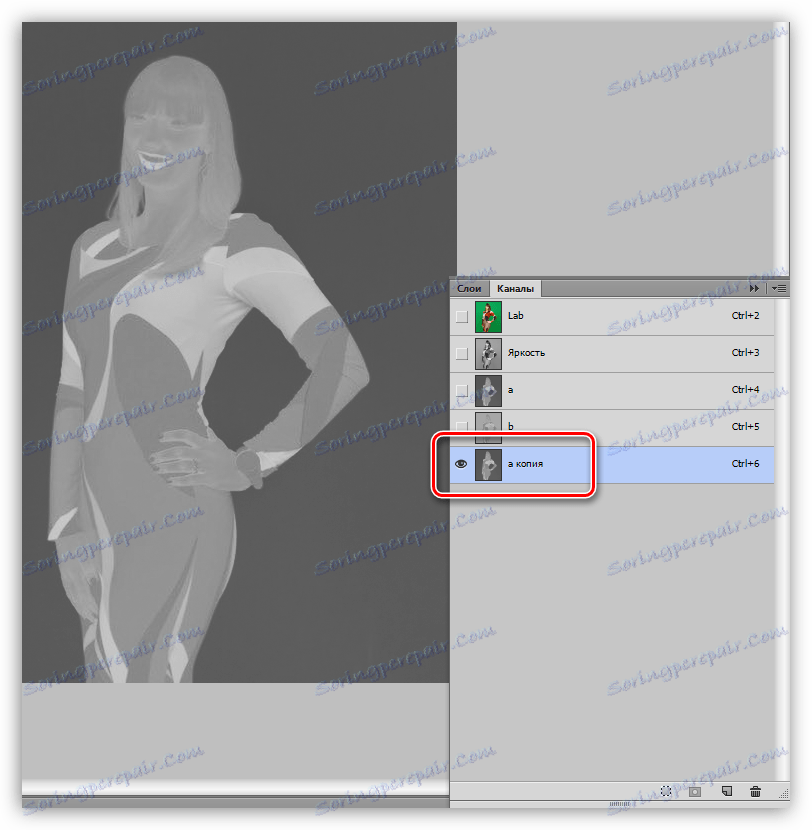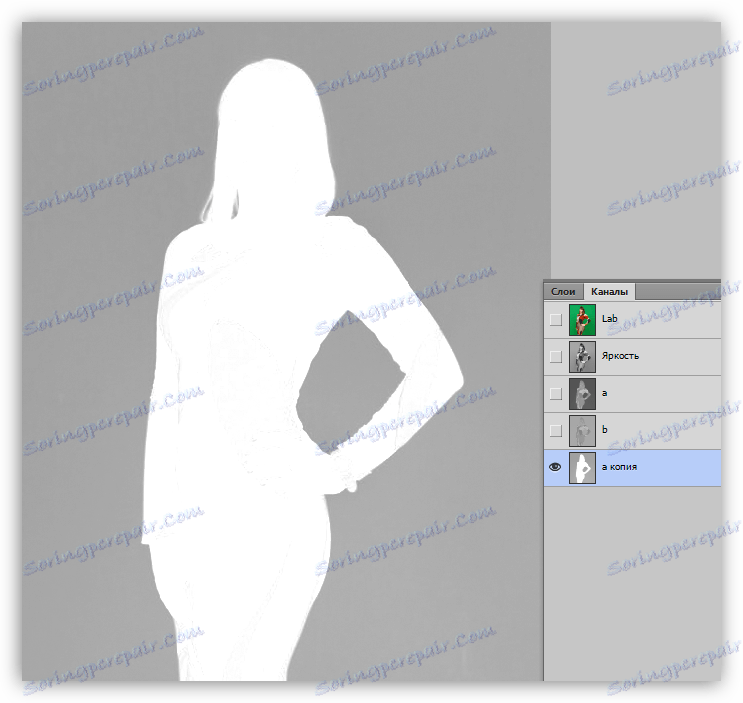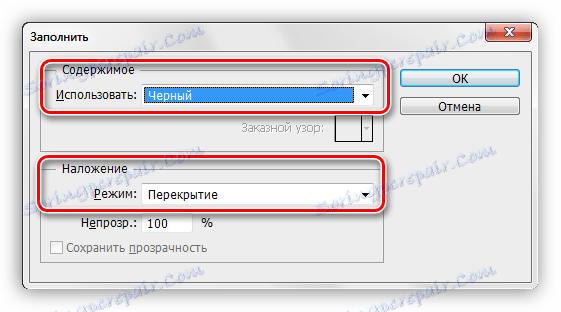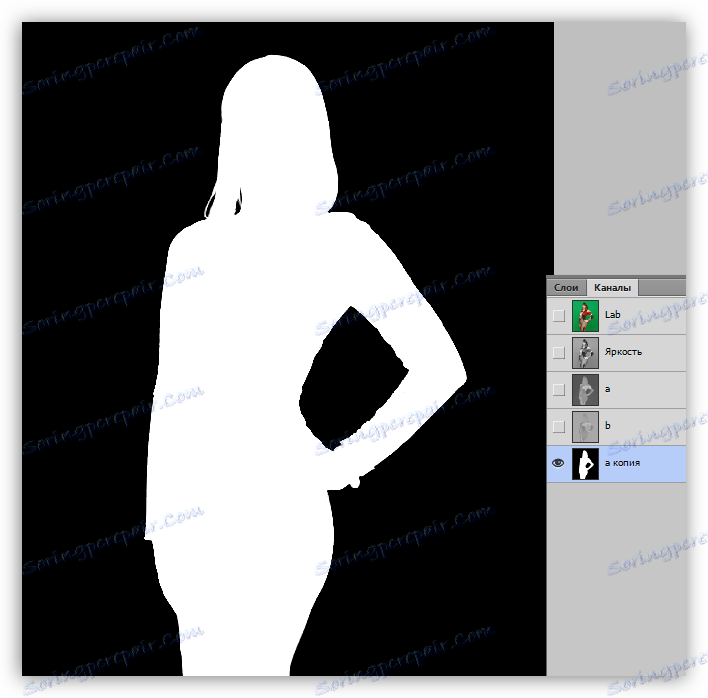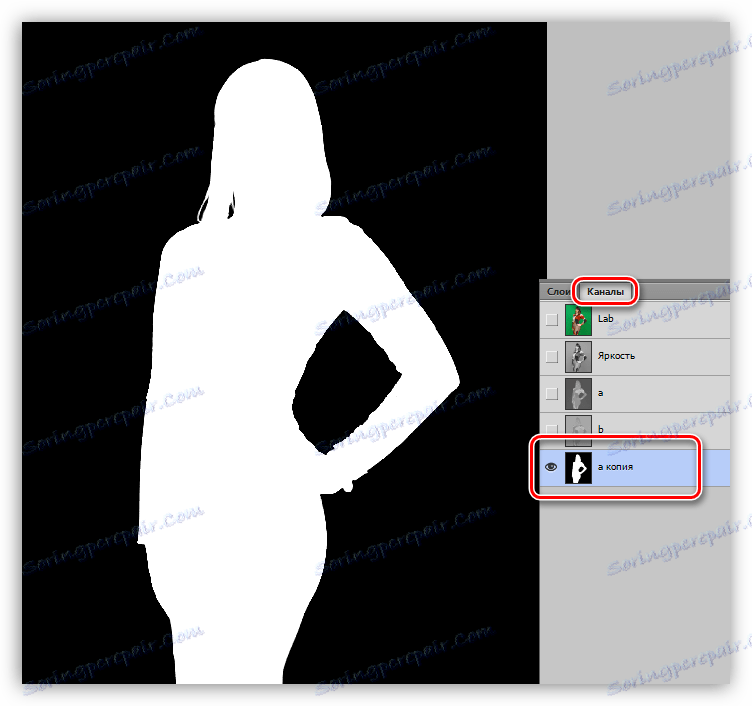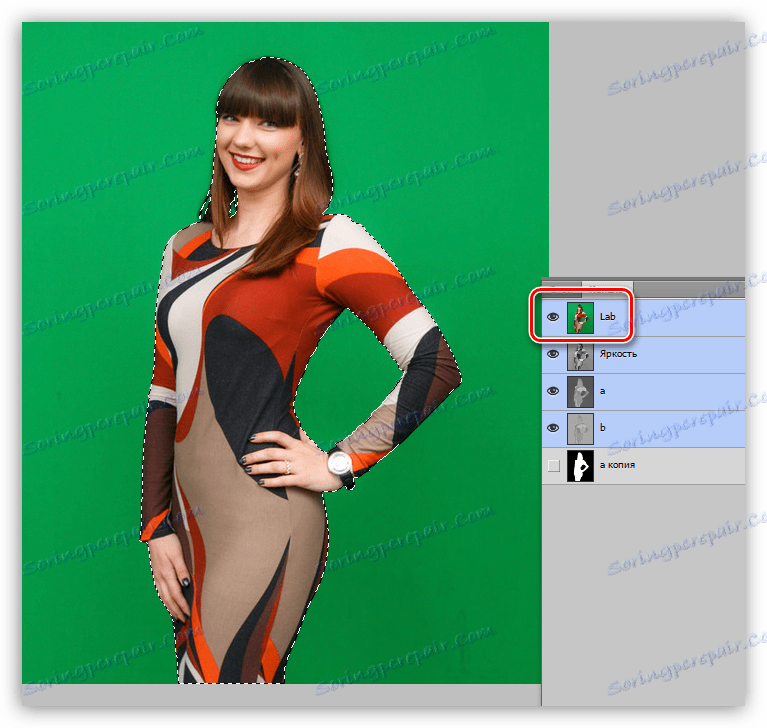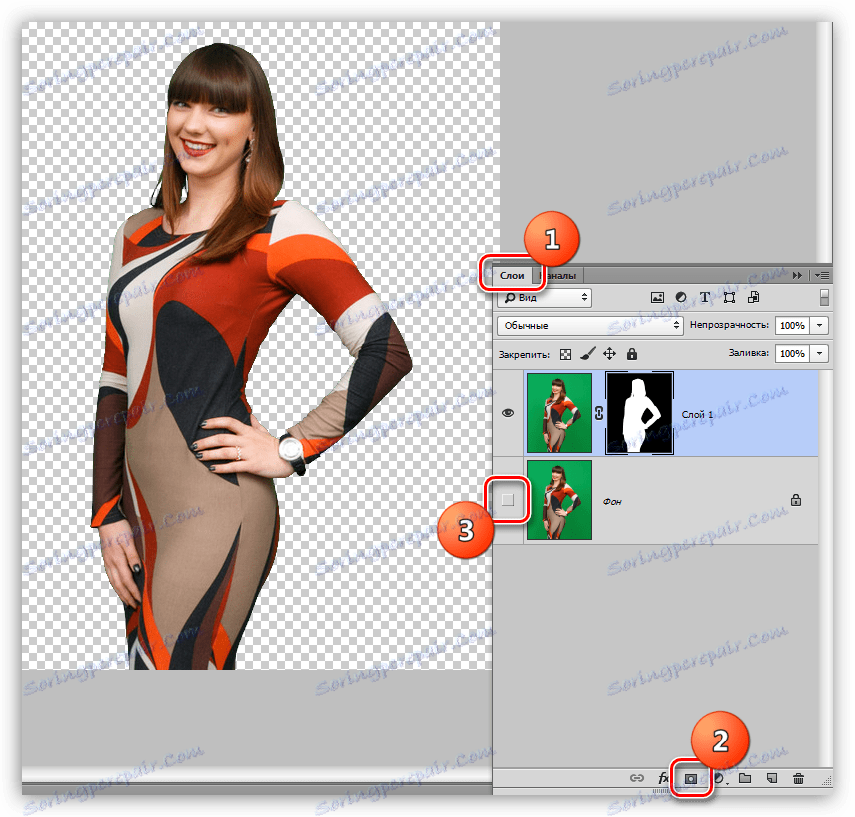Odstráňte zelené pozadie vo Photoshope
Zelené pozadie alebo "chromakey" sa používajú pri fotografovaní na následnú výmenu iným. Chromakey môže byť iná farba, napríklad modrá, ale z mnohých dôvodov je preferovaná zelená.
Samozrejme, streľba na zelenom pozadí sa vykonáva po skôr vytvorenom skripte alebo kompozícii.
V tejto lekcii sa pokúsime odstrániť zelené pozadie z fotografie vo Photoshope.
Odstránenie zeleného pozadia
Existuje mnoho spôsobov, ako odstrániť pozadie z obrázka. Väčšina z nich je univerzálna.
Lekcia: Odstráňte čierne pozadie vo Photoshope
Existuje metóda, ktorá je ideálne vhodná na odstránenie chromakey. Treba si uvedomiť, že pri takomto prieskume sa môžu ukázať aj neúspešné zábery, s ktorými bude veľmi ťažké pracovať a niekedy nemožné. Na lekciu bol nájdený tento obrázok dievčaťa na zelenom pozadí:

Pokračujeme k odstráneniu hromakee.
- Najprv musíte preložiť fotografiu do farebného priestoru Lab . Za týmto účelom prejdite do ponuky "Režim obrazu" a vyberte požadovanú položku.
![Farebný priestor LAB vo Photoshope]()
- Ďalej prejdite na kartu "Kanály" a kliknite na kanál "a" .
![Kanál a vo Photoshope]()
- Teraz musíme vytvoriť kópiu tohto kanála. Je to s ňou, že budeme pracovať. Vezmite kanál ľavým tlačidlom myši a potiahnite ikonu v spodnej časti palety (pozrite si snímku obrazovky).
![Vytvorte kópiu kanálu a vo Photoshope]()
Paleta kanálov po vytvorení kópie by mala vyzerať takto:
![Kópia kanála a vo Photoshope]()
- Ďalším krokom je poskytnúť kanálu maximálny kontrast, to znamená, že pozadie musí byť úplne čierne a dievča je bielo. Toto sa dosiahne striedaním odovzdávania kanála bielej a čiernej.
Stlačte kombináciu klávesov SHIFT + F5 a otvorí sa okno nastavenia výplne. Tu je potrebné v rozbaľovacom zozname vybrať biele farby a zmeniť režim zmiešavania na "Prekrývanie" .![Naplňte kanál s bielym vo Photoshope]()
Po kliknutí na tlačidlo OK získame nasledujúci obrázok:
![Výsledok vyplnenia kanálu s bielym vo Photoshope]()
Potom zopakujte rovnaké kroky, ale čierna farba.
![Naplňte kanál čiernym vo Photoshope]()
Výplň výsledok:
![Výsledok vyplnenia kanálu čiernym vo Photoshope]()
Keďže výsledok nie je dosiahnutý, opakujte náplň, tentoraz začínajúc čiernou farbou. Dávajte pozor: najskôr vyplňte kanál čiernym a potom bielym. Vo väčšine prípadov to stačí. Ak sa po týchto akciách nezobrazí celá biela farba a pozadie je čierna, zopakujte postup.
![Výsledok vyplnenia kanála a vo Photoshope]()
- Pripravili sme kanál, potom musíme vytvoriť kópiu pôvodného obrázku v palete vrstiev kombináciou klávesov CTRL + J.
![Vytvorte kópiu vrstvy vo Photoshope]()
- Znova prejdite na kartu pomocou kanálov a aktivujte kópiu kanála a .
![Aktivujte kanál vo Photoshope]()
- Stlačte kláves CTRL a kliknite na miniatúru kanálu, čím vytvoríte výber. Tento výber určí obrys plodiny.
![Stiahnite si kanál do výberu vo Photoshope]()
- Klikneme na kanál s názvom "Lab" vrátane farby.
![Aktivujte kanál Lab v aplikácii Photoshop]()
- Prejdite na paletu vrstiev, na kópiu na pozadí a kliknite na ikonu masky. Zelené pozadie okamžite zmizne. Ak to chcete overiť, odstránime viditeľnosť z dolnej vrstvy.
![Odstraňuje masku pozadia vo Photoshope]()
Odstránenie halo
Zbavili sme sa zeleného pozadia, ale nie celkom. Ak priblížite, môžete vidieť tenký zelený okraj, takzvaný halo.
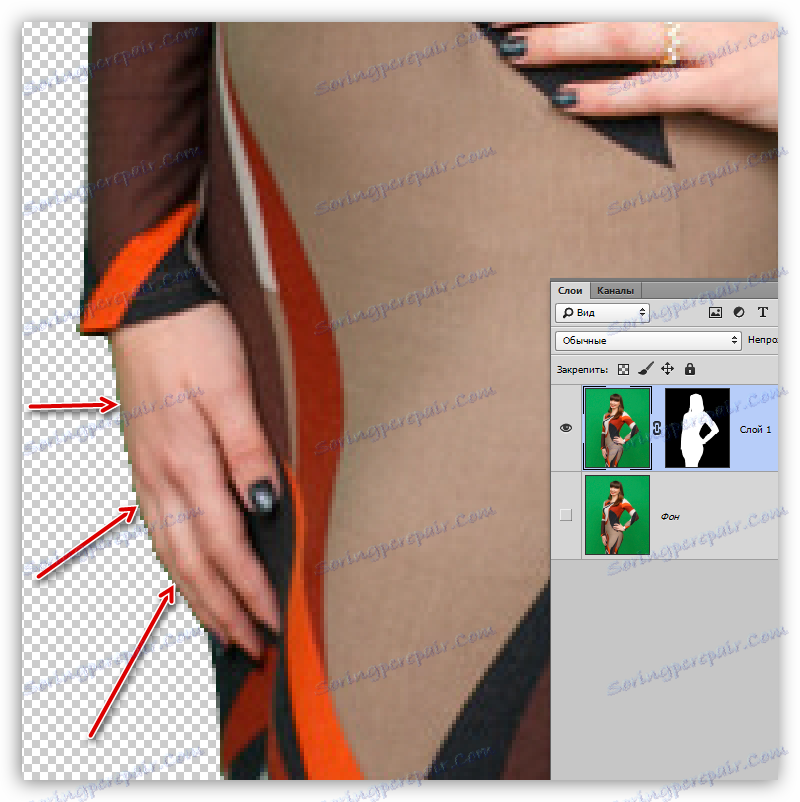
Halo je sotva viditeľné, ale keď vložíte model na nové pozadie, môže zničiť kompozíciu a musíte sa ho zbaviť.
1. Aktivujte masku vrstvy, stlačte CTRL a kliknite na ňu a načítajte vybranú oblasť.
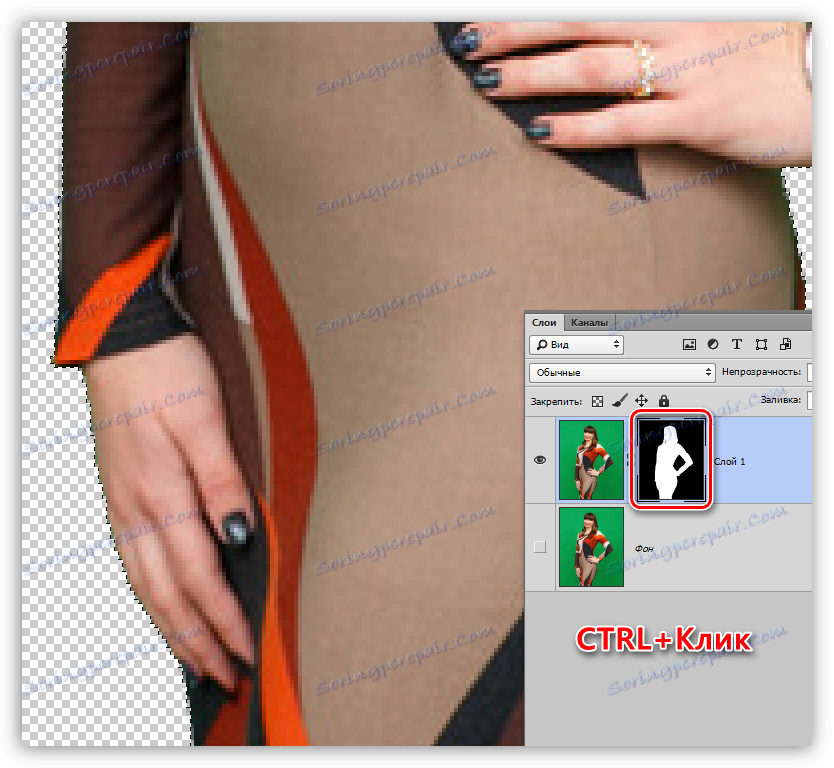
2. Zvoľte ktorýkoľvek z nástrojov v skupine "Výber" .

3. Ak chcete upraviť náš výber, použite funkciu "Upraviť okraj" . Príslušné tlačidlo je na hornom paneli s nástrojmi.
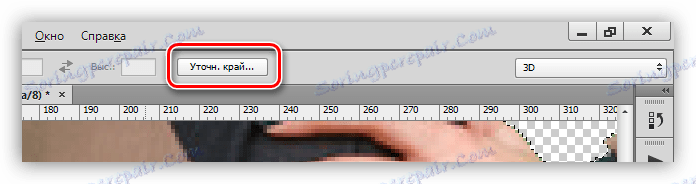
4. V okne funkcií posunieme okraj výberu a mierne zjemníme "kroky" pixlov. Všimnite si, že pre pohodlie je nastavený režim zobrazenia "On White" .
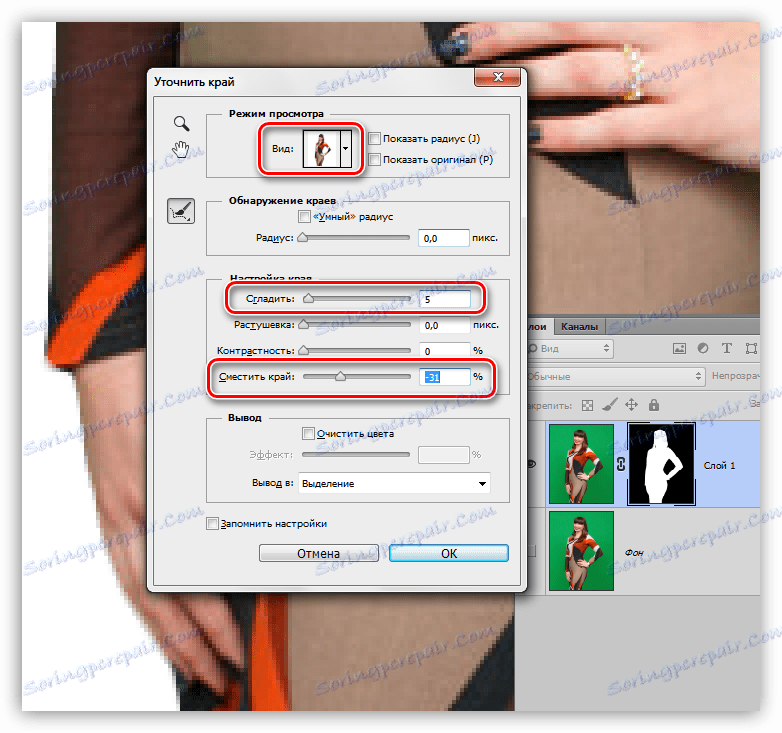
5. Vystavte výstup "Nová vrstva s vrstvou masky" a kliknite na tlačidlo OK .
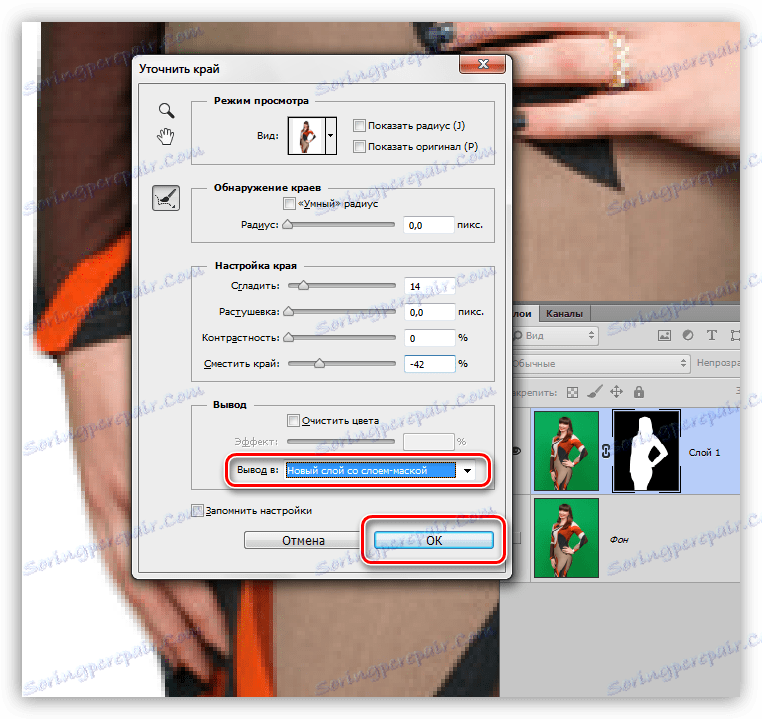
6. Ak po dokončení týchto krokov niektoré oblasti stále zostávajú zelené, môžu sa ručne odstrániť pomocou čiernej kefy, ktorá pracuje na maske.
Ďalším spôsobom, ako sa zbaviť sveta, je podrobne popísaný v lekcii, ktorej odkaz je uvedený na začiatku článku.
Preto sme úspešne zbavili zeleného pozadia na fotografii. Táto metóda, hoci je pomerne zložitá, ale jasne ukazuje princíp práce s kanálmi pri odstraňovaní jednotlivých tónovaných častí obrazu.