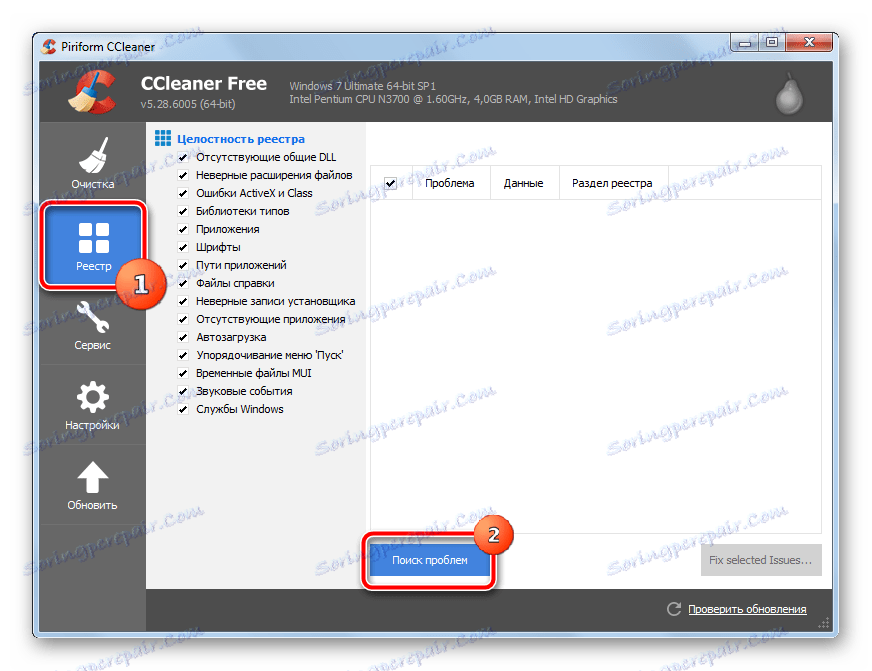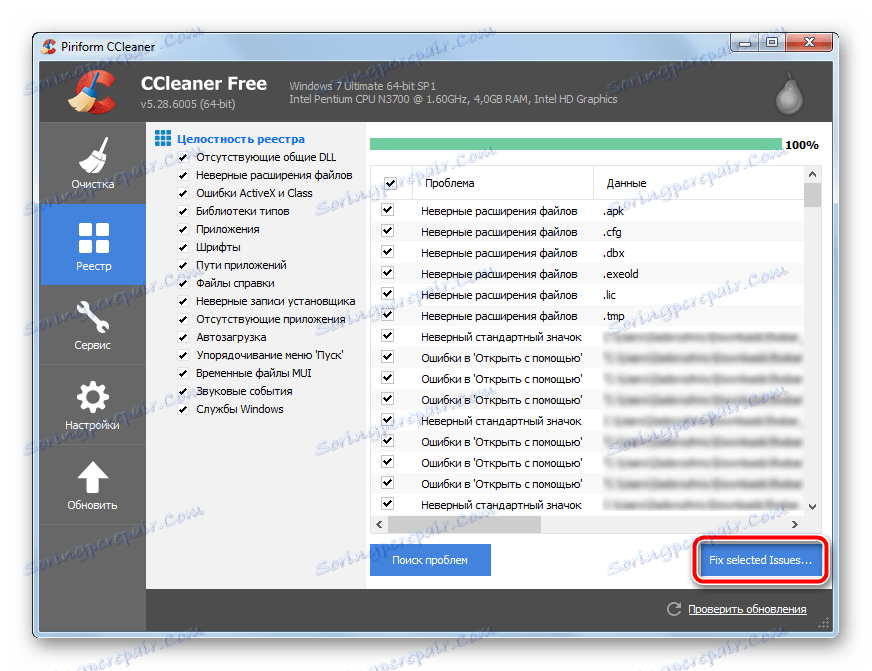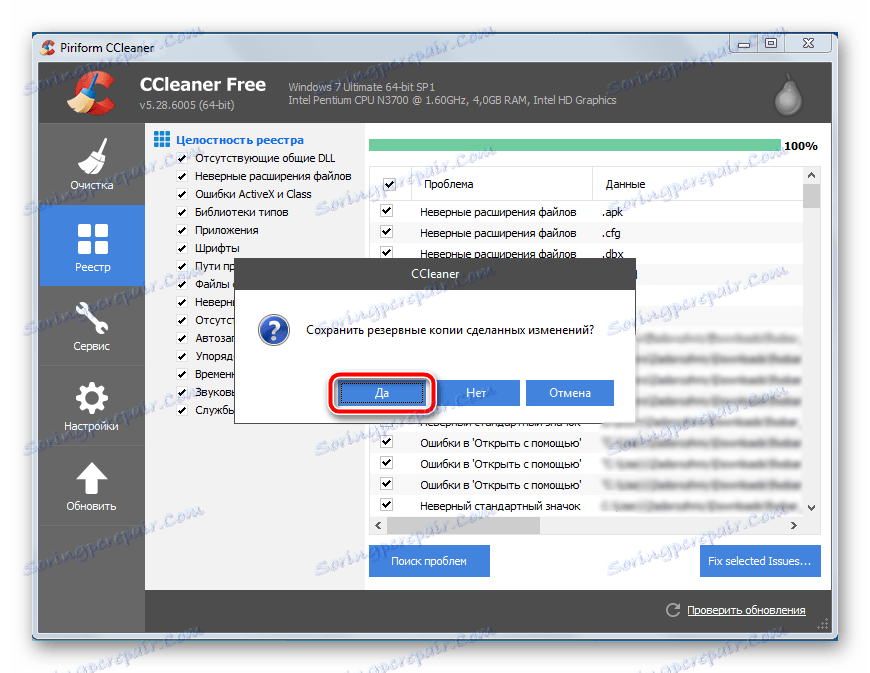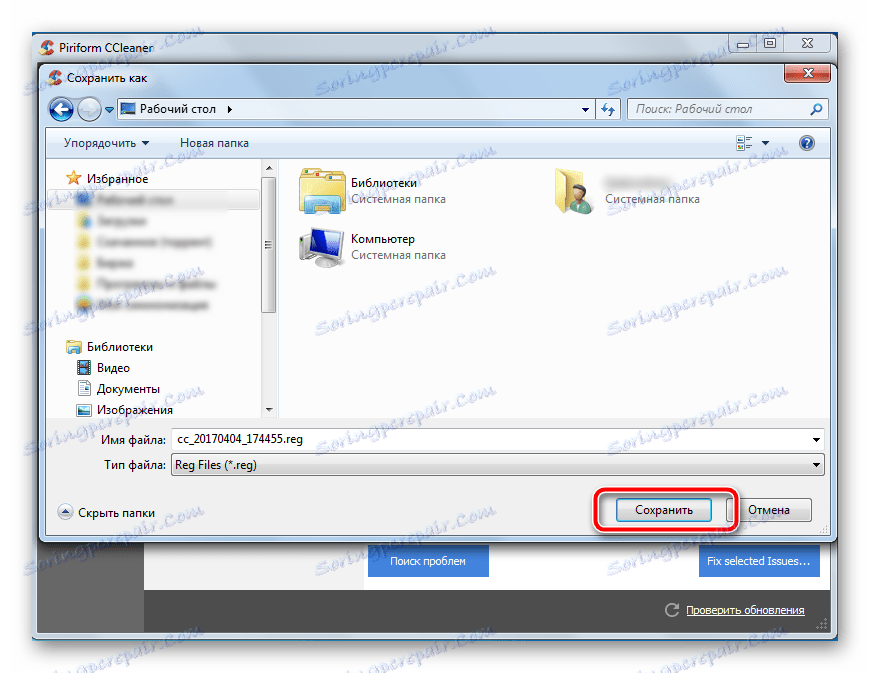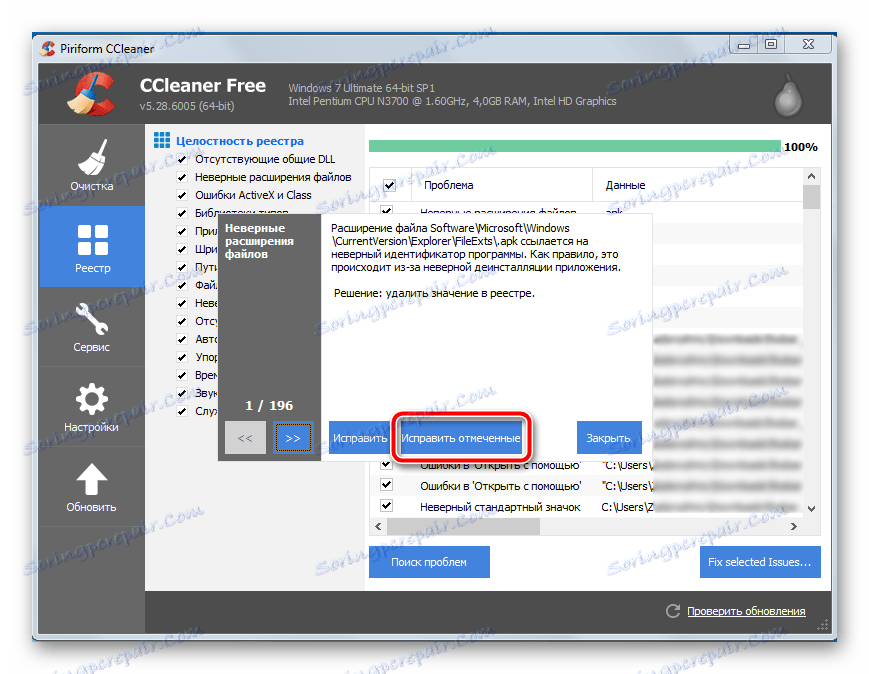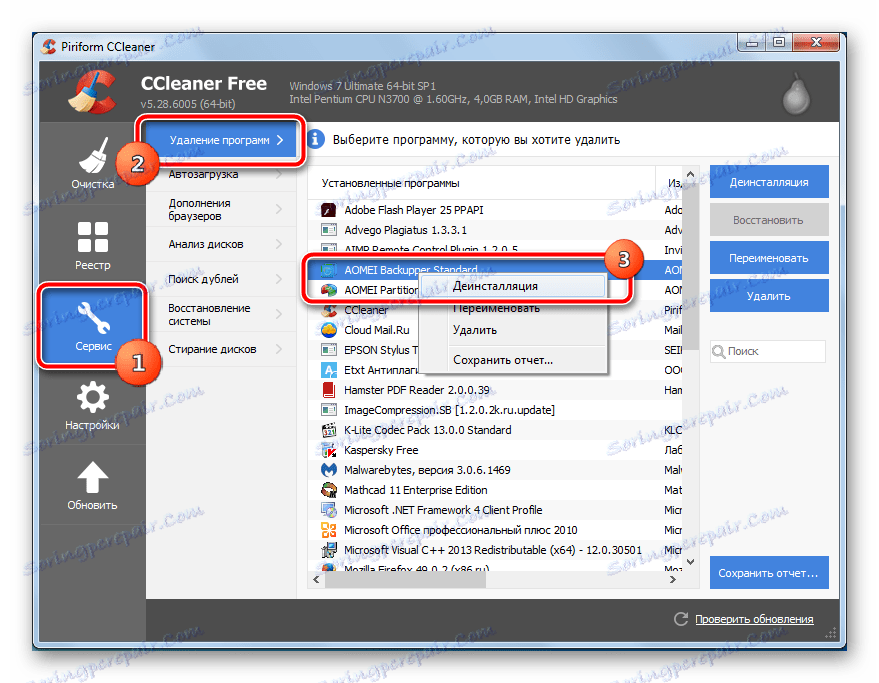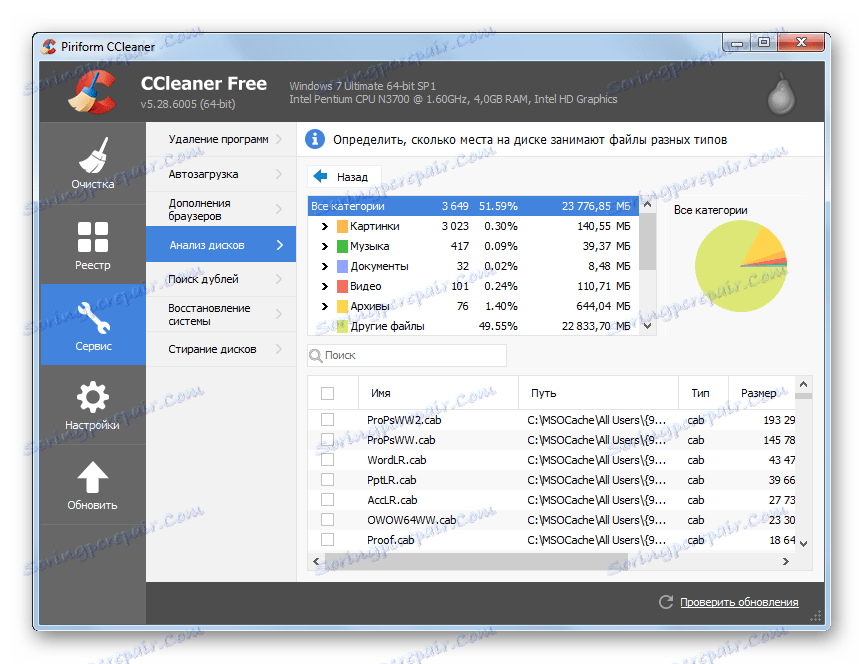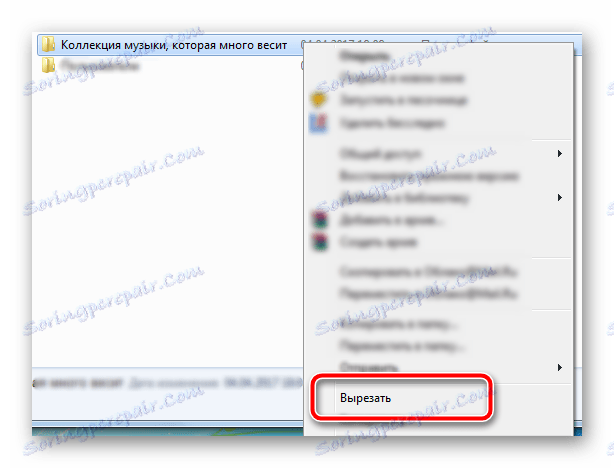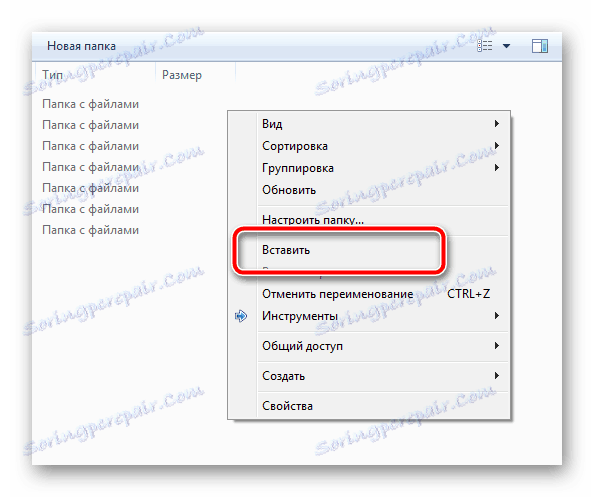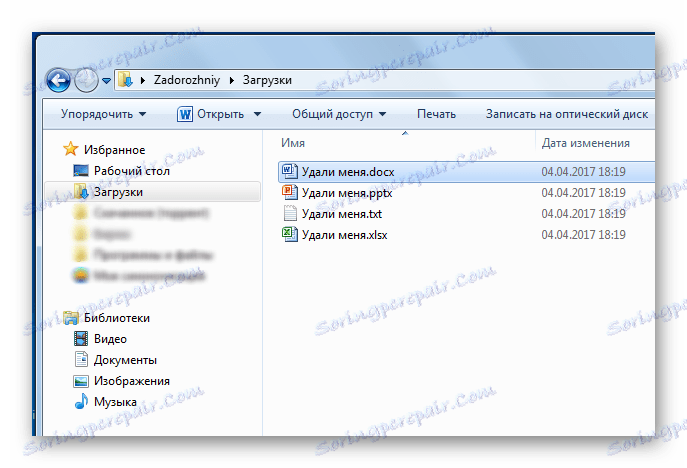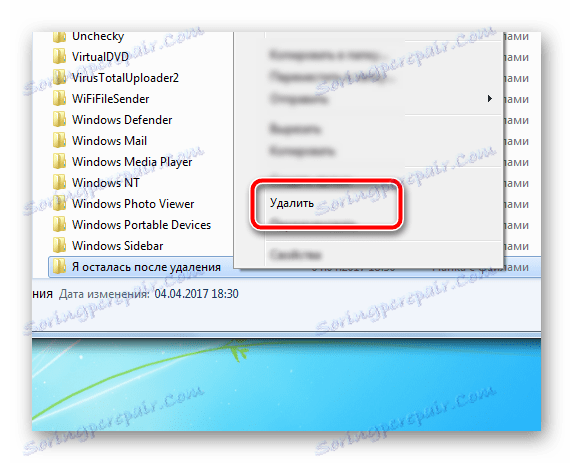Ako čistiť pevný disk odpadkov v systéme Windows 7
V súčasnosti je jedným z najcennejších zdrojov pamäť. Ukladá súbory a programy potrebné pre prácu, voľný čas a zábavu. V počítačoch sú pamäťové médiá pevné disky a ich modernejšie analógy sú disky SSD. Klasickým spôsobom prideľovania miesta na každom počítači je pridelenie priestoru pre operačný systém, ktorý tiež nainštaluje všetky programy a vytvorí sekcie pre ukladanie fotografií, hudby, filmov a nespočetných cenných dokumentov pre používateľa.
V procese používania počítača sa na systémovom oddieli vytvára veľké množstvo rôznych súborov, ktoré sú potrebné pre normálny prevádzkový stav operačného systému a jeho komponentov. Mnohé z nich majú naliehavú dobu, ktorá svojim vypršaním vytvára predtým vytvorené súbory úplne zbytočné. Zabezpečujú cenný priestor a postupne kladú voľné miesto na systémový oddiel, čo spôsobuje chaos v súborovom systéme.
obsah
Odstráňte nepotrebné súbory a uvoľnite miesto na disku
Otázka úspory miesta v sekciách zničením zbytočných údajov je v súčasnosti celkom dôležitá, preto existujú špeciálne nástroje, ktoré možno vyladiť pre maximálnu efektivitu. Disk môžete tiež vyčistiť pomocou interných nástrojov operačného systému, ale všetko je v poriadku.
Metóda 1: CCleaner
Pravdepodobne neexistuje žiadny používateľ, ktorý o tomto programe nepočul. CCleaner je považovaný za jeden z najjednoduchších, ale súčasne funkčných nástrojov na vyhľadávanie a odstraňovanie dočasných a neaktuálnych súborov zo systému. Existuje celý rad podrobných nastavení, ktoré pomôžu kompletne prispôsobiť tento produkt požiadavkám používateľa vykonaním všetkých potrebných operácií.
- Program má platenú a bezplatnú verziu. Tá je vhodná pre nás, má všetky potrebné funkcie a nie je obmedzená časom použitia. Z oficiálneho webu pre vývojárov je potrebné prevziať inštalačný súbor, dvakrát naň ho nainštalovať a nainštalovať do systému podľa pokynov inštalátora.
- Otvorte program pomocou skratky na pracovnej ploche. Nainštalujte ruský jazyk pre pohodlie podľa pokynov na obrazovke nižšie.
- Teraz prejdite na prvú kartu programu. Na ľavej strane nástroja CCleaner musíte na oboch kartách nakonfigurovať položky, ktoré je potrebné odstrániť počas čistenia. Program má kompetentný ruský preklad, dokonca aj neskúsený používateľ okamžite porozumie, čo je potrebné vyčistiť. V predvolenom nastavení sú niektoré údaje vybraté na vymazanie, to znamená, že môžete ihneď začať čistiť. Odporúča sa však starostlivo preskúmať každú navrhovanú možnosť pre najkvalitnejšie uvoľnenie priestoru.
Po úprave môžete kliknúť na tlačidlo "Analýza" , program skenuje údaje, ktoré sú na ňu označené, a zobrazí presnú veľkosť súborov, ktoré budú vymazané. Nenechajte sa prekvapiť, ak ich veľkosť prekročí niekoľko gigabajtov.
- CCleaner má zabudovaný nástroj na opravu chýb v registri systému. Je to najlepšie odstrániť niekoľko kilobajtov zbytočných informácií, ale opraví nesprávne združenia súborov, chyby pri spúšťaní a knižniciach a skontrolujú prevádzkyschopnosť služieb v operačnom systéme. Ak chcete nájsť chyby v registri, prejdite na druhú kartu v ľavom paneli programu av dolnej časti okna spustite test kliknutím na tlačidlo "Nájsť problémy" .
![Vyhľadajte problémy s registrom pomocou programu CCleaner v systéme Windows 7]()
Program vykoná kontrolu, môže to chvíľu trvať. Po ukončení bude používateľovi uvedený zoznam problémov, ktoré sa v systéme nachádzajú. Môžete ich opraviť kliknutím na tlačidlo "Opraviť vybrané problémy" .
![Oprava nájdených problémov v registri pomocou nástroja CCleaner v systéme Windows 7]()
Zobrazí sa výzva na vytvorenie záložnej kópie registra v prípade problémov po aktualizácii. Potvrdzujeme ukladanie kópie.
![Ako zálohovať databázu registry pred odstránením problémov s programom CCleaner v systéme Windows 7]()
Vyberte miesto na uloženie súboru. Jeho názov bude obsahovať dátum a presný čas zálohovania.
![Uloženie zálohy databázy Registry pred opravou registra pomocou nástroja CCleaner v systéme Windows 7]()
Po vytvorení zálohy môžete vyriešiť problémy s jedným tlačidlom.
![Ako začať opravovať nájdené chyby v registri pomocou nástroja CCleaner v systéme Windows 7]()
Oprava tiež trvá určitý čas v závislosti od počtu nájdených záznamov. Po ukončení opravy sa odporúča reštartovať počítač.
- V systéme je možné nainštalovať veľké množstvo zriedka používaných programov. Ich odstránenie výrazne zvýši množstvo voľného miesta na systémovej jednotke, urýchli boot počítača a zníži zaťaženie operačného systému.
V ľavom menu prejdite na kartu "Nástroje" . Trochu vpravo od tohto menu bude zoznam nástrojov, ktoré budú pre nás v budúcnosti užitočné. Prvým v zozname bude nástroj "Odstrániť programy" - pomerne presná kópia štandardného nástroja v prostredí systému Windows, ktorá bude obsahovať zoznam nainštalovaných programov a komponentov v systéme. Vyhľadajte softvér, ktorý nepotrebujete v počítači, kliknite pravým tlačidlom myši na jeho názov a zvoľte možnosť Odinštalovať a postupujte podľa pokynov štandardného odinštalačného programu. Opakujte túto akciu s každým nepotrebným programom.
![Odinštalovanie programu pomocou zabudovaného nástroja v nástroji CCleaner v systéme Windows 7]()
Po odstránení všetkých nepotrebných programov je žiaduce vykonať čistenie popísané v odseku 3.
- Iste, prehliadač má veľa doplnkov a plug-inov, ktoré zriedka používate. Nielen, že zaberajú miesto na systémovom disku, ale tiež spomaľujú samotný prehliadač. Okamžite vykonajte všeobecné čistenie pomocou nástroja "Doplnky prehliadača" , ktorý je tesne pod predchádzajúcim nástrojom. Ak má systém viacero prehliadačov, môžete prechádzať medzi zoznamom doplnkov na horizontálnych kartách.
- Pre intuitívnejšie štúdium zoznamu súborov, ktoré zaberajú priestor na systémovom oddiele, môžete použiť nástroj Disk Analysis . Umožňuje začiarknuť typy súborov, ktoré potrebujeme nájsť na disku.
![Konfigurácia vyhľadávania súborov podľa typu na systémovom oddiele pomocou nástroja CCleaner v systéme Windows 7]()
Skenovanie bude nejaký čas trvať, po ktorom sa výsledky zobrazia vo forme jednoduchého diagramu. V zozname kategórií môžete vidieť percento dostupných súborov, ich celkový objem a množstvo. Ak vyberiete určitú kategóriu, zoznam týchto súborov v poradí klesajúcej veľkosti bude zobrazený nižšie, ideálny spôsob, ako identifikovať podvodníkov, ktorí ukradnú voľný priestor používateľa. Dôrazne sa odporúča vyčistiť dočasné súbory pred analýzou diskov, ktoré boli popísané v bode 3 - program nájde obrovský počet súborov, ktoré sú v súčasnosti v dočasných priečinkoch a čoskoro sa odstránia. Informácie sú správne, ale zbytočné.
![Zobrazenie grafu obsadeného priestoru na systémovom oddieli v nástroji CCleaner v systéme Windows 7]()
- Po ukončení čistenia sa odstránia všetky dočasné súbory operačného systému a programy nainštalované v počítači. Získajú hlavné miesto, ale pomocou CCleaneru môžete uvoľniť ešte viac miesta odstránením duplicitných súborov. Rovnaké súbory sa môžu zobraziť, ak sa namiesto presunu z jedného adresára na iný súbor skopírovali. Dve kópie tých istých údajov sú zbytočné držať, ale môžu obsadiť veľa miest.
Tu je potrebné ukázať pozornosť. Ak sa v adresári programu nachádzajú rovnaké súbory, je lepšie sa zdržať ich odstraňovania, aby nedošlo k narušeniu ich práce. Súbory, ktoré možno presne vymazať, sa vyberú zase po ľavom tlačidle myši a kliknú na prázdne označenie na ľavej strane názvov a potom v pravom dolnom rohu okna programu kliknite na tlačidlo "Vymazať vybrané" . Buďte opatrní - táto akcia je nezvratná.
- Mnoho priestoru môže byť obsadené zabudnutými a irelevantnými bodmi obnovy - veľkosti možno odhadnúť doslova desiatkami gigabajtov (ak neviete, aké sú body obnovy a prečo sú potrebné - odporúčame ich čítať náš článok ). Pomocou nástroja Obnovovanie systému skontrolujte zoznam bodov obnovy. Zbytočne odstráňte, nechajte 1-2, len pre prípad. Ak chcete odstrániť, vyberte zbytočne a potom kliknite na tlačidlo "Odstrániť" nižšie.
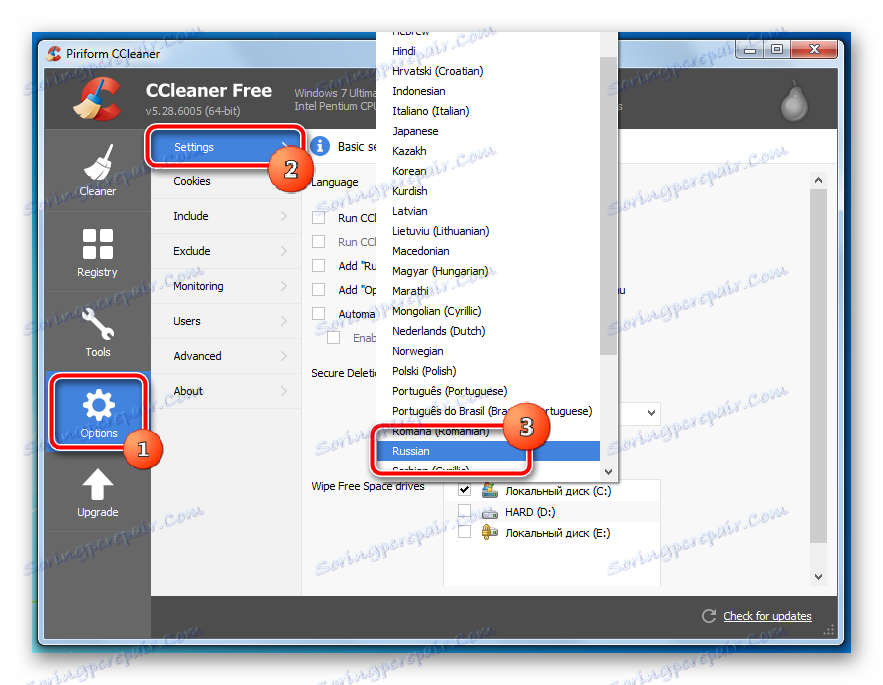
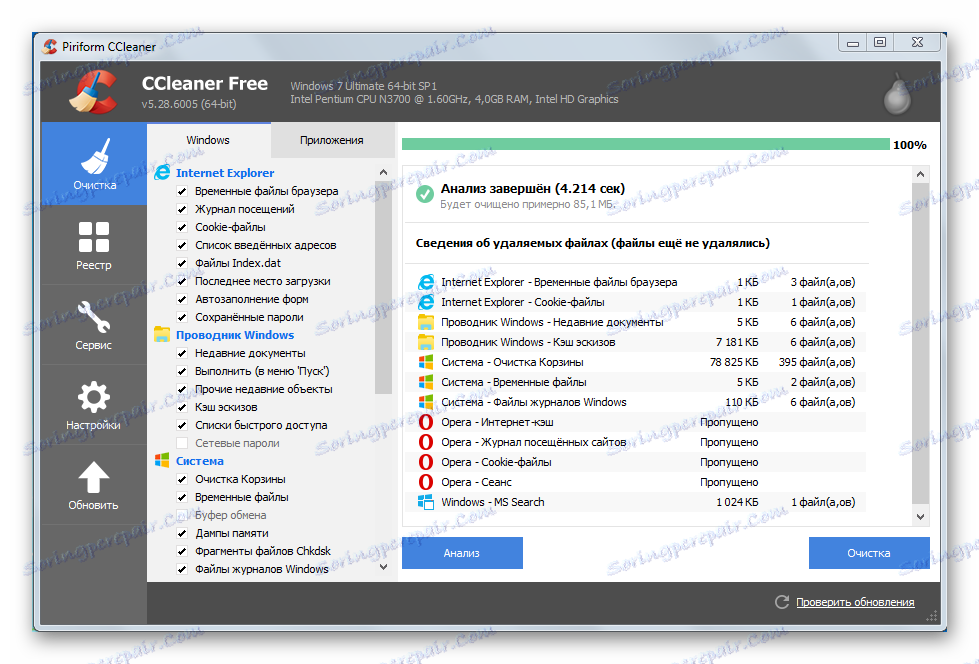
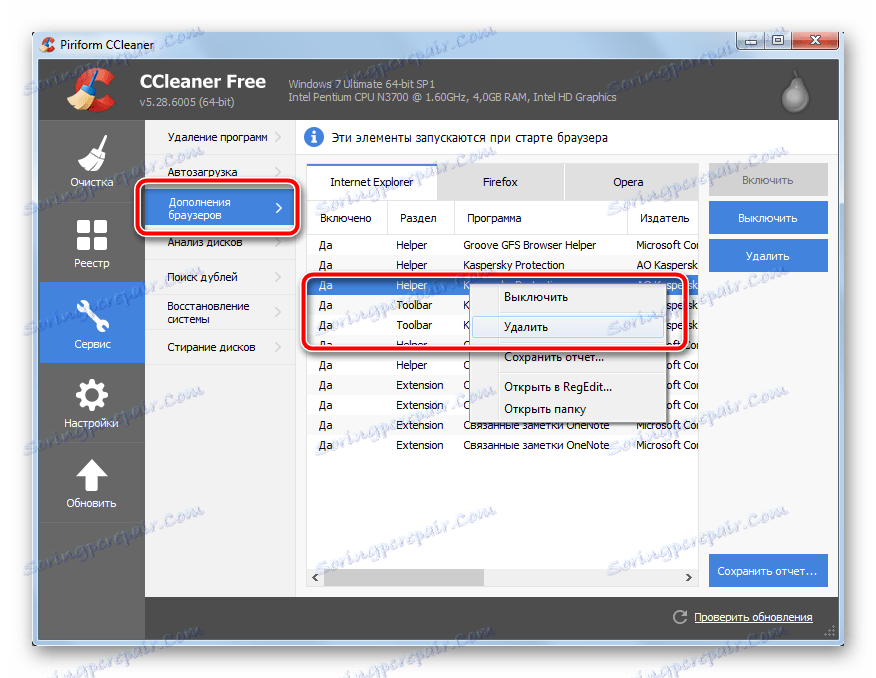
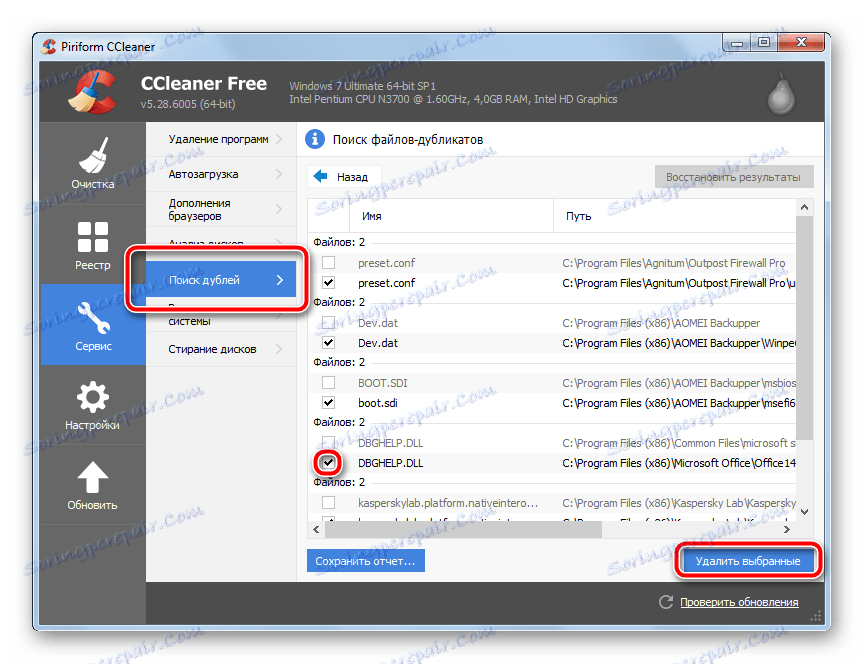
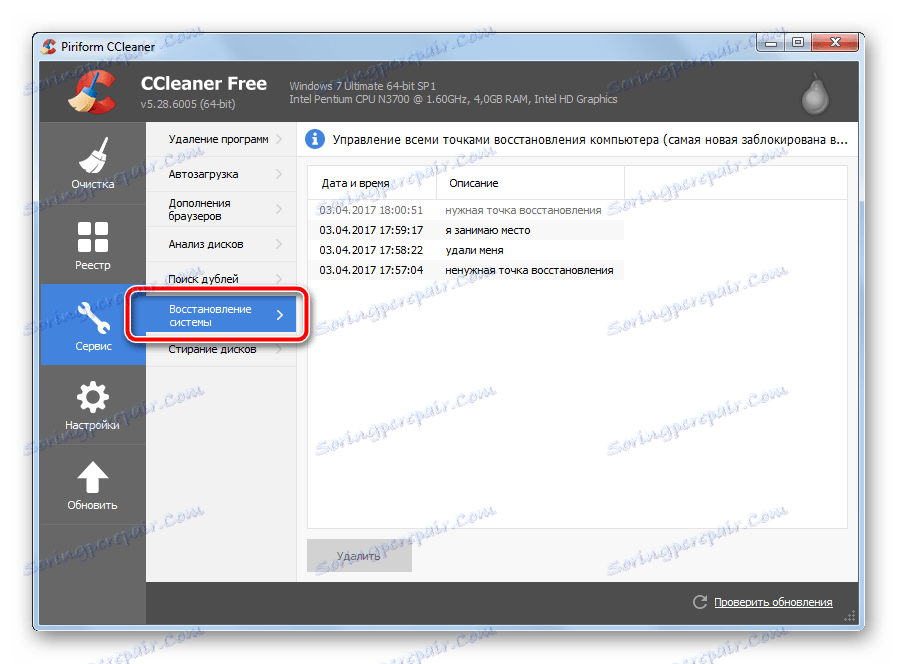
Prečítajte si tiež Ako používať CCleaner
Ako nakonfigurovať CCleaner
Metóda 2: Ručné odstránenie nepotrebných súborov
Môžete tiež uvoľniť systémový oddiel bez nástrojov tretích strán. Táto metóda má výhody a nevýhody, podrobnosti sa budú diskutovať nižšie.
- Obrovský počet používateľov ukladá zbierky hudby, filmov a fotografií priamo na systémový oddiel. Robiť to kategoricky sa neodporúča, pretože Keď je operačný systém prerušený, vzácne zbierky sú ohrozené. Presuňte ich na ďalšiu časť, ak nie - prelomte pevný disk do potrebného oddielu (tu sa dozviete tento materiál ).
Kliknite pravým tlačidlom myši na priečinok obsahujúci veľké súbory a zvoľte "Cut" v kontextovej ponuke, ktorá sa otvorí.
![Odstráňte priečinok, ktorý sa presunie na iný oddiel v systéme Windows 7]()
Potom otvorte ďalšiu sekciu, z prázdneho miesta, kliknite pravým tlačidlom myši a v kontextovej ponuke vyberte položku "Vložiť" .
![Vložte položku zo schránky cez kontextovú ponuku systému Windows 7]()
Pohyb multimediálnych súborov výrazne uľahčí systémový oddiel.
- Ako dlho ste čistili koš ? Tieto súbory nie sú visiace vo vzduchu, ale ležia na rovnakom systéme iba v inom priečinku. Záverečné upratovanie zmazaných súborov môže náhle pridať gigabyt alebo dva voľné miesta.
Kliknite pravým tlačidlom na ikonu koša na pracovnej ploche a kliknite na položku "Vyprázdniť koš" .
- Pozrite sa do priečinka "Súbory na prevzatie" , kde prehliadač preberá všetky súbory predvolene - tam je aj niekoľko stoviek megabajtov, ktoré môžu byť zhromaždené. Prejdite na nasledujúci priečinok:
C:UsersПользовательDownloadsKde namiesto "Používateľ" potrebujete nahradiť názov konkrétneho používateľa počítača, vyberte súbory, ktoré nie sú potrebné a stlačte tlačidlo "Odstrániť" na klávesnici a presuňte ich do priečinka "Kôš" . O tom, ako vyčistiť nákupný košík , napíšte odsek vyššie.
![Neaktívne súbory v priečinku na prevzatie v systéme Windows 7]()
Vykonajte podobný audit aj na pracovnej ploche. Vyberte zbytočné súbory, na jednom z nich kliknite pravým tlačidlom myši a zvoľte "Odstrániť" .
- Proshreshstite adresár "Program Files" , vyčistite priečinky, ktoré zostali po štandardných programoch odinštalovania. Rovnaké priečinky je možné vyhľadávať pomocou nasledujúcich ciest:
C:UsersПользовательAppDataLocal
C:UsersПользовательAppDataRoamingPred zapnutím zobrazovanie skrytých súborov a priečinkov , Tieto operácie uvoľnia relatívne malý priestor, ale prinesú poriadok do súborového systému.
![Odstraňovanie priečinkov po odinštalovaní programov zo systému Windows 7]()
Nezabúdajte, že všetky priečinky sa znova odstránia v "Kôš" .
- V operačnom systéme Windows 7 má vlastný nástroj, ktorý pomôže odstrániť určité odpadky v automatickom režime. Ak chcete spustiť, stlačte súčasne klávesy "Win" a "R" na klávesnici, do zobrazeného okna zadajte
cleanmgra kliknite na tlačidlo "OK" .
Prečítajte si tiež: Ako zobraziť ikonu "Kôš" na pracovnej ploche
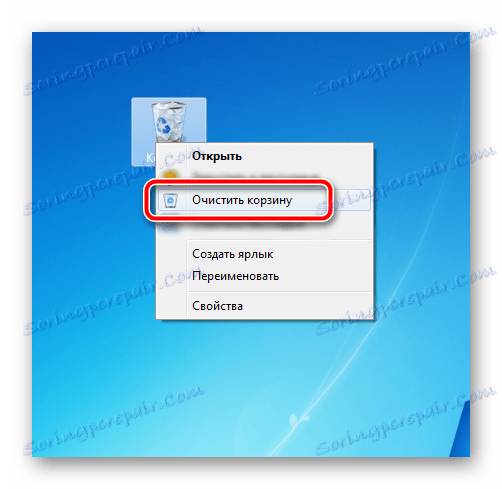
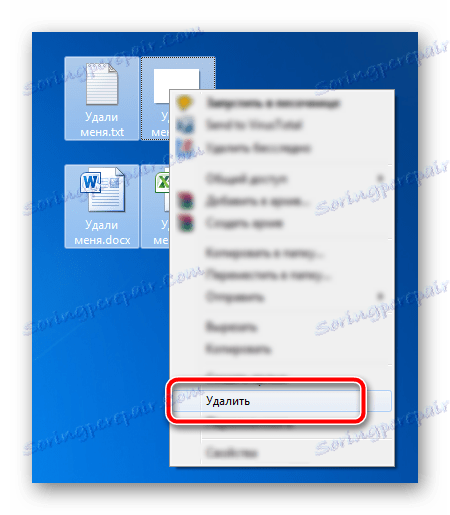
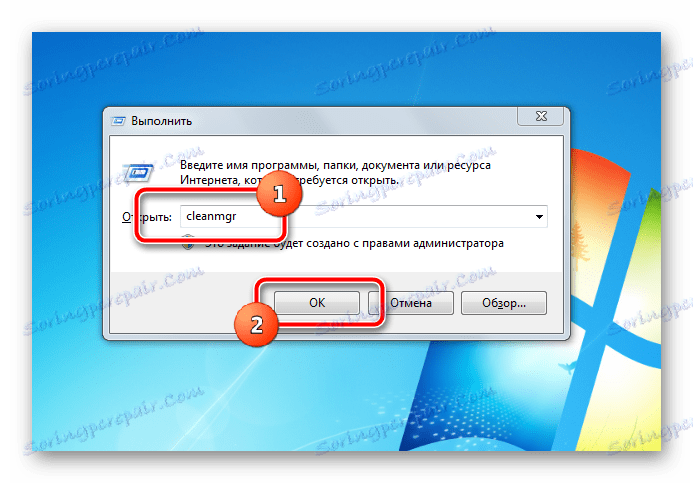
Okno "Spustiť" sa zatvorí a otvorí sa program "Vyčistenie disku" . V predvolenom nastavení je systémový oddiel vybratý, ponecháme ho, výber sa potvrdí tlačidlom "OK" .
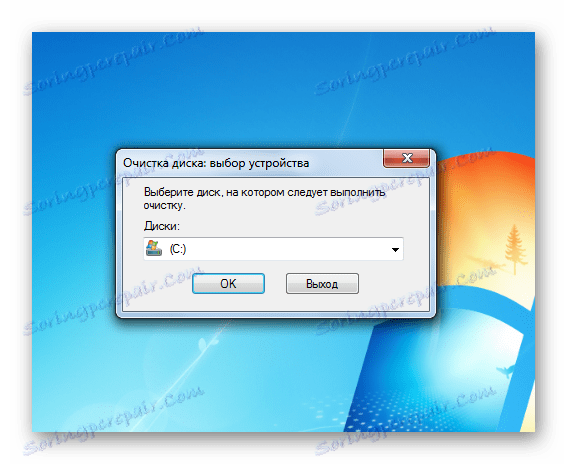
Ak chcete skenovať program, bude to trvať určitý čas, preto buďte trpezliví. Po dokončení operácie bude používateľovi poskytnutý zoznam súborov, ktoré možno bezpečne odstrániť zo systémového oddielu, aby sa uvoľnil priestor. Medzi nimi môže byť jedna dôležitá položka - "Odstránenie staršej verzie systému Windows" - priečinok, ktorý je v koreňovom adresári systémovej jednotky. Zostáva po nainštalovaní operačného systému na neformátovanom oddelení nad starým operačným systémom. Takýto priečinok môže mať od 5 do 20 gigabajtov priestoru.
Vyberte všetky položky, pozrite sa na celkovú sumu súborov, ktoré chcete odstrániť, potom spustite čistenie tlačidlom "OK" a počkajte, kým sa operácia dokončí.
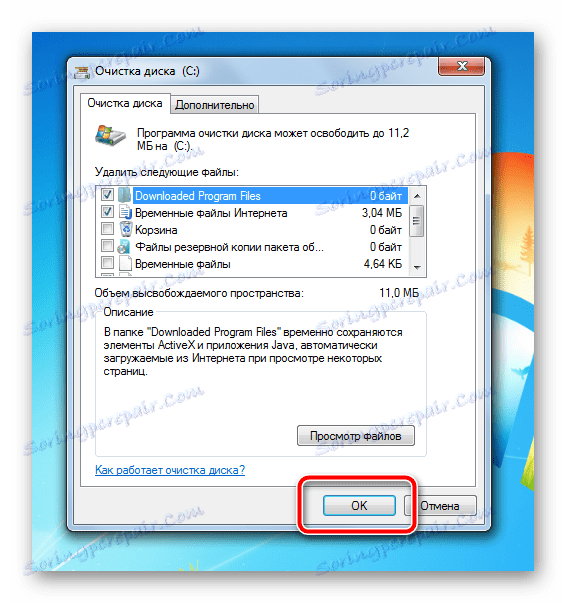
Na pravidelné odstraňovanie nečistôt z jednotky C: odporúčame použiť nástroj CCleaner. Zabezpečuje malý priestor, poskytuje jemné ladenie zoznamu zmazaných súborov, poskytuje ľahký prístup k informáciám o obsadenom priestore. Po podrobnej konfigurácii bude čistenie disku znížené na niekoľko tlačidiel. Vrátane toho, že môžete povoliť čistenie koša a odstránenie jednotlivých súborov, priečinkov a čistiacich adresárov v nastaveniach programu, časť "Inklúzie" . Ručná práca je teda úplne eliminovaná a čistenie sa uskutočňuje s minimálnym úsilím a časom používania.