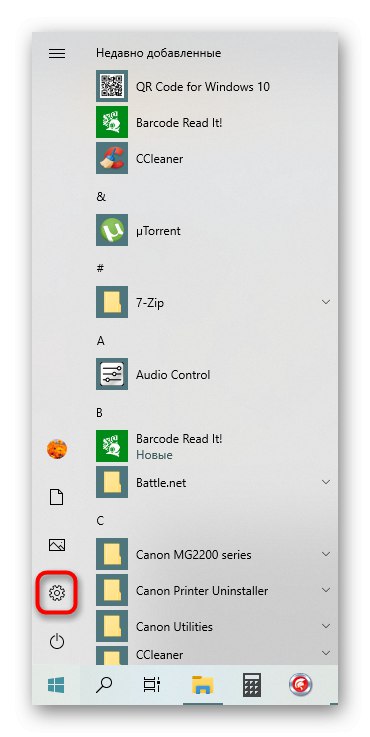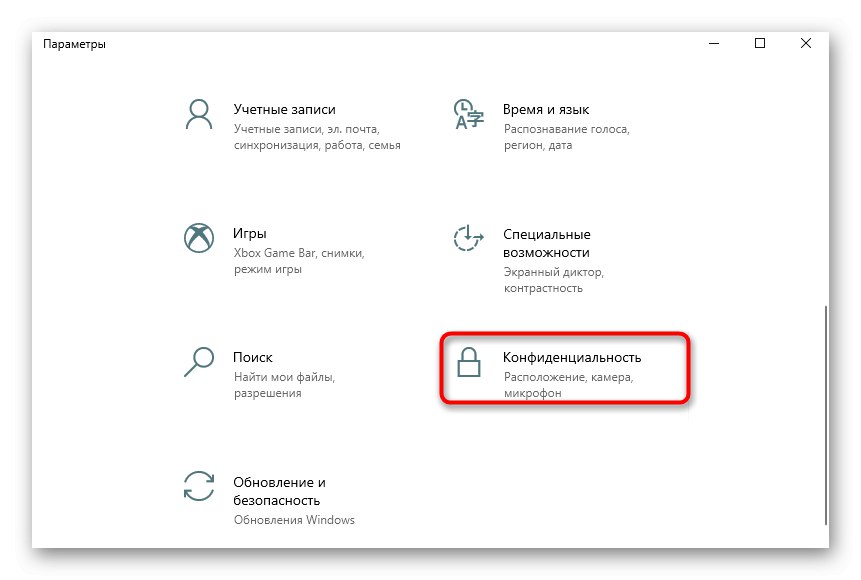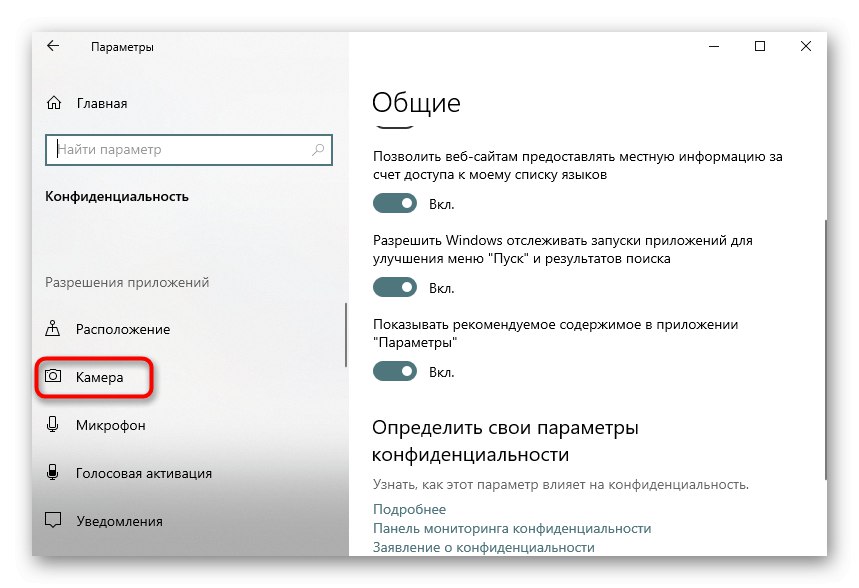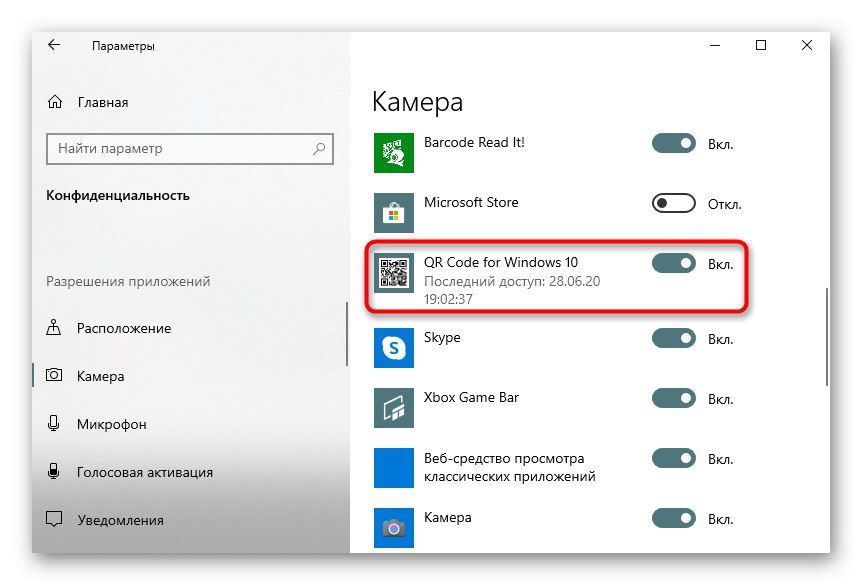Metóda 1: CodeTwo QR Code Desktop Reader & Generator
Ak sa zaujímate o plnohodnotný softvér, ktorý podporuje všetky typy skenovania QR kódov a umožňuje vám ich vytvárať a ukladať ich ako obrázky, najskôr vám odporúčame venovať pozornosť čítačke a generátorom QR kódov CodeTwo. Princíp skenovania existujúceho kódu v tomto softvéri je mimoriadne jednoduchý.
- Najskôr si stiahnite program CodeTwo QR Code Desktop Reader & Generator z oficiálnej webovej stránky a nainštalujte si ho do svojho počítača. Po prvom spustení môžete zvoliť spôsob skenovania kódu: z obrazovky počítača, webovej kamery, zo súboru alebo schránky.
- Pri skenovaní z obrazovky by ste mali zvýrazniť oblasť, napríklad na otvorenom webe, kam smeruje QR kód. Potom bude okamžite pridaný do softvéru a nižšie sa zobrazí dešifrovaný text.
- Pri používaní webovej kamery musíte smerovať do požadovanej oblasti a kliknúť „Take a screenshot“.
- Ak je QR kód uložený ako obrázok v počítači, kliknite na tlačidlo „Zo súboru“.
- V okne, ktoré sa zobrazí „Prieskumník“ vyhľadajte obrázok a dvakrát naň kliknite ľavým tlačidlom myši.
- Obsah sa okamžite objaví dešifrovaný v dolnom poli.
- V prípade potreby je možné výsledný text skopírovať jeho výberom a stlačením kombinácie Ctrl + C, alebo pomocou tlačidla umiestneného napravo od samotného nápisu.
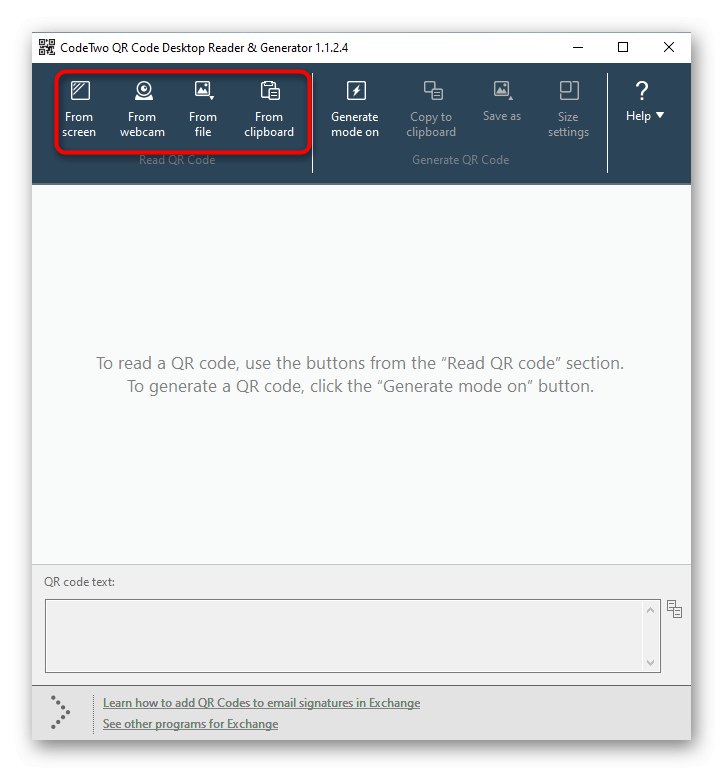
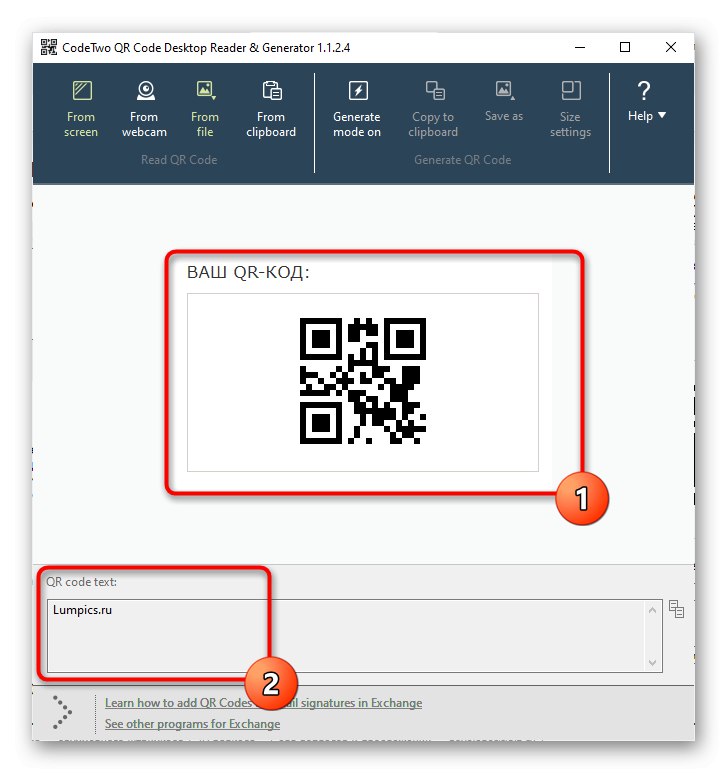
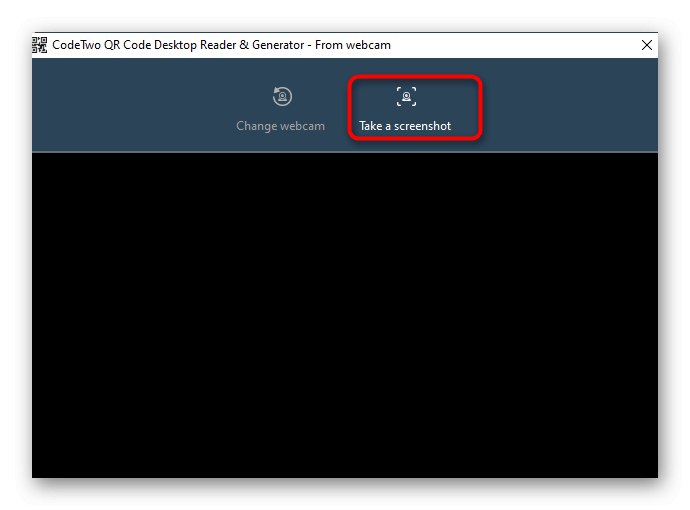

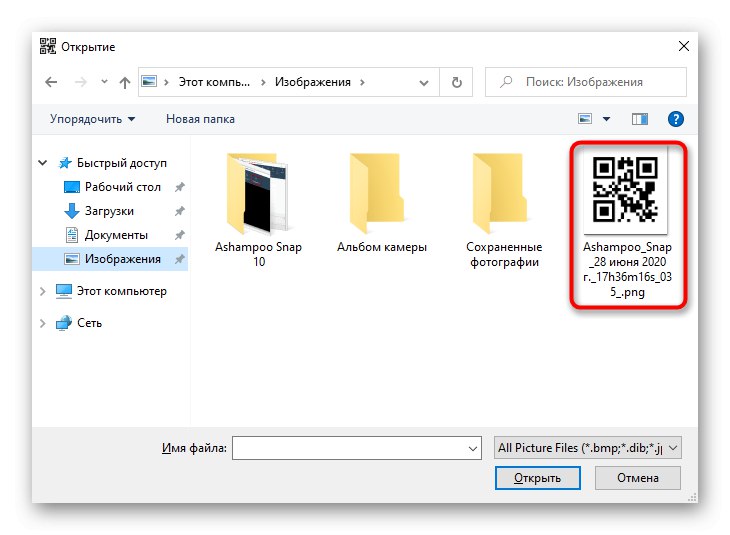
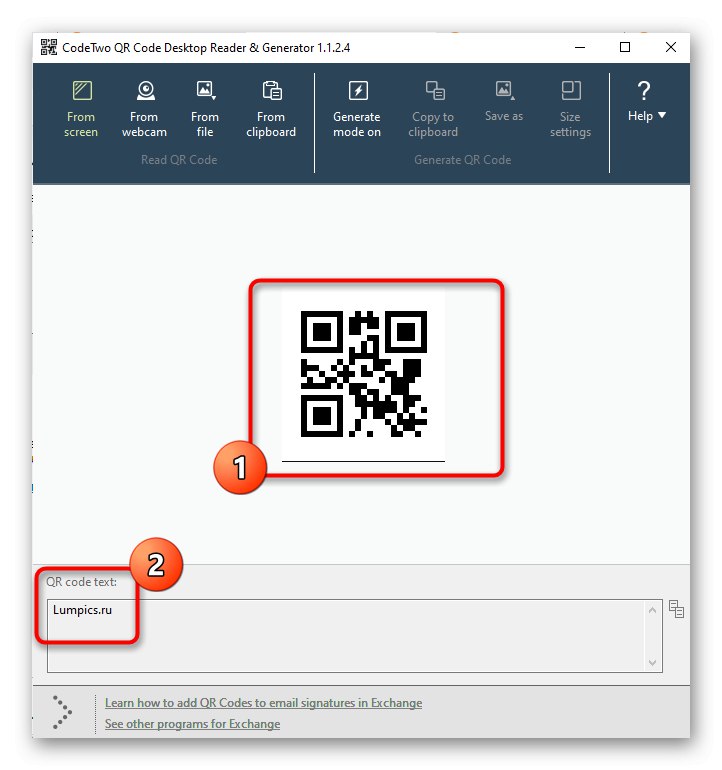
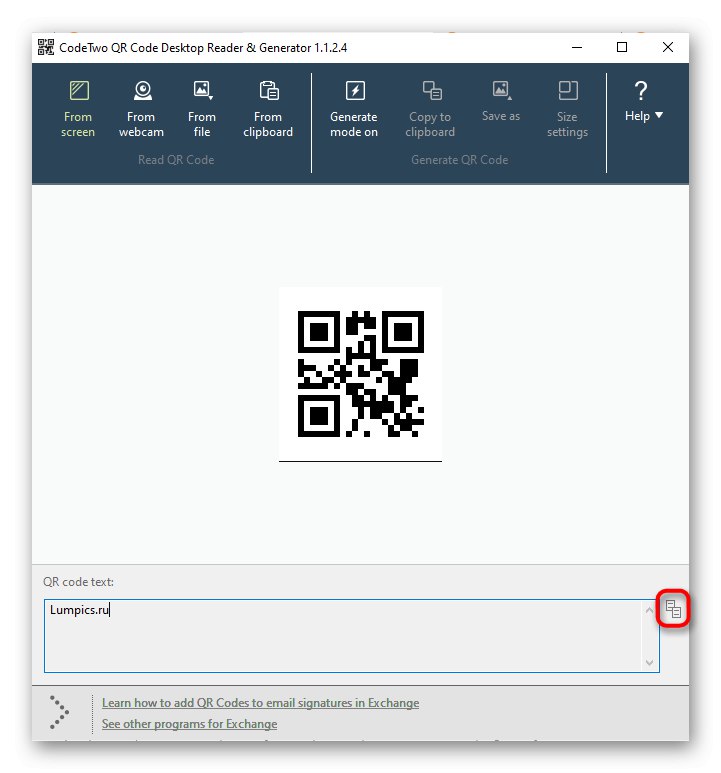
Metóda 2: Čítanie čiarových kódov!
Čiarový kód, prečítajte si to! Vhodné pre tých, ktorí hľadajú softvér v štýle Windows 10, ktorý vykonáva základné funkcie skenovania a dešifrovania QR kódu. Môžete si ju stiahnuť priamo z obchodu Microsoft Store a ihneď ju začať používať.
- Objavte „Štart“ a cez to spustiť aplikáciu Microsoft Store.
- Po spustení nájdite pomocou vyhľadávacieho panela čiarový kód Prečítajte si ho!
- Začnite sťahovať kliknutím na „Získať“.
- Po úspešnej inštalácii spustite program.
- V ponuke akcií vyberte položku „Čítačka“ a prečítajte si kód pomocou webovej kamery. Čiarový kód si to bohužiaľ prečítajte! č.
- Teraz môžete zobraziť obsah kódu, vymazať ho, prehľadať ho cez internet alebo ho skopírovať do schránky pomocou spodného panela. Ak obsahuje šifrovaný zvuk, táto aplikácia ho prehrá.
- Prezrite si predtým naskenované QR kódy v tejto časti „História“.
- Je tam zobrazený zoznam obrázkov s pripraveným dekódovaním.
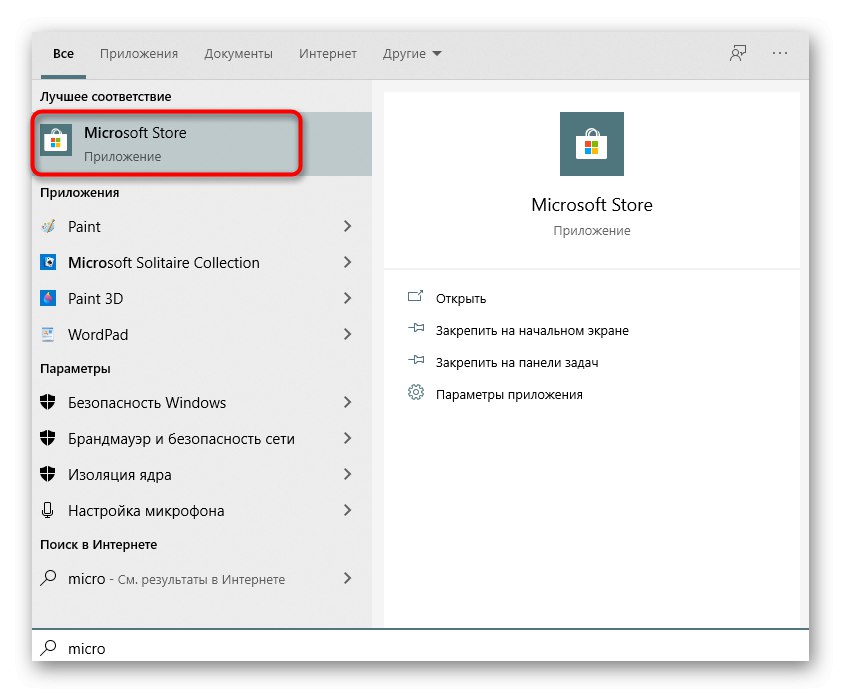
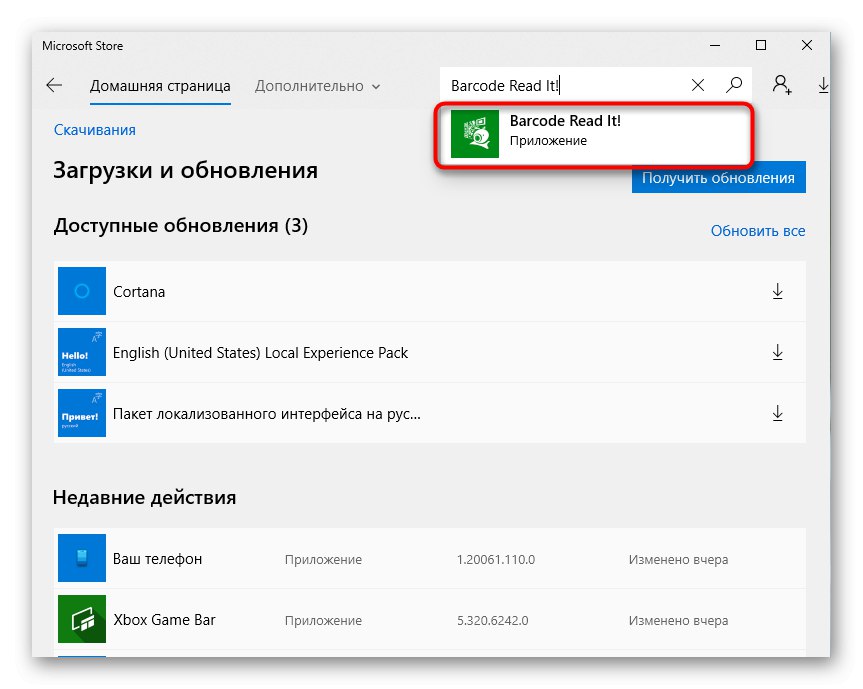
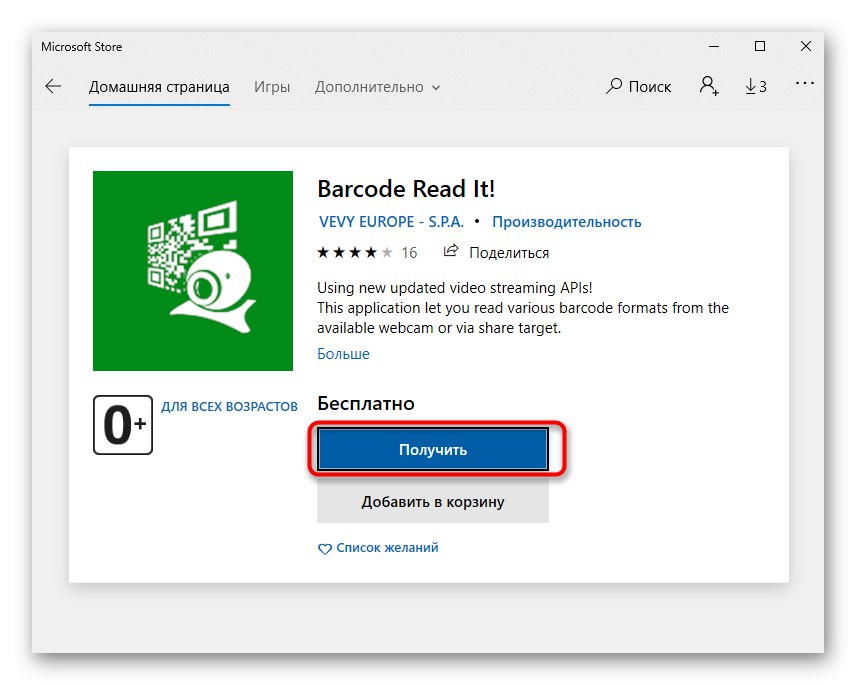
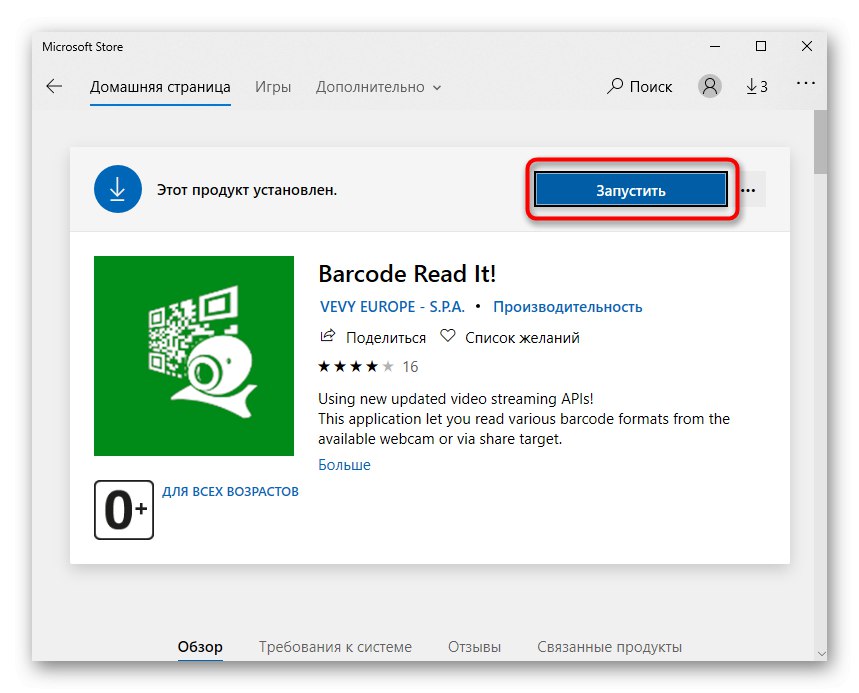
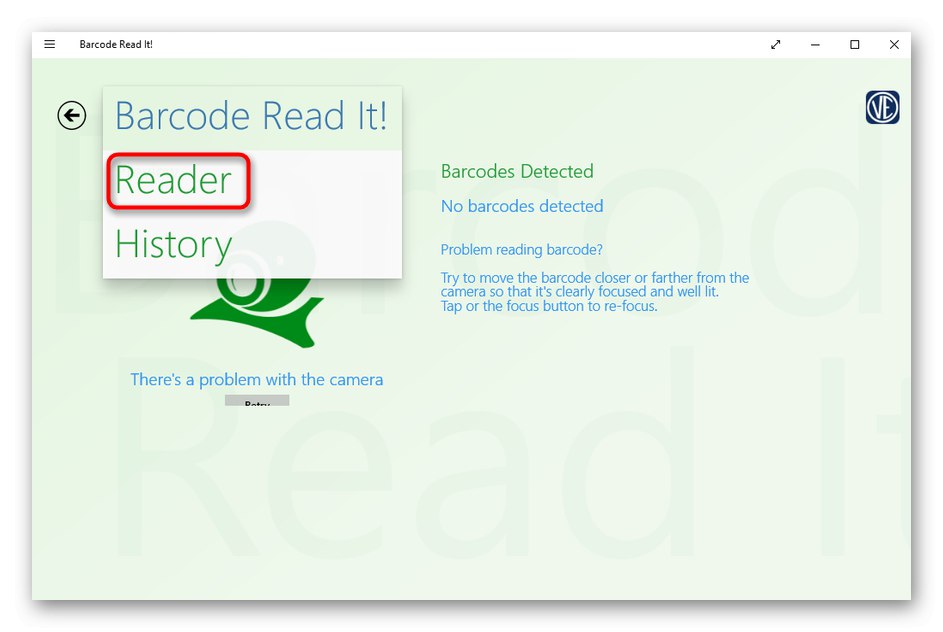
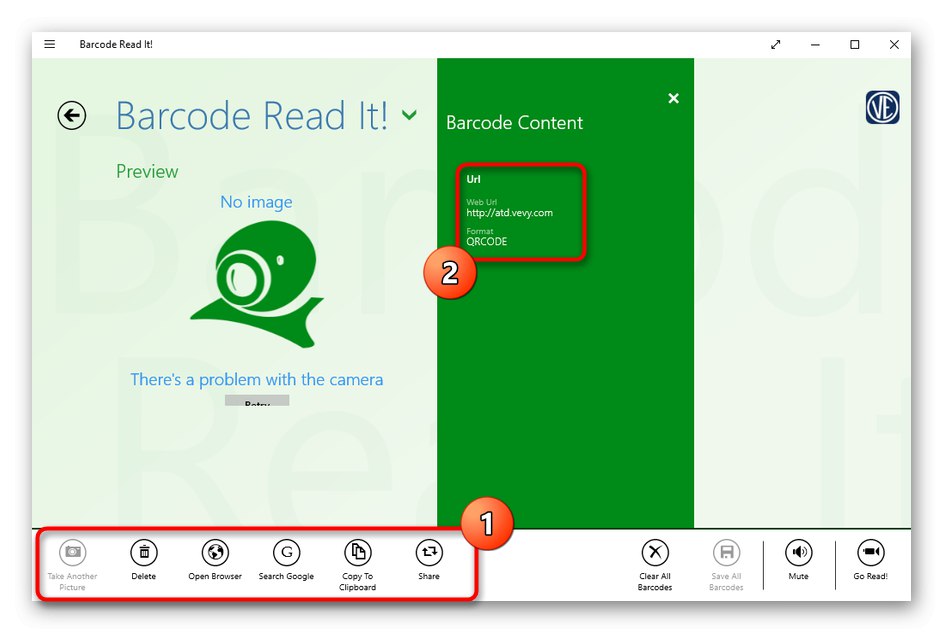
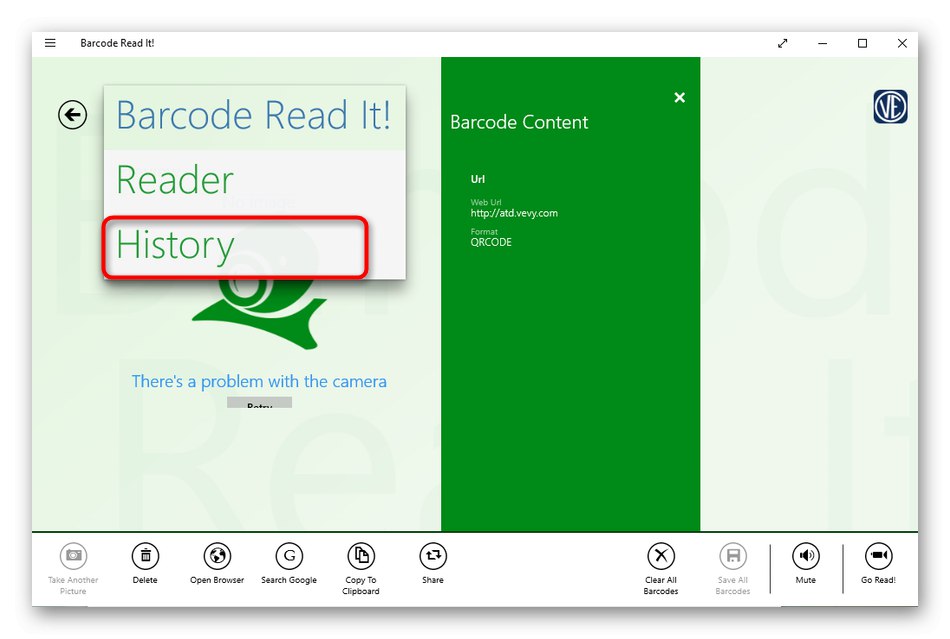
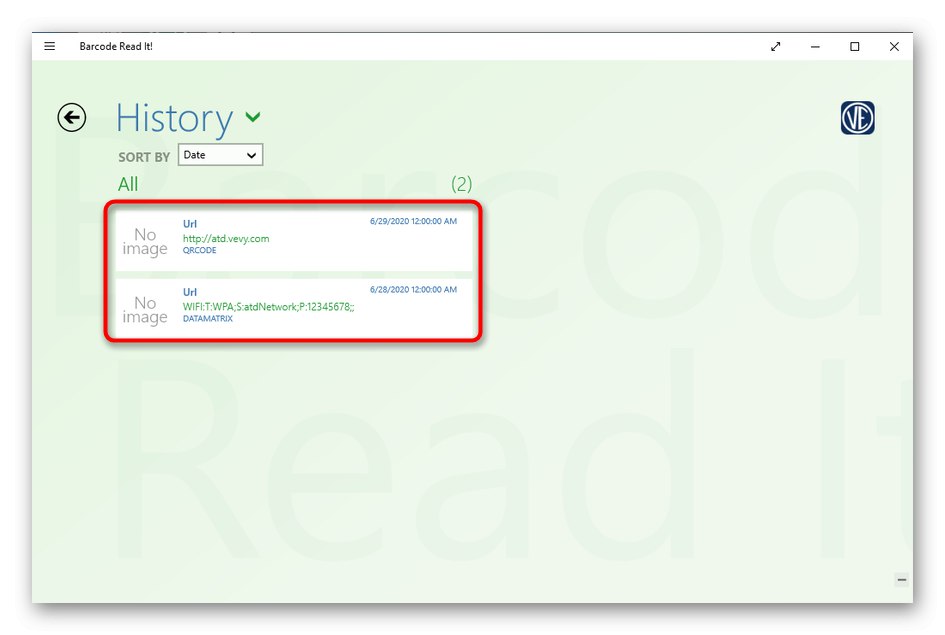
Metóda 3: QR kód pre Windows 10
QR kód pre Windows 10 je ďalší nástroj, ktorý si môžete stiahnuť iba prostredníctvom oficiálneho obchodu Microsoft. Podporuje už dve rôzne metódy skenovania a tiež vám umožňuje v prípade potreby vygenerovať kód.
- Rovnakým spôsobom, ako sa zobrazil pri predchádzajúcej metóde, otvorte Microsoft Store, nájdite tam QR kód pre Windows 10 a nainštalujte ho.
- Ak sa skenovanie vykonáva pomocou webovej kamery, vyberte túto možnosť „SKENOVAŤ QR KÓD“.
- Potvrďte prístup aplikácie k fotoaparátu.
- Zaostrite QR kód a program vytvorí fotografiu sám.
- Ak chcete kód uloľi »ako súbor, musíte ho stlači» „ČÍTAJTE KÓD QR ZO SÚBORU“.
- Potom stlačte „Select Image“.
- IN „Prieskumník“ vyhľadajte a vyberte vhodný obrázok a po stiahnutí pozrite výsledok.
- Rovnakým princípom ako v predchádzajúcom programe môžete v QR kóde pre Windows 10 zobraziť históriu kliknutím na tlačidlo „VAŠA HISTÓRIA QR“ v hlavnom menu.

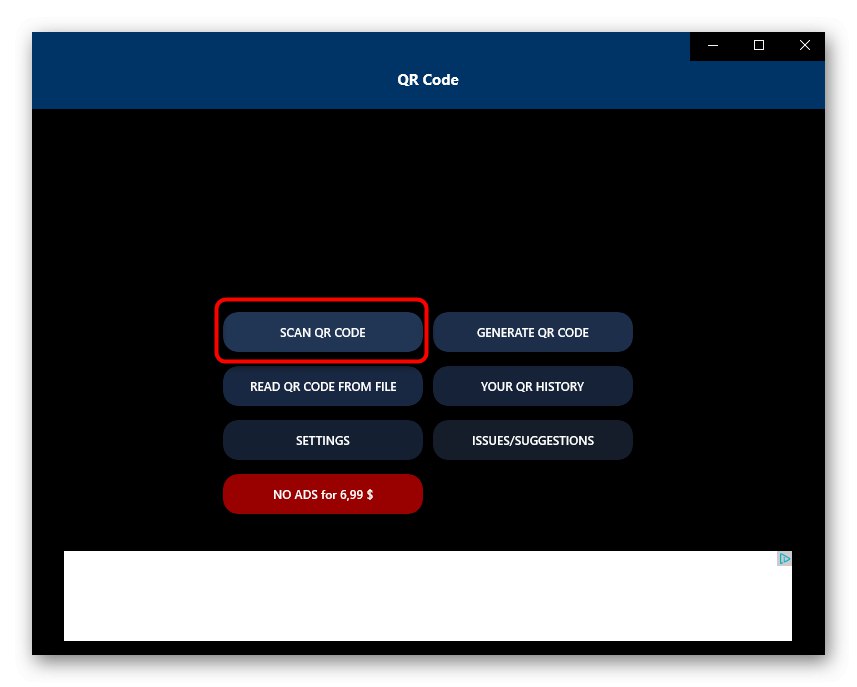
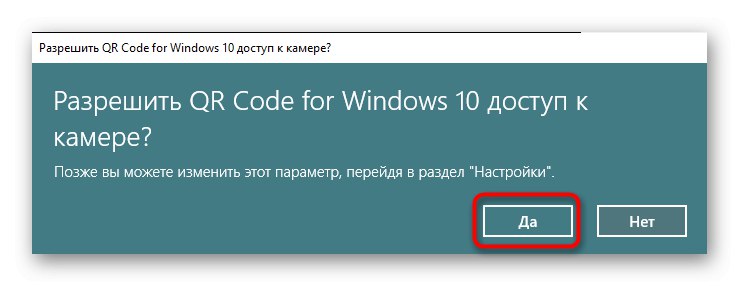

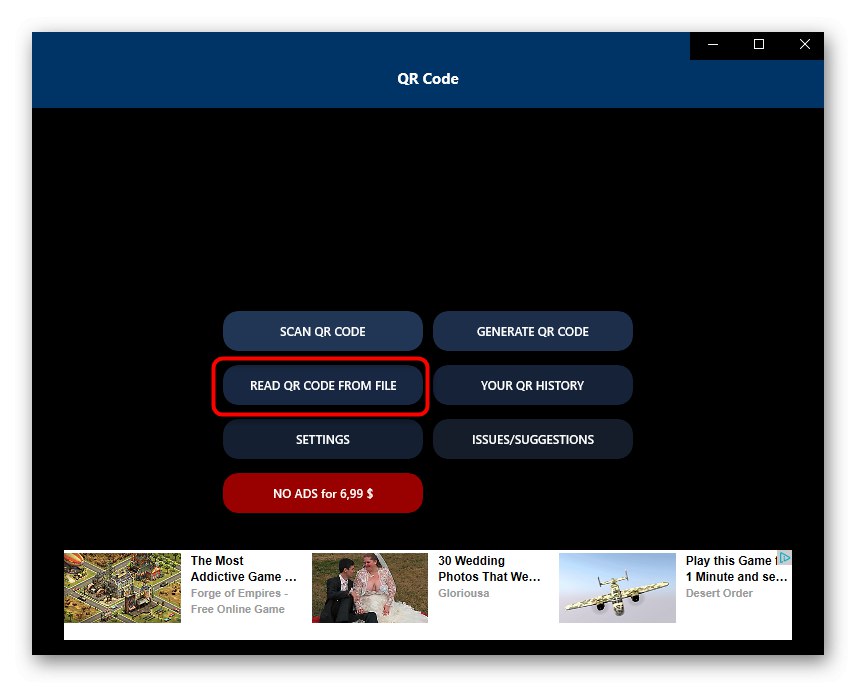
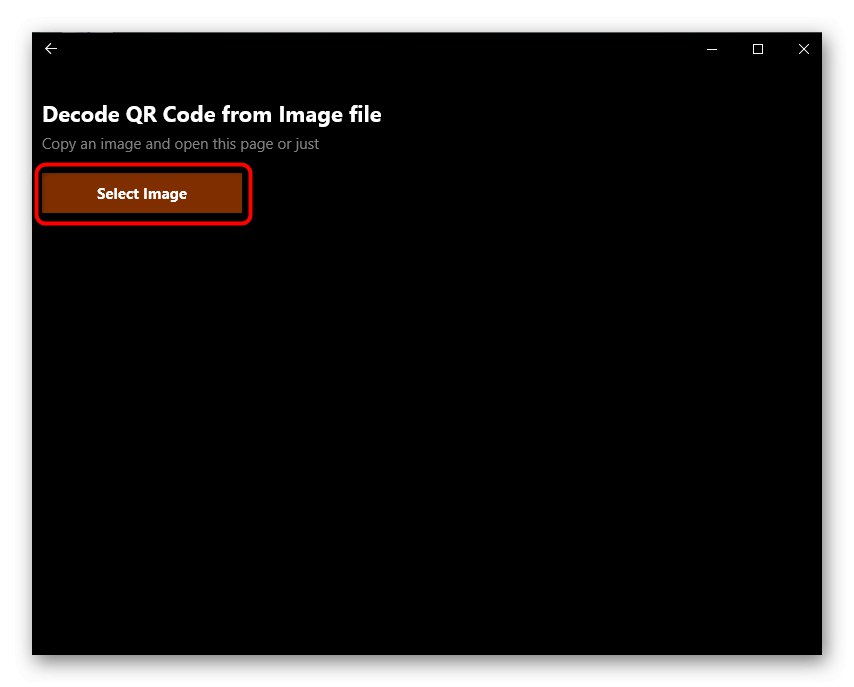
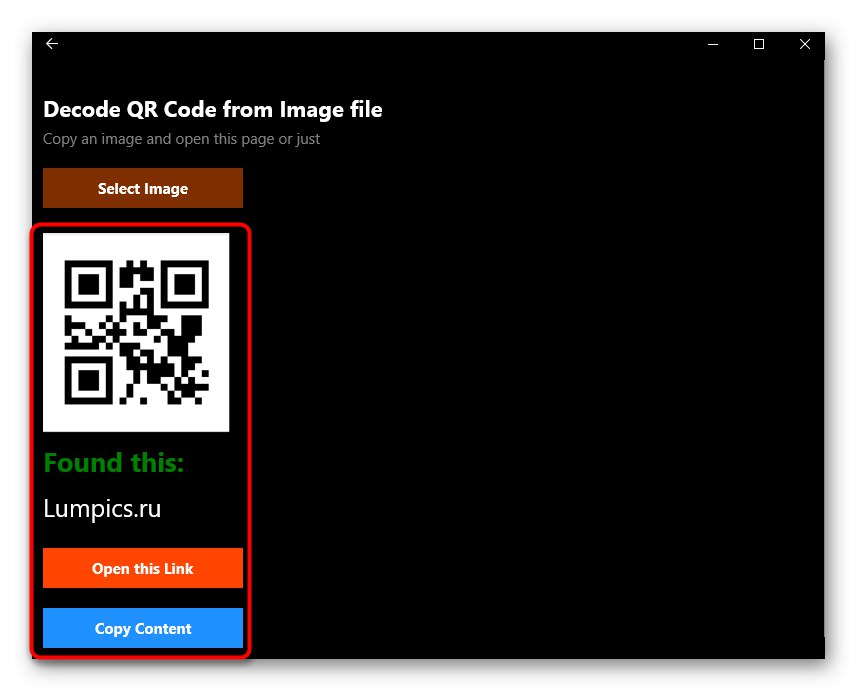
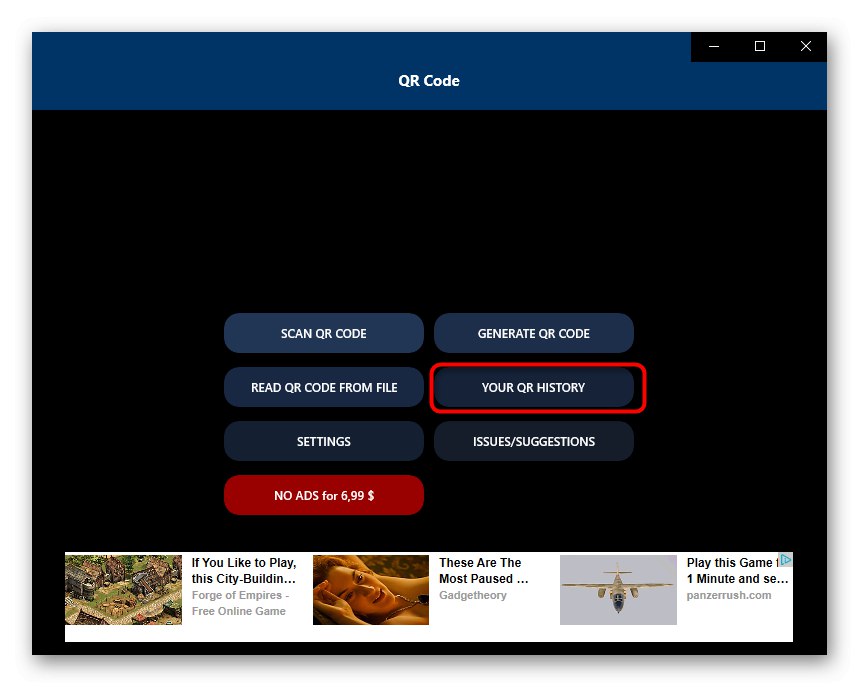
Existujú aj ďalšie podobné programy, ktoré sa svojou funkčnosťou prakticky nelíšia od riešení popísaných vyššie. Ak medzi príkladmi nenájdete vhodný softvér, môže sa vám páčiť niektorá z recenzií na našej webovej stránke, ktorá sa nachádza na nižšie uvedenom odkaze.
Viac informácií: Čítačky QR kódov
Metóda 4: Služby online
Používateľovi niekedy stačí naskenovať iba jeden QR kód, takže inštalácia softvéru nie je najlepším riešením. V takýchto situáciách je lepšie používať špeciálne webové stránky, ktoré na skenovanie alebo stiahnutie kódu zo súboru používajú webovú kameru. Podrobný popis interakcie s takýmito stránkami nájdete v samostatnom článku na našej webovej stránke na nižšie uvedenom odkaze.
Viac informácií: Online skenovanie QR kódov
Riešenie problémov s prístupom k fotoaparátu
Na záver musíme analyzovať najbežnejší problém, s ktorým sa stretávajú používatelia pri pokuse o skenovanie QR kódu pomocou softvéru.Spočíva v tom, že aplikácia nemá štandardne prístup k fotoaparátu, takže je nemožné získať obraz. V takom prípade budete musieť manuálne nakonfigurovať povolenia, čo sa stane takto:
- Objavte „Štart“ a ísť odtiaľ do "Možnosti".
- Vyberte sekciu „Dôvernosť“.
- Prejdite cez ľavú ponuku na položku "Fotoaparát".
- V zozname vyhľadajte požadovanú aplikáciu a posuňte posúvač do stavu „Zapnuté“.