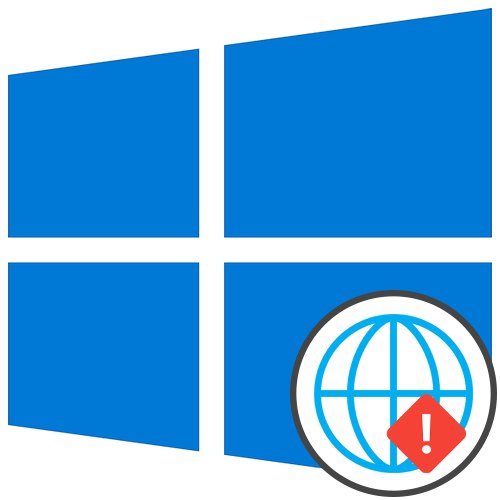
Obsah
- Všeobecné odporúčania
- Metóda 1: Použitie nástroja na riešenie problémov
- Metóda 2: Ručné obnovenie nastavení siete
- Metóda 3: Kontrola webového rozhrania smerovača
- Metóda 4: Zakážte službu Pomocník IP
- Metóda 5: Zakážte VPN a Proxy
- Metóda 6: Zakážte bránu Windows Firewall
- Metóda 7: Skontrolujte protokol v nastaveniach sieťového adaptéra
- Metóda 8: Aktualizácia sieťových ovládačov
- Otázky a odpovede
Všeobecné odporúčania
Na začiatok sa pozrime na všeobecné odporúčania, ktoré nám môžu pomôcť vyrovnať sa s uvažovaným problémom. Sú založené na riešení malých chýb týkajúcich sa zdravia internetu.
- Reštartujte počítač... Počas tohto procesu sa vyprázdni sieťová vyrovnávacia pamäť a aktualizujú sa niektoré nastavenia. To vám pomôže vyhnúť sa nutnosti aplikovať ďalšie opravy, ak by problémom bol len taký malý nedostatok.
- Reštartujte smerovač... Zhruba to isté platí pre smerovač. Postupom času sa jeho pamäť RAM upchá, najmä ak je k internetu pripojených veľa zariadení súčasne. Vypnite smerovač, odpojte napájací kábel asi na minútu a potom ho znova zapnite, pričom skontrolujte účinnosť manipulácie.
Ak po triviálnych reštartoch problém stále pretrváva, pokračujte jeho riešením pomocou zložitejších metód, začnite však tou, ktorú bude ľahšie implementovať. Z tohto dôvodu sme ich usporiadali v poradí podľa efektívnosti a ľahkej implementácie.
Metóda 1: Použitie nástroja na riešenie problémov
Najjednoduchšou metódou je použiť nástroj na riešenie problémov. Je to spôsobené tým, že tento štandardný nástroj nezávisle prehľadá sieť, vynuluje niektoré parametre a znovu sa pripojí k internetu, čo niekedy pomáha vyriešiť vzniknuté poruchy.
- Rozbalením nástroj otvoríte „Štart“ a choď do "Možnosti".
- Tam vyberte sekciu Aktualizácia a zabezpečenie.
- Prejdite ľavou ponukou do polohy "Riešenie problémov".
- V hlavnej ponuke tohto okna nebude pravdepodobne potrebný nástroj, takže budete musieť kliknúť na klikateľný nápis „Ďalšie nástroje na riešenie problémov“.
- V ponuke, ktorá sa otvorí, vyberte položku „Internetové pripojenia“.
- Po spustení skenovania kliknite na túto možnosť „Riešenie problémov s pripojením na internet“.

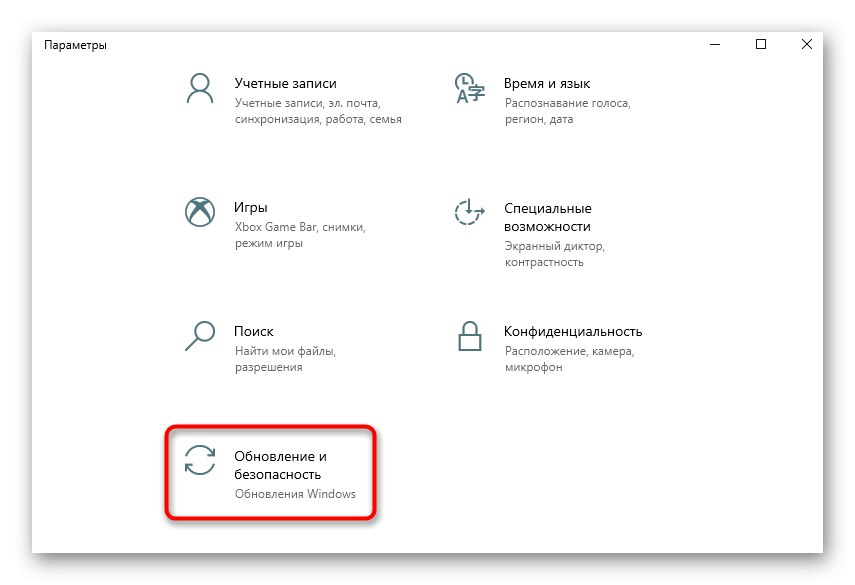

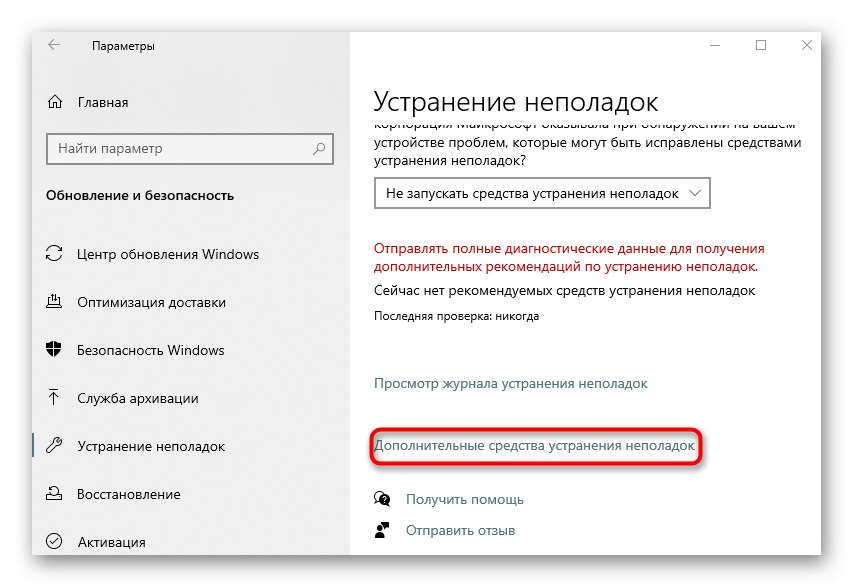
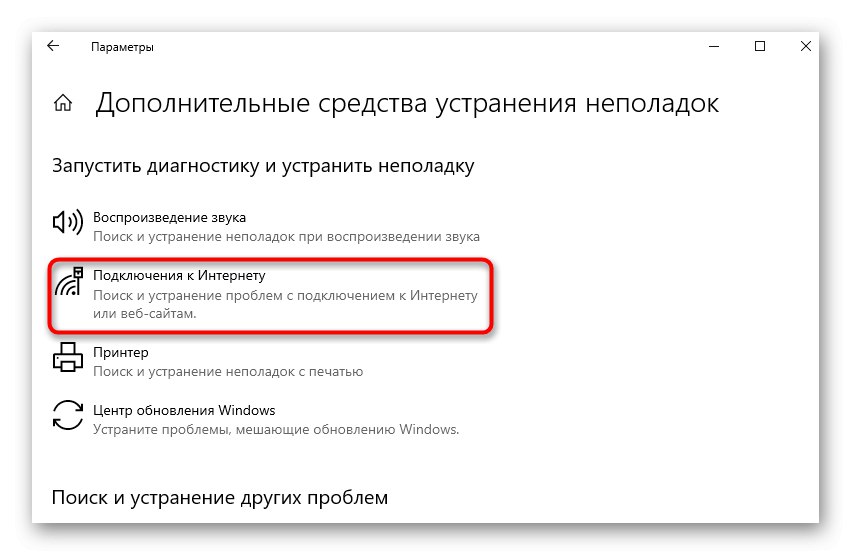
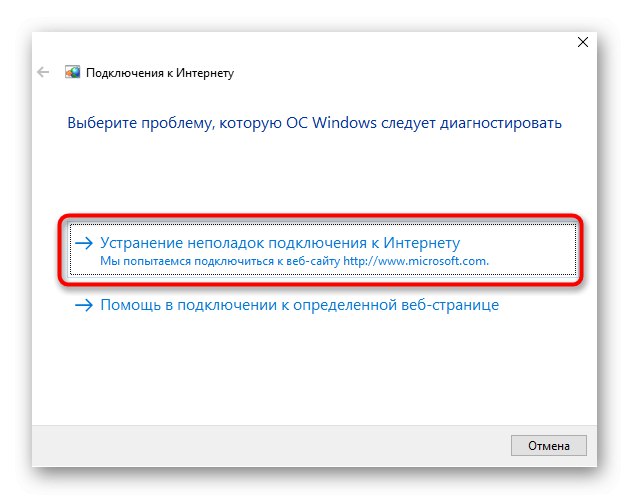
Zostáva len čakať na dokončenie skenovania. Ak vás obrazovka vyzve na vykonanie ďalších krokov, postupujte podľa pokynov. Prečítajte si výsledky a pokračujte v testovaní internetu, ak bol pomocný program schopný chyby vyriešiť.
Metóda 2: Ručné obnovenie nastavení siete
Vyššie uvedený nástroj, aj keď resetuje konfiguráciu siete, neovplyvňuje niektoré komponenty, ktoré môžu mať vplyv na fungovanie protokolu IPv6, takže musíte úlohu vykonať sami pomocou "Príkazový riadok".
- Objavte „Štart“, nájdite tam konzolu a spustite ju ako správca.
- Zadajte prvý príkaz
netsh winsock reset katalóga kliknite na Zadajte. - Mali by ste dostať upozornenie, že obnovenie adresára bolo úspešné.
- Ihneď zadajte príkaz
netsh int ipv6 reset reset.loga potvrdiť to rovnakým spôsobom.
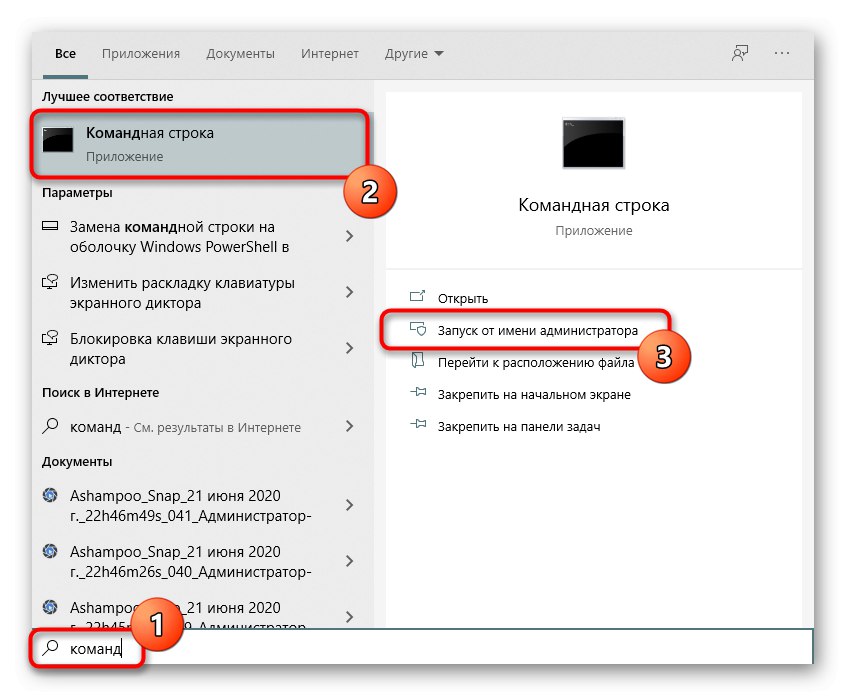
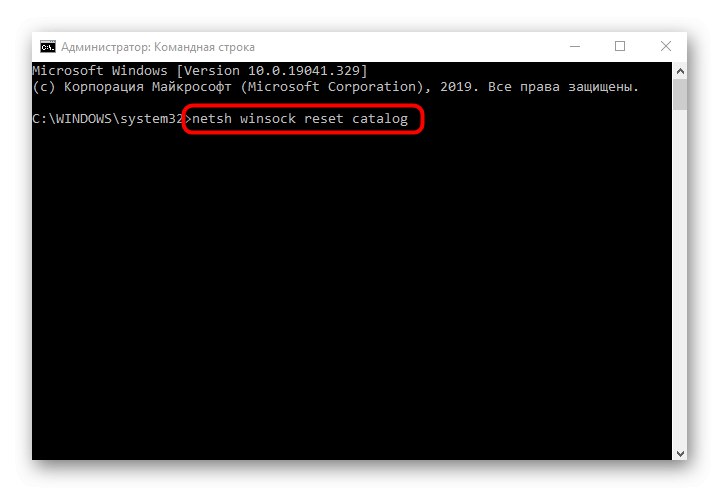
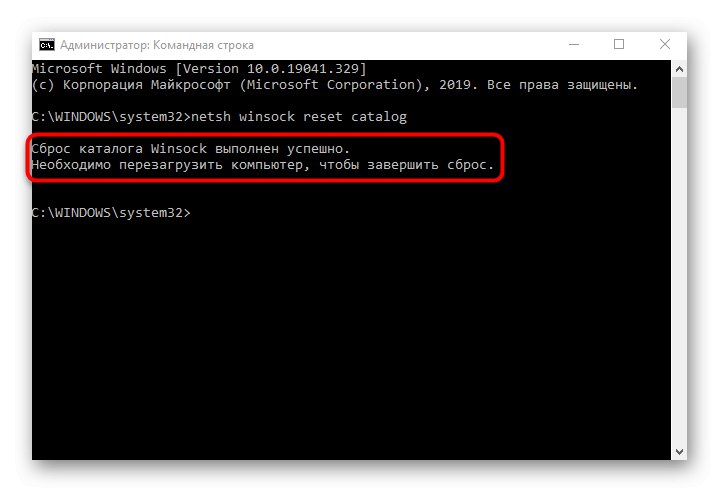
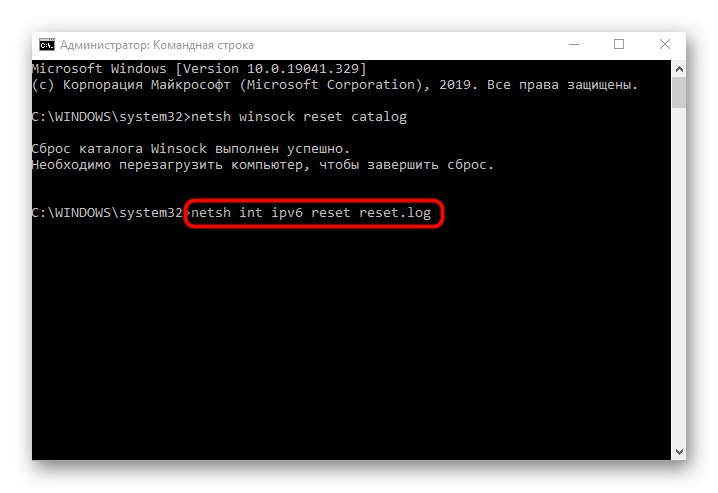
Zostáva iba reštartovať počítač, aby sa všetky zmeny prejavili. Potom sa znova pripojte k sieti a uistite sa, že je sieť prístupná. Ak nie, pokračujte ďalej.
Metóda 3: Kontrola webového rozhrania smerovača
Mnoho moderných smerovačov podporuje štandardne protokol IPv6 a poskytuje prístup k sieti, ale v niektorých modeloch musí byť tento parameter povolený sami. Ak je podpora v predvolenom nastavení zakázaná alebo túto akciu vykonal používateľ ručne, nebude k dispozícii žiadny prístup k sieti, preto nezabudnite skontrolovať webové rozhranie smerovača.
- Na začiatok sa prihláste do Internetového centra podľa pokynov uvedených nižšie.
- Potom v ponuke vyhľadajte sekciu alebo samostatnú položku zodpovednú za podporu protokolu IPv6.
- V predvolenom nastavení sa otvorí stránka so stavom pripojenia, musíte však prejsť do jej nastavení. Ak to chcete urobiť, vyberte sekciu „Nastavenie protokolu IPv6“.
- Aktivujte tento protokol a zabezpečte automatické načítanie serverov DNS.
Viac informácií: Prihláste sa do webového rozhrania smerovačov
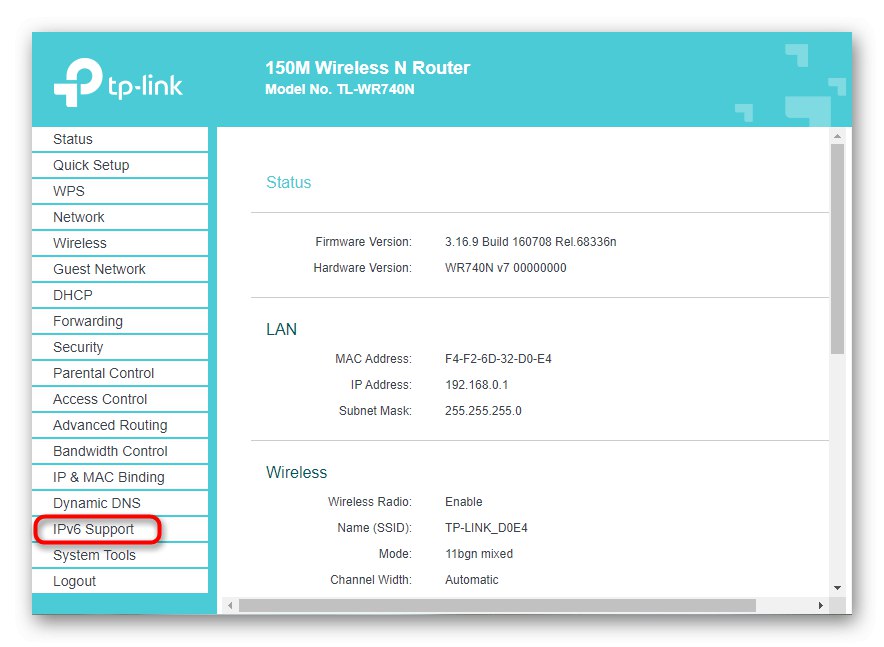
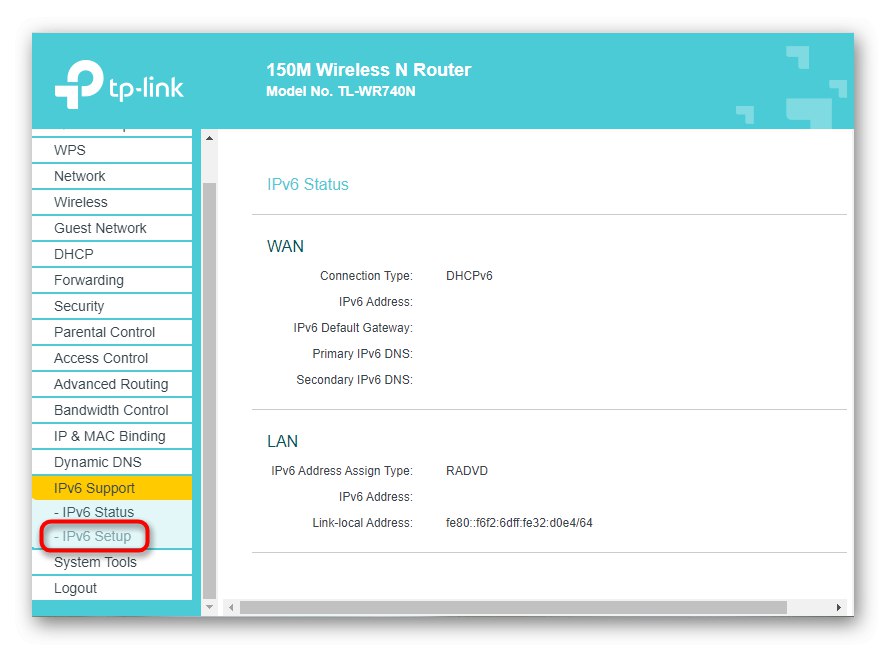
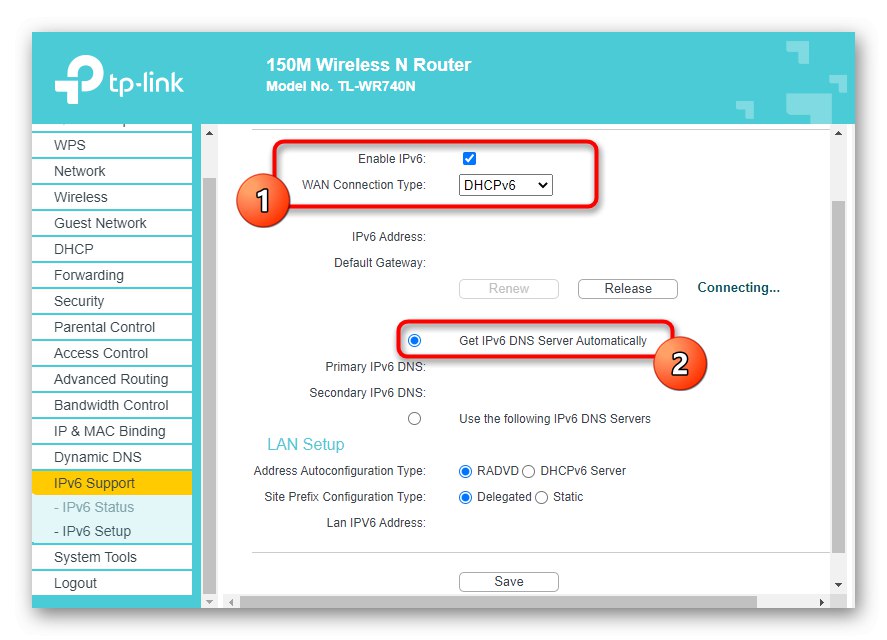
Uložte konfiguráciu webového rozhrania smerovača a reštartujte toto sieťové zariadenie. Po opätovnom pripojení k sieti bude možné zistiť, či bola chyba vyriešená vykonanými akciami IPv6 bez prístupu do siete.
Metóda 4: Zakážte službu Pomocník IP
Volala sa systémová služba IP pomocník voliteľné, ale aktívne. Niekedy jeho činnosť narúša fungovanie protokolu IPv6, čo spôsobuje chyby pri prístupe na internet. Môžete to skontrolovať manuálnym vypnutím služby, čo sa deje takto:
- Objavte „Štart“ a prostredníctvom vyhľadávania vyhľadajte aplikáciu „Služby“.
- V zozname vyhľadajte IP pomocník a dvakrát na ňu kliknite pomocou LMB.
- Skontrolujte typ spustenia „Ručne“a potom stlačte „Stop“ukončiť výkon služby.
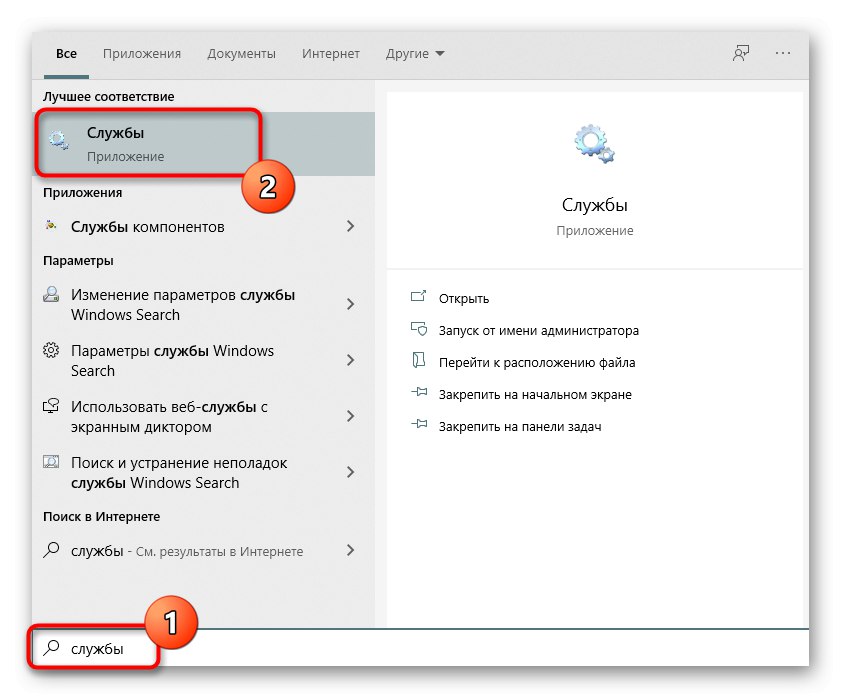
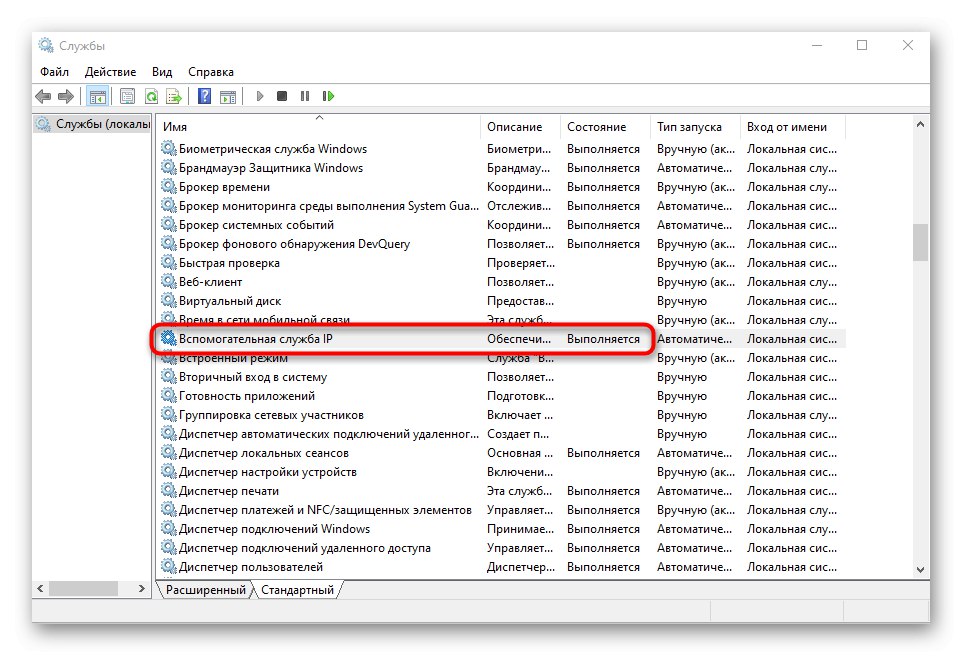
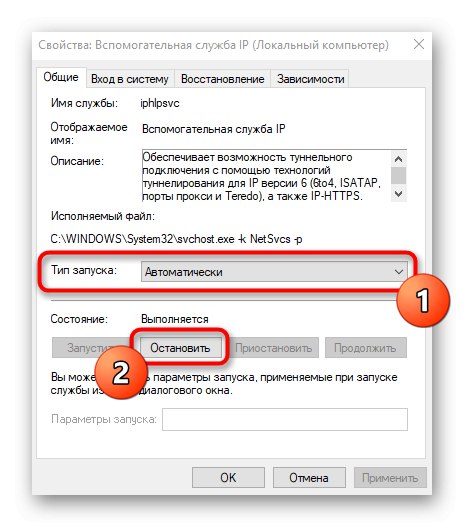
Aby sa zmeny prejavili, je nevyhnutné reštartovať operačný systém.
Metóda 5: Zakážte VPN a Proxy
Používanie VPN alebo proxy servera môže mať tiež negatívny dopad na správnosť internetu, preto je potrebné tieto komponenty kvôli overeniu deaktivovať. So štandardným VPN a Windows 10 proxy to funguje takto:
- Skrz „Štart“ ísť do "Možnosti".
- Tam vyberte sekciu „Sieť a internet“.
- Otvorte kategóriu „VPN“ a uistite sa, že nie sú k dispozícii žiadne pripojenia VPN. Podľa potreby ich odstráňte alebo deaktivujte.
- To isté urobte s „Proxy server“nastavením automatickej detekcie parametrov.
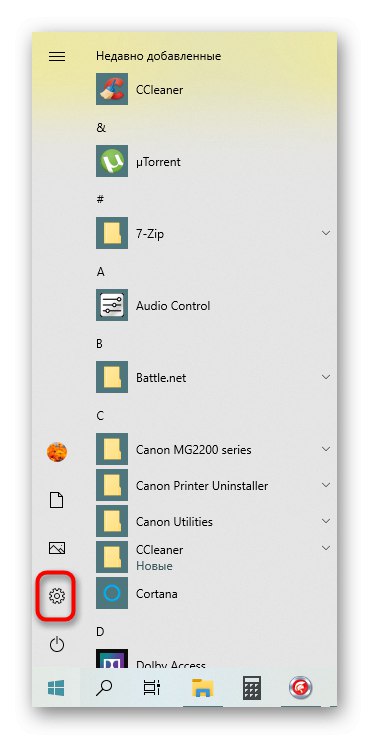
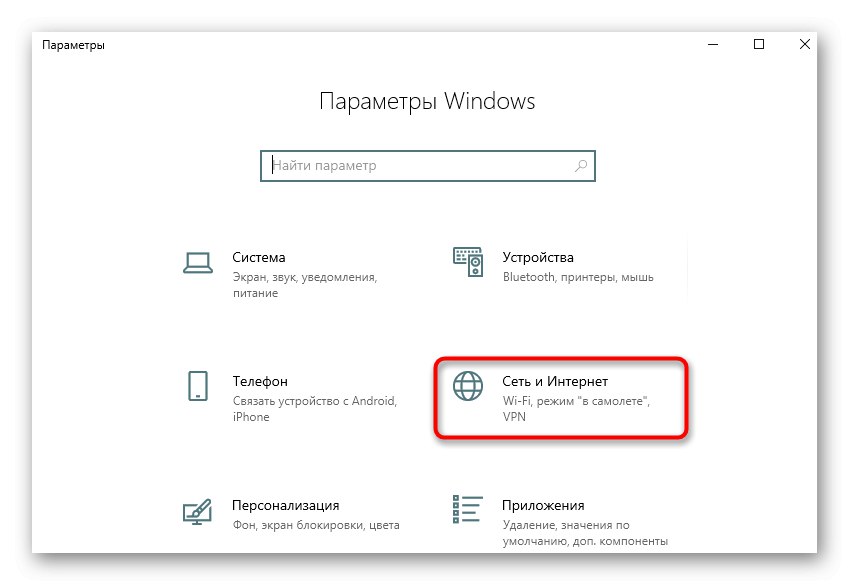
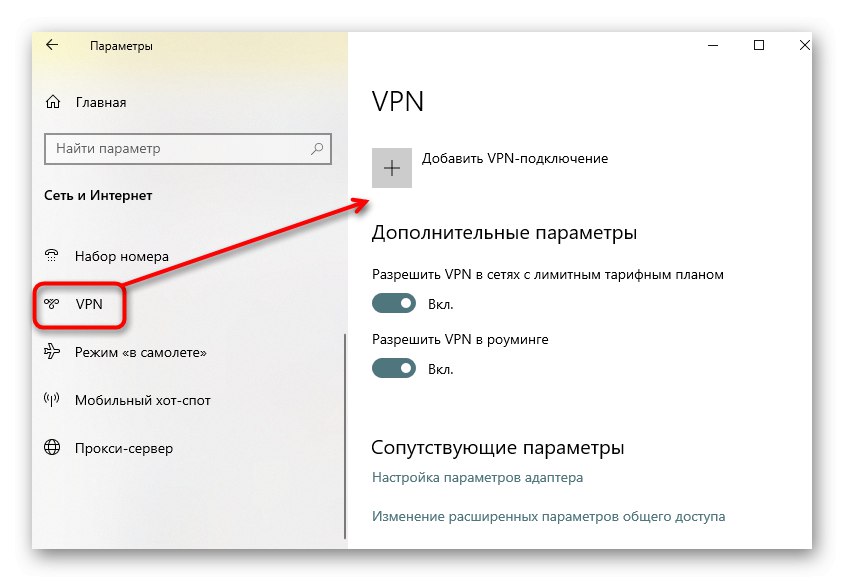
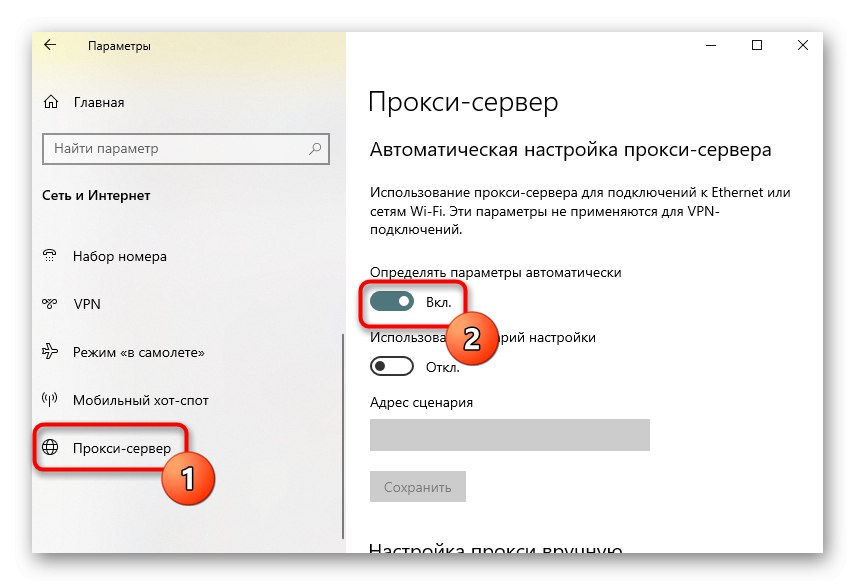
Ak hovoríme o programoch proxy alebo VPN, ktoré sa sťahovali manuálne, odporúča sa ich tiež deaktivovať. Ak to chcete urobiť, prejdite do nastavení samotného softvéru a deaktivujte ho, potom skontrolujte výkon siete.
Metóda 6: Zakážte bránu Windows Firewall
Prejdime k možnostiam, ktoré sú zriedka účinné, ale v niektorých prípadoch pomôžu. Prvým je dočasné vypnutie štandardnej brány Windows Firewall, pretože jej predvolené pravidlá môžu blokovať prichádzajúce alebo odchádzajúce pakety IPv6, čo vedie k problémom s pripojením k sieti. Prečítajte si o tom viac v pokynoch nižšie.
Viac informácií: Zakážte bránu firewall v systéme Windows 10
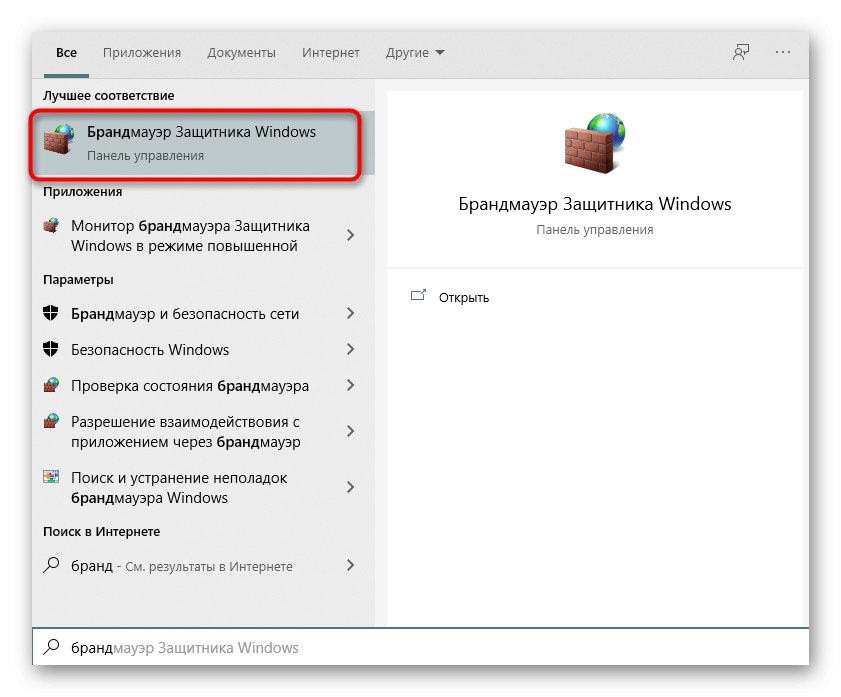
Metóda 7: Skontrolujte protokol v nastaveniach sieťového adaptéra
Predvolene je podpora protokolu IPv6 v systéme Windows 10 aktivovaná a nastavenia sú podľa potreby. Samotný používateľ ich však niekedy mohol zmeniť a zabudnúť, čo nakoniec viedlo k predmetnému problému. Je ľahké skontrolovať konfiguráciu protokolu manuálne.
- Ak to chcete urobiť prostredníctvom ponuky "Možnosti" ísť do „Sieť a internet“.
- V prvej časti „Stav“ kliknite na dlaždicu "Nastavenie parametrov adaptéra".
- Zadajte aktívne pripojenie, kliknite na neho pomocou RMB a vyhľadajte položku „Vlastnosti“.
- Uistite sa, že je vedľa začiarknutia „IP verzia 6 (TCP / IPv6)“ nainštalovaný a dvakrát kliknite na ľavé tlačidlo myši na tejto položke.
- Ak je získavanie IP a DNS automatické, jednoducho zavrite toto okno, inak presuňte značky na príslušné hodnoty.
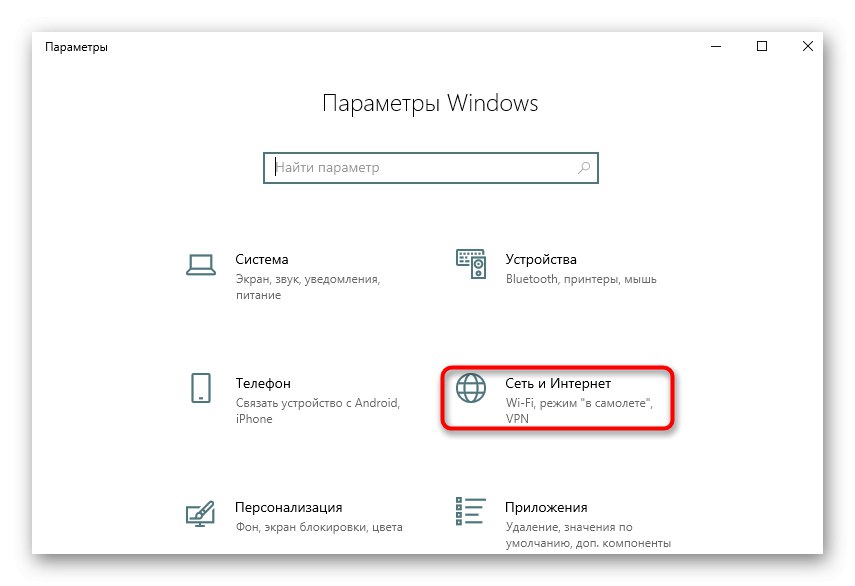
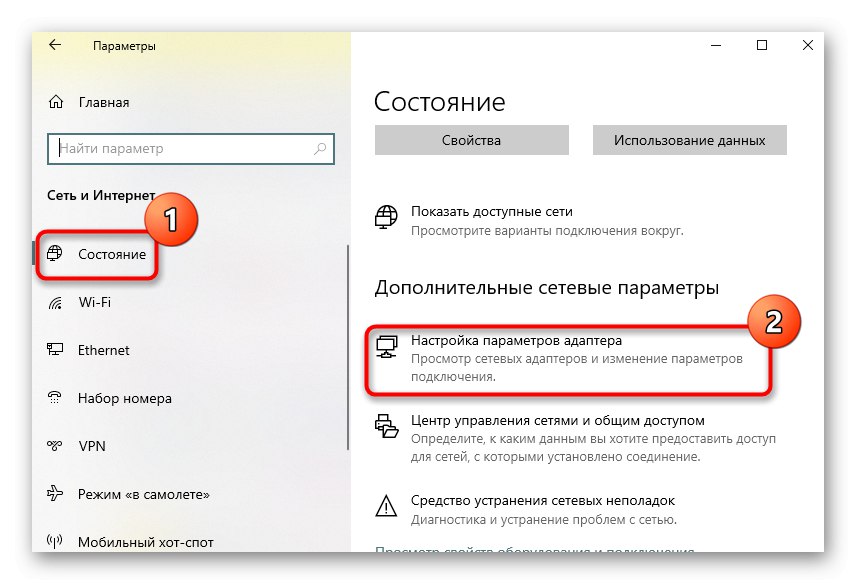
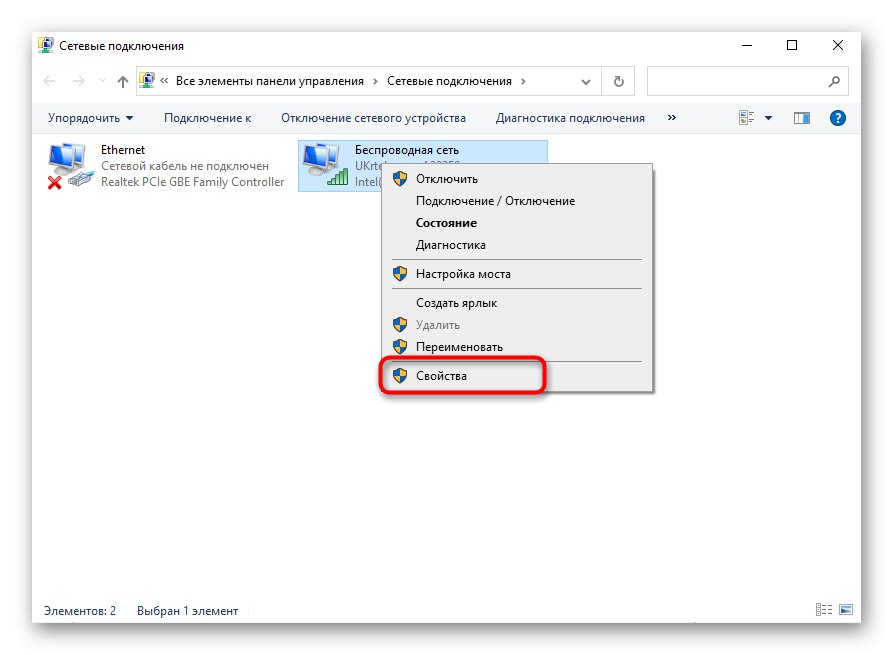
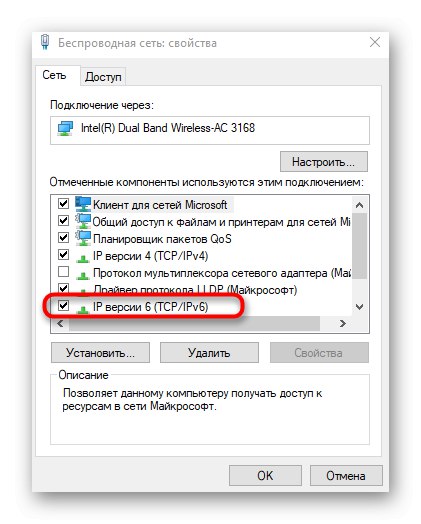
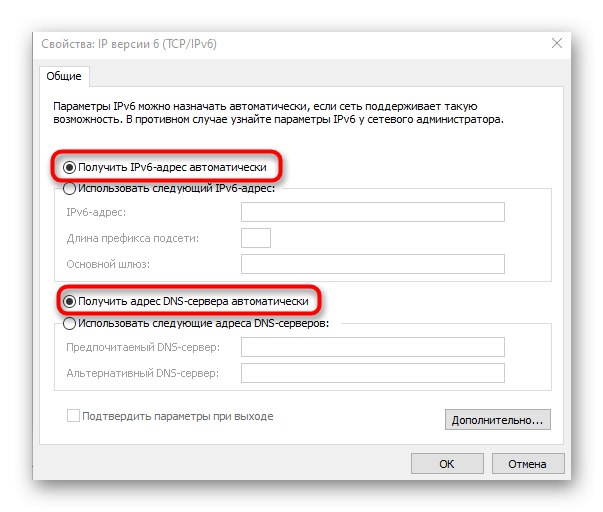
Po vykonaní týchto krokov nemusíte reštartovať počítač, stačí sa znova pripojiť k sieti a skontrolovať internet.
Metóda 8: Aktualizácia sieťových ovládačov
Prístup k sieti niekedy nie je k dispozícii práve z dôvodu chýbajúcich alebo zastaraných sieťových ovládačov, čo vedie ku konfliktom na softvérovej úrovni. Platí to najmä pre sieťové adaptéry a moduly Wi-Fi, ktoré si zakúpil samotný používateľ. Odporúčame vám prečítať si články v odkazoch nižšie, kde nájdete informácie o aktualizácii ovládačov, o spôsobe implementácie tejto operácie a o tom, či fungovala.
Viac informácií:
Vyhľadanie a inštalácia ovládača pre sieťovú kartu
Inštalácia softvéru sieťového adaptéra v systéme Windows 10
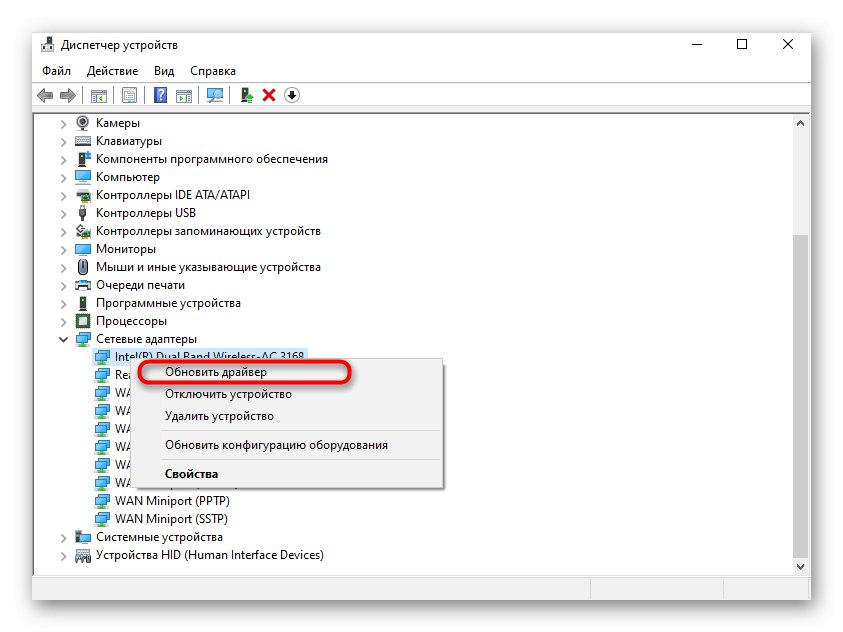
Ak nič z vyššie uvedeného nepomohlo, stačí sa obrátiť priamo na technickú podporu vášho poskytovateľa a podrobne popísať situáciu. Môžu byť problémy na linke alebo s konkrétnymi zákazníkmi. Po kontaktovaní poskytovateľa internetových služieb je povinný znova skontrolovať kvalitu signálu a vyriešiť prípadné problémy.