Ukladanie kariet v prehliadači Google Chrome
Aktívne pomocou webového prehliadača Google Chrome , neskúsení používatelia počítačov zaujímajú, ako uložiť otvorenú kartu. Môže to byť potrebné, aby ste mali rýchly prístup na stránky, ktoré sa vám páčia alebo ktoré vás zaujímajú. V dnešnom článku budeme hovoriť o všetkých možných možnostiach ukladania webových stránok.
Uložte karty v prehliadači Google Chrome
Uložením kariet znamená väčšina používateľov pridávanie stránok do záložiek alebo exportovanie záložiek, ktoré sú už v programe (zriedkavejšie jedna stránka). Podrobne budeme skúmať jeden aj druhý, ale začneme s jednoduchšími a menej zjavnými nuansami pre začiatočníkov.
Metóda 1: Uložte otvorené miesta po zatvorení
Nie je vždy potrebné priamo ukladať webovú stránku. Je celkom možné, že stačí, keď začnete prehliadač, otvoria sa rovnaké karty, ktoré boli aktívne ešte pred jeho zatvorením. To je možné vykonať v nastaveniach prehliadača Google Chrome.
- Kliknite na tlačidlo LMB (ľavé tlačidlo myši) na troch vertikálne umiestnených bodoch (pod tlačidlom zatvorte program) a vyberte položku "Nastavenia" .
- Na samostatne otvorenej záložke s nastaveniami prehliadača prejdite do časti "Spustiť prehliadač Chrome" . Umiestnite značku vedľa položky "Predchádzajúce otvorené karty" .
- Teraz, keď reštartujete prehliadač Chrome, uvidíte rovnaké karty ako pred zatvorením.
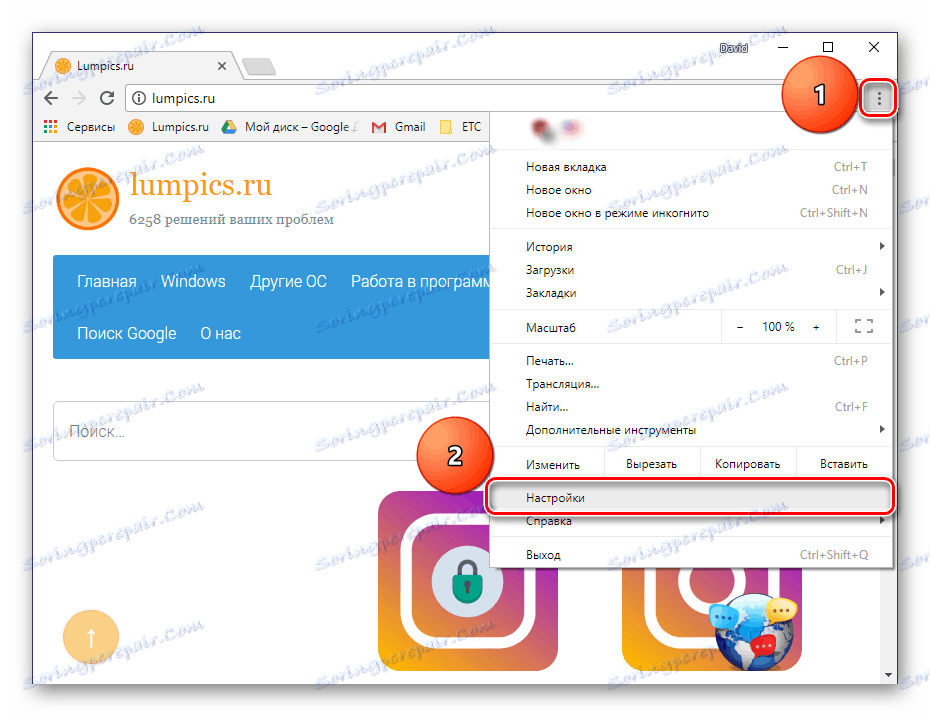

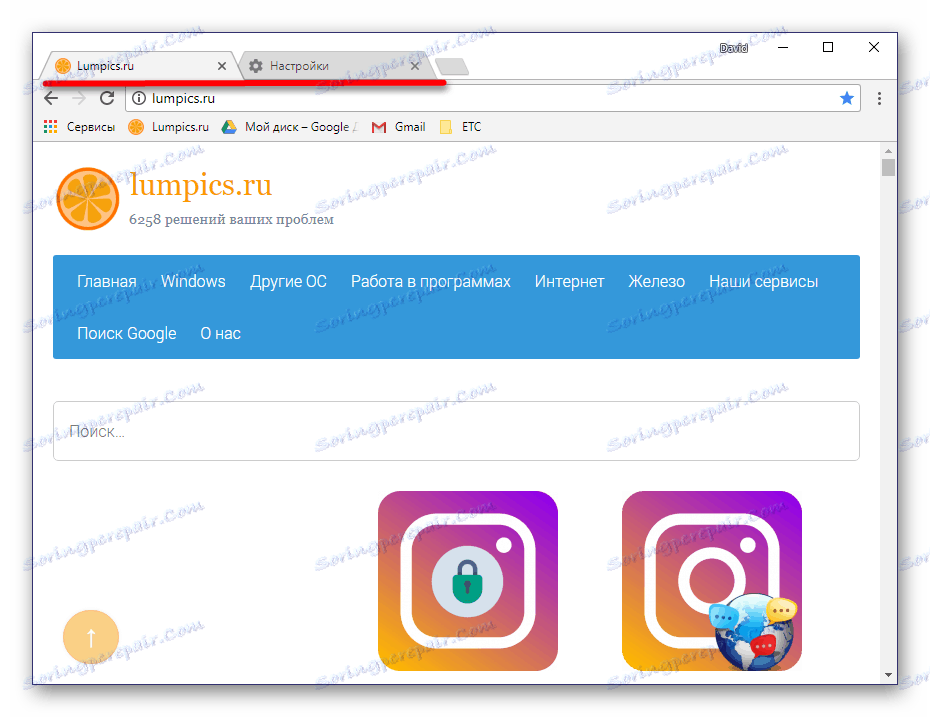
Pomocou týchto jednoduchých krokov nikdy nezmeškáte najnovšie otvorené webové stránky, a to ani po reštartovaní alebo vypnutí počítača.
Metóda 2: Záložka so štandardnými nástrojmi
Ako ukladať predtým otvorené karty po reštartovaní prehliadača, zistili sme, ale teraz zvážte, ako pridať svoje obľúbené stránky do záložiek. Môžete to urobiť ako so samostatnou kartou, tak aj so všetkými otvorenými kartami.
Pridajte jednu stránku
Pre tieto účely má prehliadač Google Chrome špeciálne tlačidlo umiestnené na konci (vpravo) panela s adresou.
- Kliknite na kartu s webom, ktorý chcete uložiť.
- Na konci vyhľadávacieho riadku vyhľadajte ikonu hviezdičky a kliknite na ňu pomocou LMB. V kontextovom okne môžete zadať názov uloženej záložky a vybrať priečinok pre jeho umiestnenie.
- Po týchto manipuláciách kliknite na tlačidlo "Dokončiť" . Stránky budú pridané do "Záložky záložiek" .
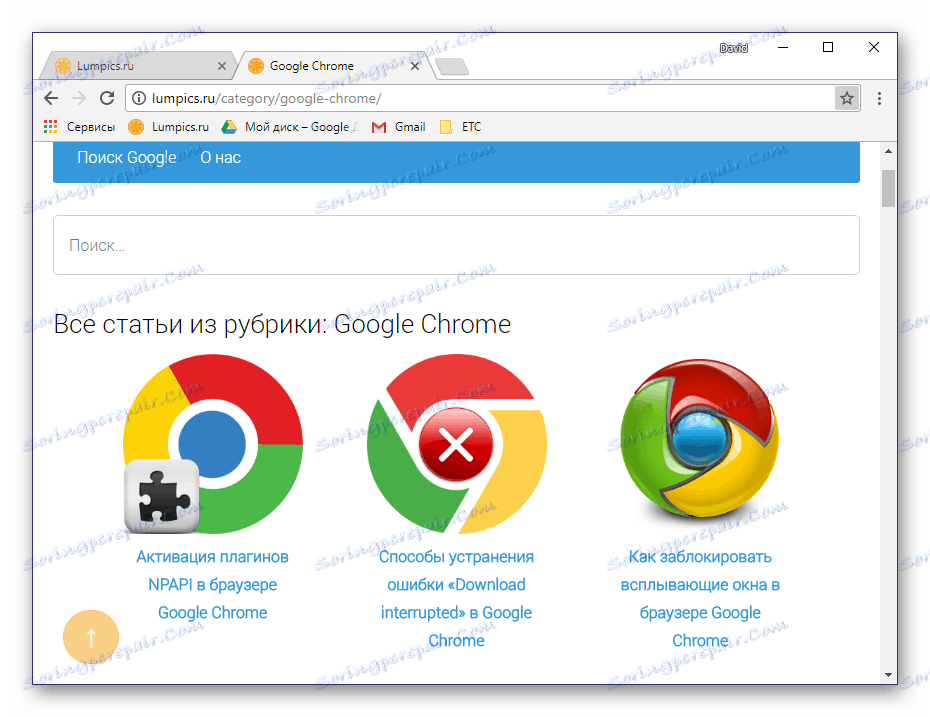
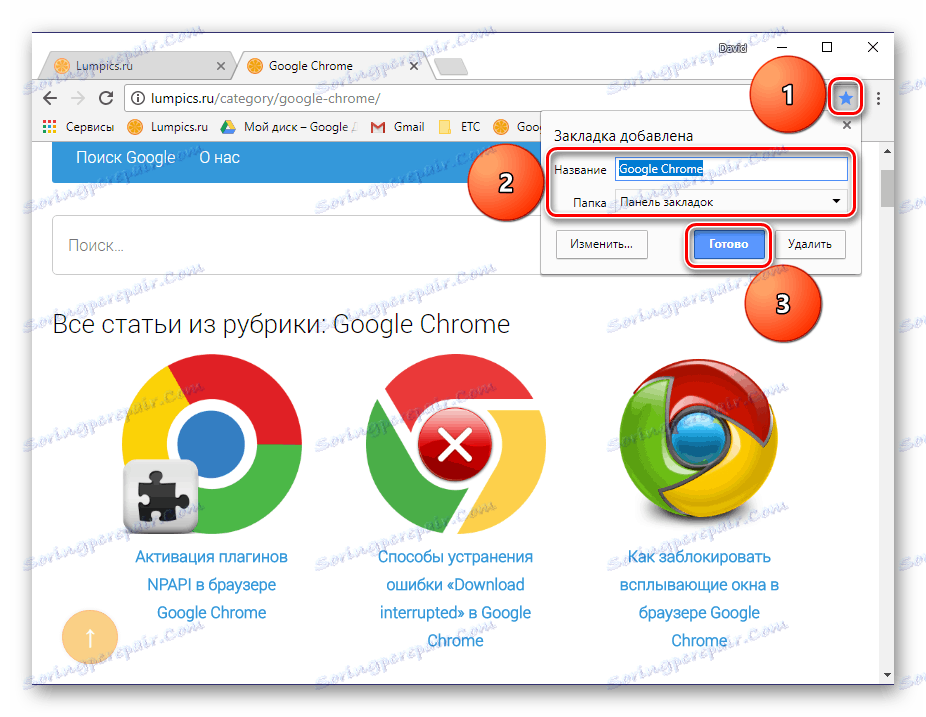
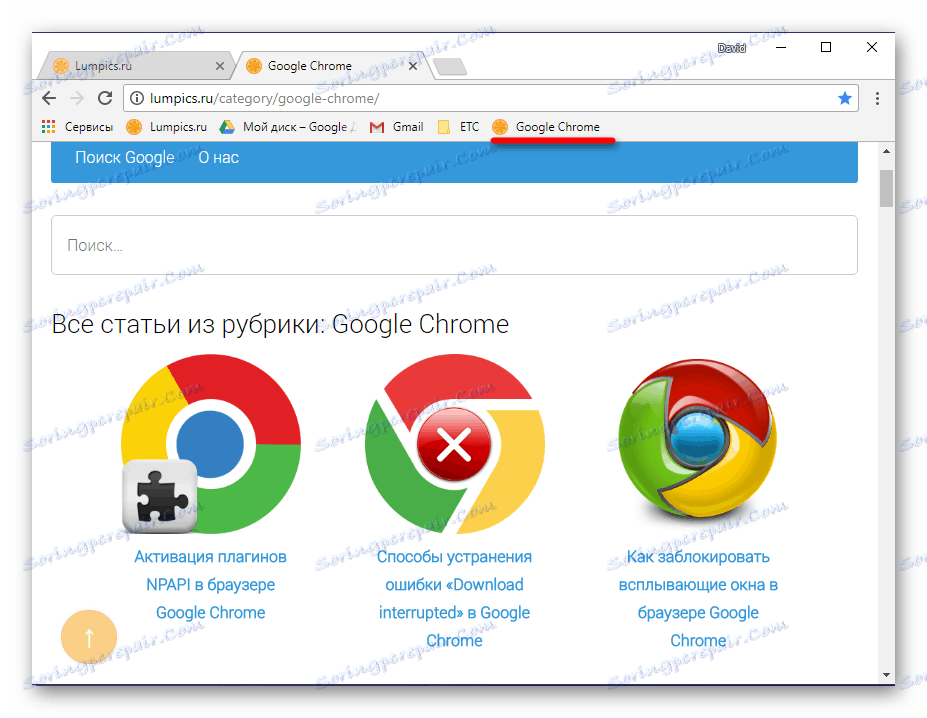
Ďalšie podrobnosti: Ako uložiť stránku do prehliadača prehliadača Google Chrome
Pridajte všetky otvorené webové stránky
Ak chcete začiarknuť všetky aktuálne otvorené karty, urobte jednu z nasledujúcich možností:
- Kliknite pravým tlačidlom myši (pravým tlačidlom myši) na ľubovoľný z nich a vyberte možnosť "Pridať všetky karty do záložiek".
- Použite klávesové skratky "CTRL + SHIFT + D" .

Všetky stránky otvorené v internetovom prehliadači sa okamžite pridajú ako záložky do panelu pod panela s adresou.
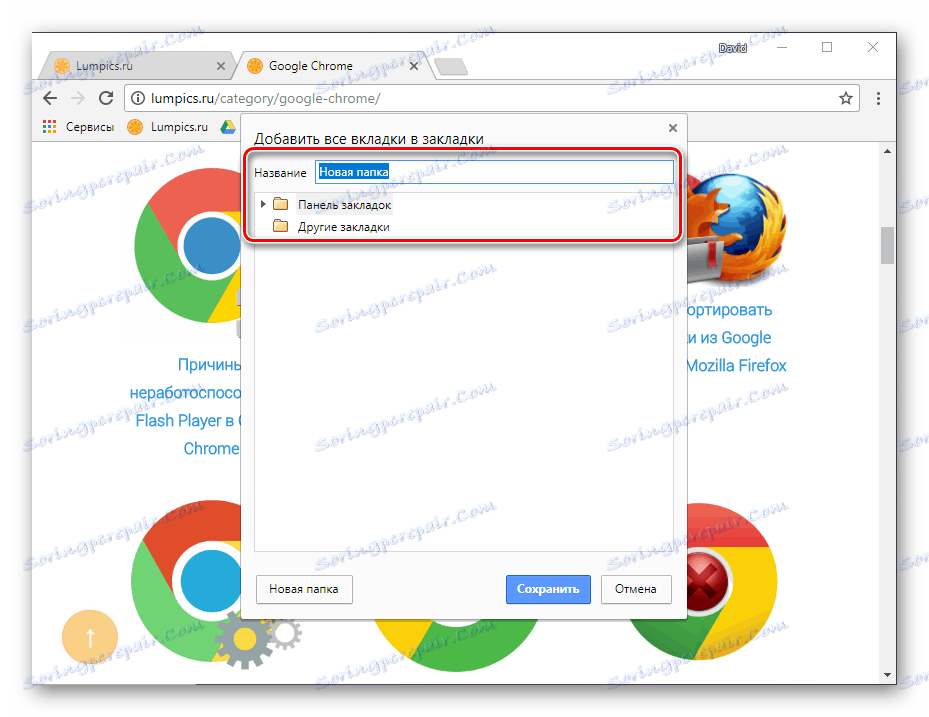
Predtým budete mať možnosť nastaviť názov priečinka a vybrať miesto na uloženie - priamo na paneli alebo na samostatnom adresári.
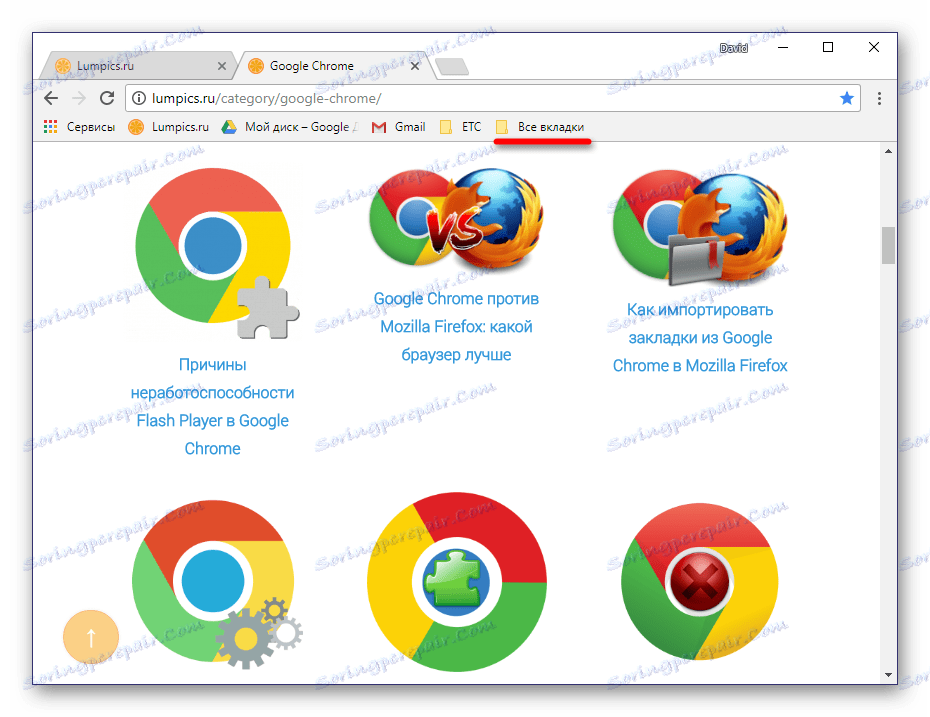
Aktivácia zobrazenia "Záložky záložiek"
Štandardne sa tento prvok prehliadača zobrazuje iba na jeho domovskej stránke, priamo pod panelom vyhľadávania Google Chrome. Ale dá sa to celkom ľahko zmeniť.
- Prejdite na domovskú stránku prehliadača kliknutím na tlačidlo a pridajte novú kartu.
- Kliknite na spodnú oblasť panelu RMB a vyberte možnosť "Zobraziť panel s záložkami" .
- Teraz uložené stránky umiestnené na paneli budú vždy vo vašom zornom poli.
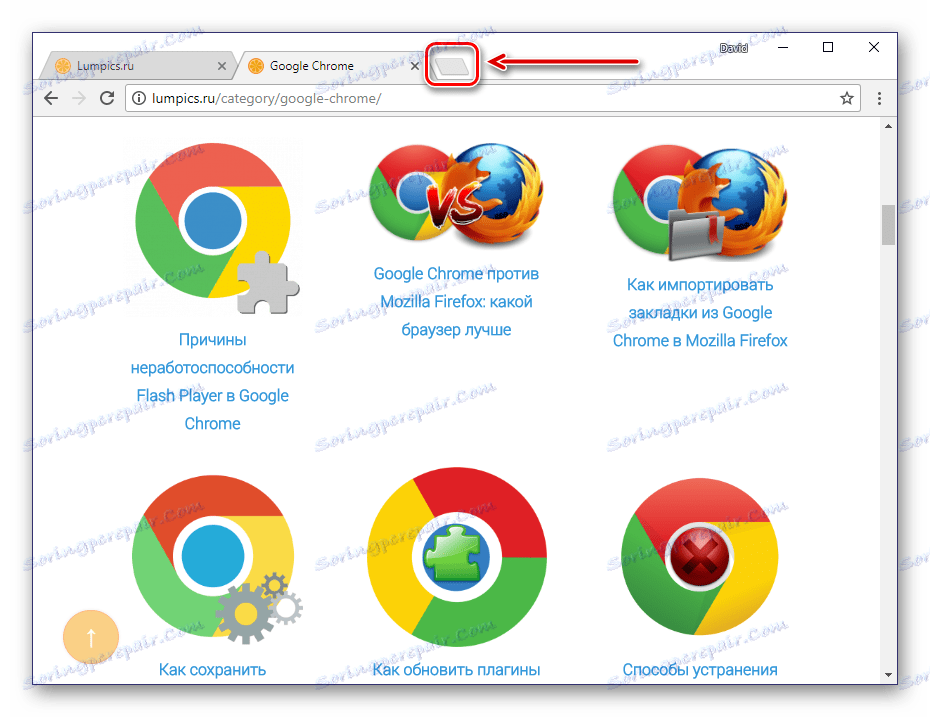
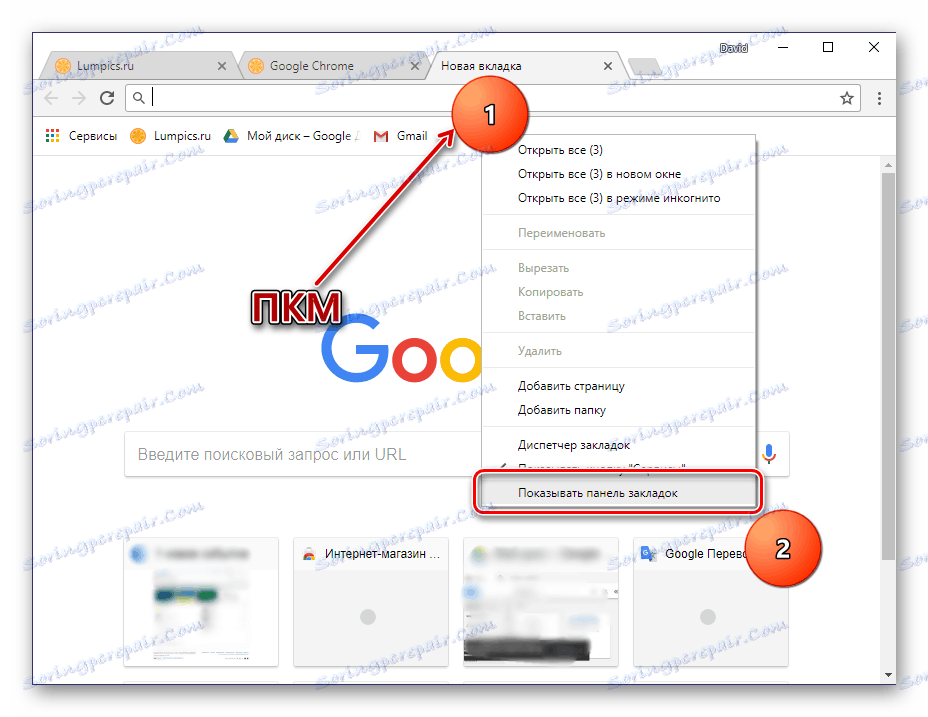
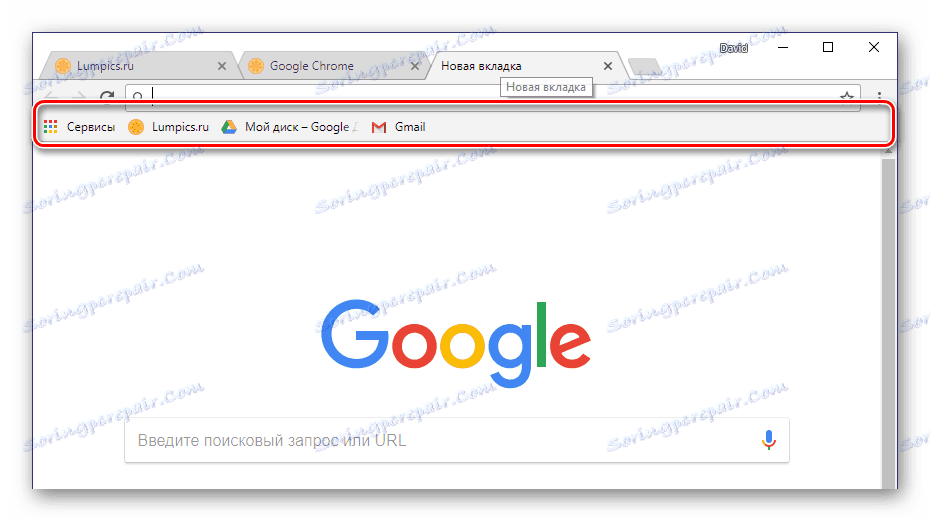
Pre väčšie pohodlie a organizáciu poskytuje možnosť vytvárať priečinky. Vďaka tomu je možné napríklad zoskupiť webové stránky podľa témy.
Ďalšie podrobnosti: "Záložný panel" v prehliadači Google Chrome
Metóda 3: Správcovia záložiek tretej strany
Okrem štandardného "panela so záložkami" poskytovaného prehliadačom Google Chrome existuje pre toto prehliadač mnoho ďalších funkčných riešení. Sú prezentované v širokom rozsahu v rozšíreniach obchodu. Stačí použiť vyhľadávanie a vybrať vhodný Správca záložek.
- Za týmto odkazom nájdite malé pole vyhľadávania vľavo.
- Do poľa zadajte slovo "záložky" , stlačte na klávesnici vyhľadávacie tlačidlo (lupa) alebo "Enter" .
- Po kontrole výsledkov vyhľadávania zvoľte možnosť, ktorá vám vyhovuje, a kliknite na tlačidlo "Inštalovať" , ktoré je na ňom umiestnené.
- V zobrazenom okne s podrobným popisom doplnku kliknite znovu na tlačidlo "Inštalovať" . Zobrazí sa ďalšie okno, v ktorom by ste mali kliknúť na položku "Inštalovať rozšírenie" .
- Hotovo, teraz môžete použiť nástroj tretej strany na uloženie obľúbených stránok a ich správu.
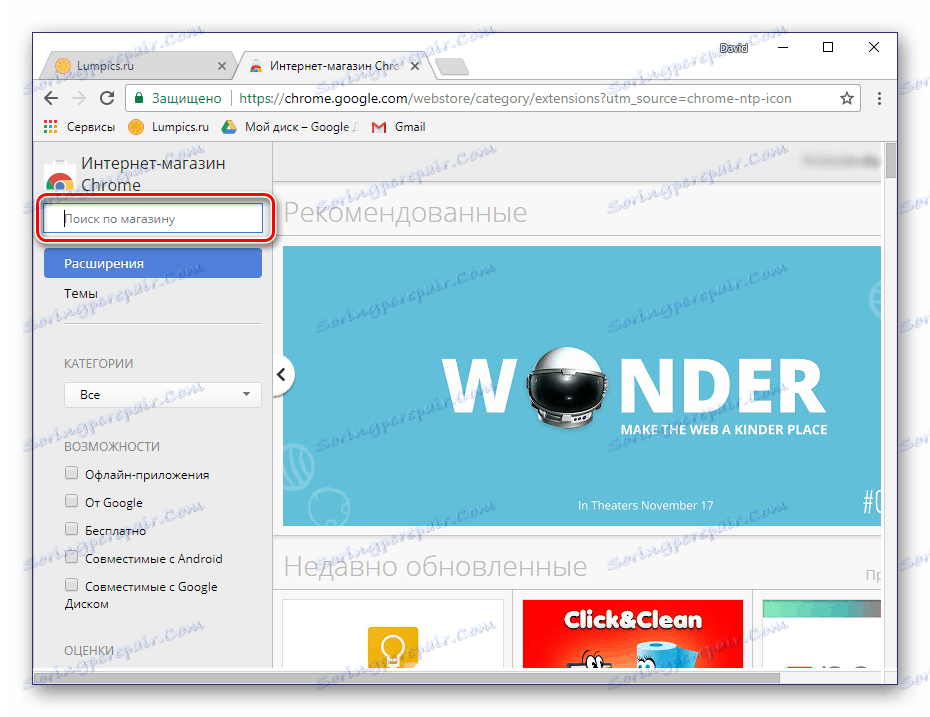
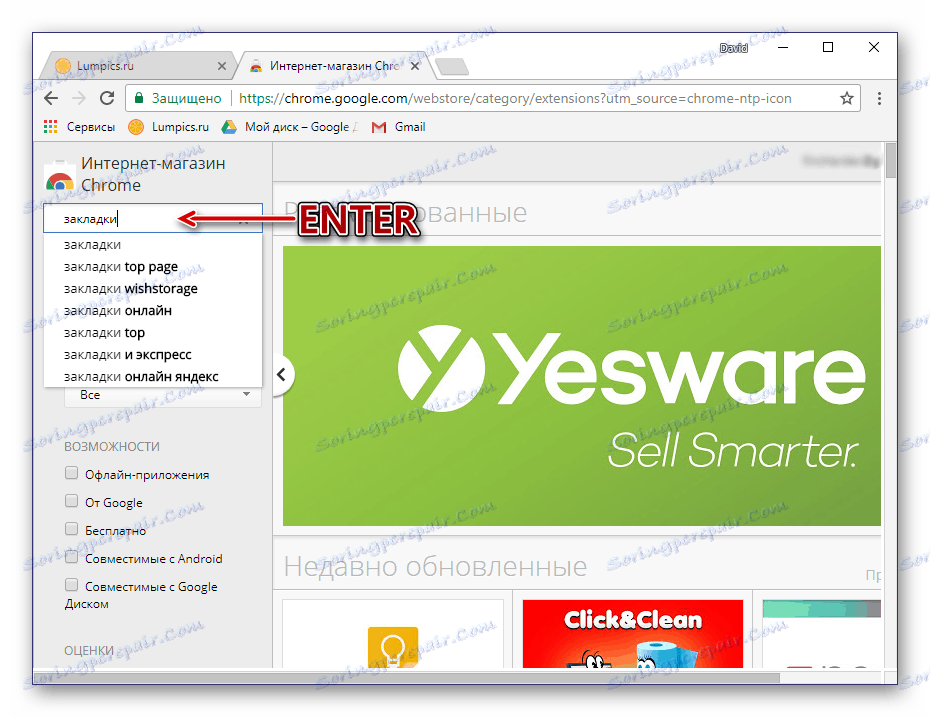
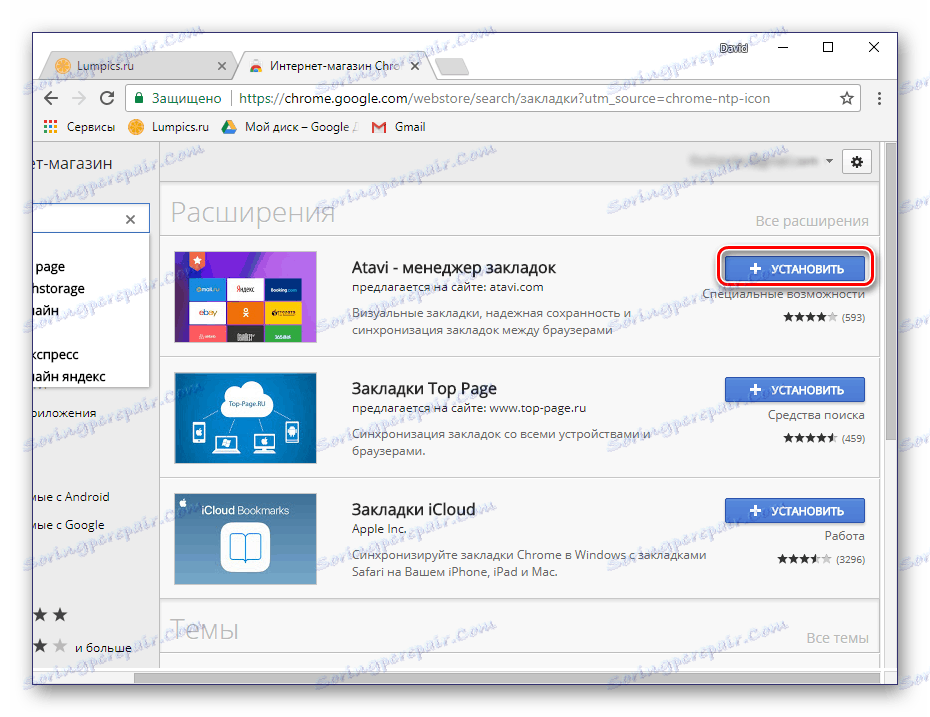
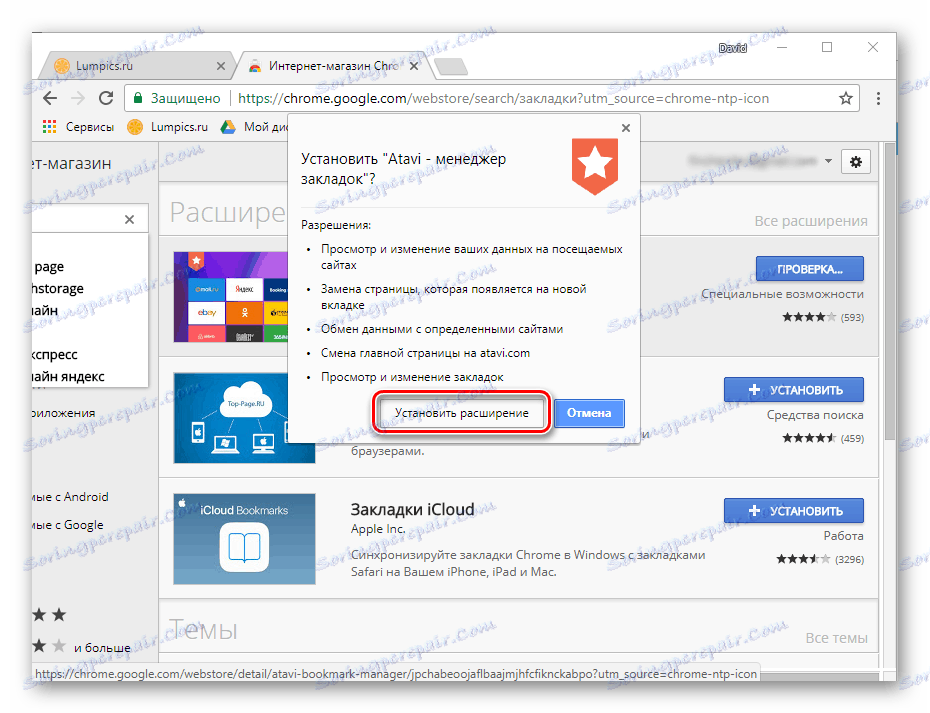
Najlepšie produkty tohto druhu boli už na našom webe posúdené v samostatnom článku a v nich nájdete odkazy na ich stiahnutie.
Ďalšie podrobnosti: Správcovia záložiek pre prehliadač Google Chrome
Speed Dial je jedným z najpopulárnejších a najjednoduchších riešení medzi množstvom dostupných riešení. Všetky funkcie tohto doplnku prehliadača si môžete pozrieť v samostatnom článku.
Ďalšie podrobnosti: Rýchla voľba pre prehliadač Google Chrome
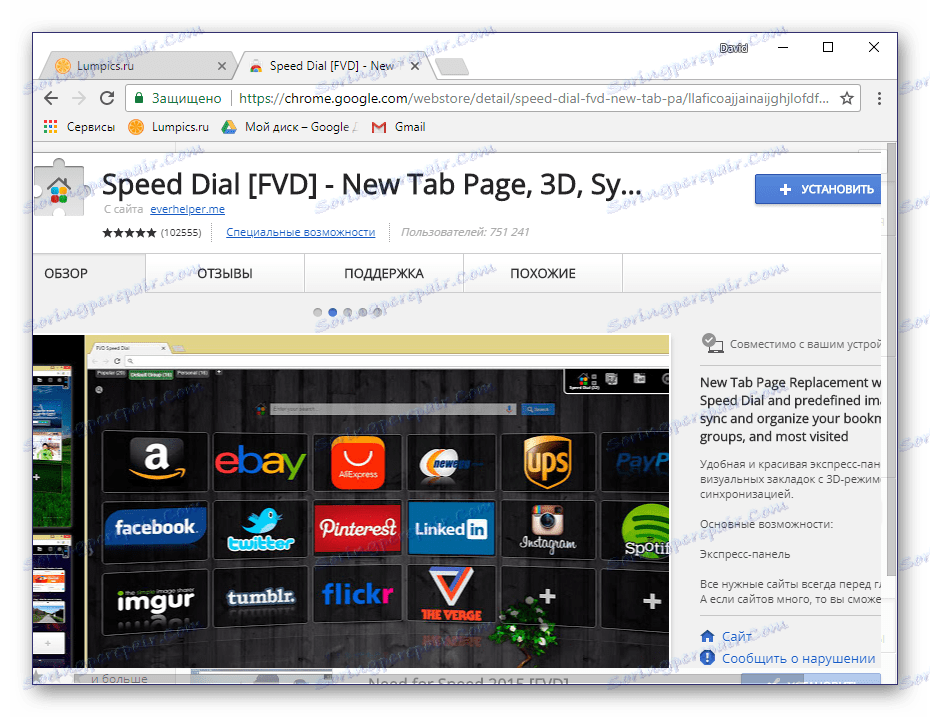
Metóda 4: Synchronizácia záložek
Jednou z najužitočnejších funkcií prehliadača Google Chrome je synchronizácia údajov, ktorá vám umožňuje ukladať záložky a dokonca otvárať karty. Vďaka nej môžete otvoriť konkrétnu lokalitu na jednom zariadení (napríklad na počítači) a potom s ním ďalej pracovať na inom zariadení (napríklad na smartphone).
Všetko, čo je potrebné na to, je prihlásiť sa do svojho účtu a aktivovať túto funkciu v nastaveniach vášho webového prehliadača.
- Ak ste tak ešte neurobili, prihláste sa do svojho účtu Google. Kliknite na ikonu s obrázkom siluety osoby nachádzajúcej sa v pravej časti navigačného panela a vyberte položku Prihlásiť sa do prehliadača Chrome .
- Zadajte svoje prihlasovacie meno (e-mailovú adresu) a kliknite na tlačidlo "Next" .
- Teraz zadajte heslo pre svoj účet a znova kliknite na tlačidlo "Ďalej" .
- Potvrďte autorizáciu v okne, ktoré sa zobrazí kliknutím na tlačidlo "OK" .
- Prejdite na nastavenia prehliadača kliknutím na vertikálnu elipsu vpravo a potom vyberte príslušnú položku ponuky.
- Časť "Nastavenia" sa otvorí na samostatnej karte. Pod názvom svojho účtu nájdite položku Synchronizovať a skontrolujte, či je táto funkcia povolená.
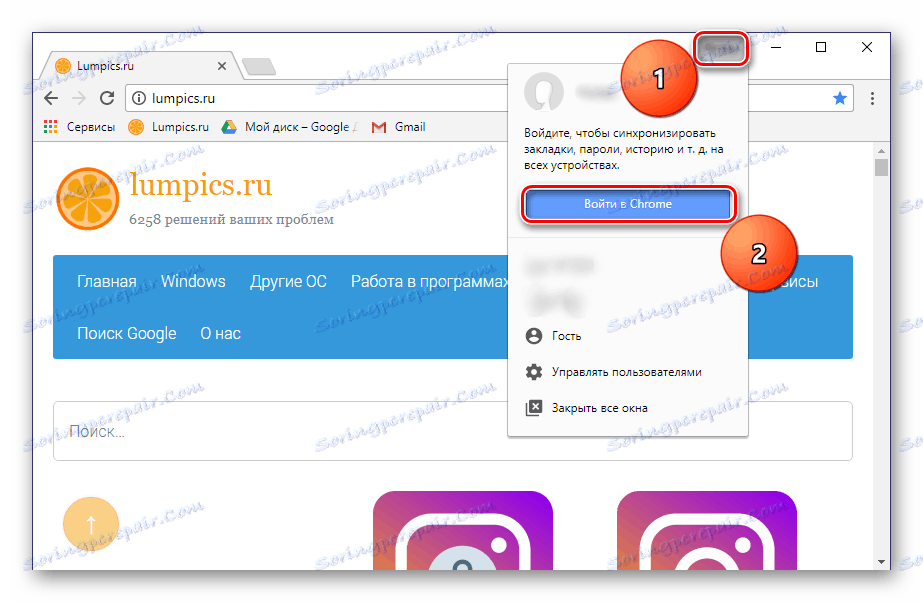
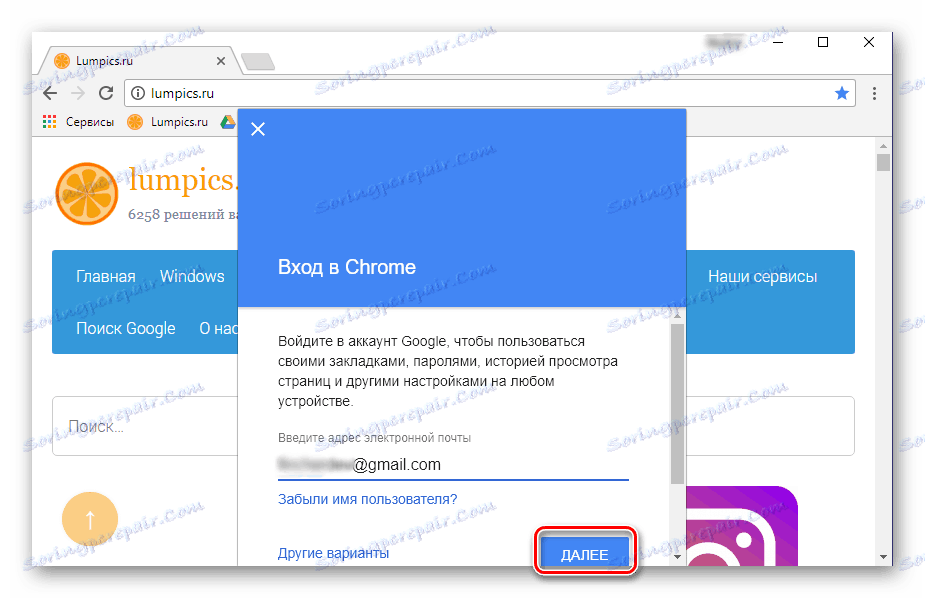
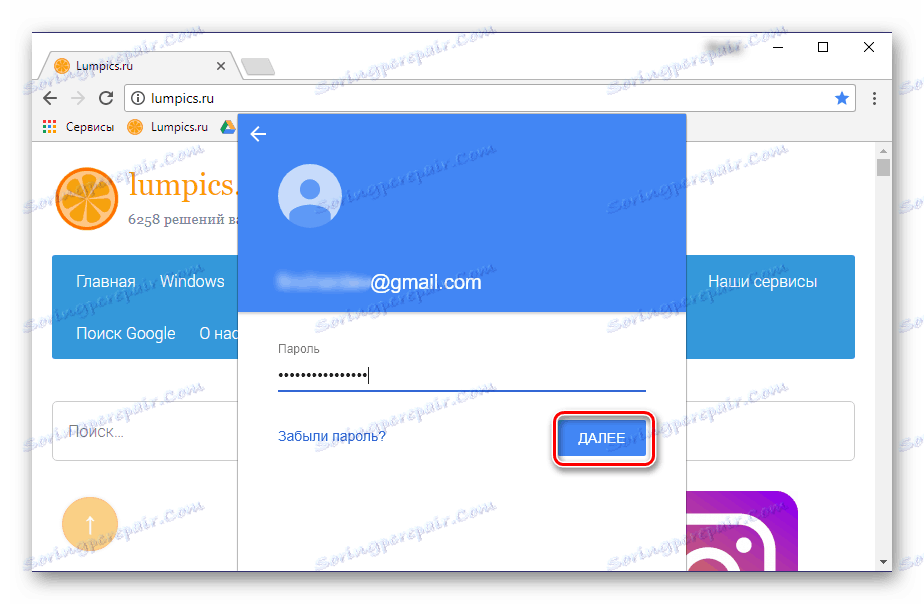
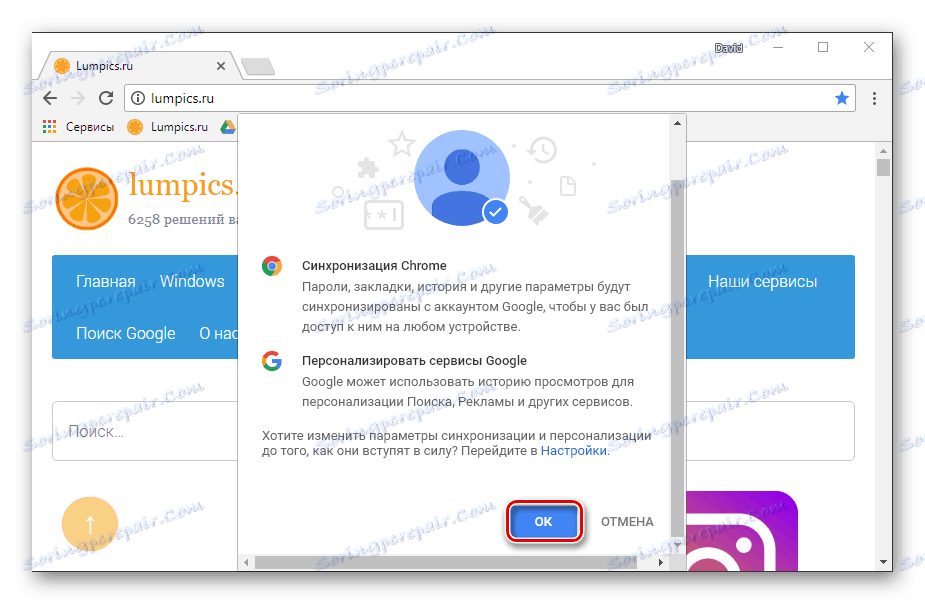
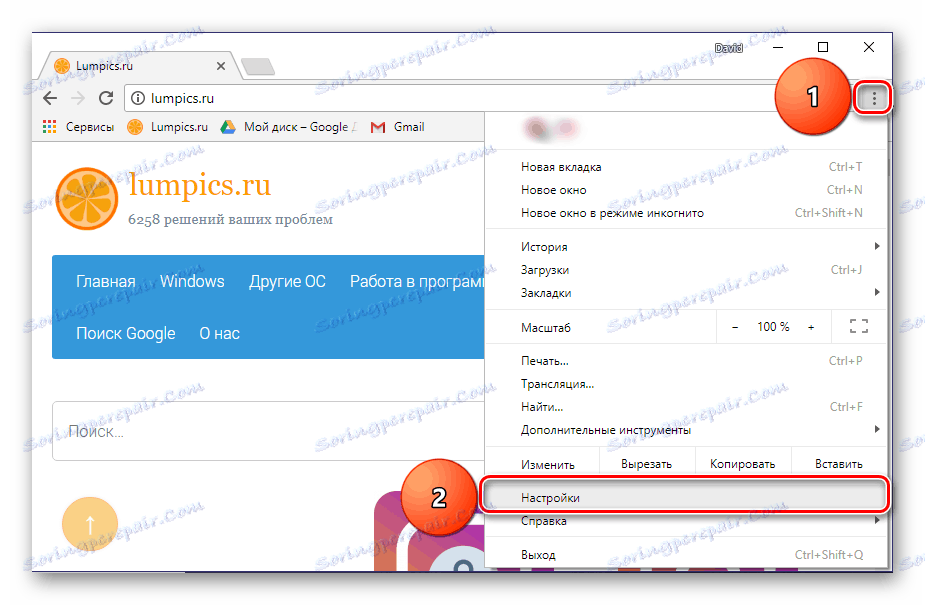
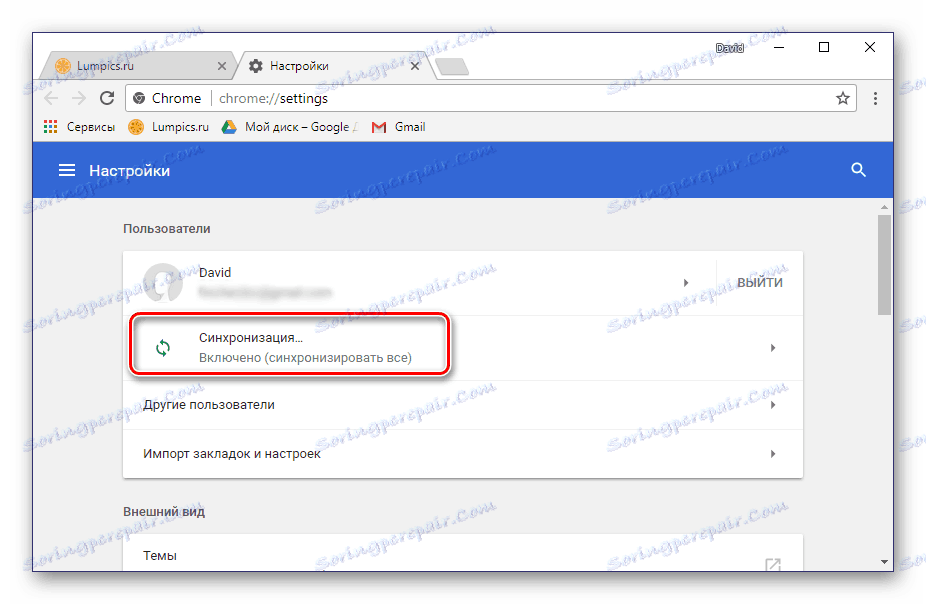
Teraz všetky vaše uložené údaje budú k dispozícii na akomkoľvek inom zariadení za predpokladu, že sa prihlásite do svojho profilu v internetovom prehliadači.
Podrobnejšie informácie o tom, aké príležitosti umožňujú synchronizáciu údajov v prehliadači Google Chrome, si môžete prečítať v samostatnom materiáli na našich webových stránkach.
Ďalšie podrobnosti: Synchronizovať záložky v Prehliadači Google Chrome
Metóda 5: Exportovať záložky
V prípadoch, keď máte v pláne prepnúť z prehliadača Google Chrome na iný prehliadač, ale nechcete stratiť stránky, ktoré boli predtým označené ako záložky, pomôže to exportovať. Ak sa na ňu obrátite, môžete sa bez problémov "pohybovať", napríklad Mozilla firefox , operný alebo dokonca štandardný prehliadač Windows Microsoft okraj ,
Ak to chcete urobiť, jednoducho uložte záložky do počítača ako samostatný súbor a potom ich importujte do iného programu.
- Otvorte nastavenia prehliadača a umiestnite kurzor na riadok Záložky .
- V podmenu, ktoré sa zobrazí, vyberte položku Správca záložiek .
- Vpravo hore nájdite tlačidlo vo forme vertikálnej tečky a kliknite naň. Vyberte poslednú položku - "Exportovať záložky".
- V okne "Uložiť", ktoré sa objaví , zadajte adresár na umiestnenie dátového súboru, zadajte jeho vhodný názov a kliknite na "Uložiť".
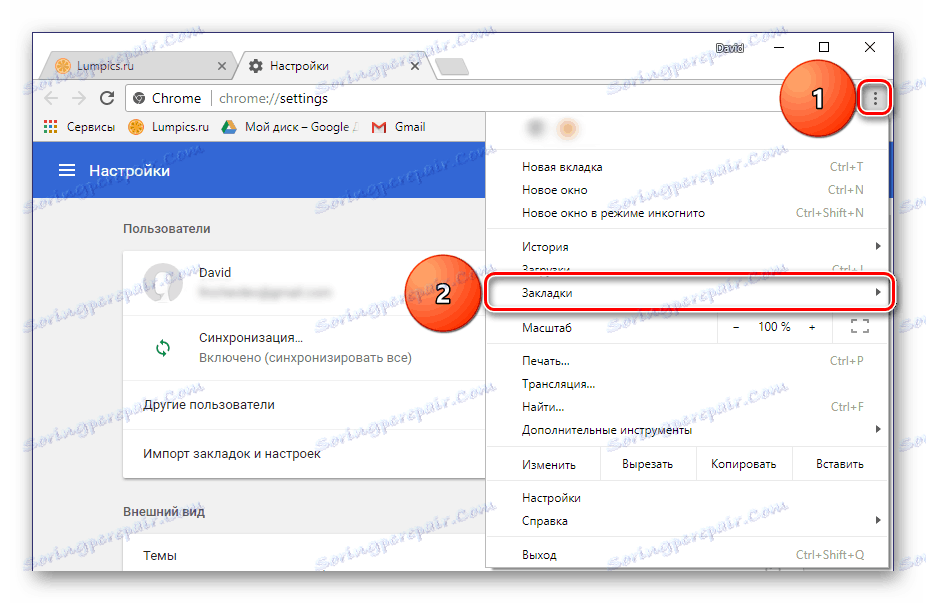
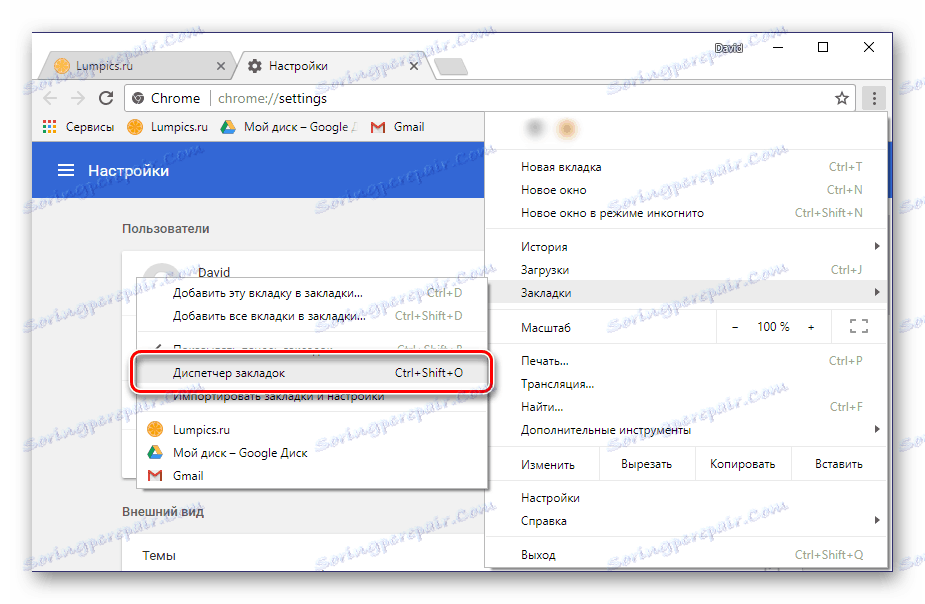
Tip: Namiesto navigácie cez nastavenia môžete použiť kombináciu klávesov "CTRL + SHIFT + O" .
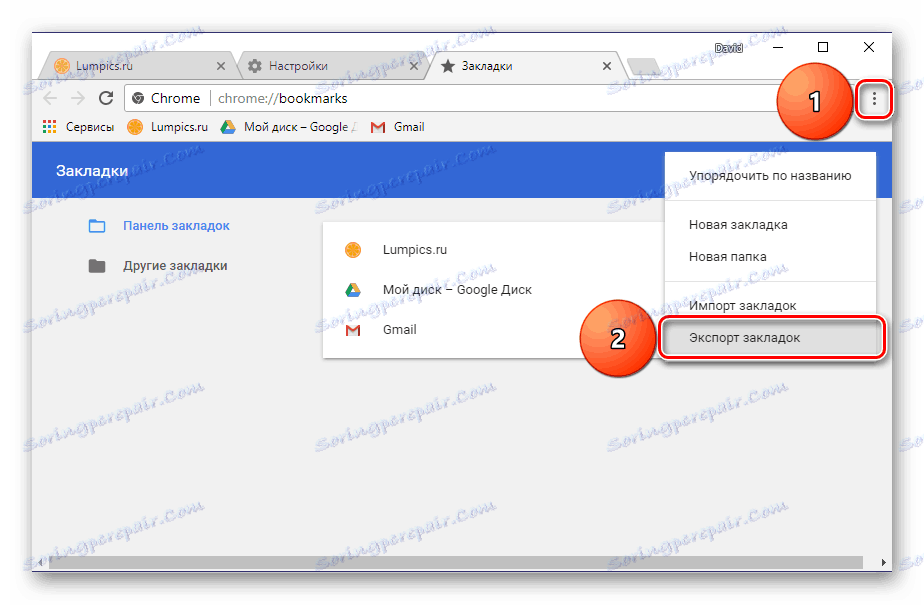
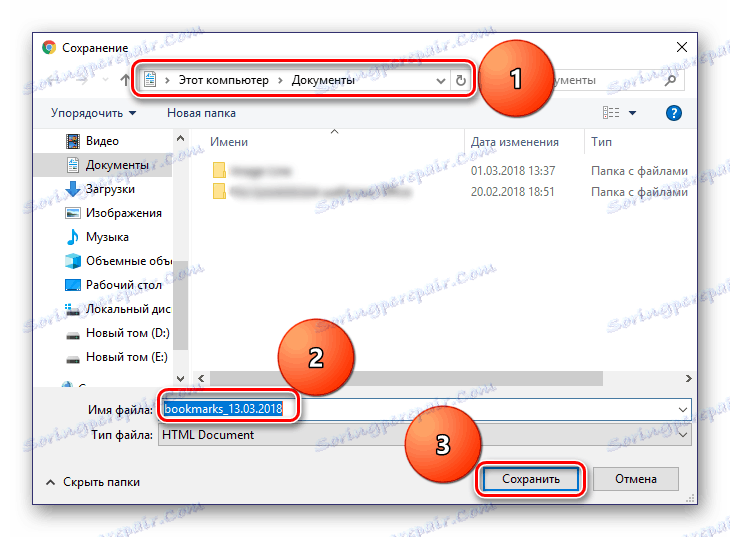
Potom zostáva používanie funkcie importu v inom prehliadači, ktorého implementačný algoritmus je v mnohých ohľadoch podobný vyššie uvedenému.
Ďalšie podrobnosti:
Exportujte záložky do prehliadača Google Chrome
Prenášajte záložky
Metóda 6: Uložte stránku
Stránku webových stránok, o ktoré máte záujem, môžete uložiť nielen v záložkách prehliadača, ale aj priamo na disku, v samostatnom súbore HTML. Dvojitým kliknutím naň otvoríte stránku na novej karte.
- Na stránke, ktorú chcete uložiť do počítača, otvorte nastavenia pre prehliadač Google Chrome.
- Vyberte možnosť "Ďalšie nástroje" a potom "Uložiť stránku ako ..." .
- V zobrazenom dialógovom okne Uložiť zadajte cestu k exportu webovej stránky, zadajte jej meno a kliknite na tlačidlo Uložiť .
- Spolu s súborom HTML sa priečinok s údajmi potrebnými na správne spustenie webovej stránky uloží na zadané miesto.
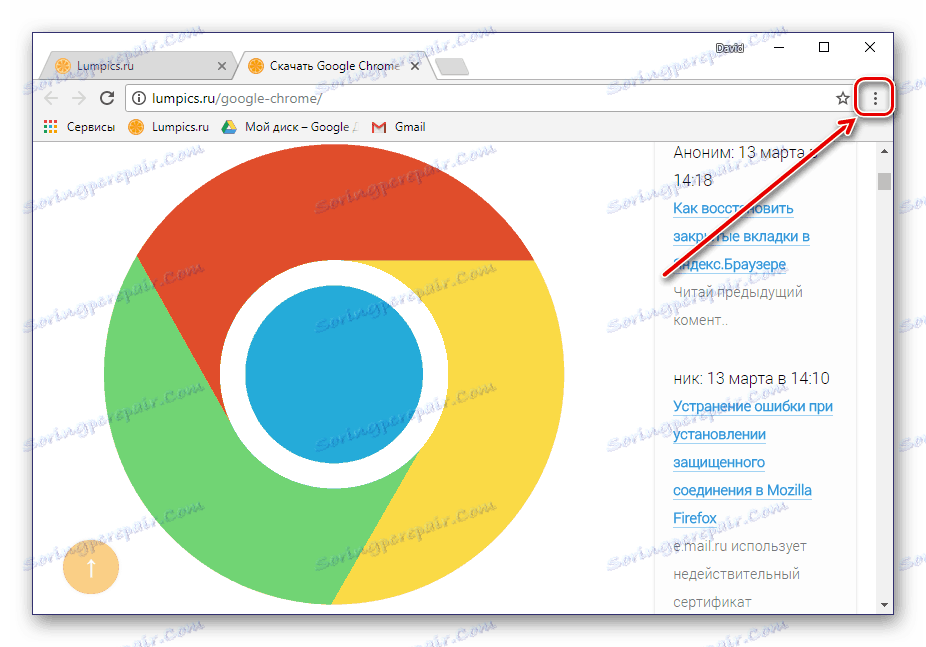
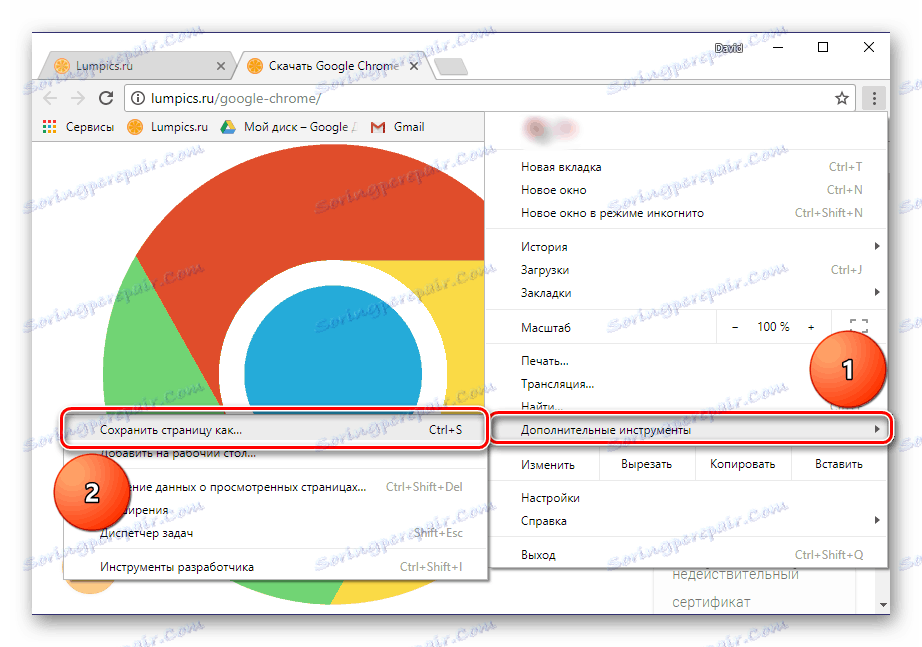
Tip: Namiesto zadávania nastavení a výberu príslušných položiek môžete použiť klávesy "CTRL + S" .
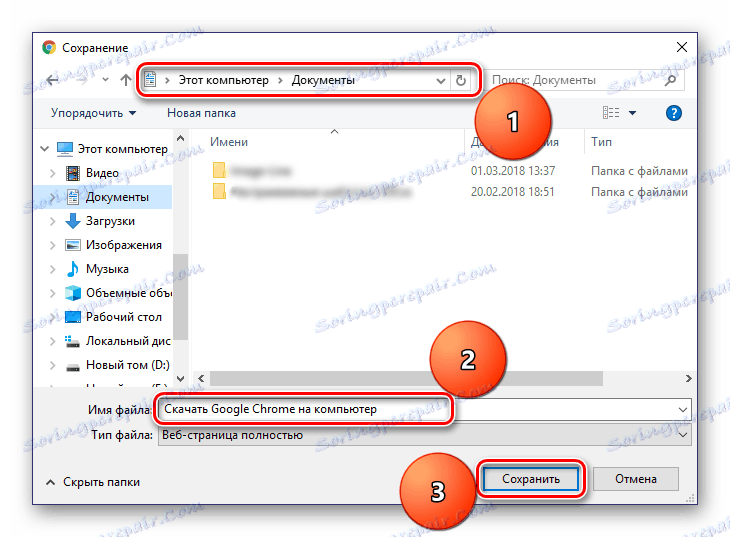
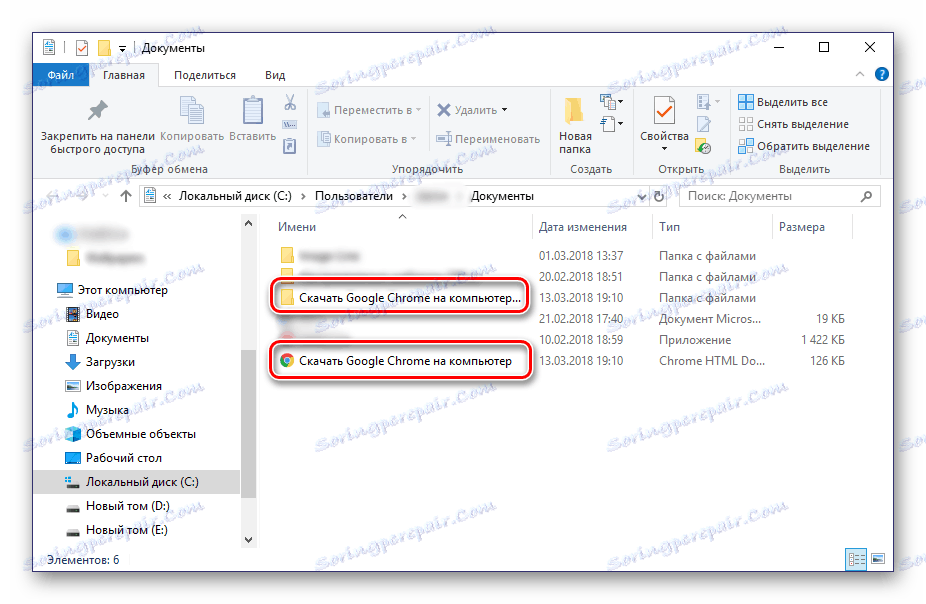
Treba poznamenať, že uložená stránka webu sa bude zobrazovať v prehliadači Google Chrome aj bez pripojenia k internetu (ale bez možnosti navigácie). V niektorých prípadoch to môže byť veľmi užitočné.
Metóda 7: Vytvorenie skratky
Vytvorením odkazu na webovú lokalitu v prehliadači Google Chrome môžete použiť ako samostatnú webovú aplikáciu. Takáto stránka bude mať nielen svoju vlastnú ikonu (favikón sa zobrazí na otvorenej karte), ale otvorí sa aj na paneli úloh ako samostatné okno a nie priamo v prehliadači. To je veľmi výhodné, ak chcete, aby vždy zaujímali miesto záujmu pred vašimi očami a nie hľadať v množstve iných kariet. Algoritmus akcií, ktoré je potrebné vykonať, je podobný predchádzajúcej metóde.
- Otvorte nastavenia prehliadača Google Chrome a vyberte možnosť Rozšírené nástroje .
- Kliknite na riadok "Pridať na pracovnú plochu ..." .
- V zobrazenom okne môžete zmeniť názov uloženej stránky na ľubovoľnú preferovanú. Uistite sa, že ste zaškrtli políčko "Otvoriť v samostatnom okne", ak ho potrebujete. Kliknite na tlačidlo "Pridať" .
- Na vašej pracovnej ploche sa zobrazí skratka k uloženej webovej stránke, aby ste ju spustili, stačí na ňu dvakrát kliknúť. Ikona na paneli úloh zobrazí túto stránku.
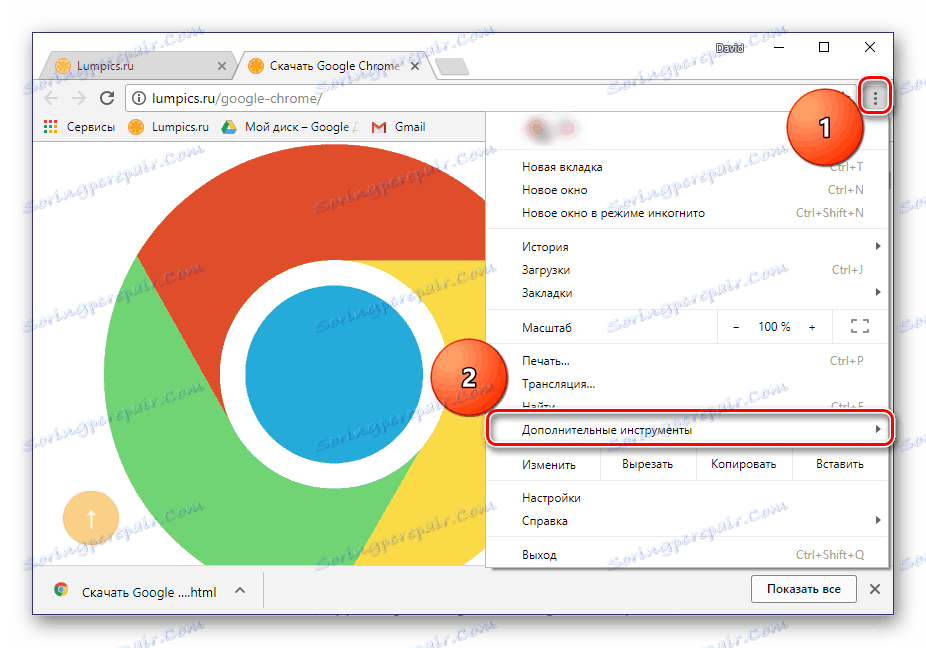
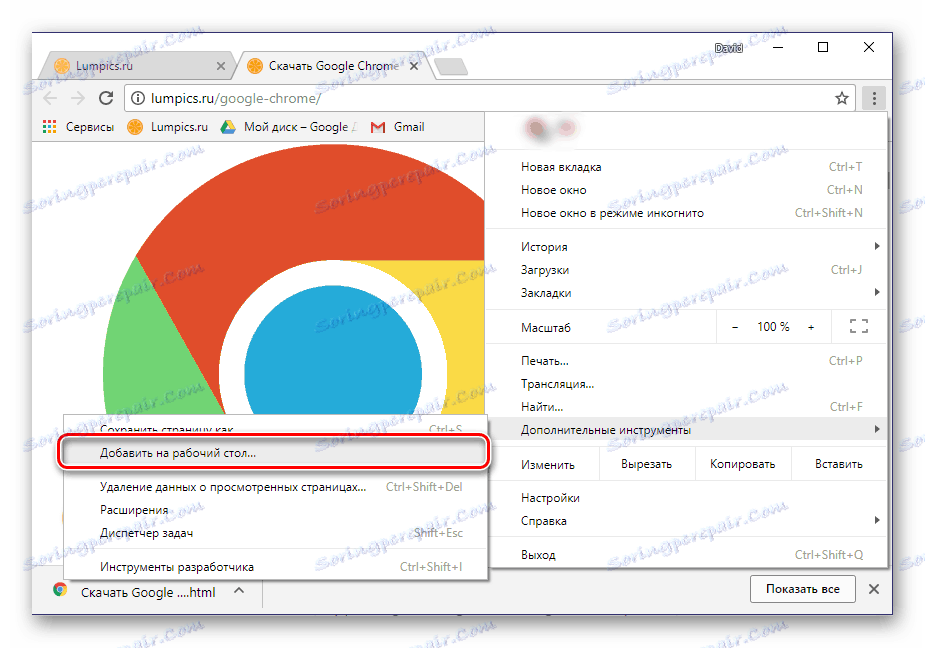
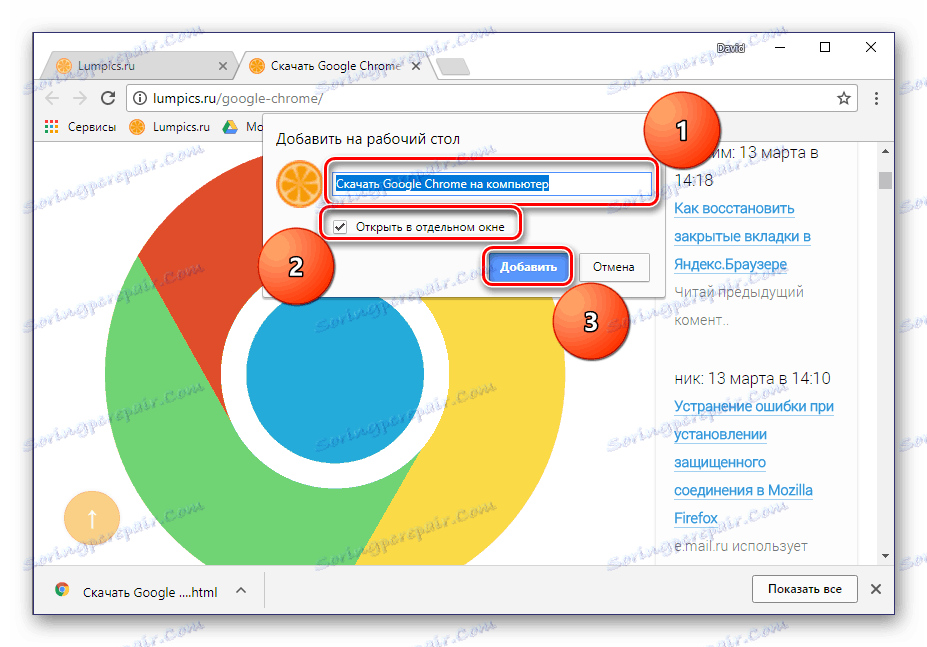
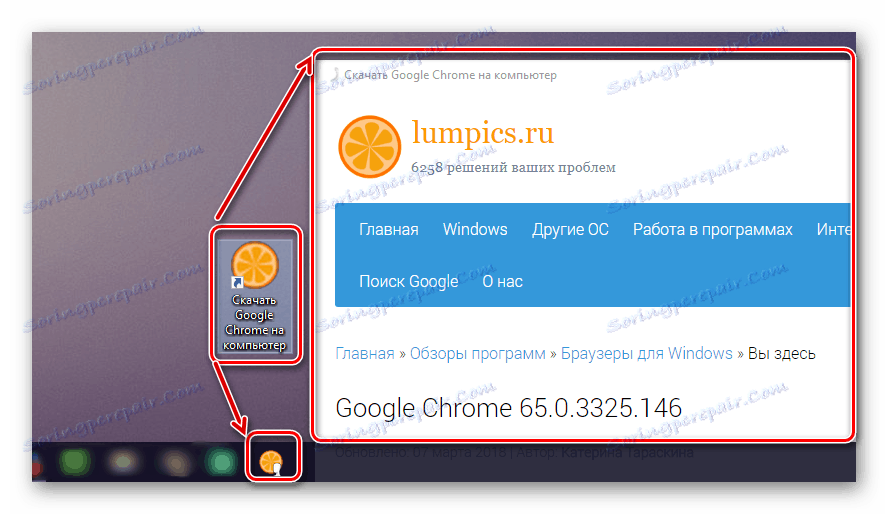
Na rozdiel od predchádzajúcej metódy umožňuje tento prístup prístup k stránke iba vtedy, ak je k dispozícii internetové pripojenie.
Pozri tiež: Ako obnoviť záložky v prehliadači Google Chrome
Na to skončíme. Článok skúmal všetky možnosti uloženia kariet v prehliadači Google Chrome, od pridania stránky do záložiek a ukončenia skutočného uloženia konkrétnej stránky na počítači. Synchronizácia, export a pridávanie skratiek bude tiež veľmi užitočná v určitých situáciách.
Pozri tiež: Kde sú záložky uložené v prehliadači Google Chrome