Vypnite upozornenia push v prehliadači Google Chrome
Aktívni používatelia internetu vedia, že pri návšteve rôznych webových zdrojov sa môžete stretnúť s najmenej dvomi problémami - otravnými reklamami a upozorneniami. Je pravda, že reklamné bannery sú zobrazené v rozpore s našimi túžbami, ale kvôli neustálemu prijatiu nepríjemných push-správ sa všetci prihlásia k sebe. Ale keď je príliš veľa takýchto upozornení, je potrebné ich vypnúť a v prehliadači Google Chrome To sa dá urobiť celkom ľahko.
Pozri tiež: Top reklamné blokátory
obsah
Vypnite upozornenia v prehliadači Google Chrome
Na jednej strane sú push-upozornenia veľmi pohodlnou funkciou, pretože vám umožňuje poznať rôzne správy a iné zaujímavé informácie. Na druhej strane, ak prichádzajú z každého druhého webového zdroja a ste práve zaneprázdnení niečím, čo vyžaduje pozornosť a koncentráciu, tieto pop-up správy sa môžu rýchlo nudiť a ich obsah bude stále ignorovaný. Povedzte, ako ich vypnúť na ploche a Verzia pre mobilné zariadenia Chrome ,
Prehliadač Google Chrome pre počítač
Ak chcete vypnúť upozornenia vo verzii prehliadača vo verzii, musíte postupovať v niekoľkých jednoduchých krokoch v sekcii nastavení.
- Otvorte dialógové okno "Nastavenia" prehliadača Google Chrome kliknutím na tri zvislé body v pravom hornom rohu a výberom tej istej položky mena.
- Na samostatnej karte sa otvorí okno "Nastavenia" , prejdite na spodok a kliknite na položku "Dodatočné" .
- V rozvinutom zozname nájdite položku "Nastavenia obsahu" a kliknite na ňu.
- Na ďalšej stránke vyberte možnosť "Upozornenia" .
- Toto je sekcia, ktorú potrebujeme. Ak necháte prvú položku v zozname (1) aktívnu, webové stránky vám posielajú žiadosť pred odoslaním správy. Ak chcete zablokovať všetky upozornenia, musíte ich zakázať.
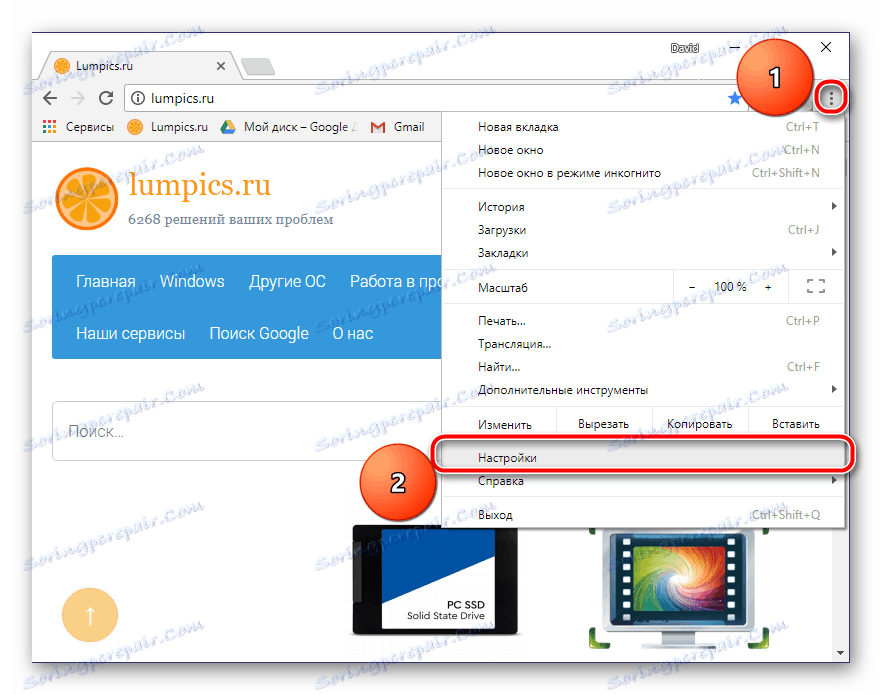
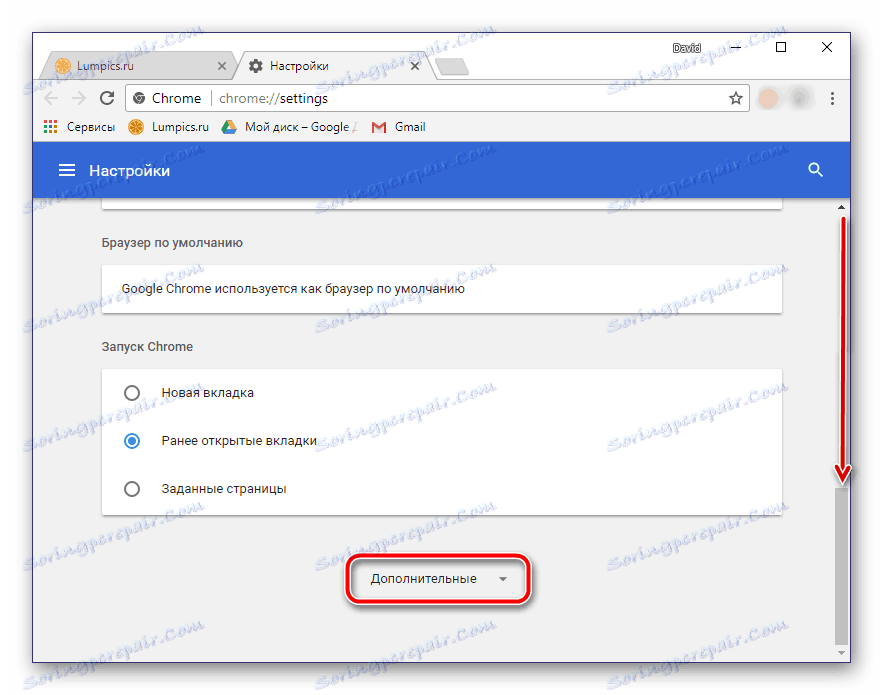
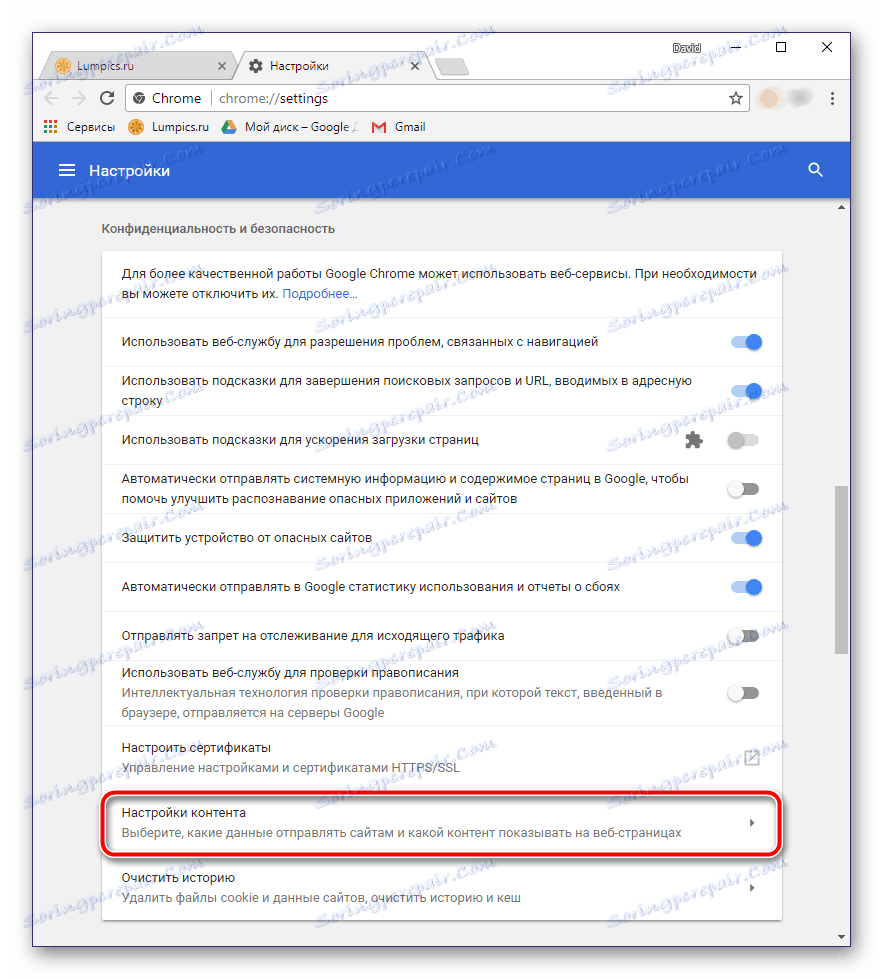

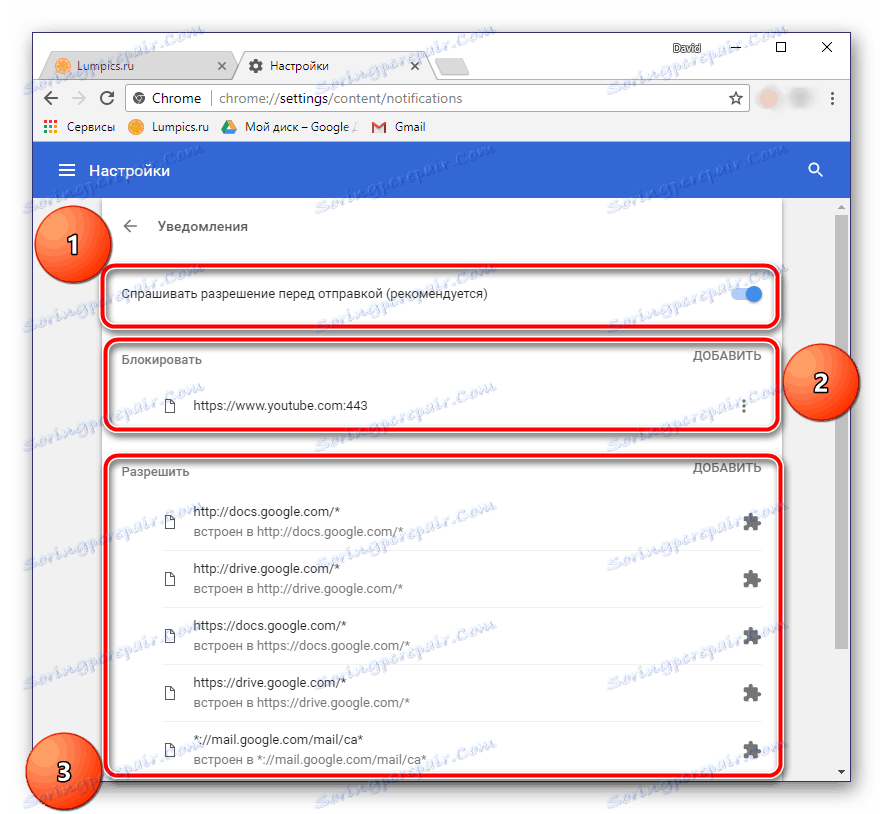
Ak chcete v časti Blok selektívne zakázať , kliknite na tlačidlo "Pridať" a zase zadajte adresy webových zdrojov, z ktorých určite nechcete dostávať push. Ale v časti "Povoliť" môžete naopak špecifikovať tzv. Dôveryhodné webové stránky, teda tie, z ktorých by ste chceli dostávať push správy.
Teraz môžete ukončiť nastavenia prehliadača Google Chrome a vychutnať si surfovanie po internete bez rušivých upozornení a / alebo prijímať pushu iba z vybraných webových portálov. Ak chcete vypnúť správy, ktoré sa zobrazujú pri prvej návšteve týchto stránok (ponuky na odber bulletinu alebo podobne), postupujte takto:
- Zopakujte kroky 1-3 vyššie uvedených pokynov a prejdite do sekcie Nastavenia obsahu .
- Vyberte možnosť "vyskakovacie okná" .
- Vykonajte potrebné zmeny. Vypnutím prepínacieho spínača (1) dôjde k úplnému zablokovaniu takýchto stlačení. V sekciách "Blokovať" (2) a "Povoliť" môžete vykonať selektívne nastavenia - blokovať nežiaduce webové zdroje a pridávať tie, z ktorých vám nevadí prijímať upozornenia.

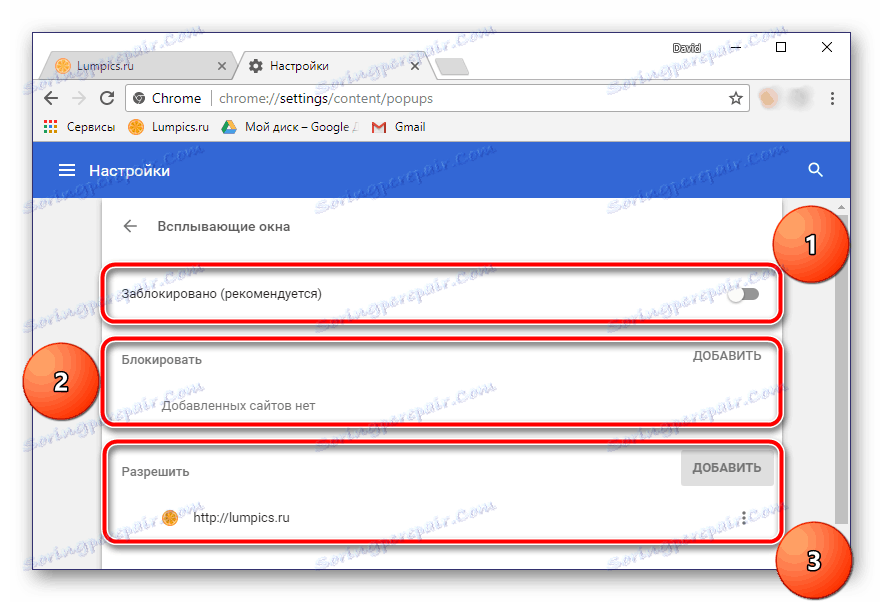
Po dokončení potrebných akcií sa môže zatvoriť karta Nastavenia . Teraz, ak dostanete upozornenia push vo svojom prehliadači, potom len z tých stránok, ktoré vás naozaj zaujímajú.
Google Chrome pre Android
Môžete tiež zakázať zobrazenie nechcených alebo rušivých pushov správ v mobilnej verzii príslušného prehliadača. Ak to chcete urobiť, musíte vykonať nasledujúce kroky:
- Po spustení prehliadača Google Chrome na svojom smartphone prejdite do sekcie Nastavenia presne tak, ako je to v počítači.
- V sekcii Rozšírené vyhľadajte položku Nastavenia lokality .
- Potom prejdite na "Upozornenia" .
- Aktívna poloha prepínacieho prepínača naznačuje, že predtým, než začnete posielať push správy, stránky budú požiadané o povolenie. Ak ju deaktivujete, vypne sa požiadavka aj upozornenia. V sekcii Povolené sa zobrazia stránky, ktoré vám môžu poslať. Bohužiaľ, na rozdiel od verzie webového prehliadača pre stolné počítače, možnosť prispôsobenia nie je tu.
- Po dokončení potrebných manipulácií sa vráťte jedným krokom kliknutím na šípku smerujúcu doľava, nachádzajúcu sa v ľavom rohu okna, alebo na príslušnom tlačidle na telefóne. Prejdite do sekcie "Pop-ups" , ktorá je o niečo nižšia, a uistite sa, že prepínač oproti príslušnej položke je deaktivovaný.
- Znova vráťte krok, prelistujte zoznam dostupných možností trochu hore. V sekcii "Všeobecné" vyberte položku "Upozornenia" .
- Tu môžete jemne doladiť všetky správy odoslané prehliadačom (malé pop-up okná pri vykonávaní určitých akcií). Môžete povoliť / zakázať zvukové upozornenie pre každé z týchto oznámení alebo úplne zakázať ich zobrazenie. Ak je to žiaduce, je možné to urobiť, ale stále neodporúčame. Rovnaké upozornenia týkajúce sa sťahovania súborov alebo prepínania do režimu inkognito sa na obrazovke zobrazia len na niekoľko sekúnd a zmiznú bez toho, aby sa vytvorili nepríjemné pocity.
- Prechádzaním nižšie uvedenej časti "Upozornenia" môžete vidieť zoznam stránok, ktoré im môžu zobrazovať. Ak zoznam obsahuje tieto webové zdroje, tlačové upozornenia, z ktorých nechcete dostávať, stačí deaktivovať prepínač pred jeho názvom.
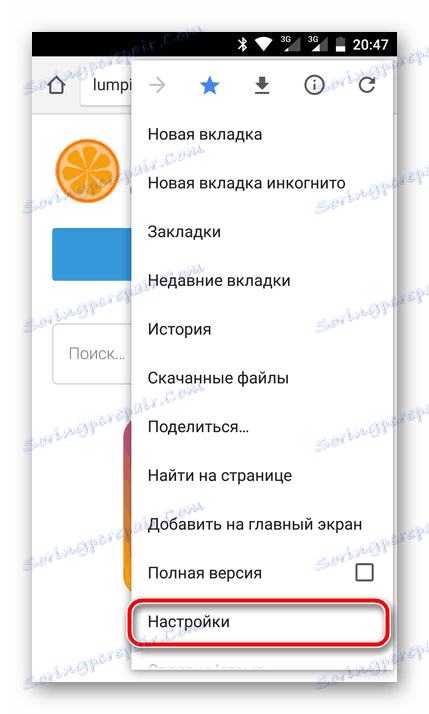
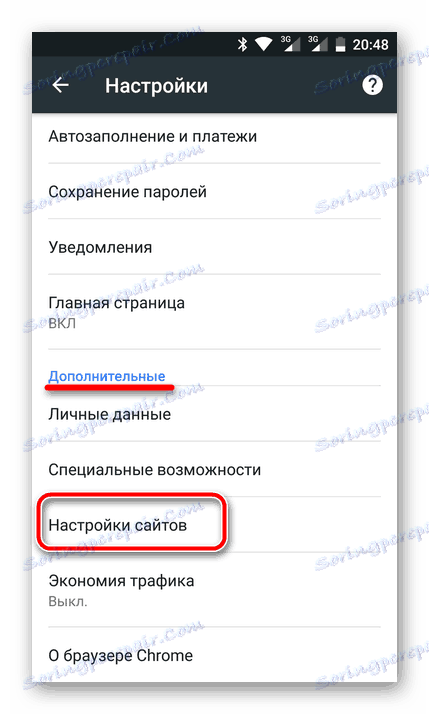
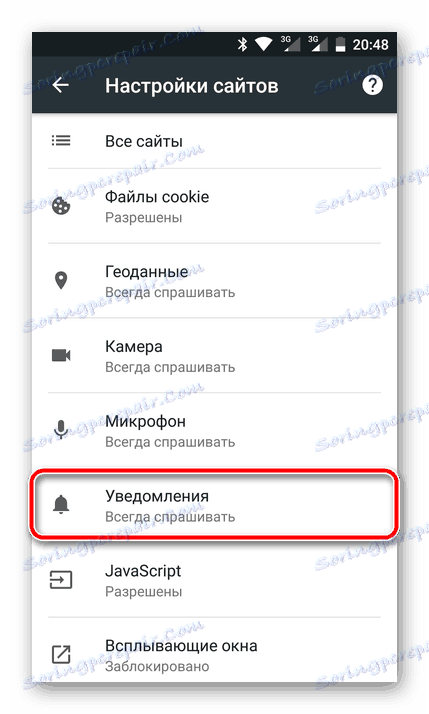
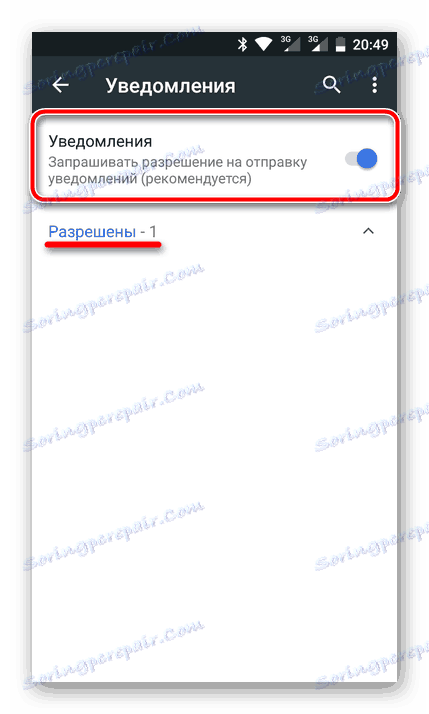
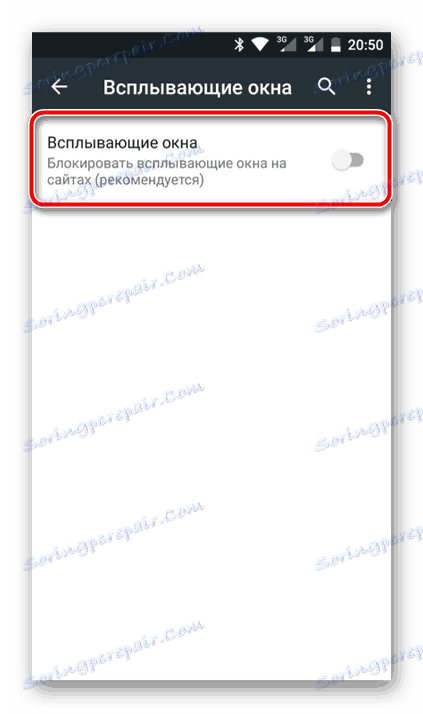
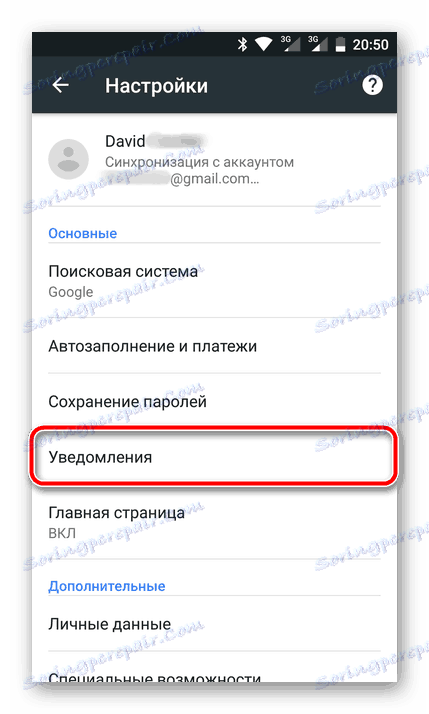
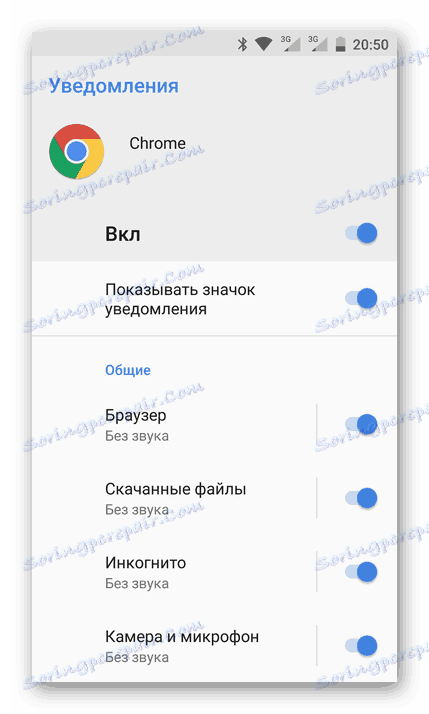
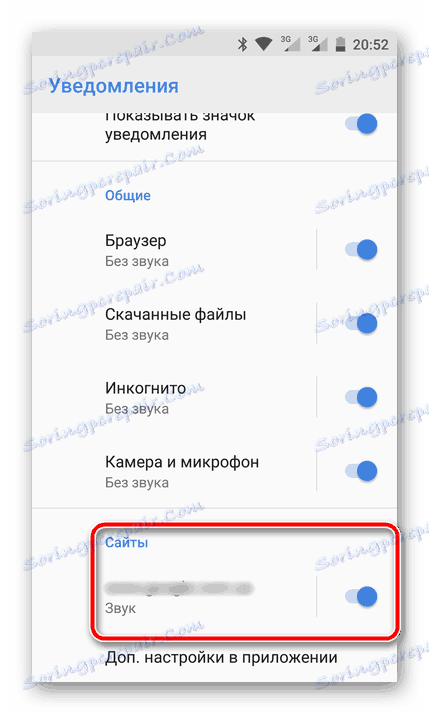
To všetko je možné zavrieť sekciu pre mobilné nastavenia prehliadača Google Chrome. Rovnako ako v prípade počítačovej verzie, nebudete dostávať žiadne upozornenia vôbec, alebo uvidíte iba tie, ktoré sú odosielané z webových zdrojov, ktoré vás zaujímajú.
záver
Ako vidíte, nie je nič ťažké vypnúť upozornenia push v prehliadači Google Chrome. Dobrou správou je, že to možno urobiť nielen v počítači, ale aj v mobilnej verzii prehliadača. Ak používate zariadenie so systémom iOS, vyššie uvedené pokyny pre systém Android budú fungovať aj pre vás.