Ako ukladať výkres PDF do programu Archicad
Udržanie kresby vo formáte PDF je veľmi dôležitá a často opakujúca sa operácia pre tých, ktorí sa zaoberajú návrhom budov v Archicad. Príprava dokumentu v tomto formáte môže byť vykonaná ako prechodná etapa vo vývoji projektu, teda pri tvorbe záverečných výkresov, pripravených na tlač a vydávanie zákazníkovi. V každom prípade je často potrebné uložiť výkresy do formátu PDF.
Program Archicad má vhodné nástroje na ukladanie výkresov do formátu PDF. Budeme sa pozrieť na dva spôsoby, ktorými exportujete výkres do dokumentu na čítanie.
obsah
Ako ukladať výkres PDF do programu Archicad
1. Choďte na oficiálnu webovú stránku Grapisoft a stiahnite komerčnú alebo skúšobnú verziu programu Archicad.
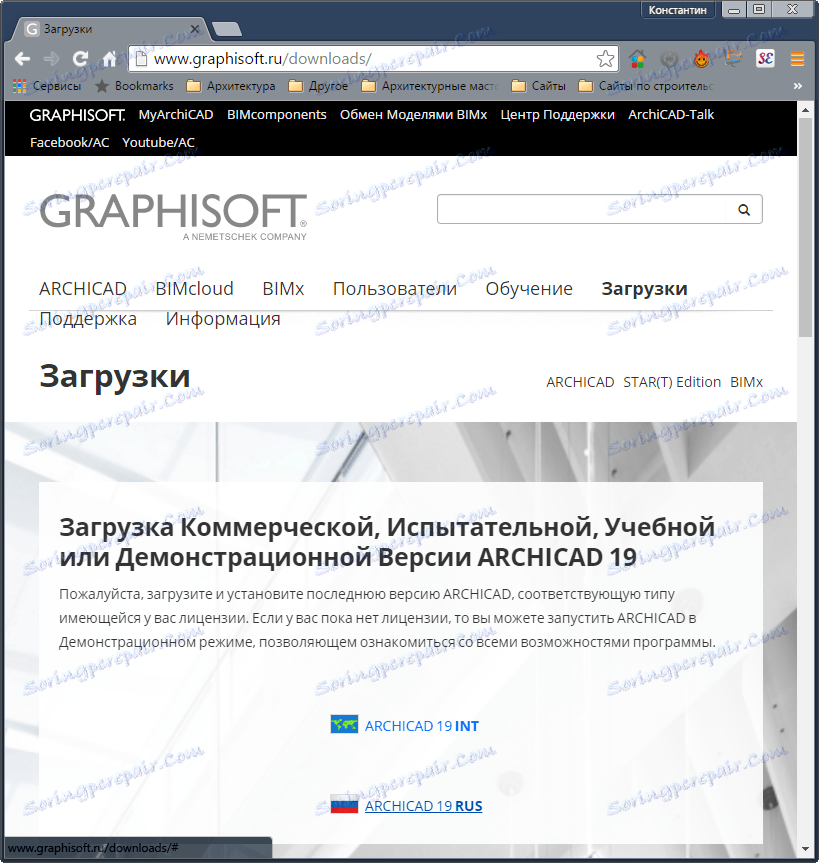
2. Nainštalujte program podľa pokynov inštalačného programu. Po dokončení inštalácie spustite program.

Ako ukladať výkres PDF s bežiacim rámom
Táto metóda je najjednoduchšia a najintuitívnejšia. Jeho podstatou spočíva v tom, že práve sme uložili vo formáte PDF vybranú oblasť pracovného priestoru. Táto metóda je ideálna pre rýchle a náčrty nákresov na účely ich ďalšieho spracovania.
1. Otvorte súbor projektu V časti Arcadecimal zvoľte pracovné pole s výkresom, ktorý chcete uložiť, napríklad pôdorys.

2. Na paneli s nástrojmi vyberte nástroj "Running frame" a nakreslite oblasť, ktorú chcete držať, držaním ľavého tlačidla myši. Výkres musí byť vo vnútri rámčeka s nespojitým obrysom.

3. V ponuke kliknite na kartu "Súbor", vyberte "Uložiť ako"
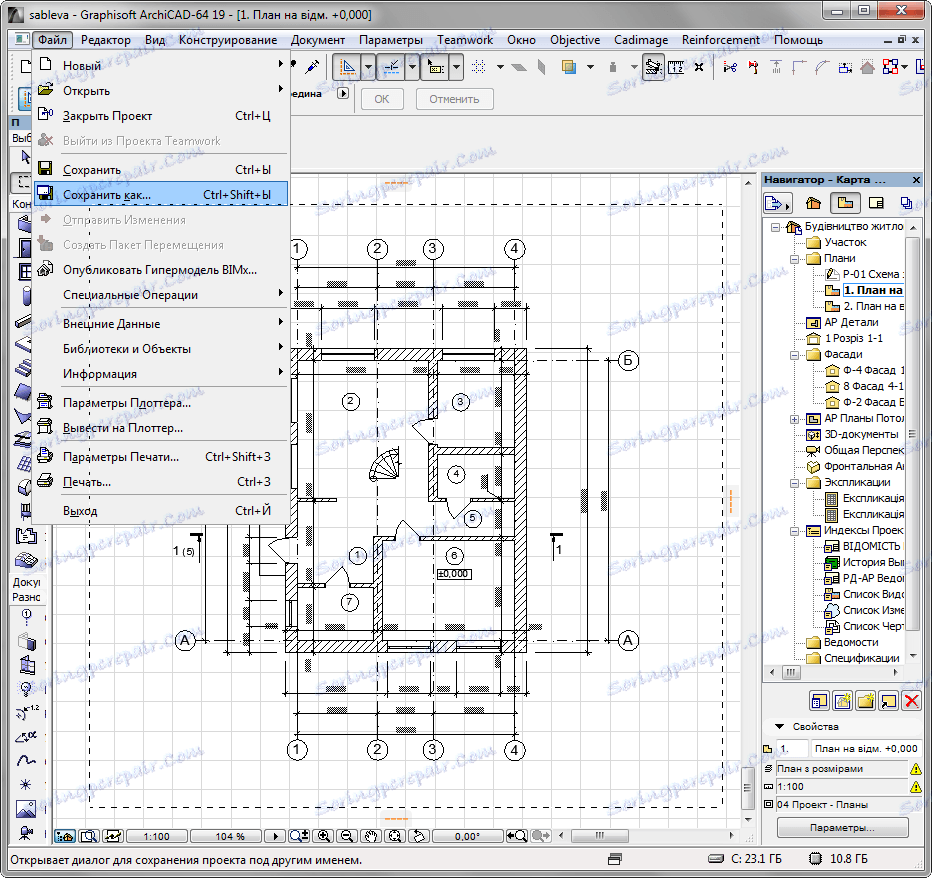
4. V okne "Uložiť plán", ktoré sa objaví, zadajte názov dokumentu a z rozbaľovacieho zoznamu "Typ súboru" zvoľte "PDF". Určite umiestnenie na pevnom disku, kde sa dokument uloží.
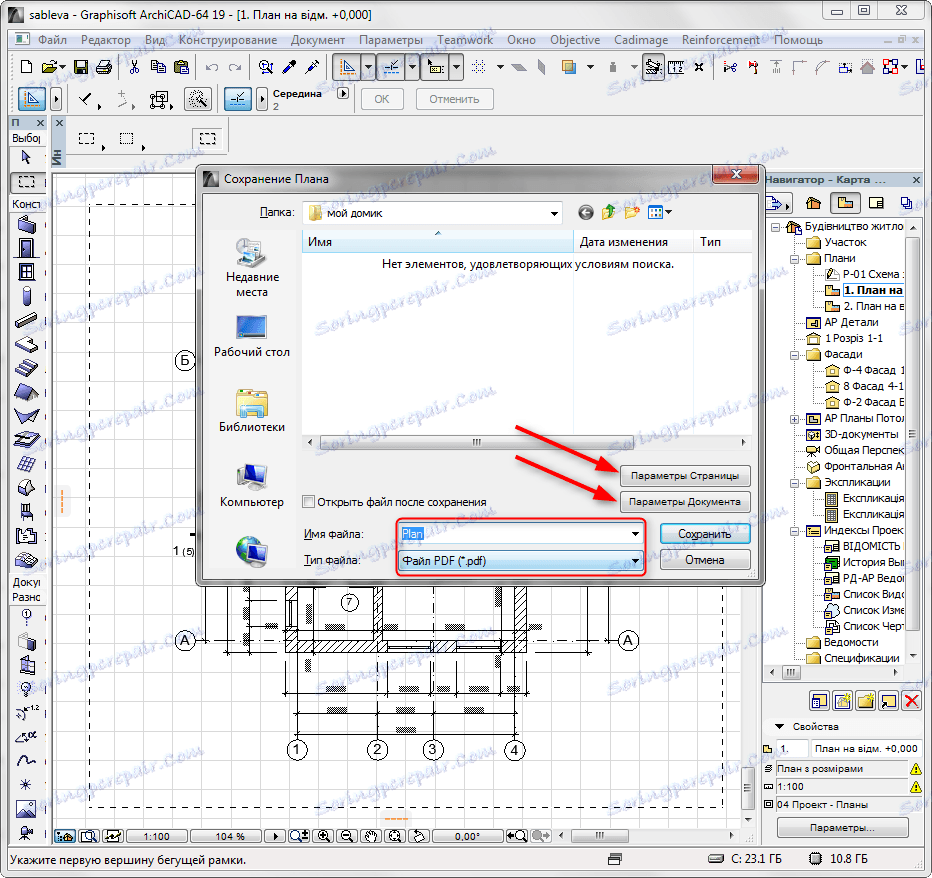
5. Pred uložením súboru musíte nastaviť niektoré dôležité dodatočné nastavenia. Kliknite na položku Nastavenie stránky. V tomto okne môžete nastaviť vlastnosti listu, na ktorom bude umiestnený výkres. Vyberte veľkosť (štandardné alebo vlastné), orientáciu a nastavte hodnotu polí pre dokumenty. Zmeňte zmeny kliknutím na tlačidlo "OK".

6. Prejdite na "Nastavenia dokumentu v okne Uložiť súbor". Tu nastavte mierku výkresu a jeho polohu na hárku. V poli "Priestor na vytlačenie" ponechajte "Running Frame Area". Definujte farebnú schému pre dokument - farbu, čierne a biele alebo v odtieňoch šedej. Kliknite na tlačidlo OK.
Všimnite si, že váha a pozícia budú v súlade s veľkosťou listu nastavenou v nastaveniach stránky.

7. Potom kliknite na tlačidlo "Uložiť". Súbor PDF so špecifikovanými parametrami bude dostupný v zozname uvedenom vyššie.
Ako uložiť súbor PDF pomocou rozloženia
Druhá metóda ukladania do PDF sa používa hlavne pre konečné výkresy, ktoré sú vypracované podľa noriem a sú pripravené na vydanie. Pri tejto metóde sa v tabuľke umiestnia jedna alebo viac výkresov, grafov alebo tabuliek
pripravená šablóna listu pre ďalší export do formátu PDF.
1. Spustite projekt v programe Archcad. Na navigačnom paneli otvorte "Knihu rozložení", ako je znázornené na snímke obrazovky. V zozname vyberte prednastavenú šablónu rozloženia listu.
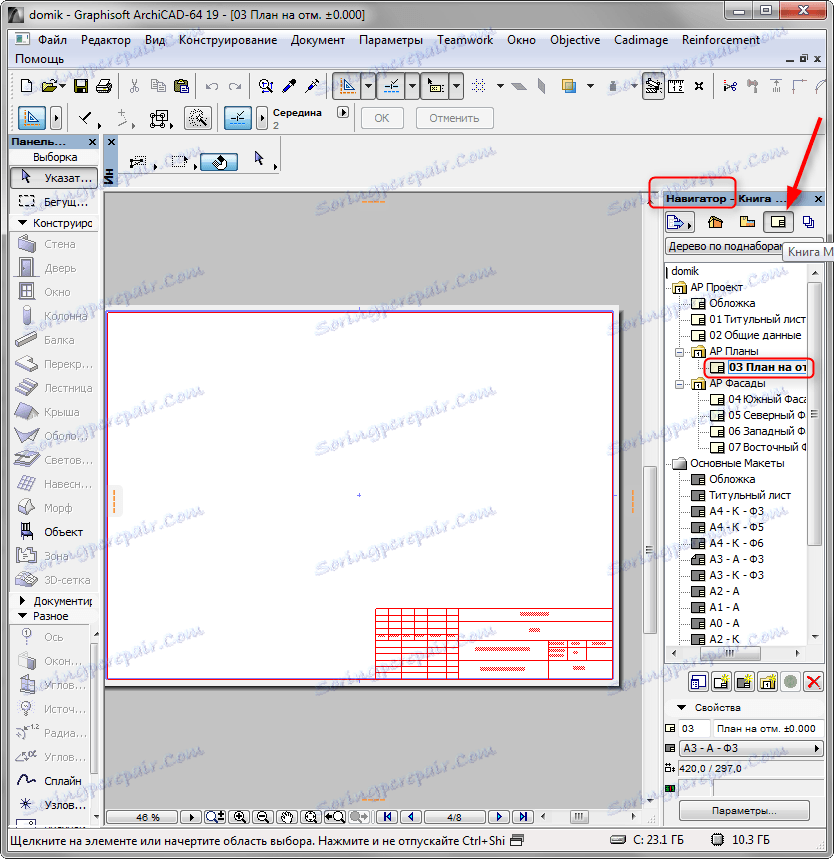
2. Pravým tlačidlom myši kliknite na novo otvorené rozloženie a vyberte možnosť Umiestniť výkres.
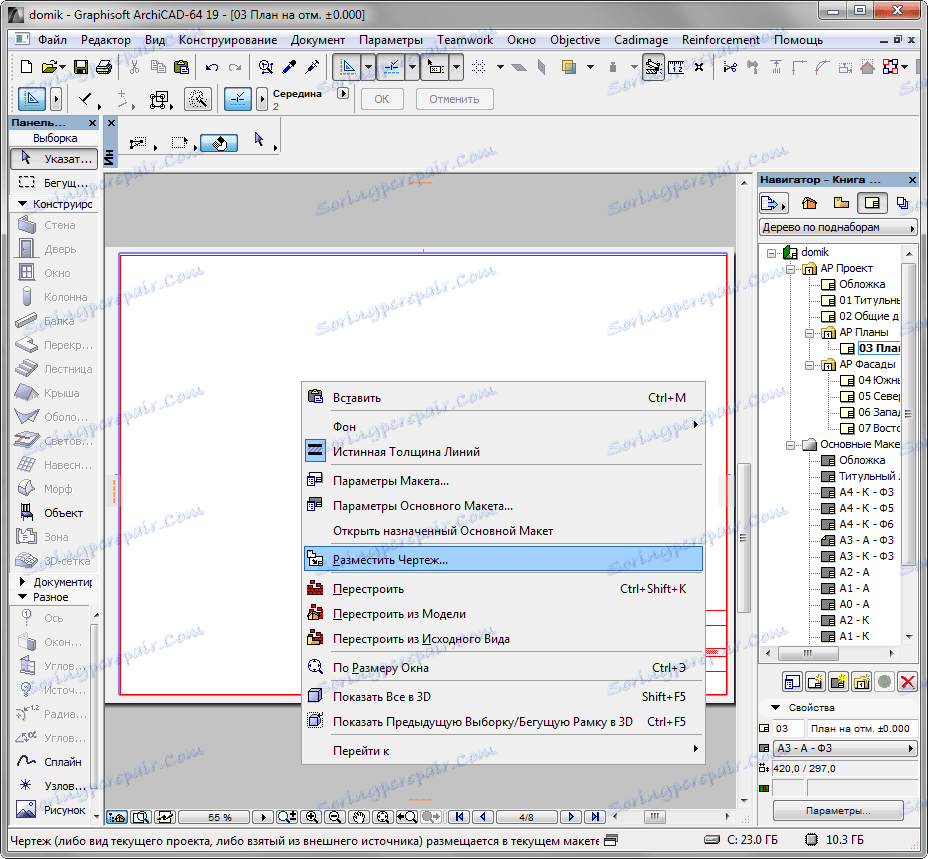
3. V zobrazenom okne vyberte požadovaný výkres a kliknite na tlačidlo "Miesto". V rozložení sa zobrazí výkres.
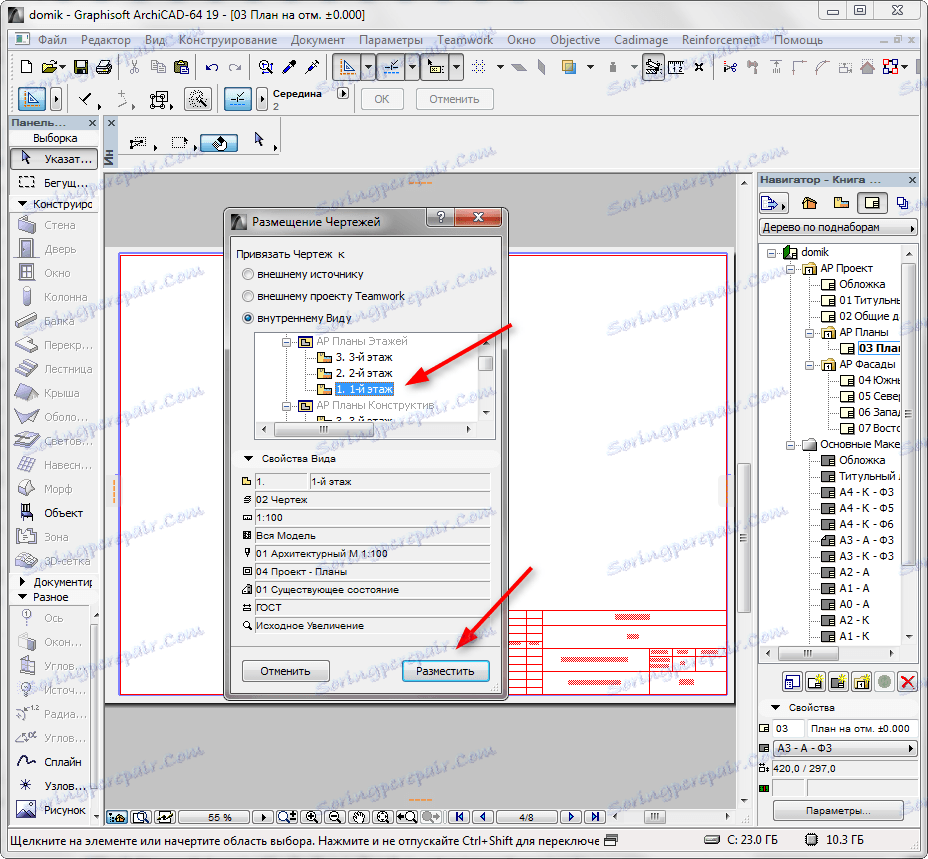
4. Vyberte výkres, môžete ho presunúť, otočiť, nastaviť mierku. Určte pozíciu všetkých prvkov hárku a potom zostávajte v knihe rozloženia, kliknite na položku "Súbor", "Uložiť ako".

5. Nastavte názov dokumentu a typ súboru PDF.
6. Zostávajúce v tomto okne kliknite na "Nastavenia dokumentu". V kolónke "Zdroj" ponechajte "All Layout". V poli "Uložiť PDF ako ..." vyberte farebný či čiernobiely dokument. Kliknite na tlačidlo OK.
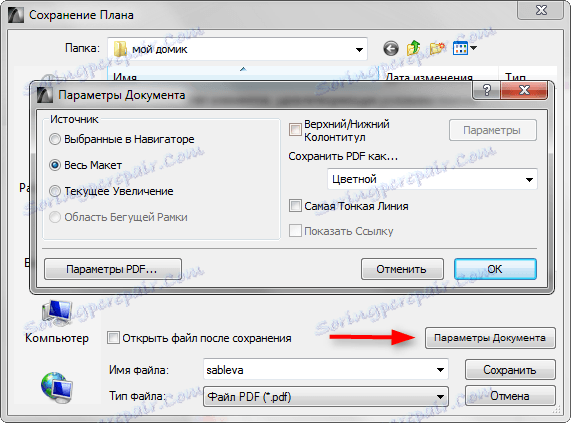
7. Uložte súbor.
Prečítajte si tiež: Programy pre návrh domov
Tak sme sa pozreli na dva spôsoby, ako vytvoriť súbor PDF v Archicad. Dúfame, že vám pomôžu uľahčiť a produktivitu práce!
