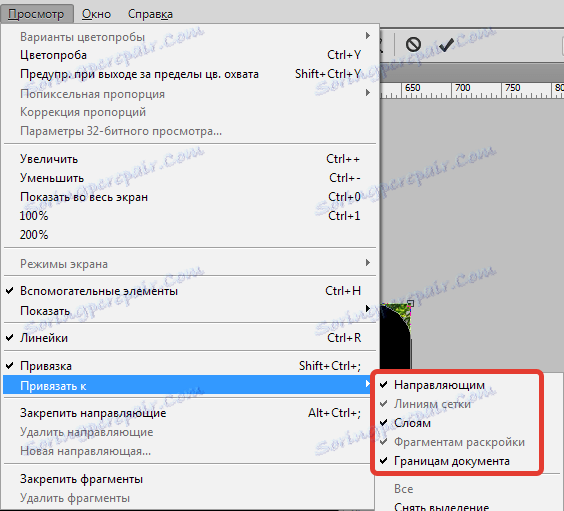Zaokrúhlené rohy na fotografii vo Photoshope
Zaoblené rohy na fotografii sú celkom zaujímavé a atraktívne. Najčastejšie sa tieto obrázky používajú pri vytváraní koláže alebo pri vytváraní prezentácií. Zábery so zaoblenými rohmi sa môžu použiť aj ako náhľady na príspevky na stránkach.
Existuje veľa použitia, ale spôsob, ako (tak) získať takú fotografiu, je len jeden. V tomto návode vám ukážem, ako zaokrúhli rohy vo Photoshope.
Otvorte vo fotografii aplikácie Photoshop, ktorú budeme upravovať.

Potom vytvorte kópiu vrstvy s vodopádom s názvom "Pozadie" . Ak chcete ušetriť čas, použite klávesové skratky CTRL + J.
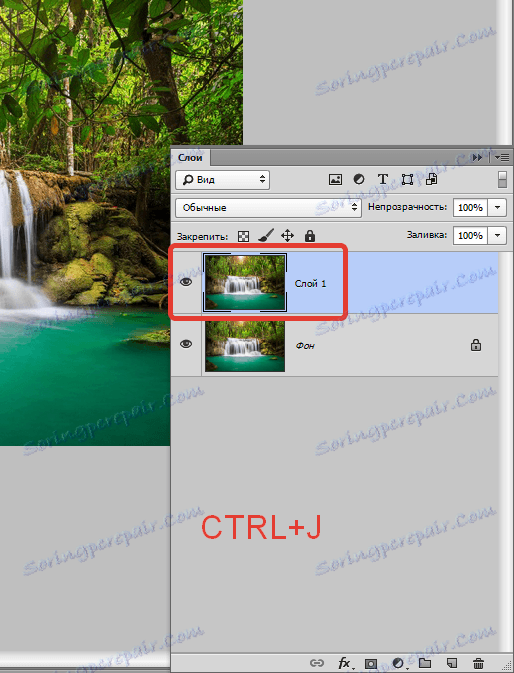
Vytvorí sa kópia, aby pôvodný obrázok zostal nedotknutý. Ak sa (zrazu) niečo pokazí, môžete odstrániť neúspešné vrstvy a začať znova.
Ideme ďalej. A potom potrebujeme nástroj "Obdĺžnik so zaoblenými rohmi" .

V tomto prípade nás zaujíma iba jedno z nastavení - polomer filé. Hodnota tohto parametra závisí od veľkosti obrázka a potrieb.
Hodnotu nastavím na 30 pixlov, takže výsledok bude lepšie vidieť.

Potom nakreslite na plátne obdĺžnik ľubovoľnej veľkosti (neskôr ho upravíme).
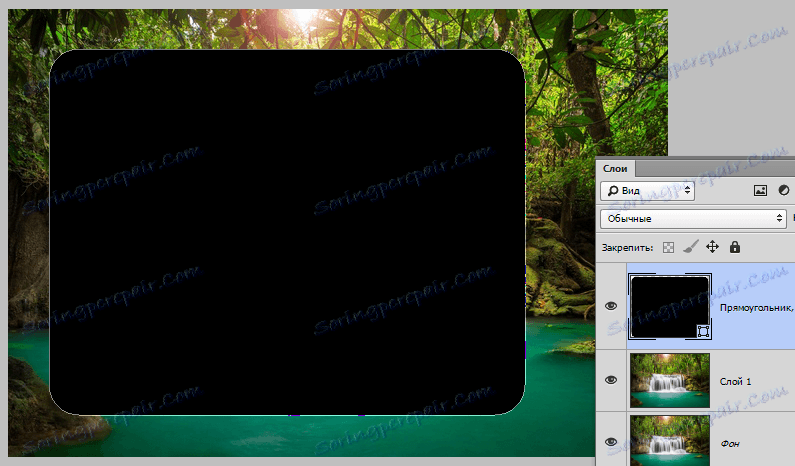
Teraz je potrebné pretiahnuť výsledný tvar na celé plátno. Zavolajte funkciu "Free transform" pomocou klávesových skratiek CTRL + T. Na obrázku sa objaví snímka, pomocou ktorej sa môžete pohybovať, otáčať a meniť veľkosť objektu.
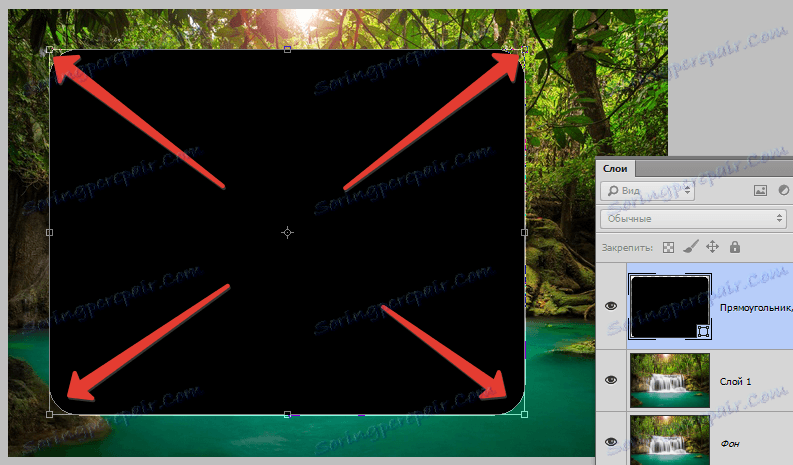
Máme záujem o škálovanie. Napíšte obrázok pomocou značiek uvedených na snímke obrazovky. Po dokončení škálovania stlačte kláves ENTER .
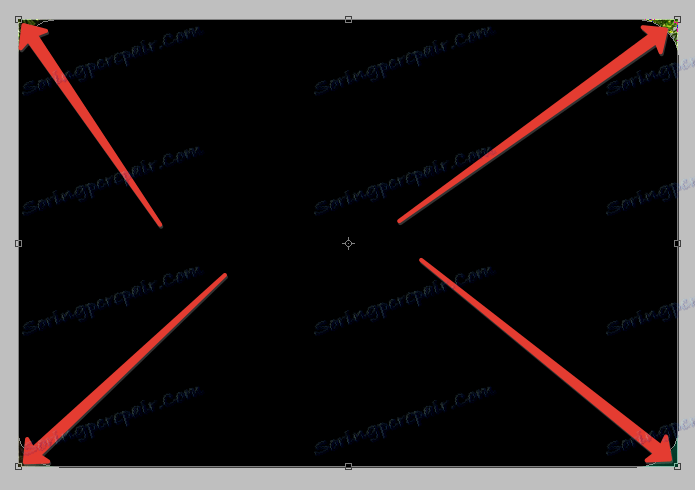
Tip: Ak chcete čo najpresnejšie urobiť mierku, to znamená, že bez toho, aby ste prekročili plátno, musíte na obrazovke uviesť takzvaný "Bind" Pozrite sa na miesto, kde je táto funkcia umiestnená.
Táto funkcia spôsobí, že sa objekty automaticky "zošívajú" na pomocné prvky a okraje plátna.
Pokračujeme ...
Ďalej musíme vybrať výsledný tvar. Ak to chcete urobiť, podržte kláves CTRL a kliknite na miniatúru vrstvy s obdĺžnikom.
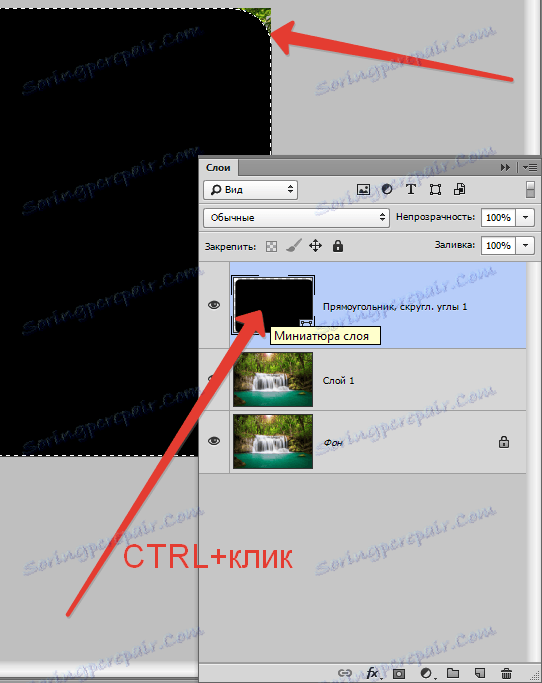
Ako môžete vidieť, okolo čísla sa vytvoril výber. Teraz prejdite na vrstvu kopírovania a odstráňte viditeľnosť z vrstvy s tvarom (pozri screenshot).
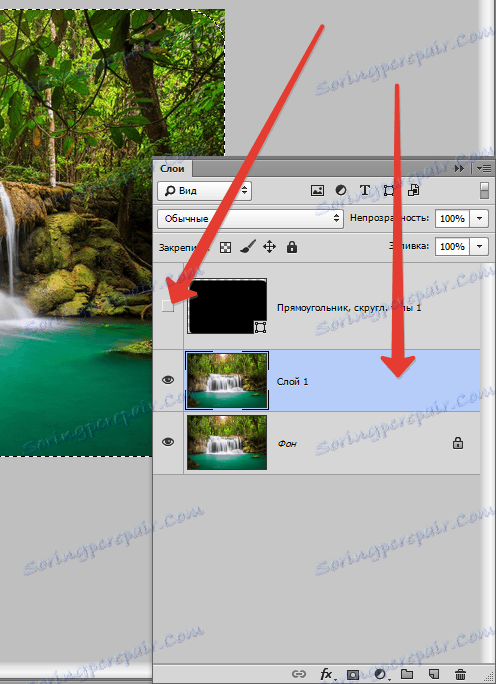
Teraz je vrstva s vodopádom aktívna a pripravená na úpravu. Úprava pozostáva z odstránenia nadbytočných z rohov obrázka.
Invertovať výber pomocou klávesových skratiek CTRL + SHIFT + I. Výber zostáva iba v rohoch.
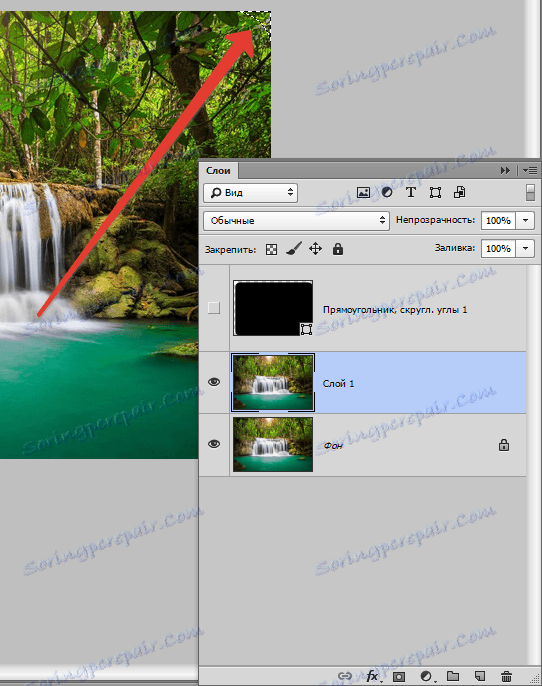
Potom vymažte nepotrebné, stačí stlačením klávesu DEL . Ak chcete vidieť výsledok, je potrebné odstrániť viditeľnosť z vrstvy s pozadím.
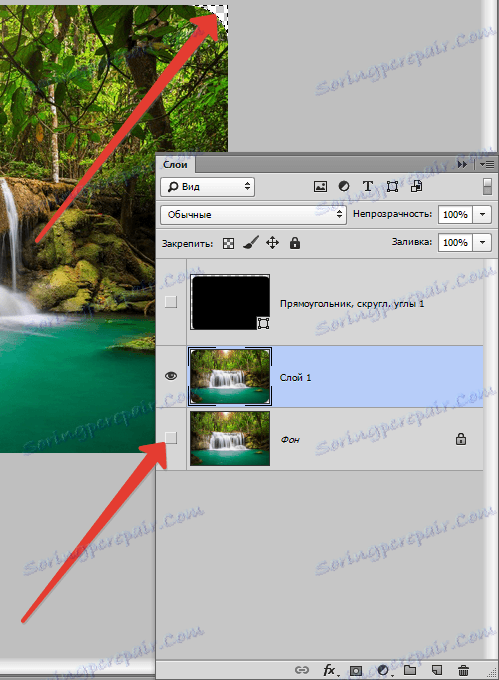
Zostáva pár krokov. Odstráňte zbytočný výber pomocou klávesových skratiek CRTL + D a potom uložte výsledný obrázok vo formáte PNG . Iba v tomto formáte je podpora transparentných pixelov.
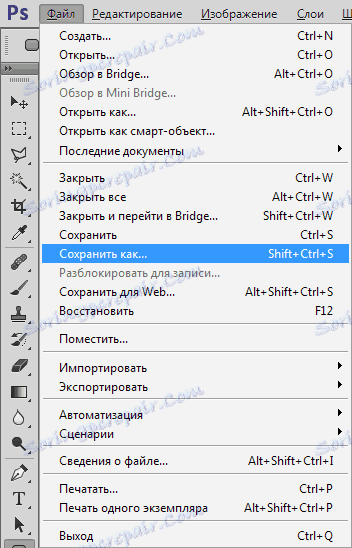
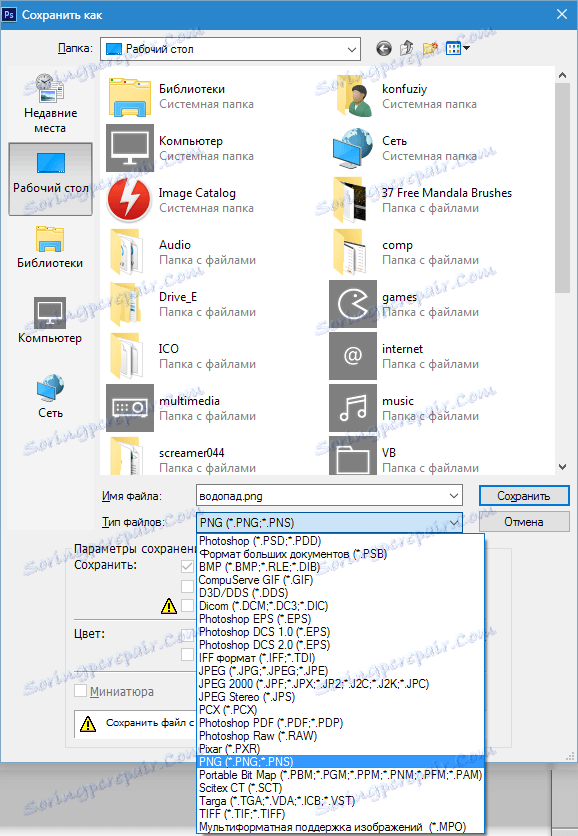
Výsledok našich činností:

To je celá práca na zaokrúhľovaní rohov vo Photoshope. Recepcia je veľmi jednoduchá a efektívna.