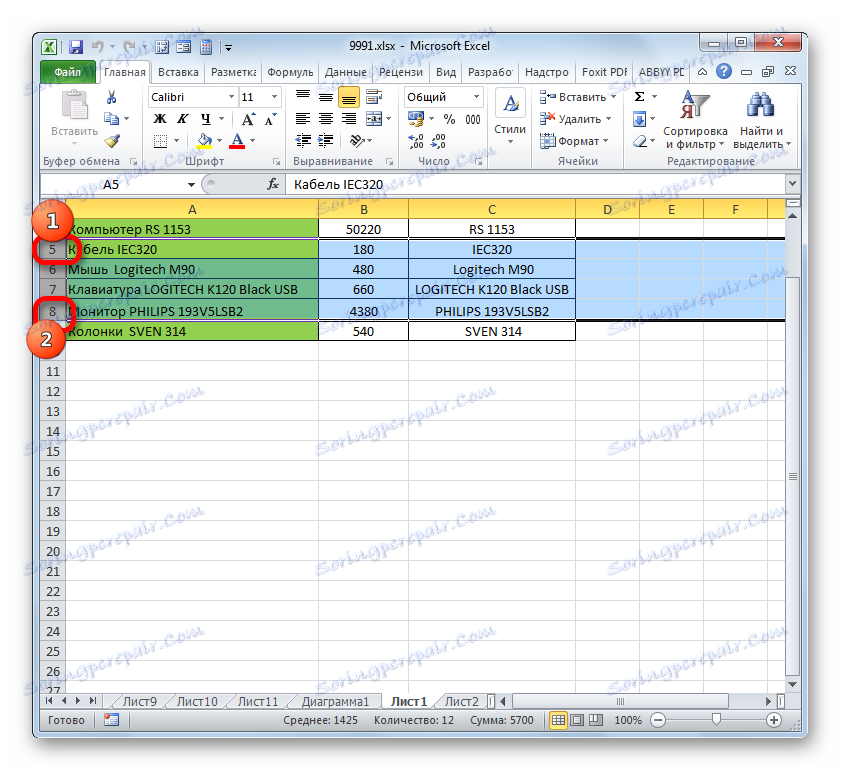Zmena veľkosti buniek v programe Microsoft Excel
Často sa pri práci s tabuľkami musia používatelia meniť veľkosť buniek. Niekedy sa dáta nezhodujú s aktuálnymi veľkosťovými prvkami a musia sa rozšíriť. Často existuje aj opačná situácia, aby sa ušetrilo pracovisko na hárku a zabezpečila sa kompaktnosť umiestnenia informácií. Je preto potrebné znížiť veľkosť buniek. Definujte akcie, pomocou ktorých môžete zmeniť veľkosť buniek v programe Excel.
Prečítajte si tiež: Ako rozšíriť bunku v programe Excel
obsah
Varianty zmeny hodnoty prvkov listu
Hneď je potrebné poznamenať, že z prírodných dôvodov zmeniť hodnotu len jednej bunky nefunguje. Pri zmene výšky jedného prvku listu zmeníme výšku celého riadku, na ktorom je umiestnený. Zmena jej šírky - zmeníme šírku stĺpca, v ktorom sa nachádza. Program Excel nemá veľa možností na zmenu veľkosti bunky. Môžete to urobiť buď ručným pretiahnutím okrajov, alebo zadaním špecifickej veľkosti v číselnom vyjadrení pomocou špeciálneho formulára. Zoznámime sa s každou z týchto možností podrobnejšie.
Metóda 1: Presúvanie hraníc
Zmena hodnoty bunky pretiahnutím okrajov je najjednoduchšia a najintuitívnejšia.
- Ak chcete zvýšiť alebo znížiť výšku bunky, posunieme kurzor na spodný okraj sektora na vertikálnom paneli riadku, v ktorom je umiestnená. Kurzor by mal byť transformovaný do šípky smerujúcej v oboch smeroch. Vytvárame upínanie ľavého tlačidla myši a presuňte kurzor hore (ak má byť zúžený) alebo nadol (ak sa vyžaduje rozšírenie).
- Po dosiahnutí dostatočnej úrovne bunky uvoľnite tlačidlo myši.
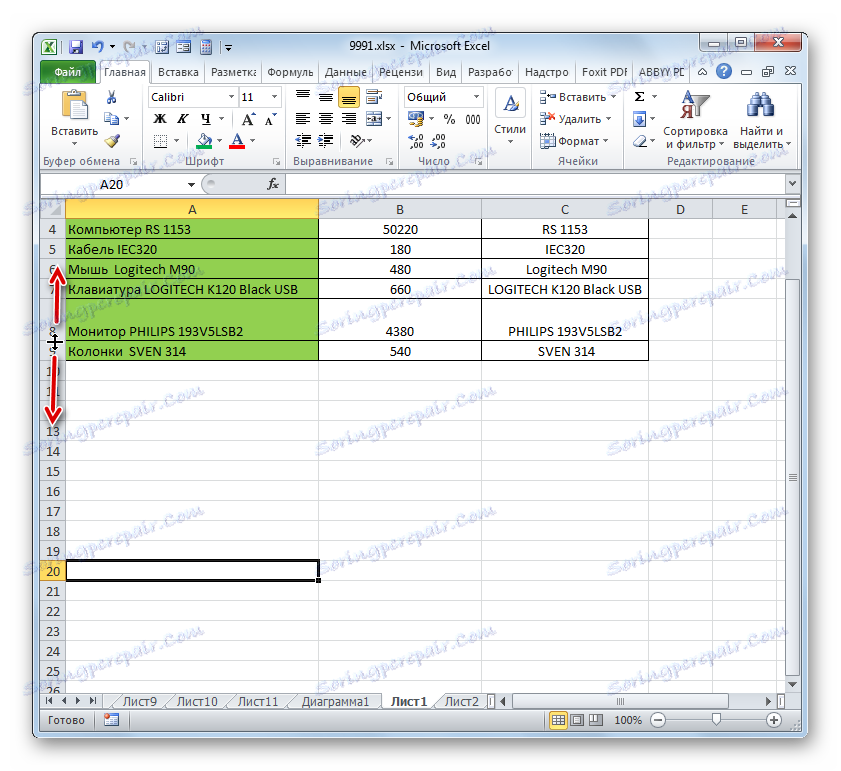
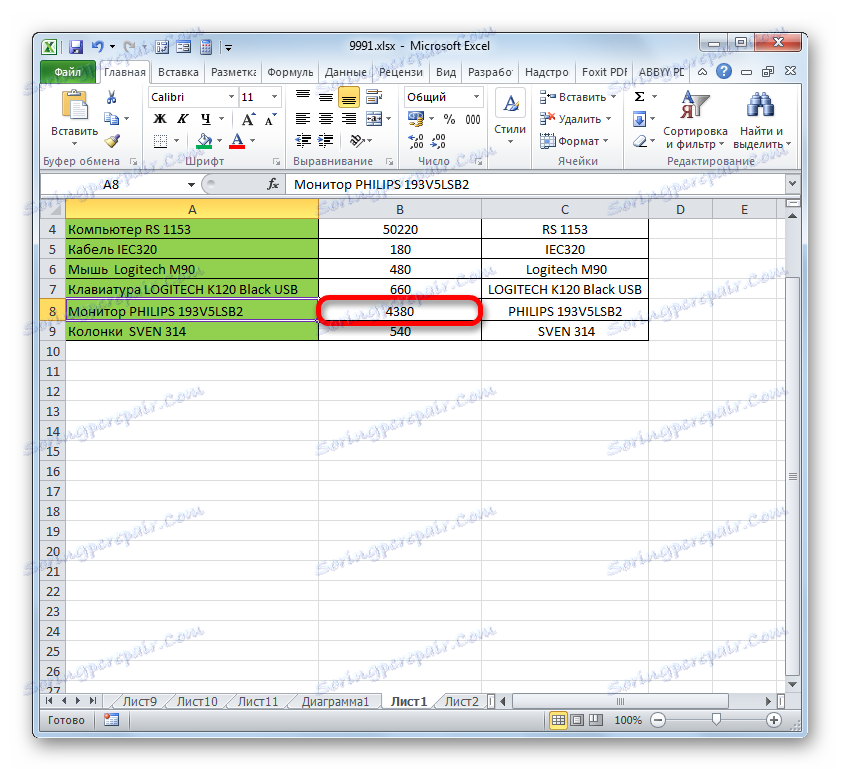
Zmena šírky prvkov listu ťahaním hraníc má rovnaký princíp.
- Umiestnite kurzor na pravý okraj sektoru stĺpcov na horizontálnom paneli, v ktorom sa nachádza. Po prechode kurzorom na obojsmernú šípku zatvoríme ľavé tlačidlo myši a potiahneme ju doprava (ak je potrebné rozšíriť okraje) alebo doľava (ak by sa okraje mali zúžiť).
- Po dosiahnutí prijateľnej hodnoty objektu, pri ktorom zmeníme veľkosť, uvoľnite tlačidlo myši.
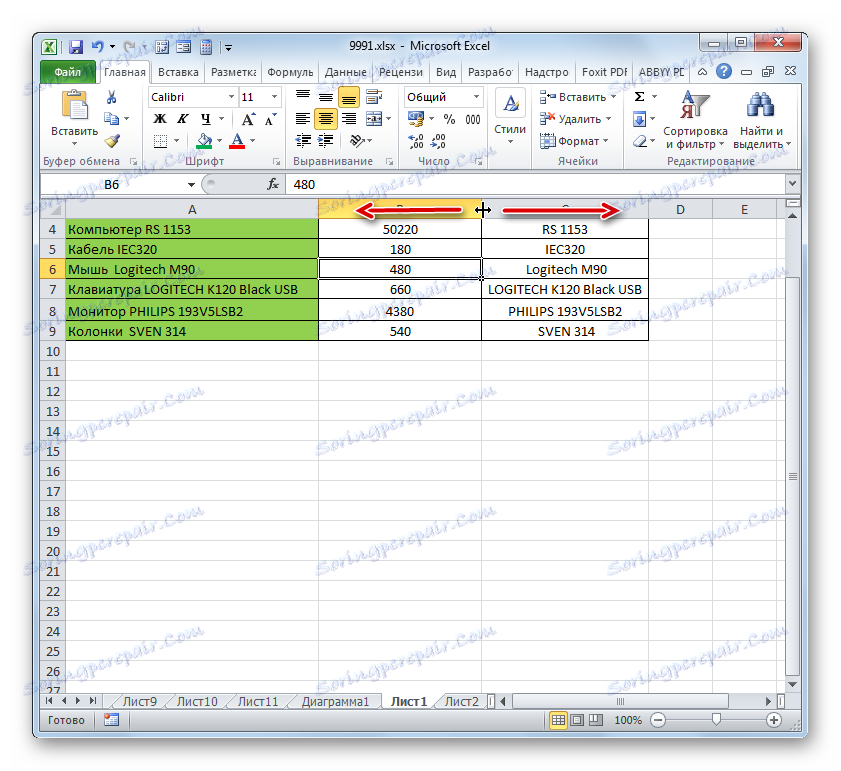
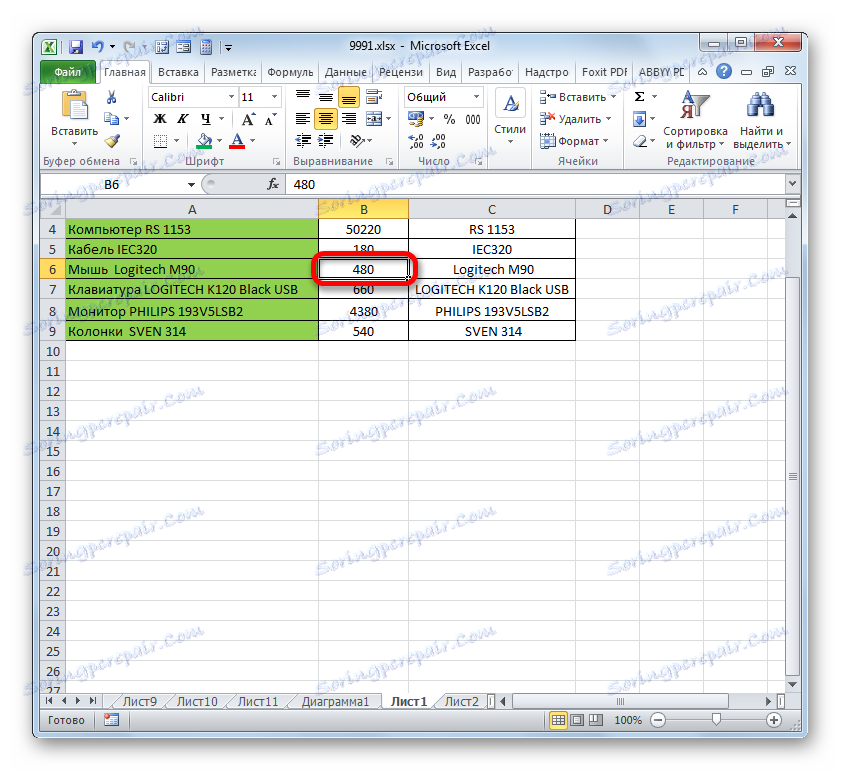
Ak chcete meniť veľkosť viacerých objektov súčasne, musíte najprv vybrať zodpovedajúce sektory na vertikálnom alebo horizontálnom prístrojovom paneli, v závislosti od toho, čo chcete zmeniť v konkrétnom prípade: šírku alebo výšku.
- Postup výberu pre riadky a stĺpce je takmer rovnaký. Ak chcete zvýšiť bunky umiestnené v riadku, kliknite na ľavé tlačidlo myši v sektore na príslušnom paneli súradníc, v ktorom sa nachádza prvý. Potom klikneme na posledný sektor, ale tentoraz, zatiaľ čo držíme kláves Shift . Takže všetky riadky alebo stĺpce, ktoré sa nachádzajú medzi týmito sektormi, budú zvýraznené.
![Výber rozsahu pomocou klávesu Shift v programe Microsoft Excel]()
Ak chcete vybrať bunky, ktoré nie sú navzájom susedné, potom algoritmus akcie je trochu iný. Kliknite na ľavé tlačidlo myši v jednom zo sekcií stĺpca alebo riadka, ktoré chcete vybrať. Potom stlačením klávesu Ctrl klikneme na všetky ostatné prvky na určitom paneli, ktoré zodpovedajú objektom určeným na výber. Všetky stĺpce alebo riadky, v ktorých sú tieto bunky umiestnené, budú zvýraznené.
- Potom je potrebné presunúť hranice na veľkosť požadovaných buniek. Vyberte príslušný okraj na hlavnom paneli a počkajte na vzhľad obojsmernej šípky a podržte ľavé tlačidlo myši. Potom presuňte ohraničenie na súradnicový panel podľa toho, čo potrebujete urobiť (roztiahnite (zúžte) šírku alebo výšku prvkov listu) presne tak, ako je to opísané v verzii s jednou veľkosťou.
- Keď veľkosť dosiahne požadovanú hodnotu, uvoľníme myš. Ako vidíte, hodnota zmenila nielen riadok alebo stĺpec s hranicami, v ktorých bola vykonaná manipulácia, ale aj všetky predtým vybrané prvky.
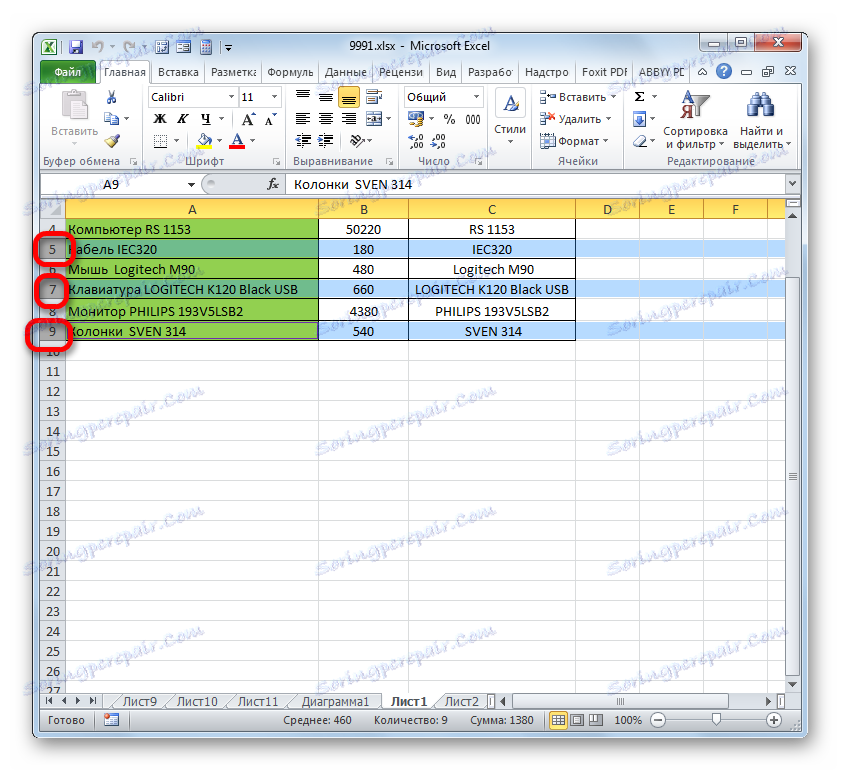
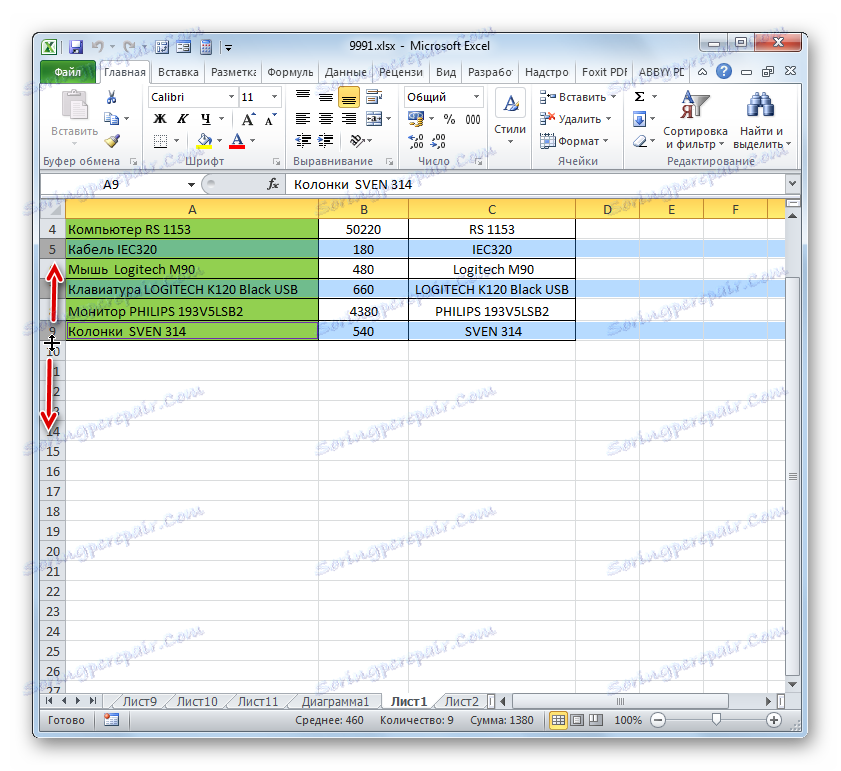
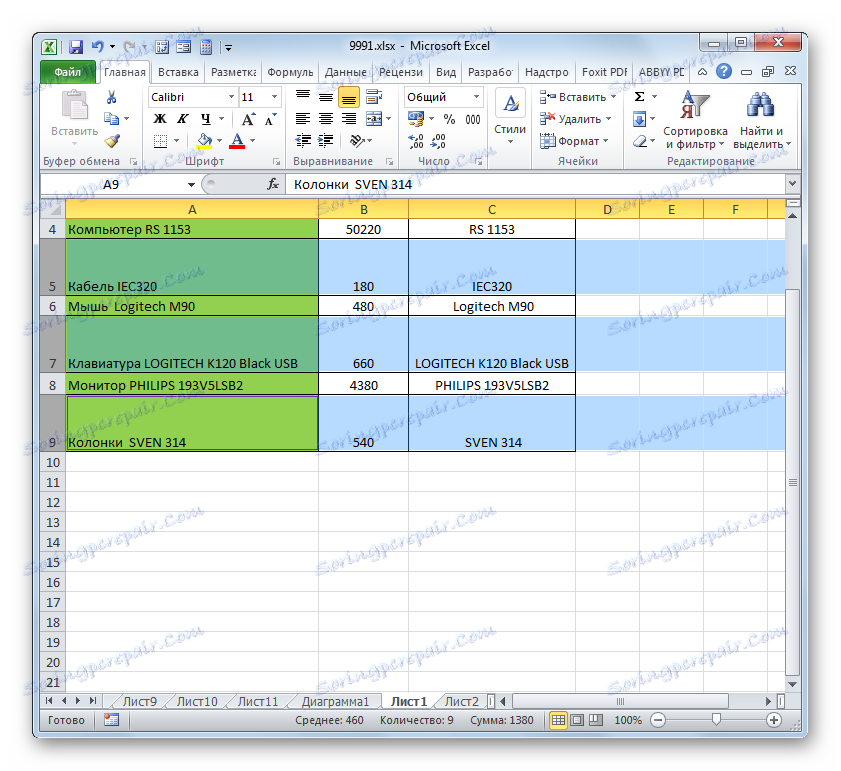
Metóda 2: zmena hodnoty v číselnom vyjadrení
Teraz už zistíme, ako môžete zmeniť veľkosť prvkov hárku tak, že zadáte konkrétny číselný výraz v poli špeciálne navrhnutom na tento účel.
V programe Excel je predvolená veľkosť prvkov listu špecifikovaná v špeciálnych jednotkách. Jedna takáto jednotka je jeden znak. Predvolená šírka bunky je 8,43. To znamená, že vo viditeľnej časti jedného prvku listu, ak ho nerozšírite, môžete zadať viac ako 8 znakov. Maximálna šírka je 255. Nie je možné zadať väčší počet znakov na bunku. Minimálna šírka je nula. Element s touto veľkosťou je skrytý.
Predvolená výška riadku je 15 bodov. Jeho veľkosť sa môže pohybovať od 0 do 409 bodov.
- Ak chcete zmeniť výšku listového prvku, vyberte ho. Potom na karte "Domov" kliknite na ikonu "Formátovať" , ktorá sa nachádza na páse v skupine "Bunky" . V rozbaľovacom zozname vyberte možnosť "Výška linky" .
- Otvorí sa malé okno s poľom "Výška linky" . Tu je potrebné nastaviť požadovanú hodnotu v bodoch. Akciu vykonáme a kliknite na tlačidlo "OK" .
- Potom sa výška riadku, v ktorej sa nachádza vybraný prvok hárku, zmení na určenú hodnotu v bodoch.
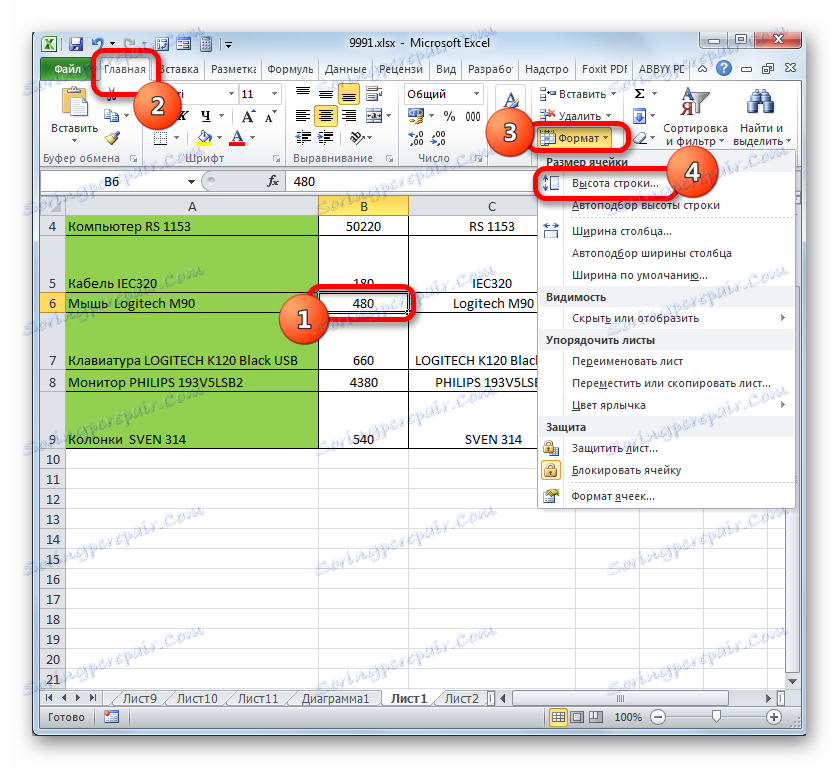
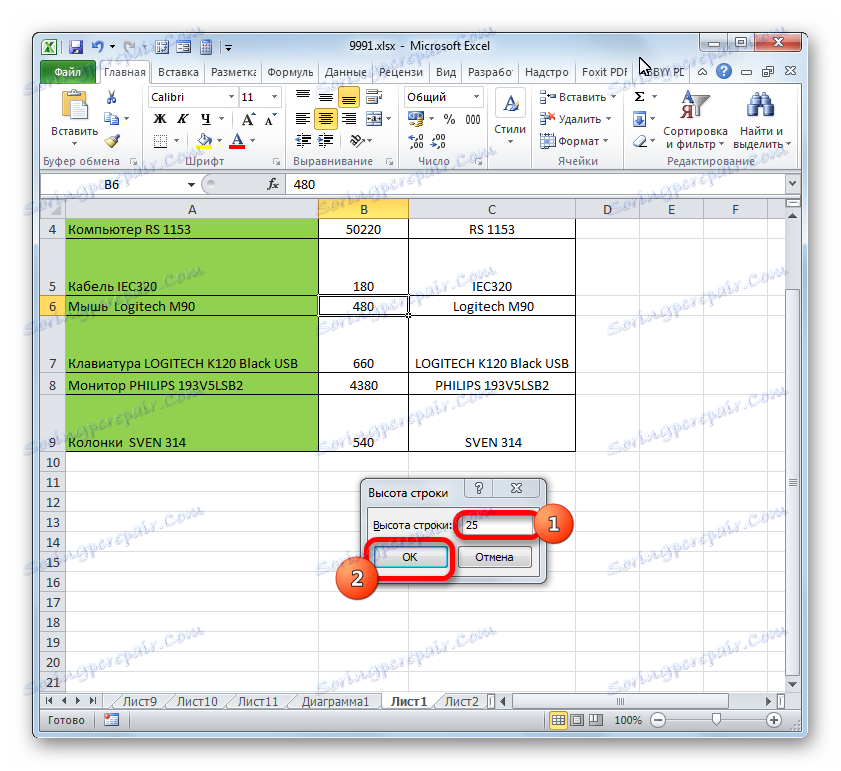
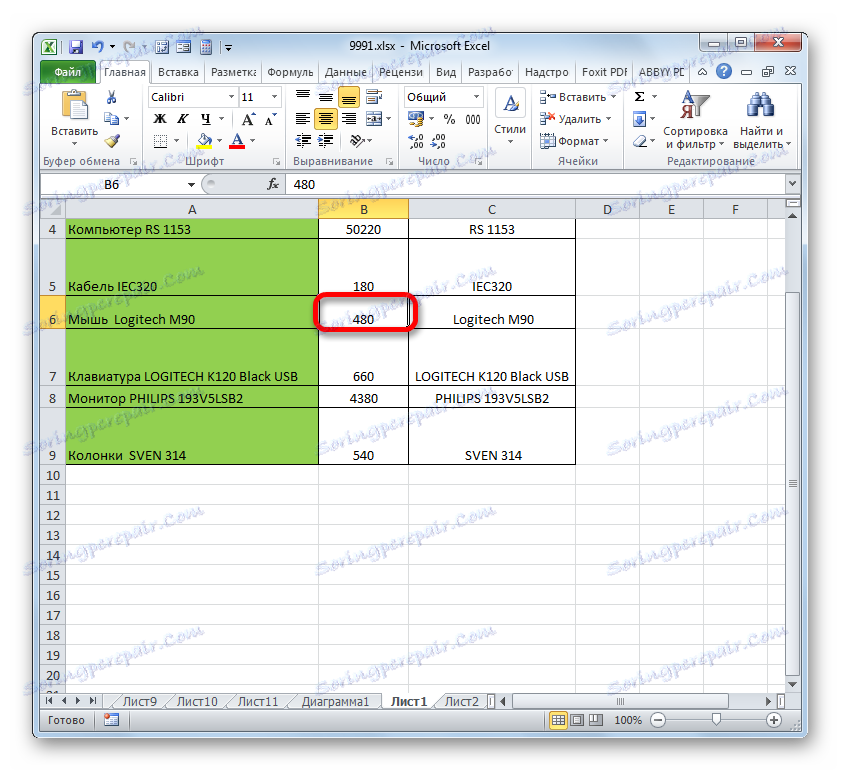
Približne rovnakým spôsobom môžete zmeniť šírku stĺpca.
- Vyberte prvok listu, do ktorého chcete zmeniť šírku. Kým na karte Domov kliknite na tlačidlo "Formátovať" . V ponuke, ktorá sa otvorí, zvoľte možnosť "Šírka stĺpca ..." .
- Otvorí sa takmer totožné okno, aké sme pozorovali v predchádzajúcom prípade. Tu je tiež potrebné nastaviť hodnotu v špeciálnych jednotkách v špeciálnych jednotkách, ale len tentokrát určuje šírku stĺpca. Po dokončení týchto krokov kliknite na tlačidlo "OK" .
- Po špecifikovanej operácii sa zmení šírka stĺpca a tým aj bunka, ktorú potrebujeme.
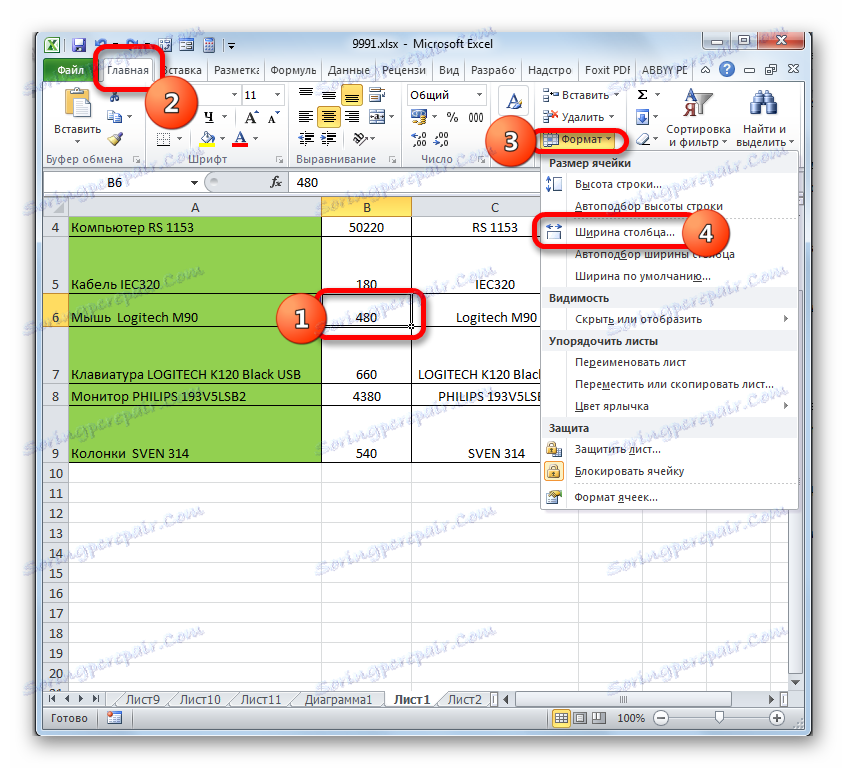
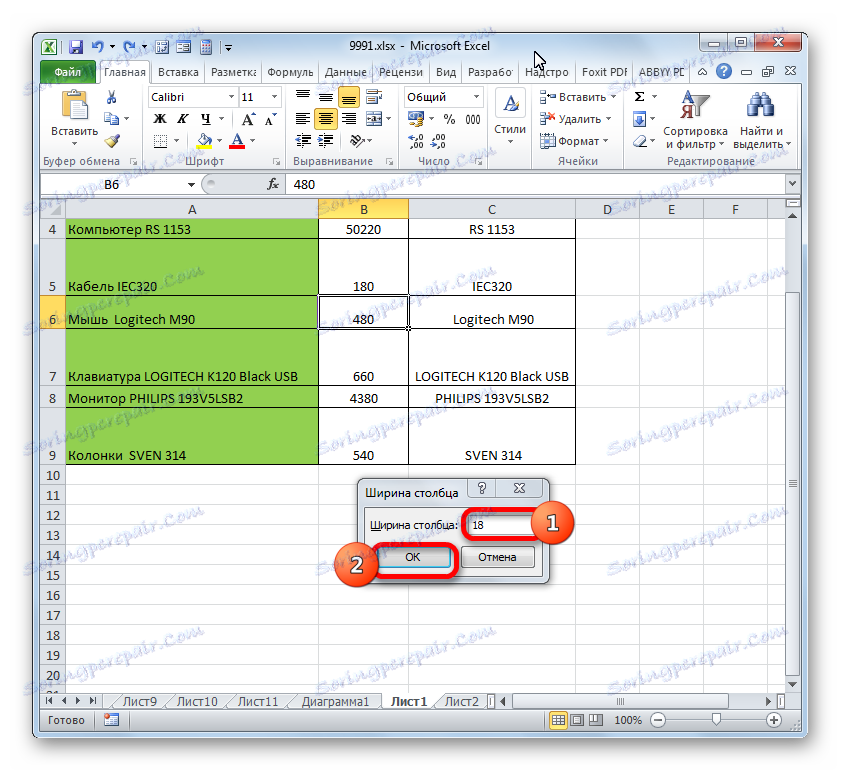
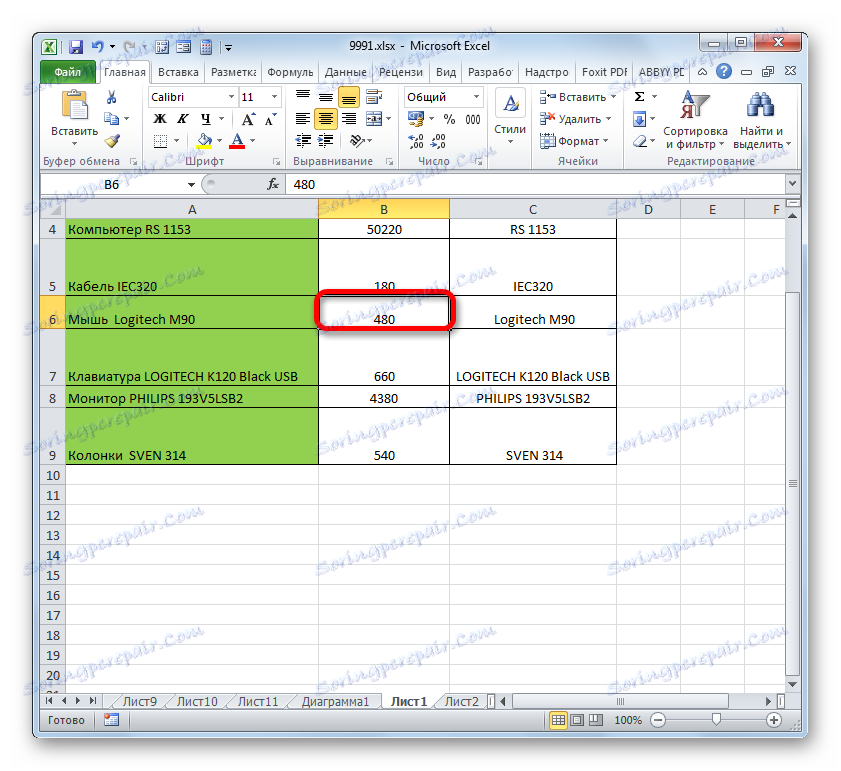
Existuje ďalšia možnosť zmeniť veľkosť prvkov listu zadaním zadanej hodnoty v číselnom vyjadrení.
- Ak chcete urobiť, vyberte stĺpec alebo riadok, v ktorom sa nachádza požadovaná bunka, v závislosti od toho, čo chcete zmeniť: šírka a výška. Výber sa uskutočňuje prostredníctvom súradnicového panelu pomocou možností, ktoré sme zvažovali v režime 1 . Potom kliknite pravým tlačidlom myši na výber. Aktivuje sa kontextové menu, kde vyberiete položku "Výška linky ..." alebo "Šírka stĺpca ..." .
- Otvorí okno s veľkosťou, ktoré bolo uvedené vyššie. Je potrebné zadať požadovanú výšku alebo šírku bunky presne tak, ako je to popísané vyššie.
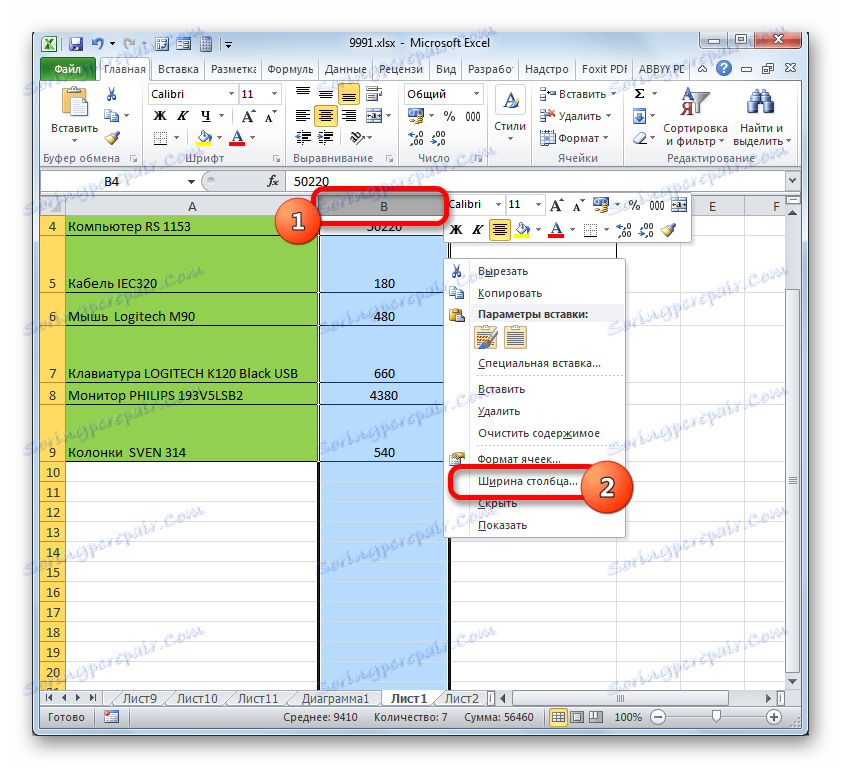

Niektorí používatelia však nemajú radi systém, ktorý bol použitý v programe Excel na určenie veľkosti prvkov listu v bodoch vyjadrených počtom znakov. Pre týchto používateľov je možné prepnúť na inú hodnotu merania.
- Prejdite na kartu "Súbor" av ľavej vertikálnej ponuke vyberte položku "Možnosti" .
- Otvorí sa okno Možnosti. V ľavej časti je menu. Prejdite do časti Rozšírené . V pravej časti okna sa nachádzajú rôzne nastavenia. Prejdite posúvačom nadol a vyhľadajte okno s nástrojmi "Obrazovka" . V tomto bloku sa nachádza pole "Jednotky v pravítku" . Kliknite naň a z rozbaľovacieho zoznamu vyberte vhodnejšiu jednotku. K dispozícii sú nasledujúce možnosti:
- centimetrov;
- milimetrov;
- palcov;
- Jednotky štandardne.
Po výbere kliknite na tlačidlo "OK" v spodnej časti okna, aby sa zmeny prejavili.
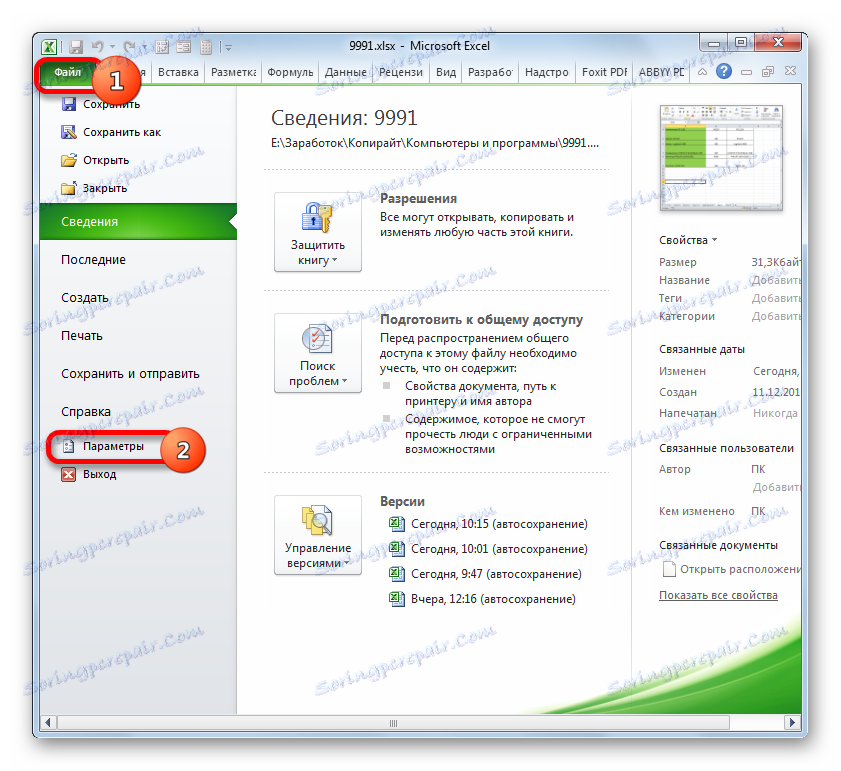
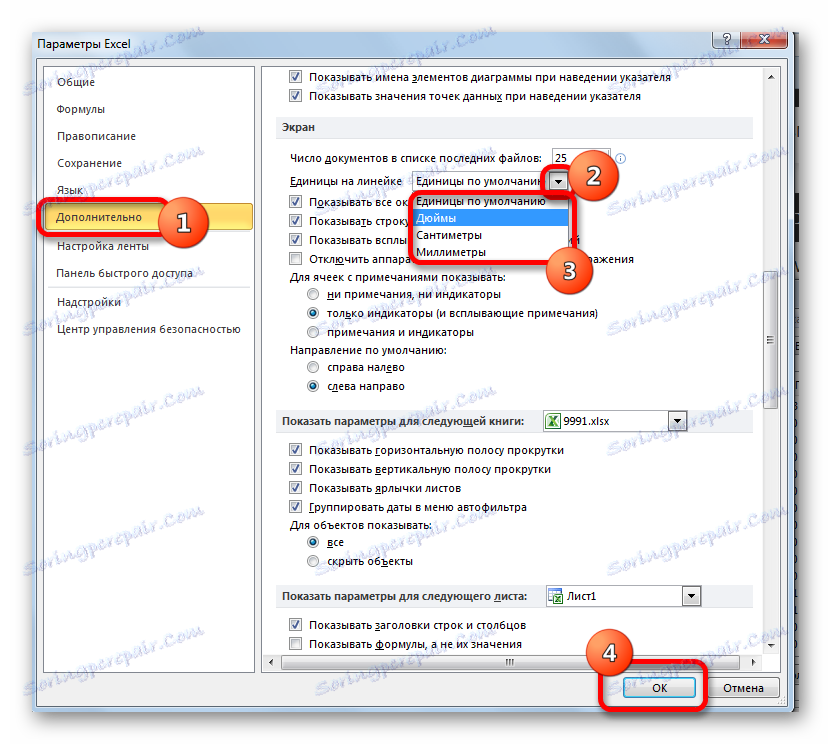
Teraz môžete upraviť zmenu veľkosti buniek pomocou vyššie uvedených možností pomocou zvolenej jednotky merania.
Metóda 3: Automatická zmena veľkosti
Ale vidíte, nie je vždy vhodné ručne zmeniť veľkosť buniek a upraviť ich na konkrétny obsah. Našťastie Excel poskytuje možnosť automaticky meniť veľkosť listových prvkov podľa veľkosti údajov, ktoré obsahujú.
- Vyberte bunku alebo skupinu, ktorých údaje nie sú umiestnené v prvku listu, ktorý ich obsahuje. Na karte "Domov" kliknite na známe tlačidlo "Formátovať" . V otvorenom menu zvoľte možnosť, ktorú chcete použiť na konkrétny objekt: "Automaticky prispôsobiť výšku čiary" alebo "Automaticky prispôsobiť šírku stĺpca" .
- Po zadaní špecifikovaného parametra sa veľkosti buniek zmení podľa obsahu v zvolenom smere.
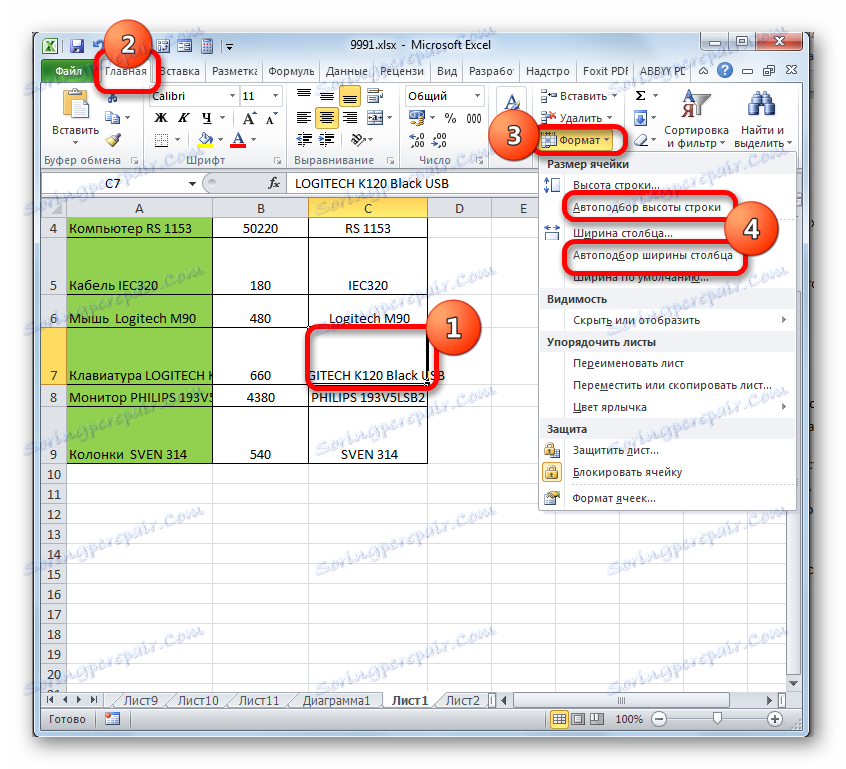

Lekcia: Automaticky prispôsobiť výšku reťazca v programe Excel
Ako môžete vidieť, môžete veľkosť buniek zmeniť niekoľkými spôsobmi. Môžu byť rozdelené do dvoch veľkých skupín: pretiahnutie hraníc a zadávanie číselnej veľkosti do špeciálneho poľa. Okrem toho môžete nastaviť automatickú zhodu s výškou alebo šírkou riadkov a stĺpcov.