Ako odstrániť tieň z tváre vo Photoshope
Neočakávané tiene v obraze sa zobrazujú z mnohých dôvodov. Môže to byť nedostatočná expozícia, negramotné umiestnenie svetelných zdrojov, alebo pri snímaní vonku príliš silný kontrast.
Oprava tohto nedostatku je módna mnohými spôsobmi. V tejto lekcii ukážem jednu, najjednoduchšiu a najrýchlejšiu.
Mám tento druh fotografie vo Photoshope:

Ako môžete vidieť, tu je všeobecné tieňovanie, takže odstránime tieň nielen z tváre, ale aj "vytiahnite" tieň z iných častí obrazu.
Najprv vytvorte kópiu vrstvy pozadia ( CTRL + J ). Potom prejdite do ponuky "Image - Correction - Shadows / Light" .
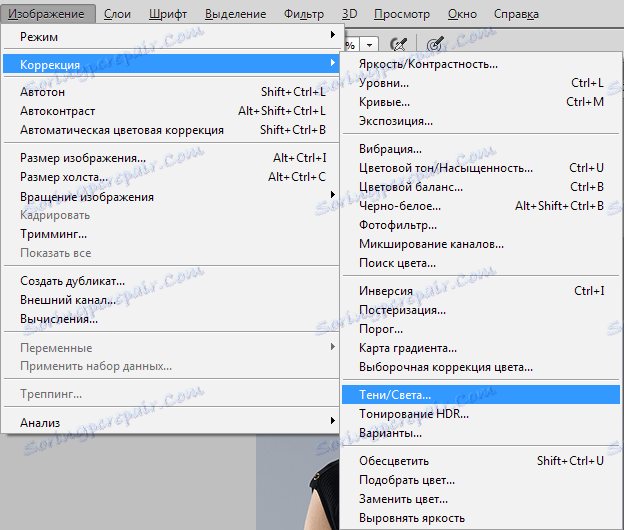
V okne s nastaveniami, posúvaním jazdcov, dosiahneme prejav skrytých detailov v tieni.
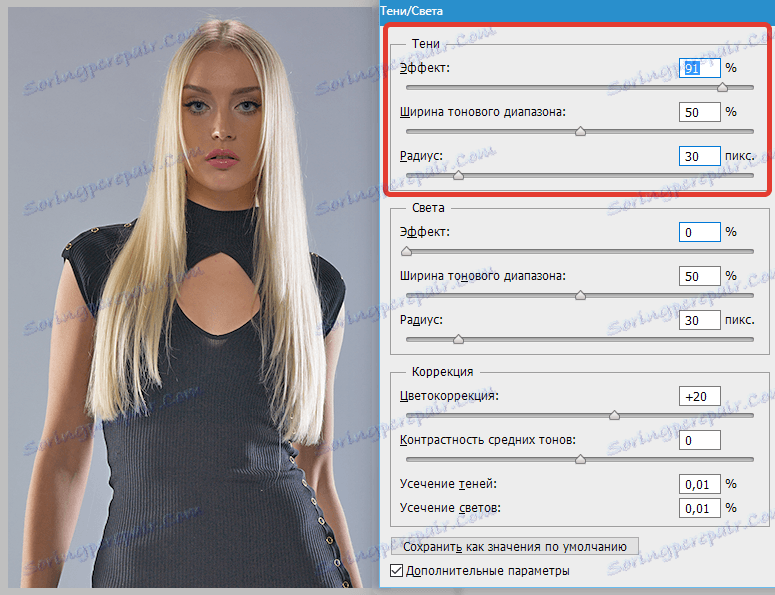
Ako vidíte, tvár modelu je stále trochu tmavý, preto použite nastavovaciu vrstvu "Curves" .
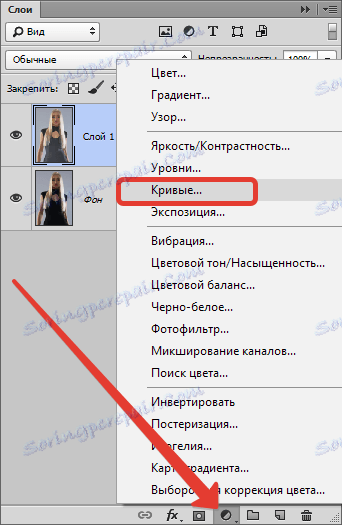
V okne nastavení, ktoré sa otvorí, ohýbajte krivku smerom k osvetleniu, kým sa nedosiahne požadovaný efekt.
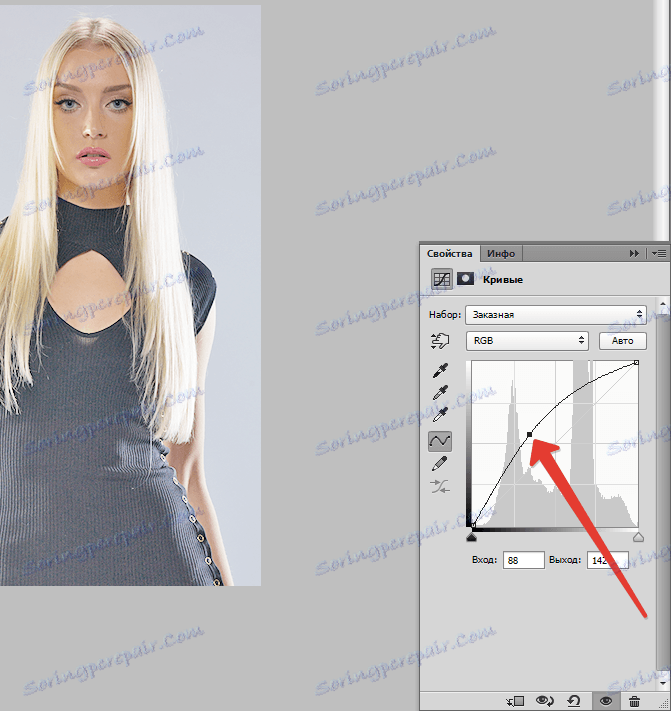
Účinok osvetlenia by sa mal ponechať len na tvári. Stlačte tlačidlo D , obnovíte farby na predvolené nastavenia a stlačte kombináciu klávesov CTRL + DEL , čím vyplníte masku vrstvy čiernymi krivkami.
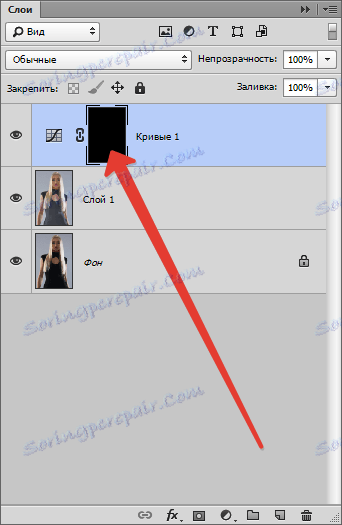
Potom vezmite mäkkú okrúhlu kefu bielej farby,

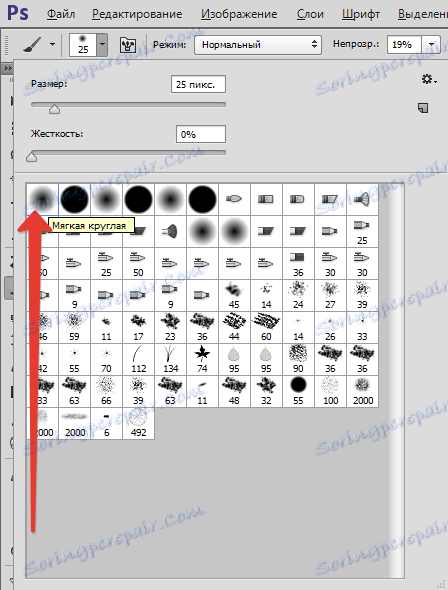
s opacitou 20-25%,

A na maze namalujeme tie oblasti, ktoré je potrebné ďalej objasniť.
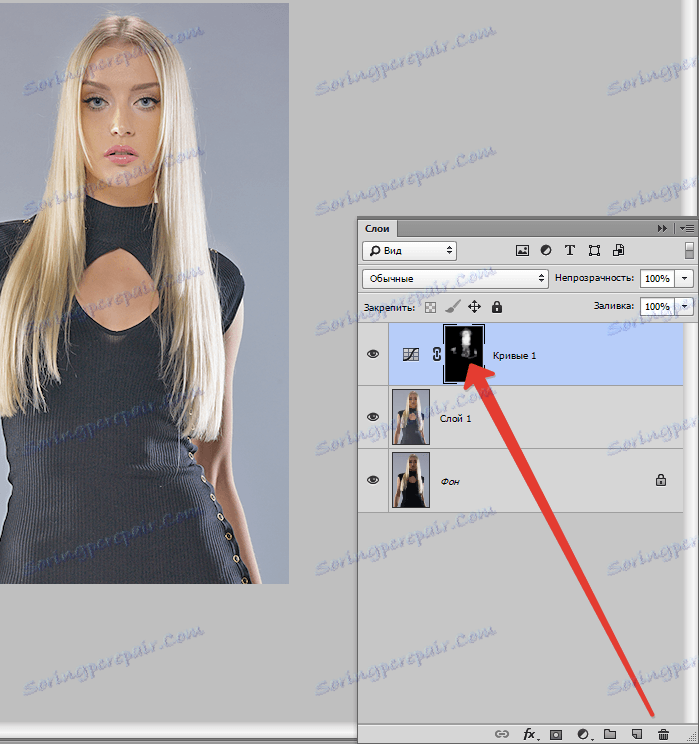
Porovnajte výsledok s pôvodným obrázkom.

Ako môžete vidieť, detaily, ktoré boli skryté v tieni, sa ukázali, tieň z tváre odišiel. Dosiahli sme potrebný výsledok. Lekciu možno považovať za ukončené.