Odstráňte extra z fotografie vo Photoshope
Často v spontánnych obrázkoch sú ďalšie položky, chyby a iné oblasti, ktoré podľa nášho názoru nemôžu byť. V takých chvíľach vzniká otázka: ako odstrániť nadbytočnú fotografiu a urobiť ju kvalitatívne a rýchlo?
Existuje niekoľko riešení tohto problému. V rôznych situáciách existujú rôzne spôsoby.
Dnes budeme používať dva nástroje. Toto je "Plnenie obsahu" a "Známka" . Nástroj Perot sa použije ako pomocný nástroj.
Takže otvorte snímku vo Photoshope a vytvorte jeho kópiu pomocou CTRL + J.
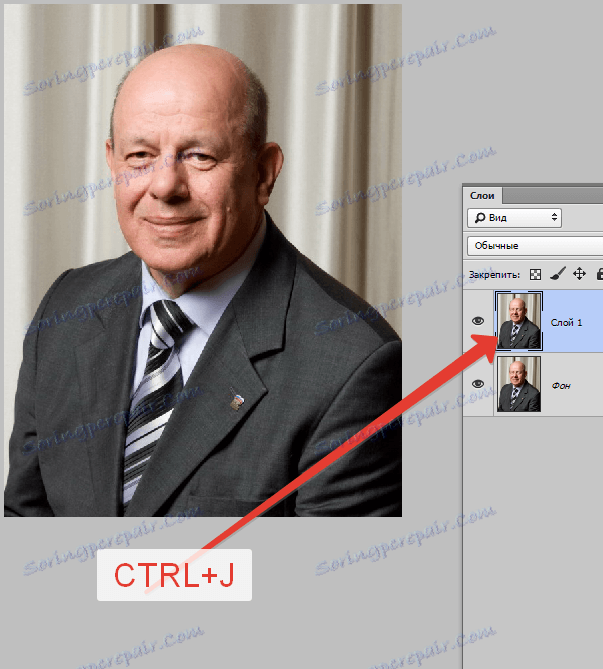
Ďalšia položka je malá ikona na hrudníku postavy.
Pre zväčšenie použite CTRL + plus .
Vyberte nástroj pero a nakreslite ikonu spolu s tieňmi.

Môžete si prečítať nuansy práce s prístrojom v tomto článku ,

Potom kliknite pravým tlačidlom myši vo vnútri obrysu a vyberte položku "Formovať vybranú oblasť" . Obsahuje 0 pixlov .
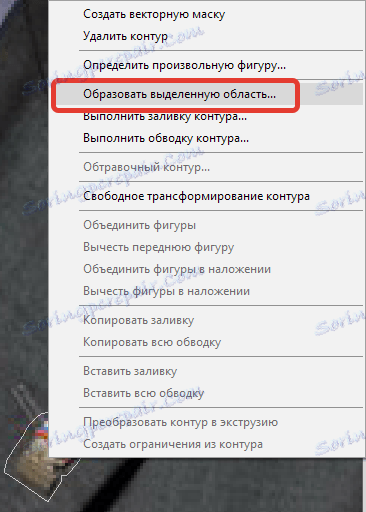
Po vytvorení výberu stlačte SHIFT + F5 a vyberte v rozbaľovacom zozname "Zohľadnenie obsahu" .
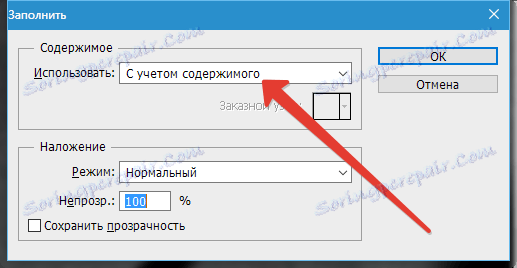
Stlačte OK , výber odstráňte klávesmi CTRL + D a pozrite sa na výsledok.
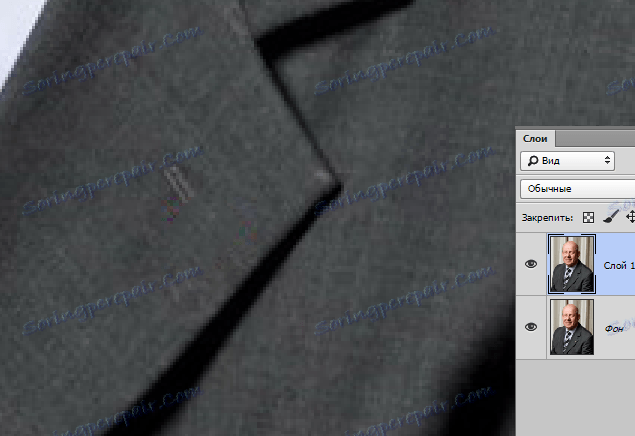
Ako môžete vidieť, stratili sme časť gombíkovej dierky a textúra vo vnútri výberu bola rozmazaná.
Je čas raziť.

Nástroj funguje nasledovne: po stlačení klávesu ALT sa odoberie vzorka textúry a potom sa vzorka umiestni kliknutím na požadované miesto.
Skúsme to.
Na začiatok obnovíme textúru. Pre normálnu prevádzku nástroja bude váha lepšie znížená na 100%.
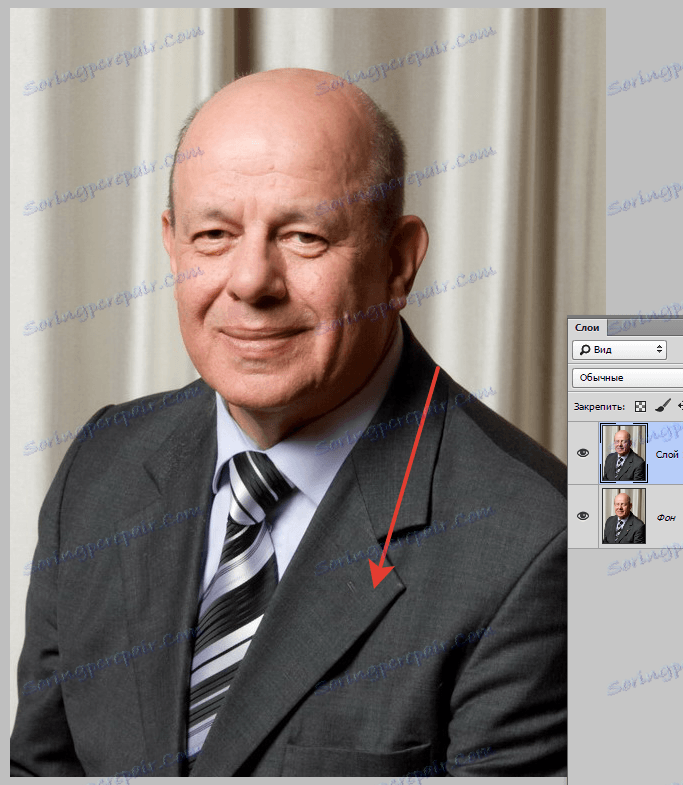
Teraz obnovte gombíkovú dierku. Tu musíme trochu podvádzať, pretože nemáme správny fragment vzorky.
Vytvorte novú vrstvu, priblížte ju a na vytvorenej vrstve odtlačte vzorku takým spôsobom, že sa dostane na miesto s konečnými stehmi gombíkovej dierky.
Potom kliknite kdekoľvek. Vzorka sa vytlačí na novú vrstvu.
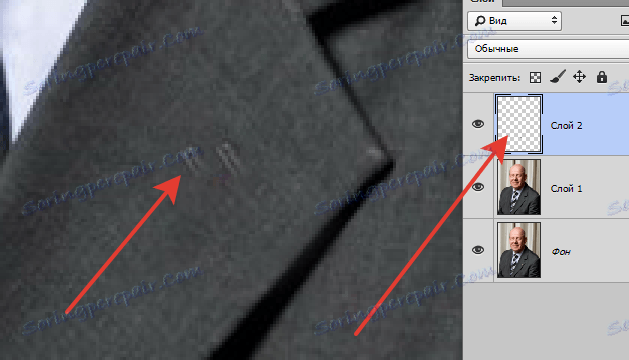
Potom stlačte CTRL + T , otočte a presuňte vzorku na požadované miesto. Po dokončení stlačte tlačidlo ENTER .
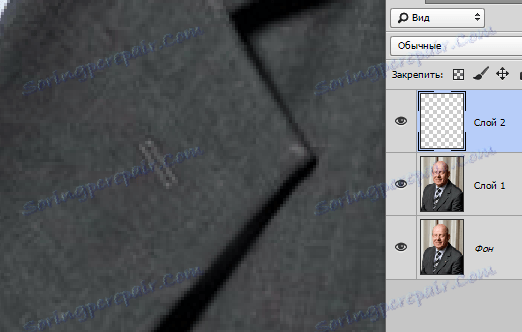
Výsledok práce nástrojov:

Dnes sme sa pomocou príkladu jednej fotografie naučili odstrániť nepotrebný objekt z fotografie a obnoviť poškodené prvky.