Odstráňte efekt červených očí vo Photoshope
Červené oči na fotografiách sú veľmi častým problémom. Vznikajú, keď sa baterka odráža od sietnice cez žiak, ktorý nemal čas na zúženie. To znamená, že je úplne prirodzené a nikto nemôže za to vinu.
V súčasnosti existujú rôzne riešenia, aby sa zabránilo takejto situácii, napríklad dvojitému záblesku, ale v podmienkach nedostatočného osvetlenia môžete dnes dostať červené oči.
V tejto lekcii odstraňujeme červené oči vo Photoshope.
Existujú dva spôsoby - rýchle a správne.
Spočiatku je to prvá metóda, pretože v päťdesiatich (alebo dokonca väčšom) percentách prípadov to funguje.
Otvárame v programe problémovú fotku.

Vytvorte kópiu vrstvy presunutím na ikonu zobrazenú na snímke obrazovky.

Potom prejdite do režimu rýchleho maskovania.
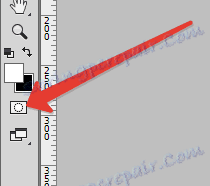
Vyberte nástroj Štetec s tvrdými okrajmi v čiernej farbe.

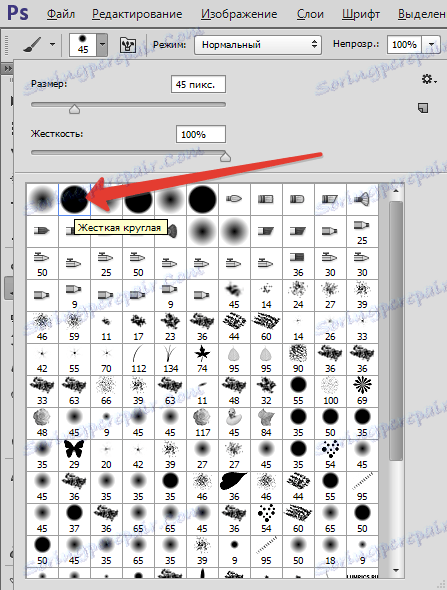
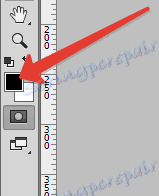
Potom vyberieme veľkosť štetca pod veľkosťou červenej žiačky. Rýchlo to môžete urobiť použitím hranatých zátvoriek na klávesnici.
Dôležité je prispôsobiť veľkosť kefy čo najpresnejšie.
Dostávame bodky na každého žiaka.

Ako vidíte, trochu sme vyliezli so štetkou na hornom viečku. Po spracovaní sa tieto oblasti budú meniť aj farbou a to nepotrebujeme. Preto prejdite na bielu a rovnakou kefkou vymažte masku zo storočia.
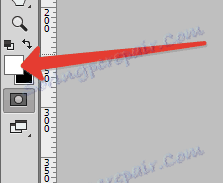

Ukončite režim rýchlej masky (kliknutím na toto tlačidlo) a pozrite sa na tento výber:

Tento výber musí byť obrátený stlačením klávesov CTRL + SHIFT + I.
Potom použite nastavovaciu vrstvu "Curves" .
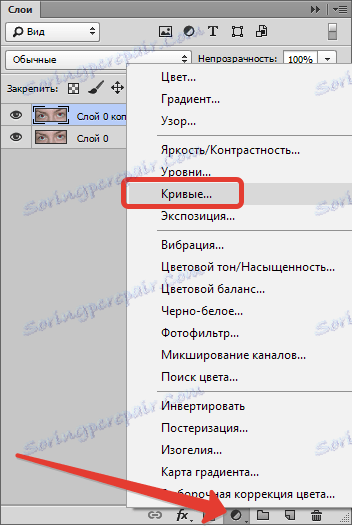
Okno vlastností pre nastavenú vrstvu sa automaticky otvorí a výber zmizne. V tomto okne prejdite na červený kanál .
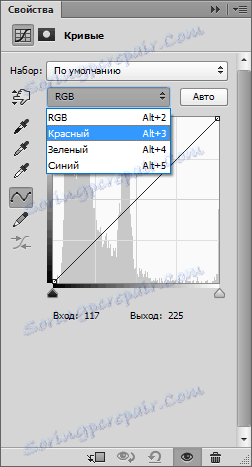
Potom položíme bod na krivku približne v strede a ohýbame ju doprava a dole, kým sa červené žiaky nestratia.

výsledok:

Bolo by to skvelé, rýchle a jednoduché, ale ...
Problémom je, že nie je vždy možné presne vybrať veľkosť kefy pod oblasťou žiakov. Toto je obzvlášť dôležité, ak je farba očí červená, napríklad hnedá. V tomto prípade, ak nie je možné nastaviť veľkosť kefy, môže časť clony zmeniť farbu a to nie je správne.
Takže druhá cesta.
Obraz je už otvorený, vytvoríme kópiu vrstvy (pozri vyššie) a vyberieme nástroj "Red Eyes" s nastaveniami, ako na snímke obrazovky.


Potom kliknite na každého žiaka. Ak je obrázok malý, má zmysel obmedziť oblasť oka pred použitím nástroja "Obdĺžnikový výber" .
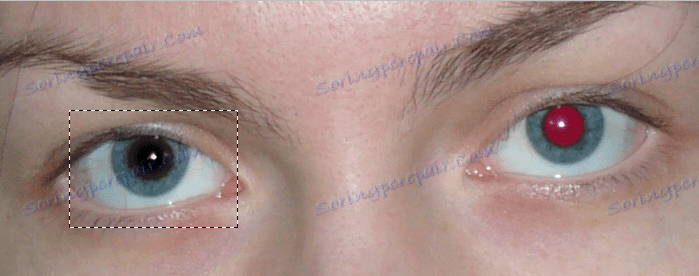
Ako vidíme, v tomto prípade je výsledok celkom prijateľný, ale toto je zriedkavosť. Zvyčajne sú oči prázdne a bez života. Preto pokračujeme - príjem by mal byť kompletne študovaný.
Zmeňte režim miešania pre najvyššiu vrstvu na "Rozdiel" .
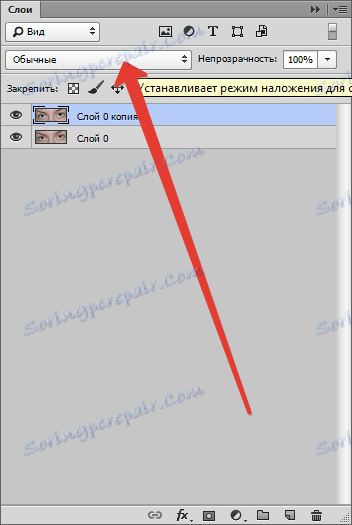

Získame nasledujúci výsledok:

Vytvorte kombinovanú kópiu vrstiev stlačením klávesov CTRL + ALT + SHIFT + E.
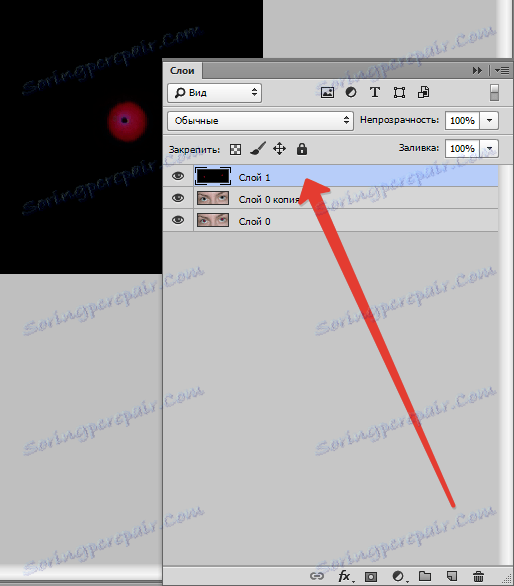
Potom odstráňte vrstvu, na ktorú bol použitý nástroj "Red Eyes" . Stačí kliknúť na paletu a stlačiť DEL .
Potom prejdite na hornú vrstvu a zmeňte režim zmiešania na "Rozdiel" .
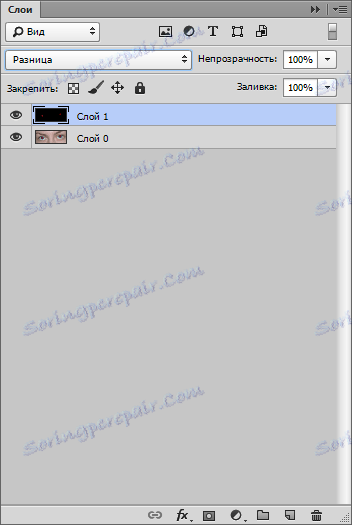
Odstráňte viditeľnosť z dolnej vrstvy kliknutím na ikonu oka.
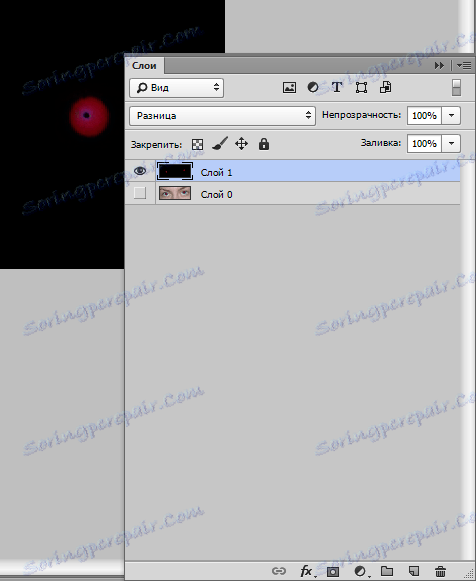
Prejdite do ponuky "Window - Channels" a aktivujte červený kanál kliknutím na jeho miniatúru.

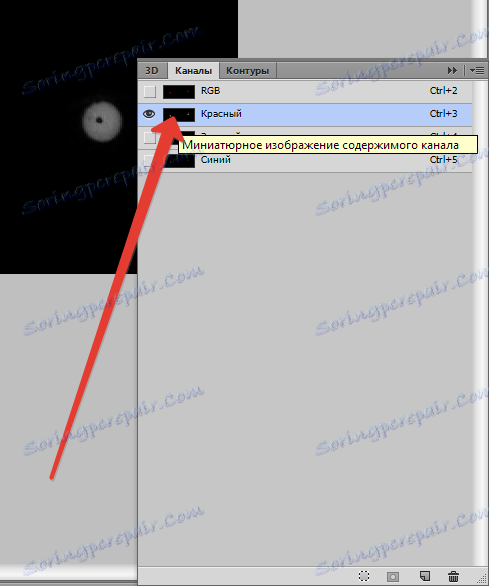
Stlačte CTRL + A a CTRL + C postupne, čím kopírujete červený kanál do schránky a potom aktivujete (pozri vyššie) kanál RGB .
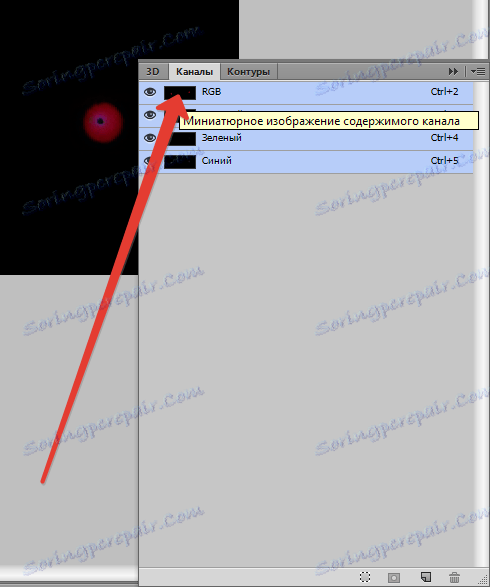
Ďalej sa vráťte späť na paletu vrstiev a vykonajte nasledujúce akcie: odstráňte hornú vrstvu a do dolnej časti zahrňte viditeľnosť.

Použite nastavovaciu vrstvu "Hue / Saturation" .
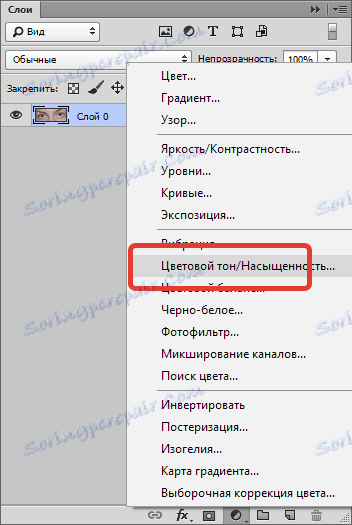
Vráťme sa späť na paletu vrstiev, kliknutím na masku nastavenej vrstvy stlačíme kláves ALT ,
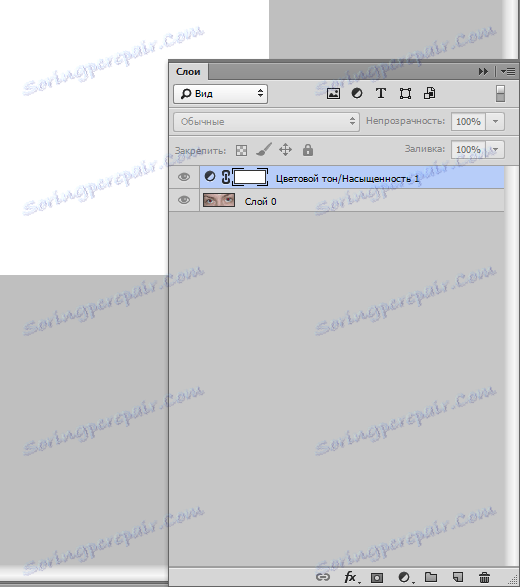
a potom stlačte CTRL + V a vložte červený kanál zo schránky do masky.
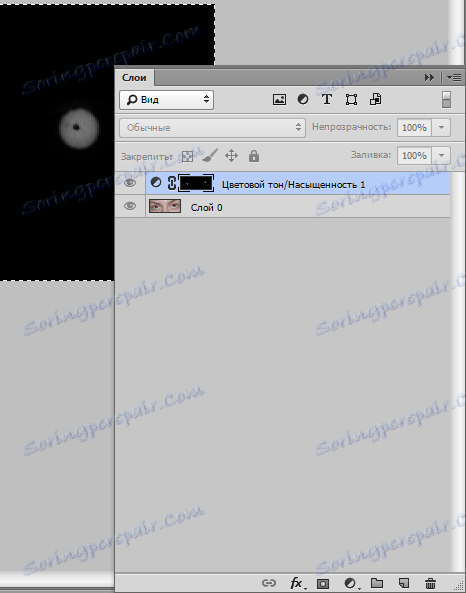
Potom dvakrát kliknite na miniatúru nastavovacej vrstvy a otvorte jej vlastnosti.
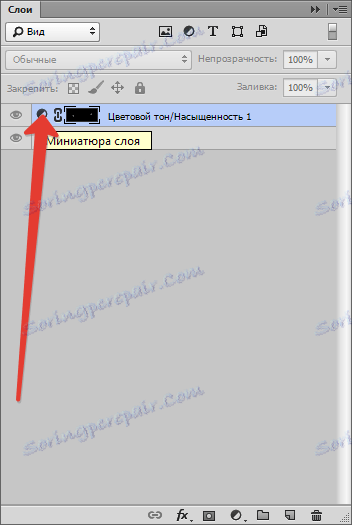
Posúvače sýtosti a jasu odstránime v krajnej ľavej polohe.
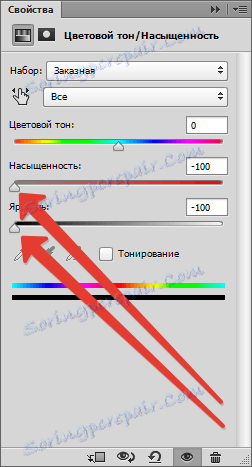
výsledok:

Ako môžete vidieť, úplné odstránenie červenej farby zlyhalo, pretože maska nie je dostatočne kontrastná. Preto v palete vrstiev kliknite na masku nastavenej vrstvy a stlačte CTRL + L.
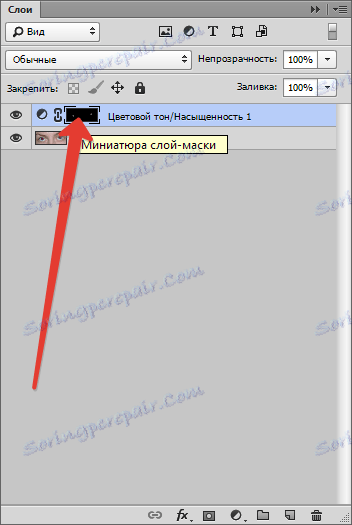
Otvorí sa okno Úrovne, v ktorom musíte presunúť pravý posúvač doľava, kým sa nedosiahne požadovaný efekt.

Tu je to, čo sme získali:

Docela prijateľný výsledok.
Tu sú dva spôsoby, ako sa zbaviť červených očí vo Photoshope. Ak si to vyberiete nie je nutné - vziať na obe ruky, budú užitočné.