Odstránenie ochrany súboru programu Excel
Nastavenie ochrany v súboroch programu Excel je skvelý spôsob, ako sa chrániť, a to tak od narušiteľov, ako aj z vlastných chybných krokov. Problémom je, že nie všetci používatelia vedia, ako odomknúť, aby mohli v prípade potreby upraviť knihu alebo dokonca len prezerať jej obsah. Otázka je ešte naliehavejšia, ak heslo nie je nastavené samotným používateľom, ale inou osobou, ktorá preniesla kódové slovo, ale takto nezkušený používateľ nevie, ako ho používať. Okrem toho existujú prípady, kedy sa stratilo heslo. Poďme zistiť, ako môžete v prípade potreby odstrániť ochranu z dokumentu programu Excel.
Lekcia: Ako odstrániť dokument Microsoft Word
obsah
Spôsoby odomknutia
Existujú dva typy uzamknutia súboru programu Excel: ochrana knihy a ochrana na hárku. Podľa toho algoritmus odomknutia závisí od zvolenej metódy ochrany.
Metóda 1: Odomknite knihu
Najprv zistíme, ako odstrániť ochranu z knihy.
- Pri pokuse o spustenie chráneného súboru programu Excel sa otvorí malé okno pre zadanie kódového slova. Knihu nemôžeme otvoriť, kým ju neurčíme. Tak zadajte heslo do príslušného poľa. Kliknite na tlačidlo "OK".
- Potom sa kniha otvorí. Ak chcete odstrániť ochranu, prejdite na kartu "Súbor" .
- Presunieme sa na sekciu "Informácie" . V strednej časti okna kliknite na tlačidlo "Chrániť knihu" . V rozbaľovacej ponuke vyberte položku "Šifrovať heslo" .
- Opäť sa otvorí okno s kódovým slovom. Jednoducho odstráňte heslo zo vstupného poľa a kliknite na tlačidlo "OK"
- Uložte zmeny do súboru kliknutím na kartu Domov kliknutím na tlačidlo Uložiť vo forme diskety v ľavom hornom rohu okna.

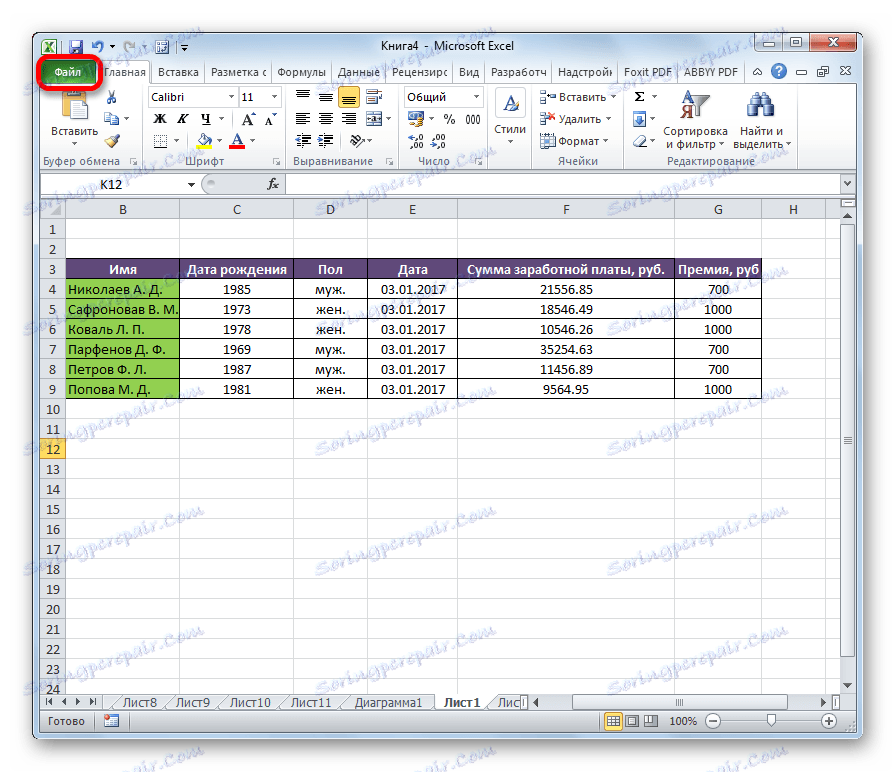
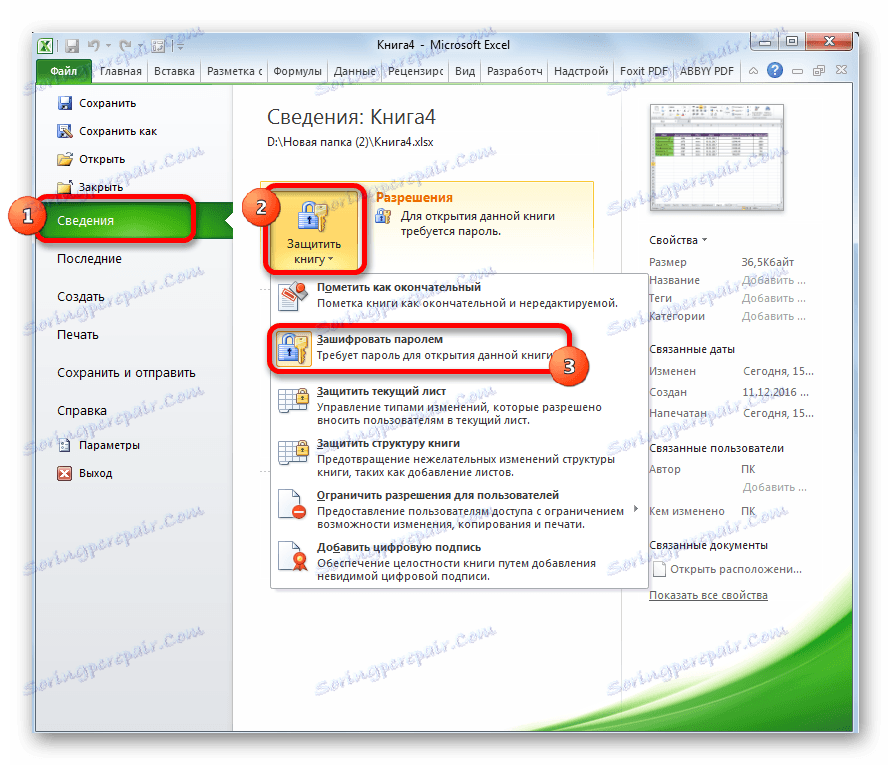
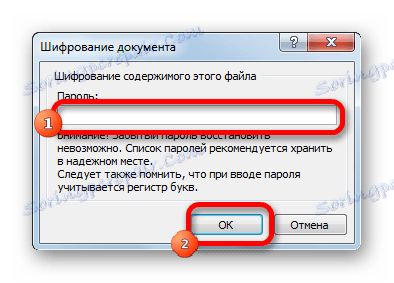
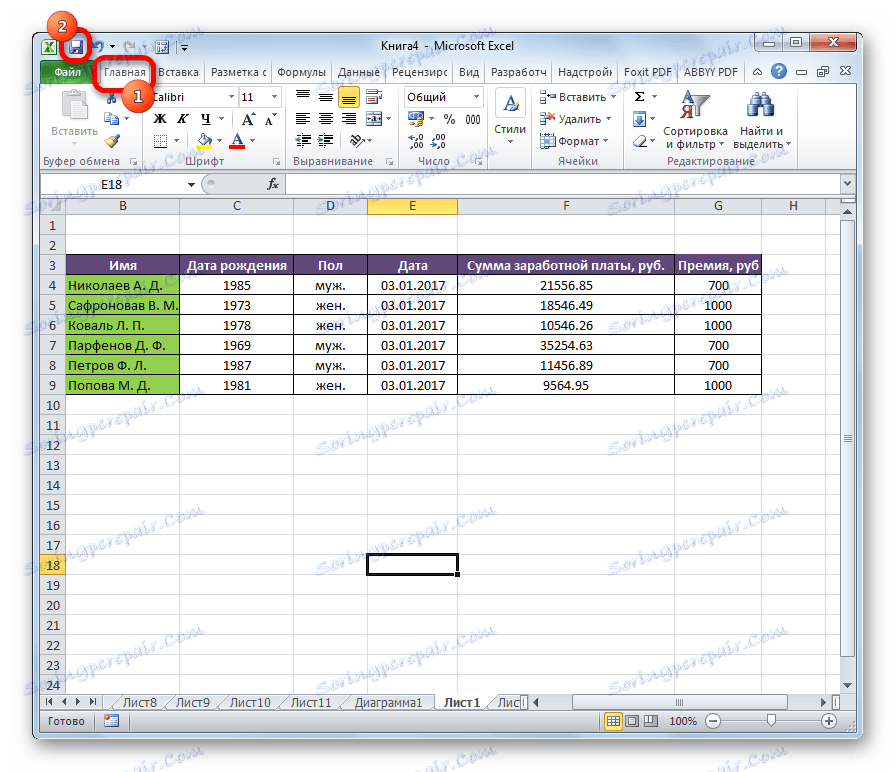
Teraz, keď otvoríte knihu, nemusíte heslo zadávať a už nebude chránená.
Lekcia: Ako vložiť heslo do súboru programu Excel
Metóda 2: Odomknite hárok
Okrem toho môžete nastaviť heslo na samostatný hárok. V takom prípade môžete knihu otvoriť a dokonca si prezrieť informácie na blokovanom hárku, ale nemôžete v ňom meniť bunky. Pri pokuse o úpravu sa v dialógovom okne zobrazí správa, ktorá informuje, že bunka je chránená pred zmenami.
Aby ste mohli upraviť a úplne odstrániť ochranu z hárku, budete musieť vykonať niekoľko akcií.
- Prejdite na kartu "Recenzie" . Na karte v karte "Zmeniť" kliknite na tlačidlo "Odomknúť list" .
- Otvorí sa okno, v ktorom musíte zadať heslo. Potom kliknite na tlačidlo "OK" .
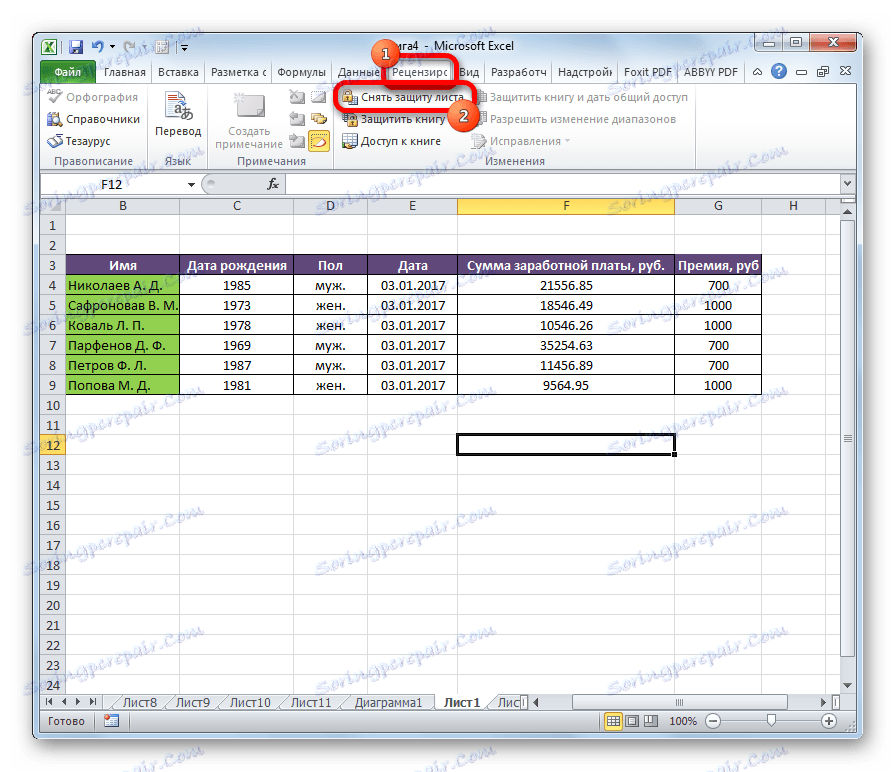
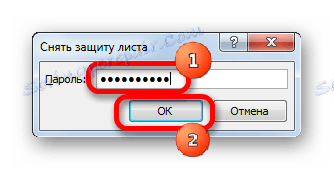
Potom bude ochrana odstránená a používateľ bude môcť súbor upraviť. Ak chcete list znovu chrániť, musíte ju znova vynulovať.
Lekcia: Ako chrániť bunku pred zmenami v programe Excel
Metóda 3: Deaktivácia ochrany zmenou kódu súboru
Ale niekedy existujú prípady, keď používateľ zašifroval list s heslom, aby neúmyselne vykonal zmeny, ale nemôže si pamätať kód. Je to dvojnásobne nepríjemné, že spravidla sú súbory s cennými informáciami zakódované a straty hesla pre ne môžu byť pre užívateľa drahé. Ale existuje aj cesta z tejto situácie. Je však potrebné, aby ste kód kópie dokumentu.
- Ak má váš súbor rozšírenie xlsx (pracovný zošit programu Excel), prejdite priamo do tretieho odseku inštrukcie. Ak je jeho rozšírenie xls (Excel 97-2003), malo by byť rekodifikované. Našťastie, ak je šifrovaný iba list, a nie celá kniha, môžete otvoriť dokument a uložiť ho v akomkoľvek dostupnom formáte. Ak to chcete urobiť, prejdite na kartu "Súbor" a kliknite na "Uložiť ako ..." .
- Otvorí sa okno Uložiť. Uistite sa, že ste nastavili parameter "Typ súboru" na " Excel Workbook" namiesto "Excel Workbook 97-2003" . Kliknite na tlačidlo "OK" .
- Kniha xlsx je v podstate zip archív. V tomto archíve bude potrebné upraviť jeden zo súborov. Ale kvôli tomu okamžite budete musieť zmeniť rozšírenie z xlsx na zips. Pôjdeme s pomocou prieskumníka do adresára pevného disku, v ktorom je dokument umiestnený. Ak sa rozšírenia súborov nezobrazia, kliknite na tlačidlo "Usporiadať" v hornej časti okna. V otvorenej ponuke vyberte položku "Možnosti priečinka a hľadanie" .
- Otvorí sa okno s nastaveniami priečinka. Prejdite na kartu "Zobraziť" . Hľadáme položku "Skryť rozšírenia pre registrované typy súborov" . Odstráňte začiarknutie a kliknite na tlačidlo "OK" .
- Ako vidíte, po týchto akciách, ak sa rozšírenie nezobrazilo, objavilo sa to. Kliknite pravým tlačidlom na súbor a v rozbaľovacej ponuke, ktorá sa zobrazí, zvoľte "Premenovať" .
- Zmeňte rozšírenie z xlsx na zips .
- Po premenovaní sa Windows zaobchádza s týmto dokumentom ako s archívom a môžete ho jednoducho otvoriť pomocou rovnakého prehliadača. Dvakrát kliknite na tento súbor.
- Prejdeme na adresu:
имя_файла/xl/worksheets/Súbory s príponou xml v tomto adresári obsahujú informácie o hárkoch. Otvorte prvý textový editor. Môžete použiť na tento účel vstavaný Windows Notepad, ale môžete použiť pokročilejší program, napríklad, Poznámkový blok ++ ,
- Po otvorení programu zadajte klávesovú skratku Ctrl + F a potom zavoláme interné vyhľadávanie aplikácií. Do vyhľadávacieho okna smerujeme výraz:
sheetProtectionHľadáme to pod textom. Ak nie, otvorte druhý súbor atď. Robíme to až do nájdenia prvku. Ak je chránených niekoľko hárkov programu Excel, položka bude v niekoľkých súboroch.
- Po nájdení tohto prvku ho odstráňte spolu so všetkými informáciami z otváracej značky na uzatváraciu značku. Uložte súbor a zatvorte program.
- Vrátime sa do adresára miesta archívu a znova zmeníme jeho rozšírenie z zip na xlsx.
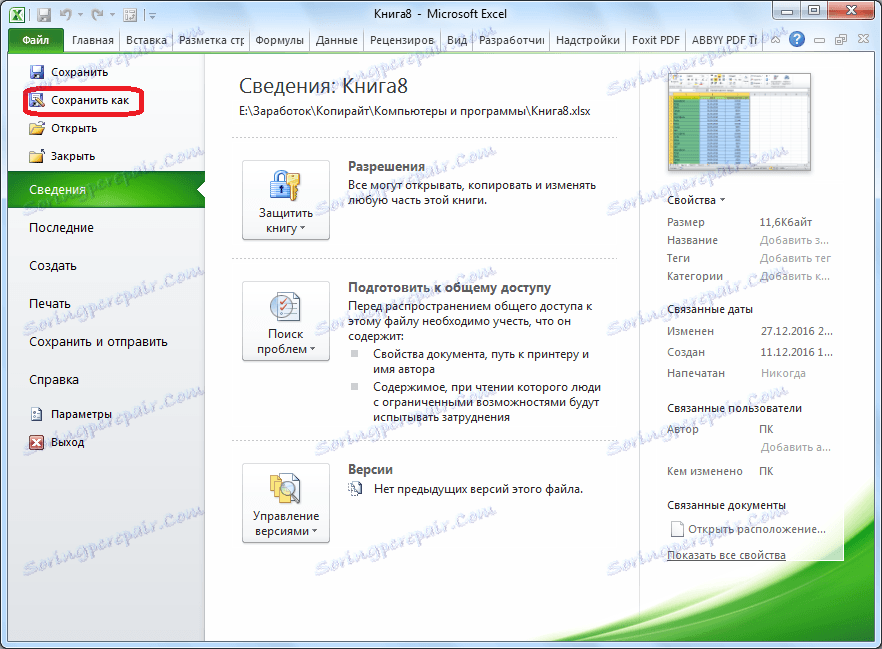

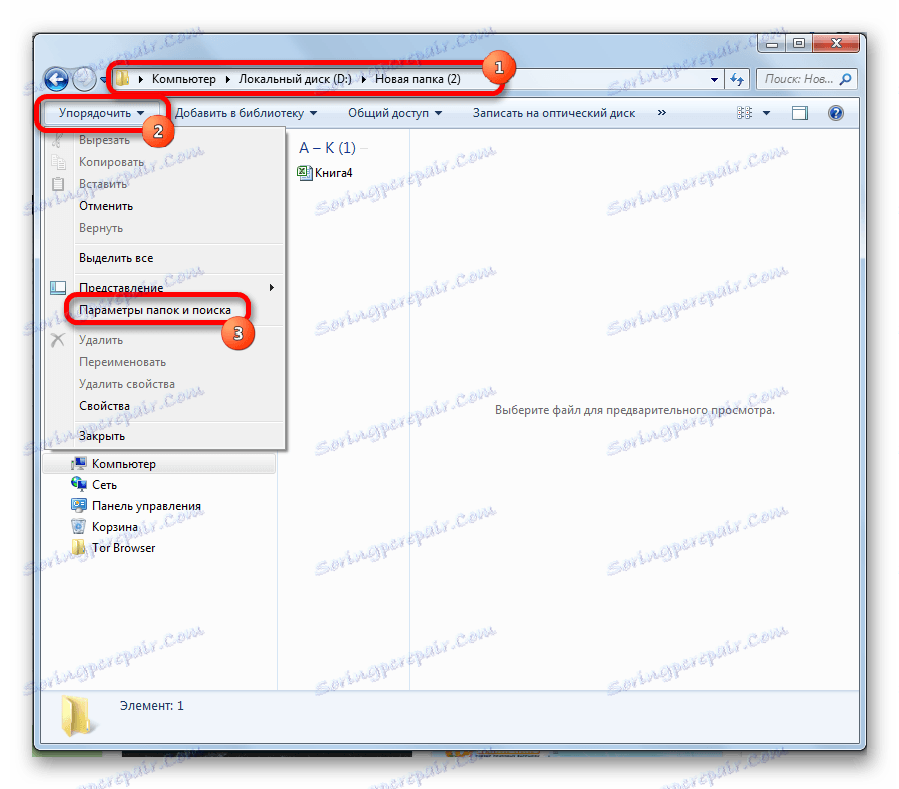
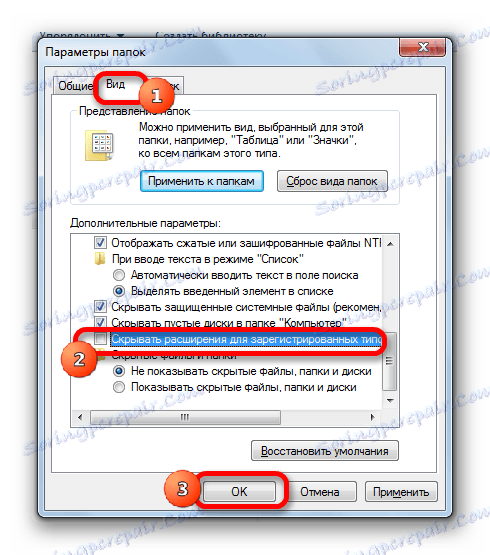
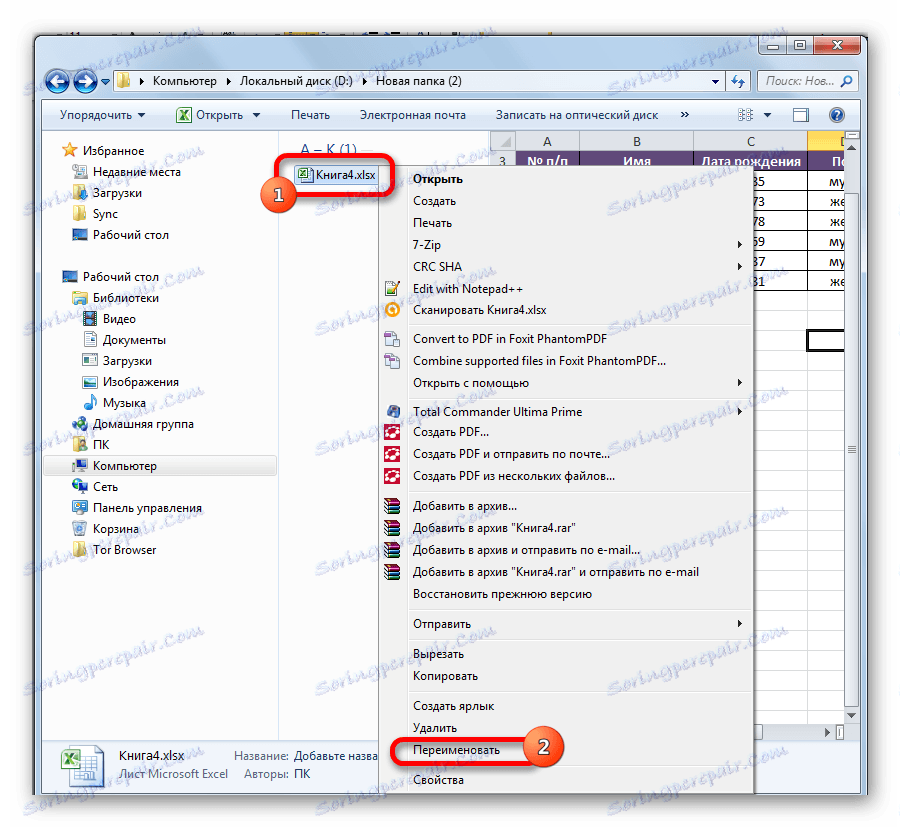
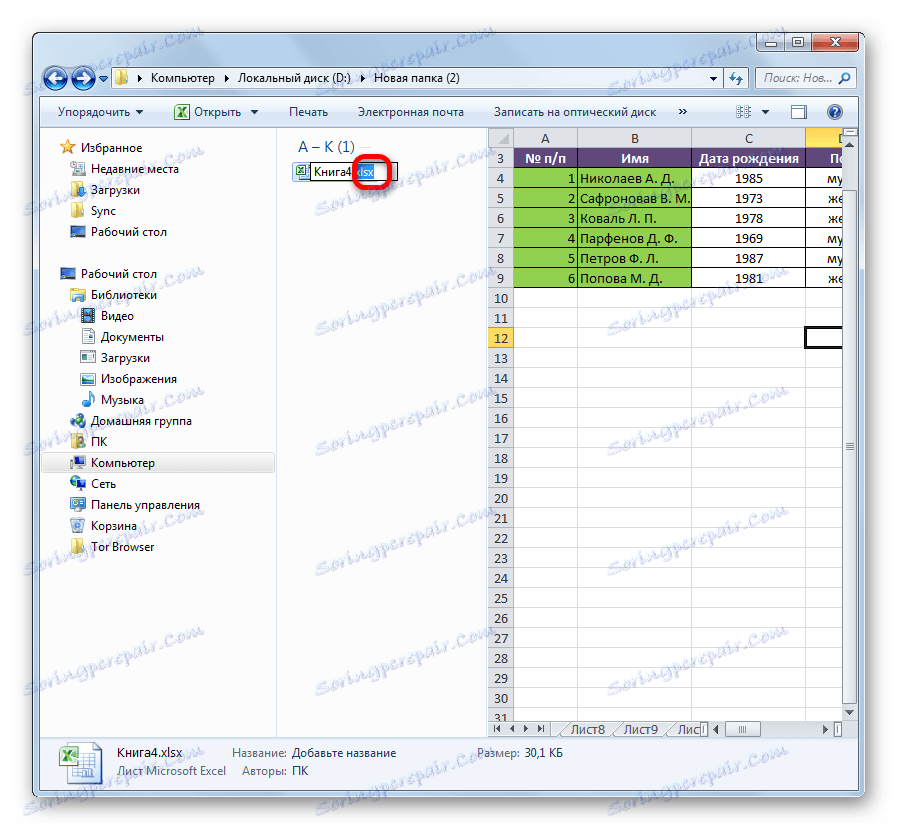
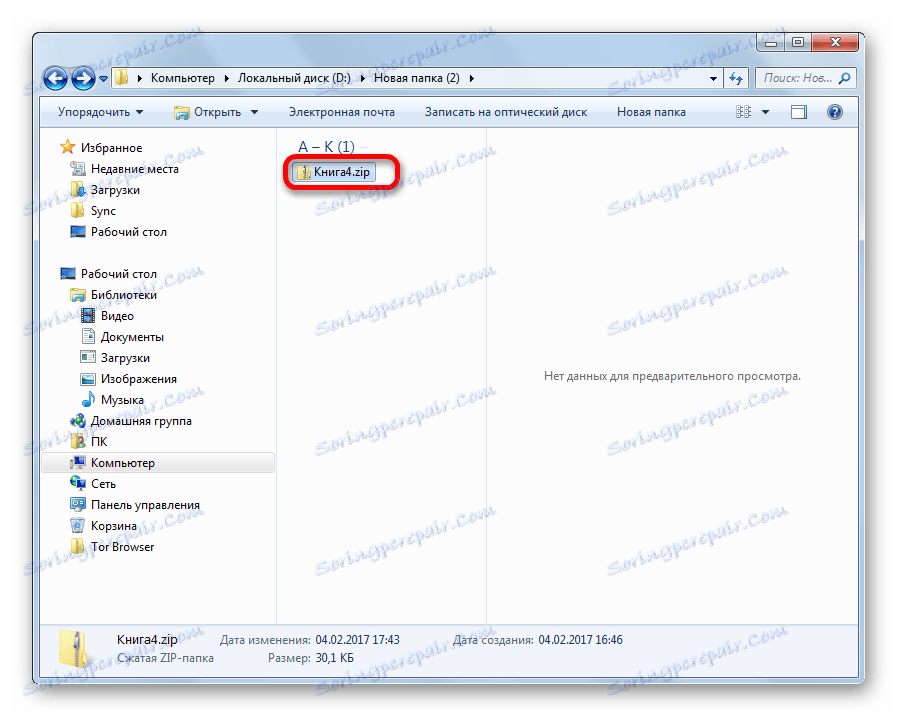
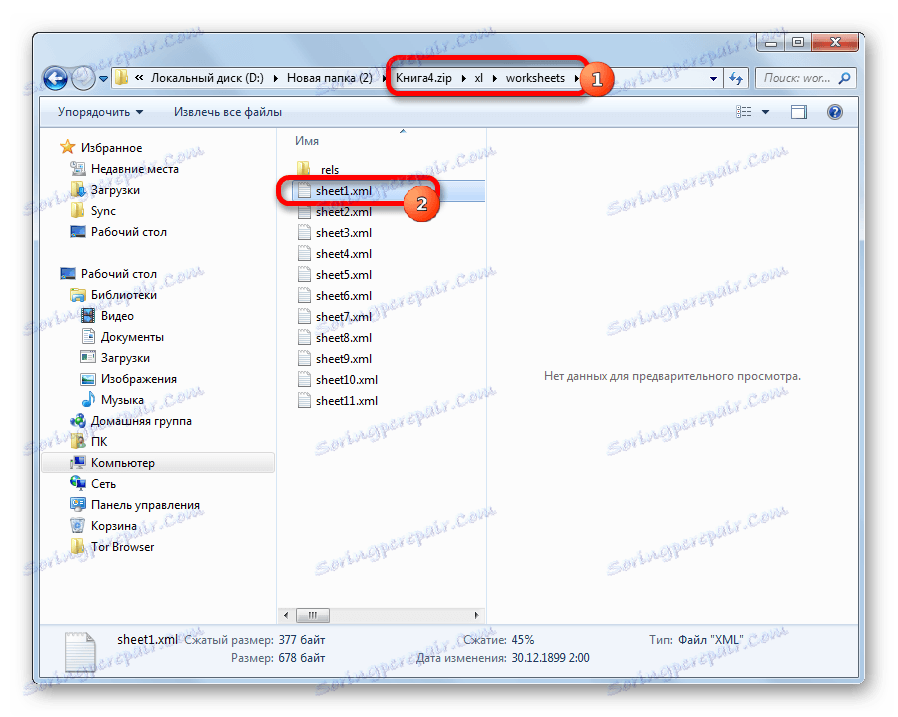
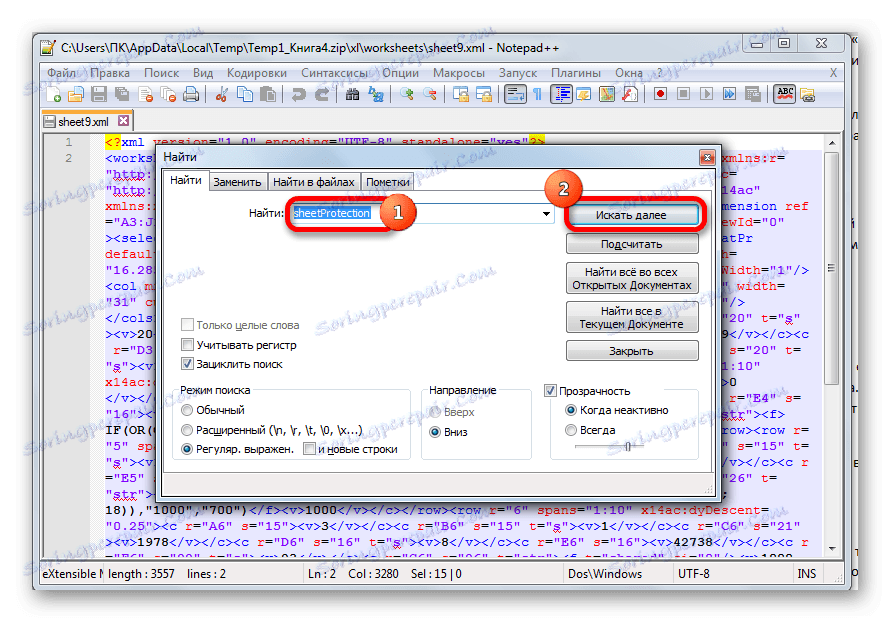
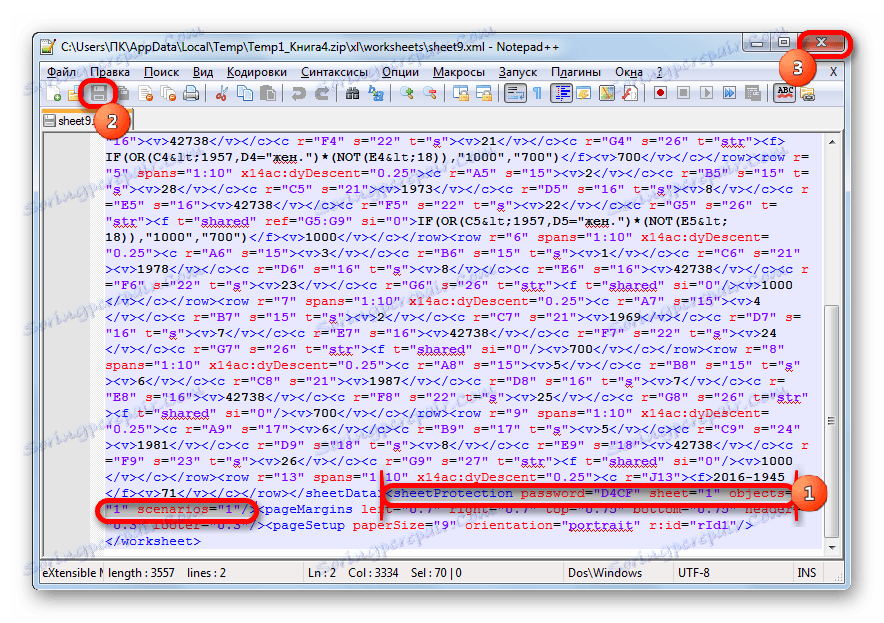
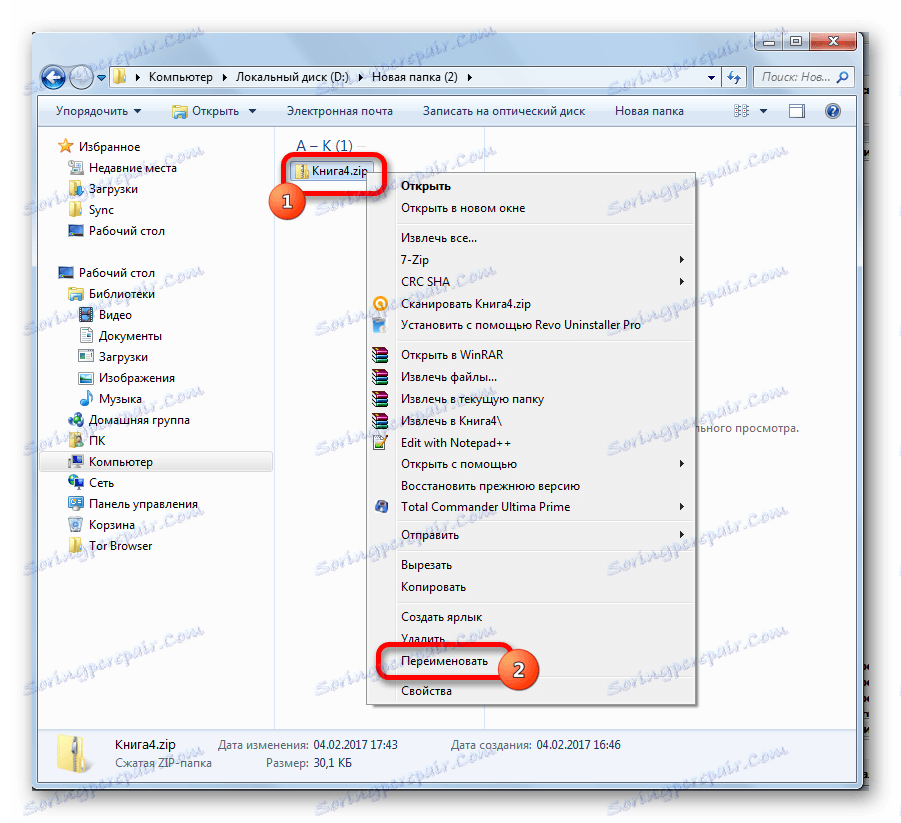
Teraz, ak chcete upraviť list programu Excel, nepotrebujete poznať heslo, ktoré užívateľ zabudol.
Metóda 4: Používanie aplikácií iných výrobcov
Okrem toho, ak zabudnete kódové slovo, zámok môžete odstrániť pomocou špecializovaných aplikácií tretích strán. V tomto prípade môžete heslo odstrániť z chráneného hárka a celého súboru. Jednou z najpopulárnejších aplikácií tohto smeru je Accent OFFICE Password Recovery . Zvážte postup obnovenia ochrany pomocou príkladu tohto nástroja.
Stiahnite si Accent OFFICE Password Recovery z oficiálnej stránky
- Spustite aplikáciu. Kliknite na položku "Súbor" . Vyberte položku "Otvoriť" v rozbaľovacom zozname. Namiesto týchto akcií môžete na klávesnici jednoducho zadať klávesy Ctrl + O.
- Otvorí sa okno vyhľadávania súborov. S ňou ideme do adresára, kde sa nachádza pracovný zošit programu Excel, na ktorý sa stratia heslo. Vyberte ho a kliknite na tlačidlo "Otvoriť" .
- Spustí sa Sprievodca obnovením hesla, ktorý vám povie, že súbor je chránený heslom. Kliknite na tlačidlo Ďalej .
- Potom sa otvorí ponuka, v ktorej si vyberiete, ktorý scenár sa použije na odstránenie ochrany. Vo väčšine prípadov je najlepšou voľbou ponechať predvolené nastavenia a len v prípade zlyhania ich skúste meniť pri druhom pokuse. Kliknite na tlačidlo "Dokončiť" .
- Postup pri výbere hesiel začína. Môže to trvať pomerne dlho, v závislosti od zložitosti kódového slova. Dynamika procesu sa dá pozorovať v spodnej časti okna.
- Po skončení vyhľadávania údajov sa zobrazí okno, v ktorom sa zaznamená platné heslo. Potrebujete spustiť súbor programu Excel v normálnom režime a zadajte kód do príslušného poľa. Hneď potom bude tabuľka programu Excel odomknutá.
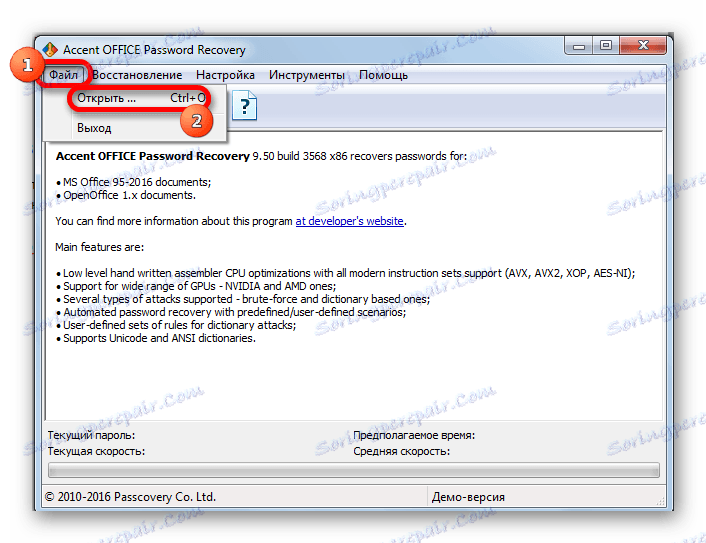
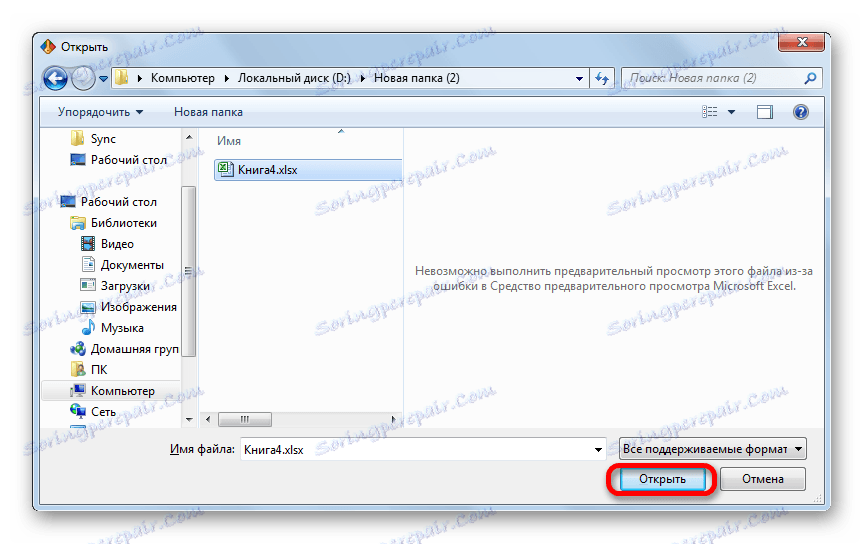
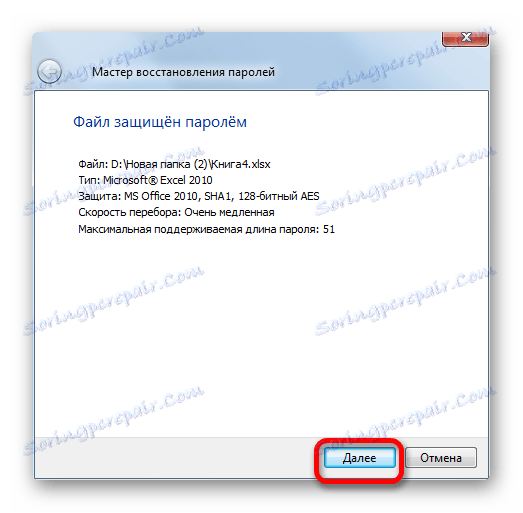
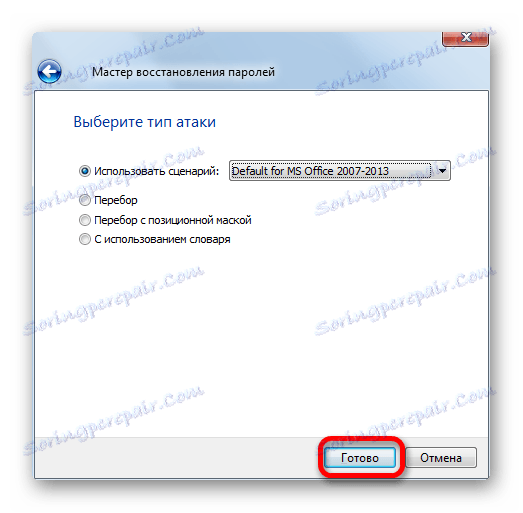
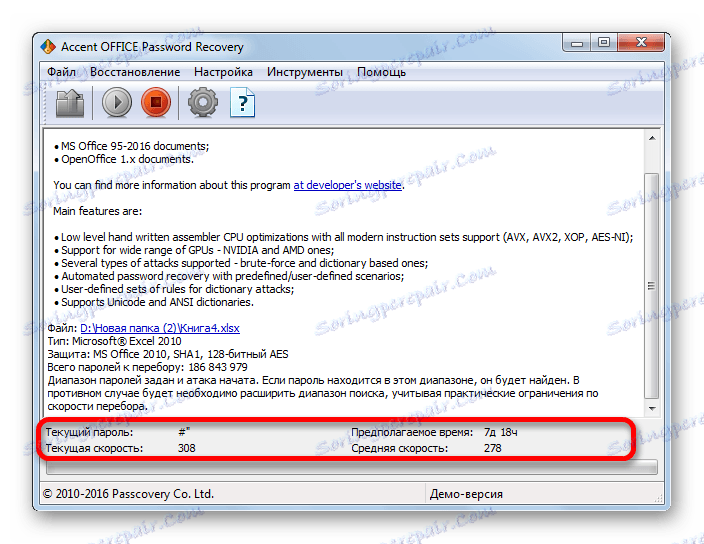
Ako môžete vidieť, existuje niekoľko spôsobov, ako odstrániť ochranu z dokumentu programu Excel. Ktorý z nich by používateľ mal používať na výber, v závislosti od typu zámku, ako aj od úrovne jeho schopností a od rýchlosti, v akej chce dosiahnuť uspokojivý výsledok. Spôsob odstránenia ochrany textového editora je rýchlejší, ale vyžaduje určité vedomosti a úsilie. Použitie špecializovaných programov môže trvať značné množstvo času, ale aplikácia robí skoro všetko samo.