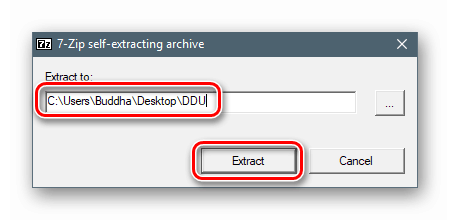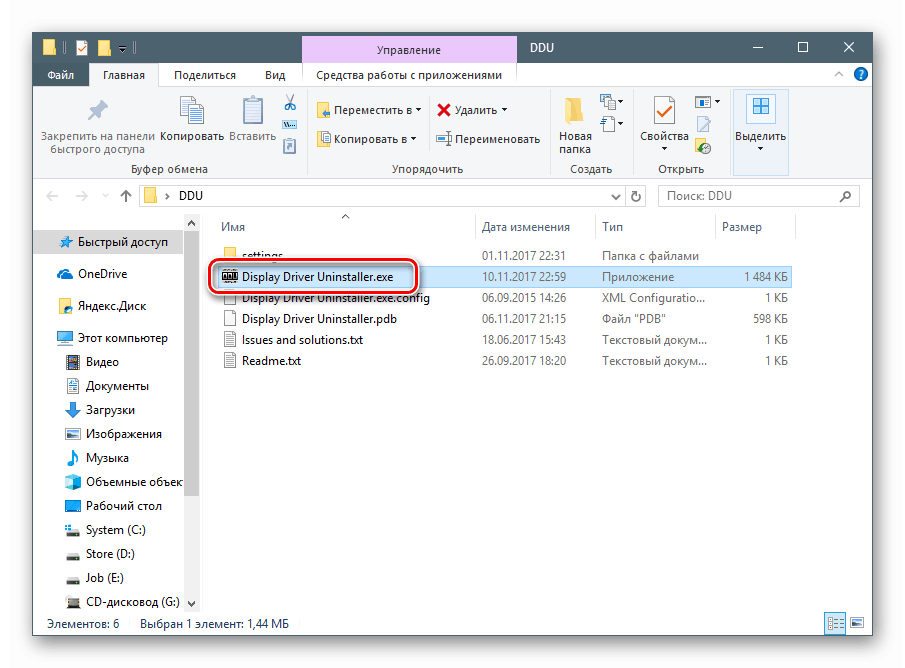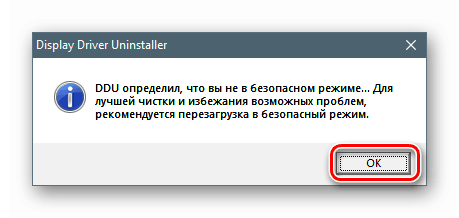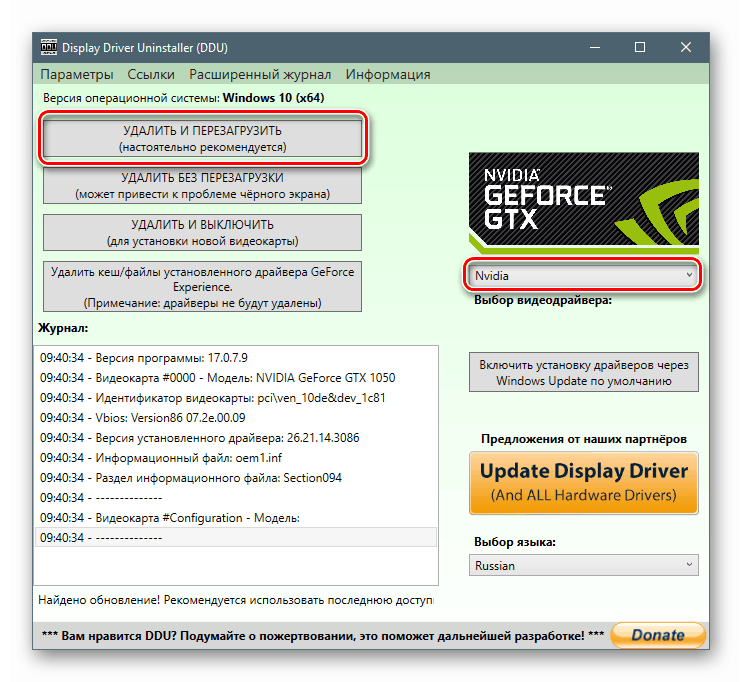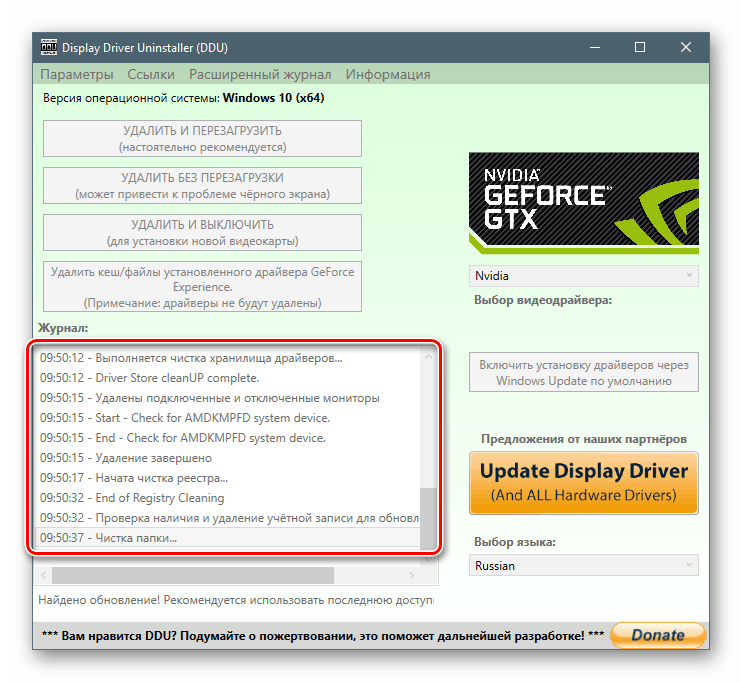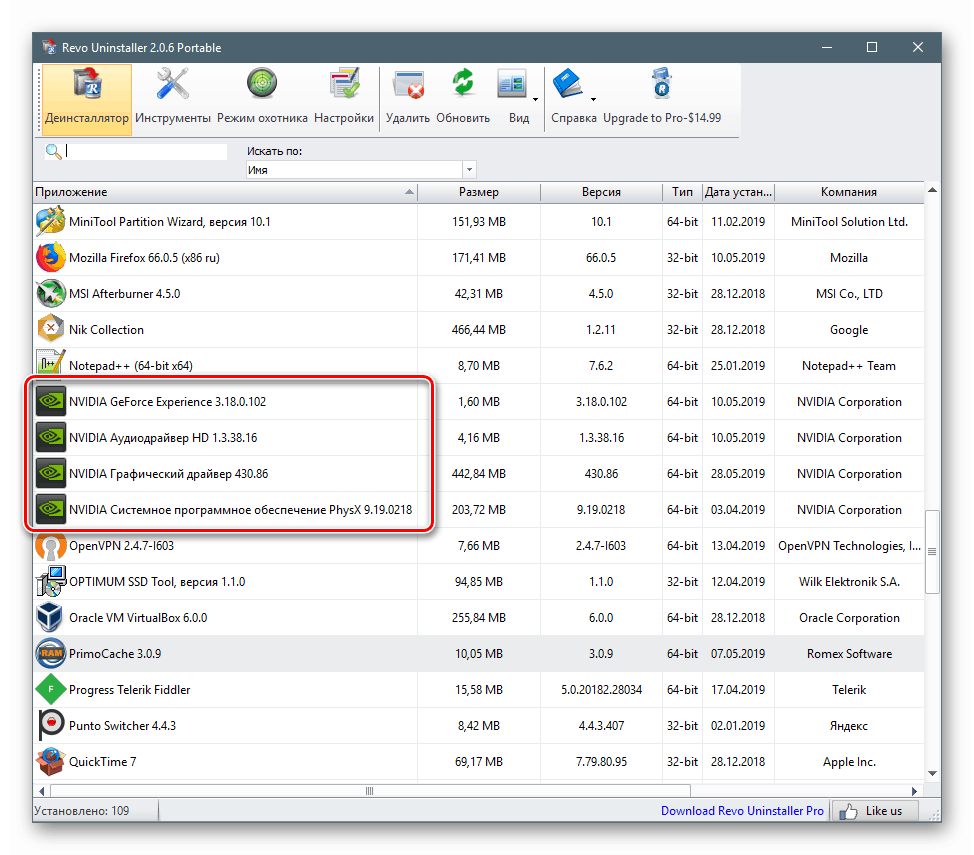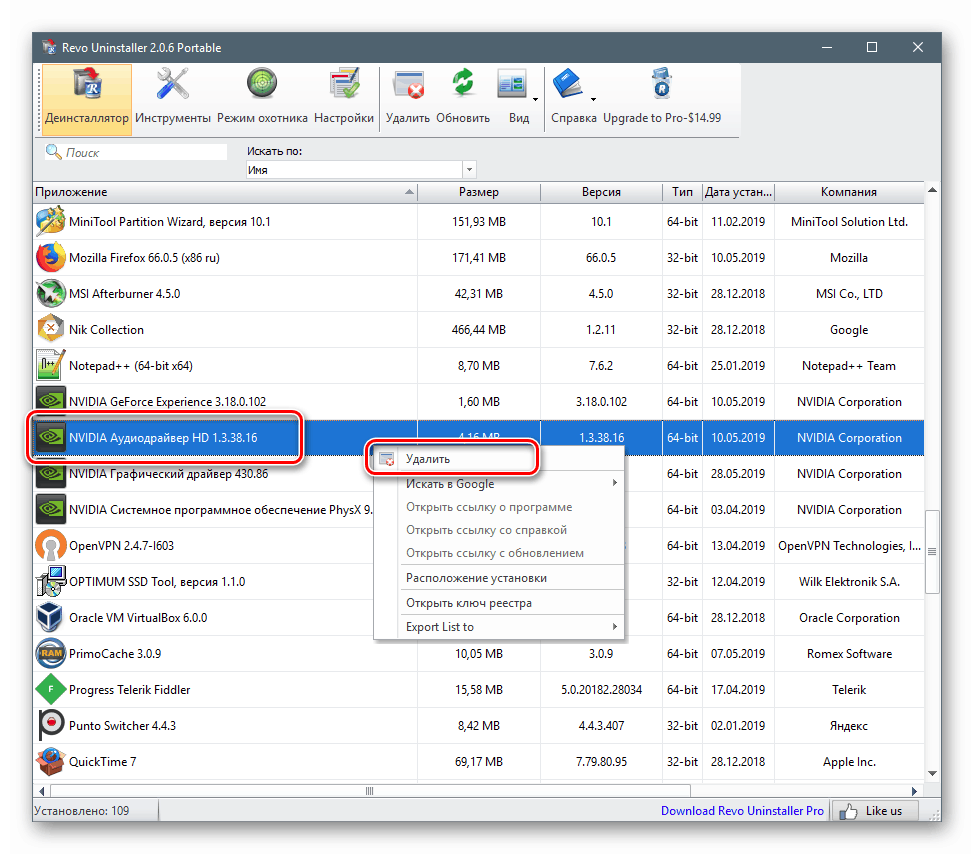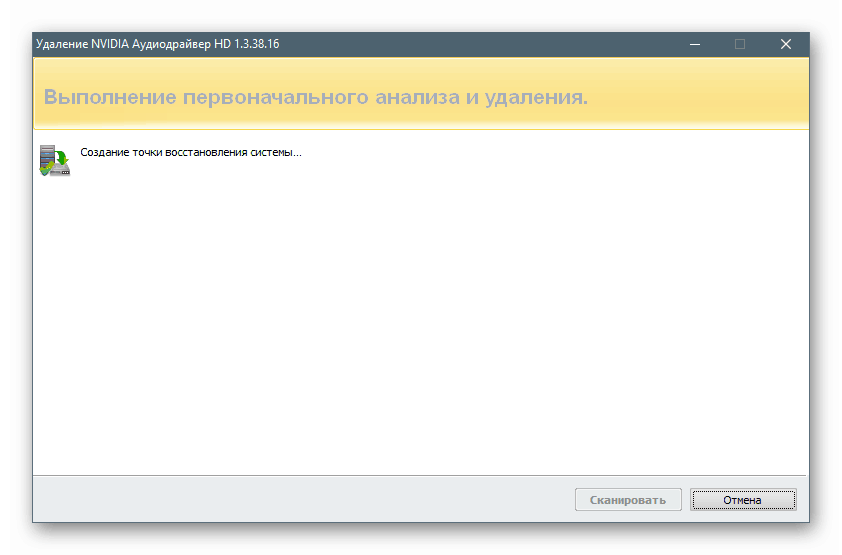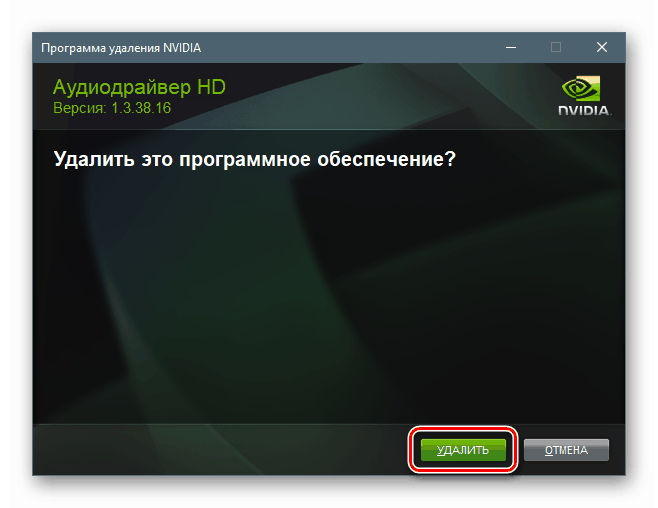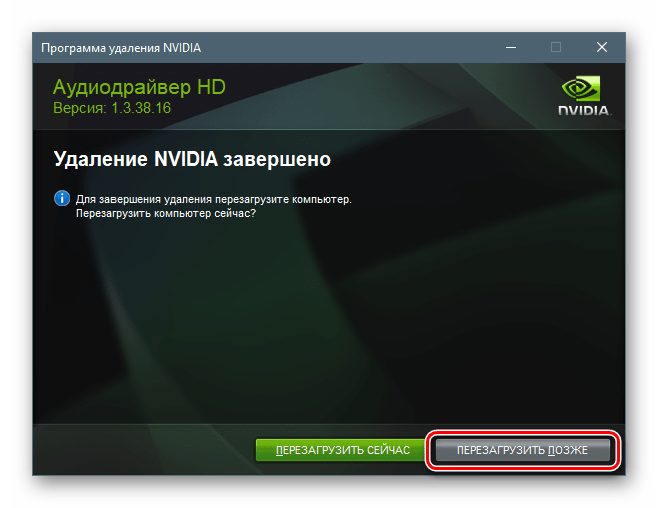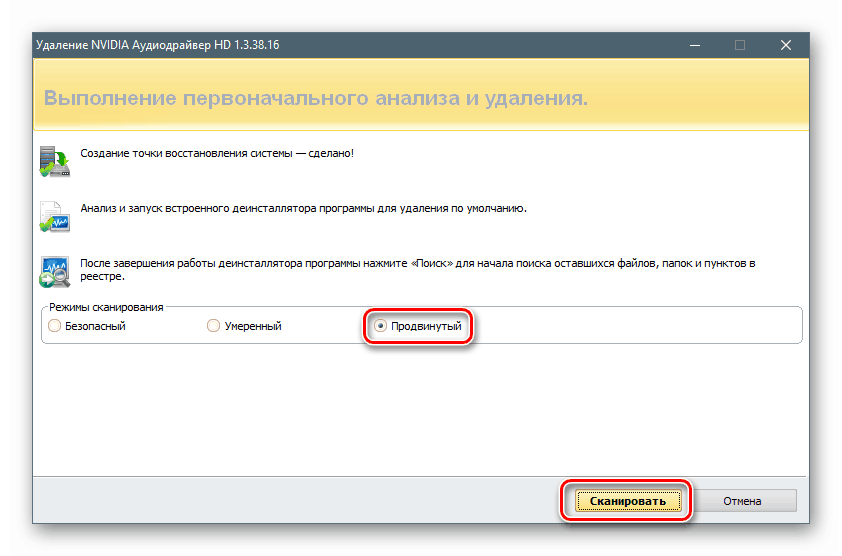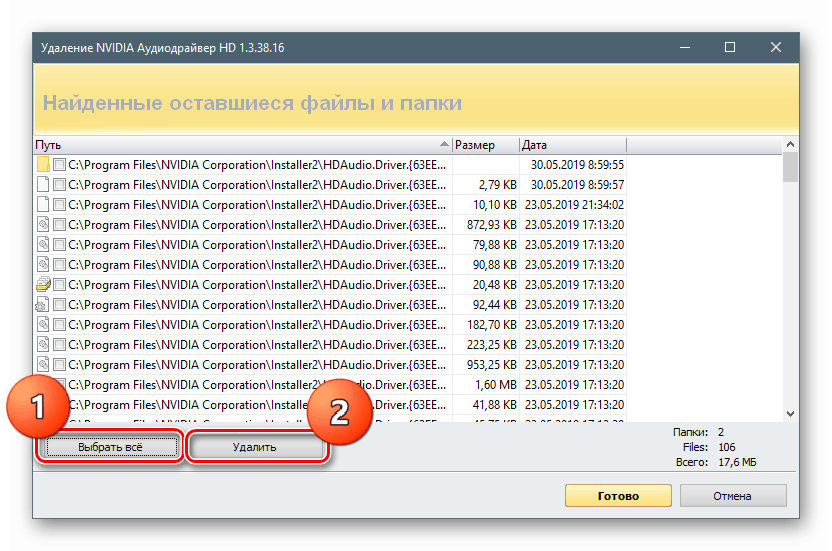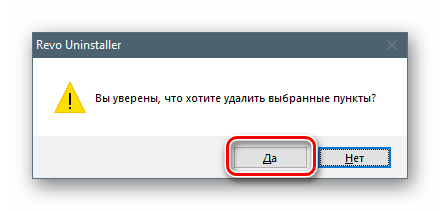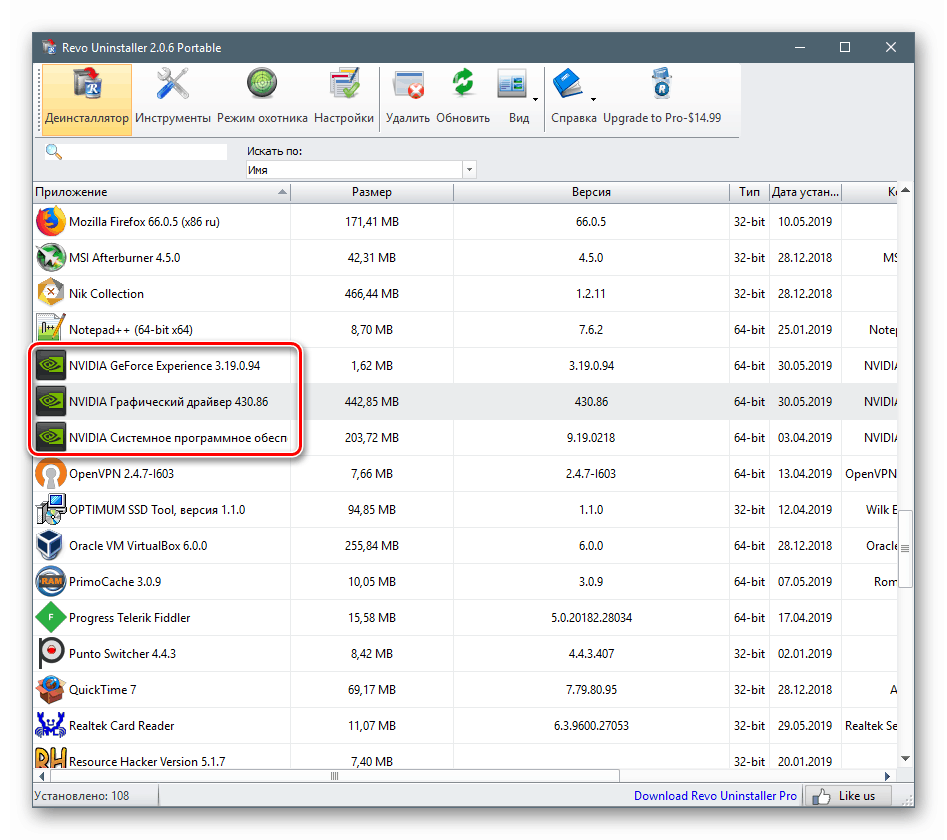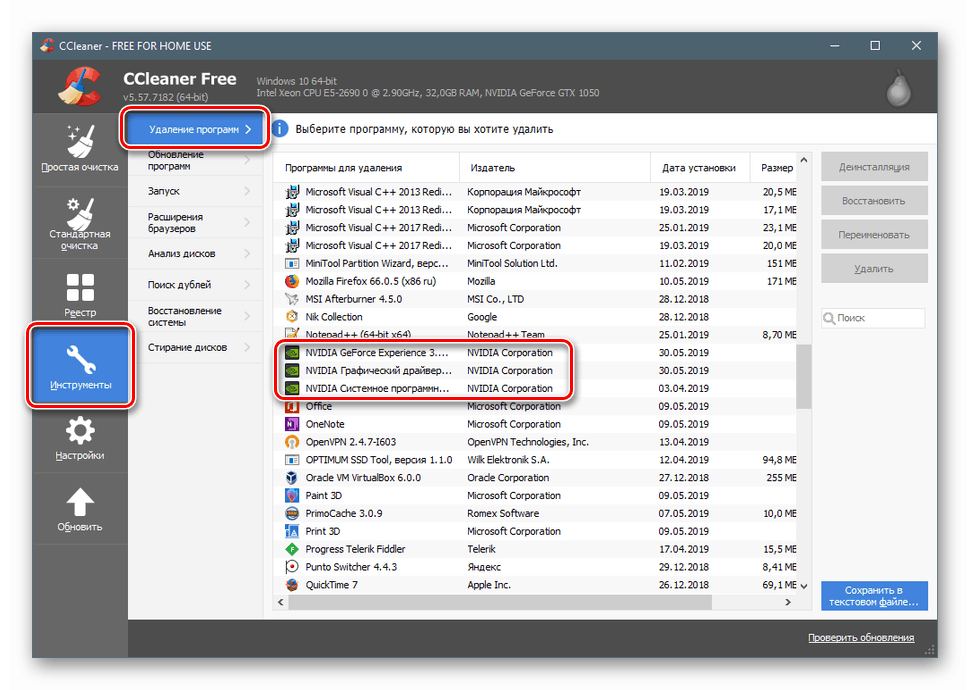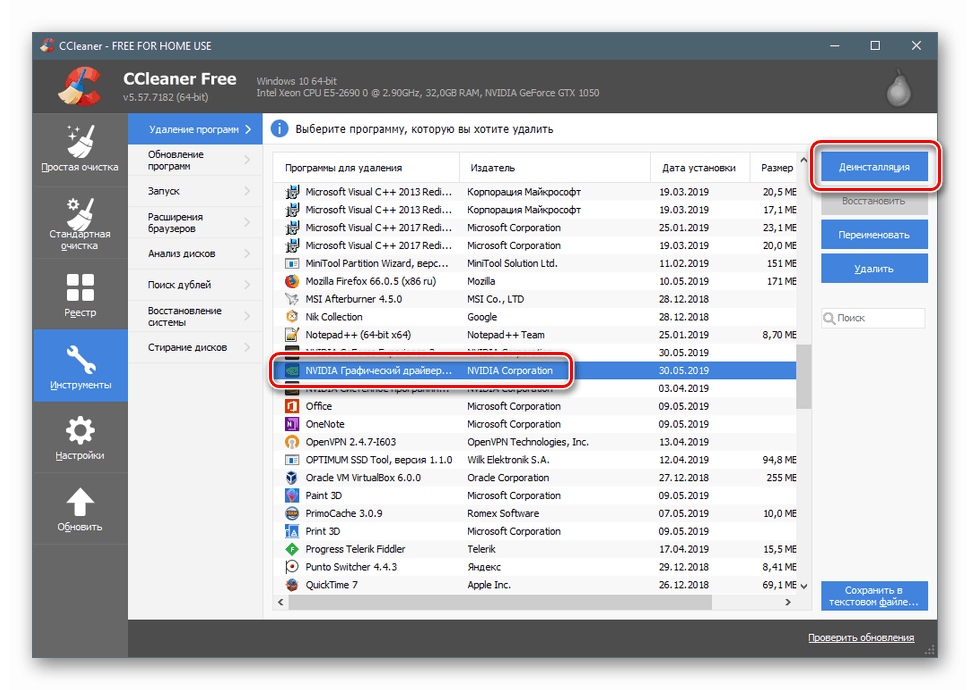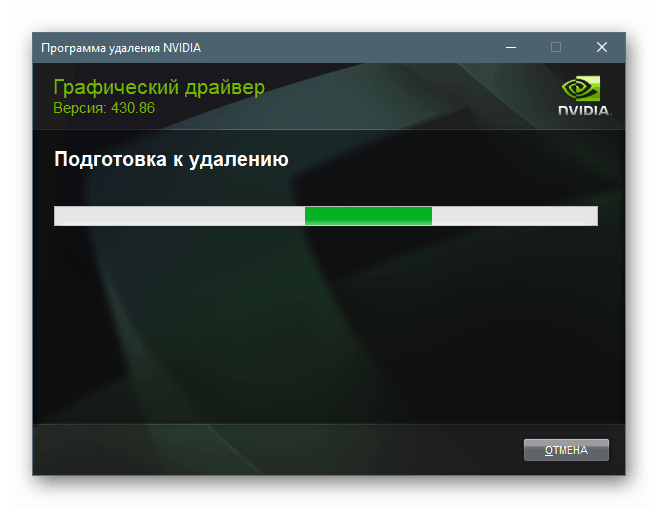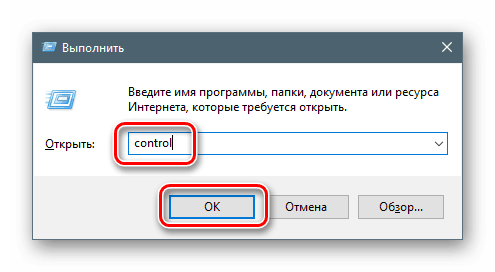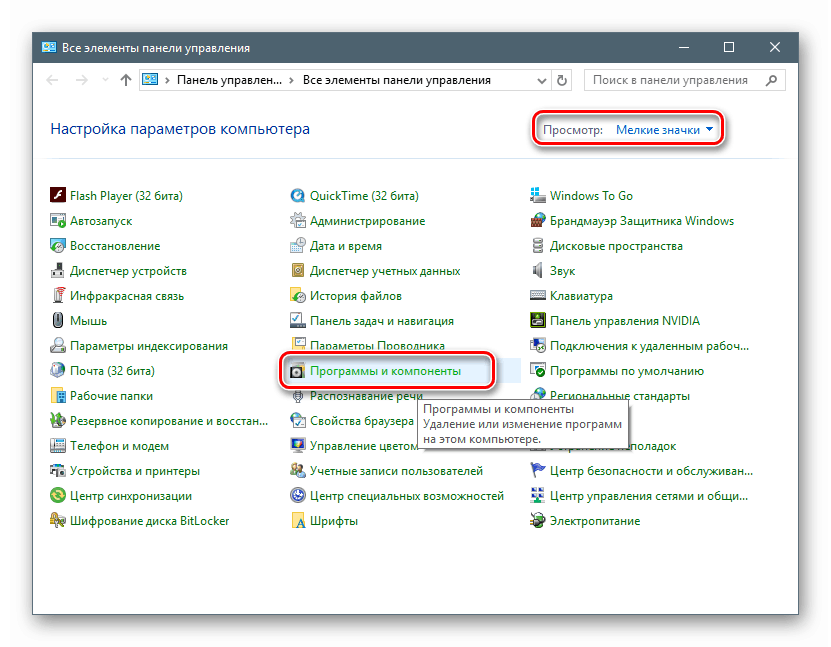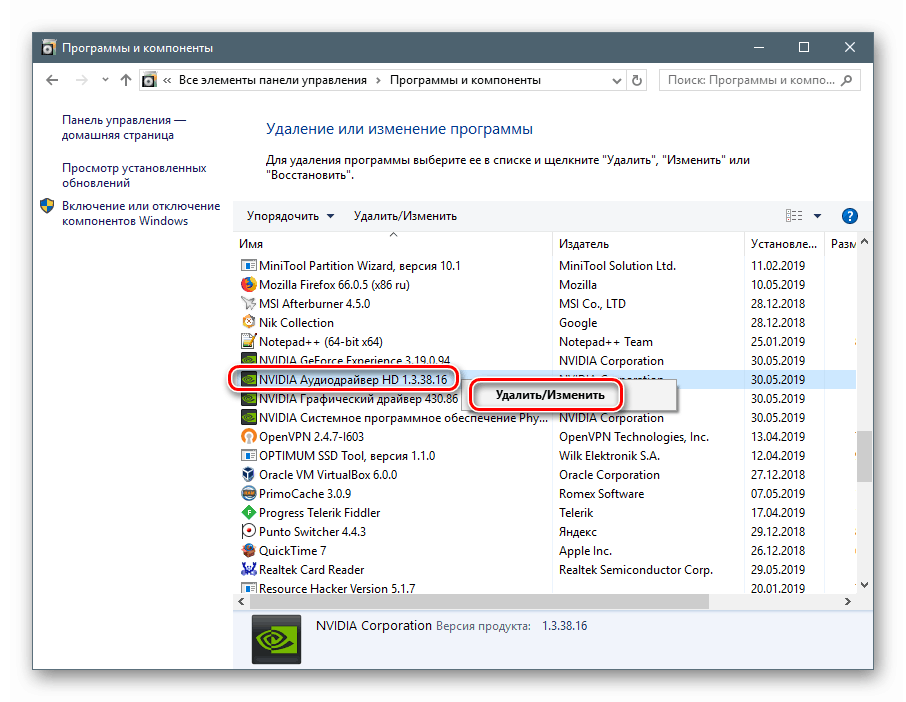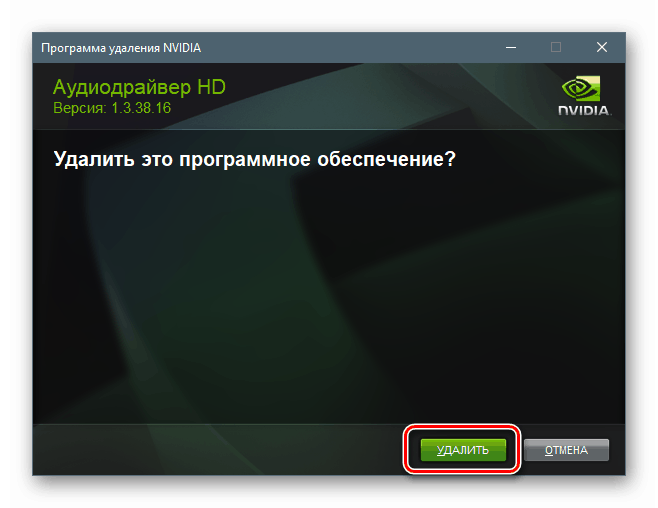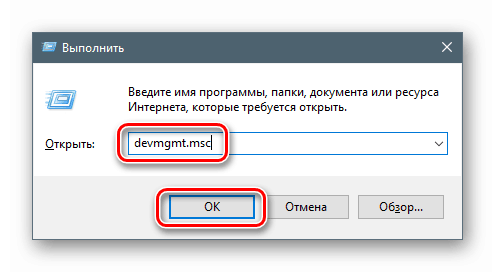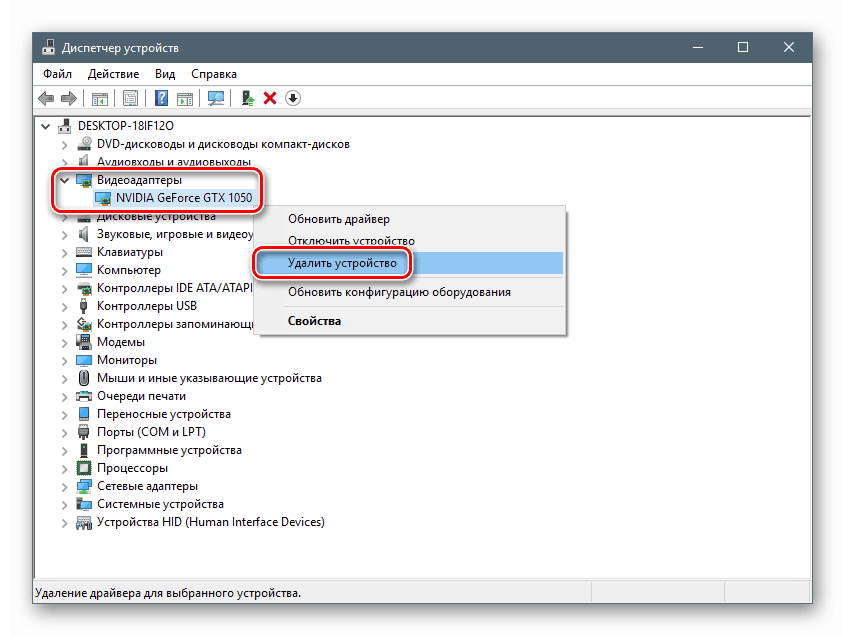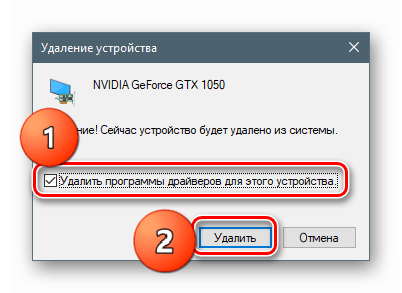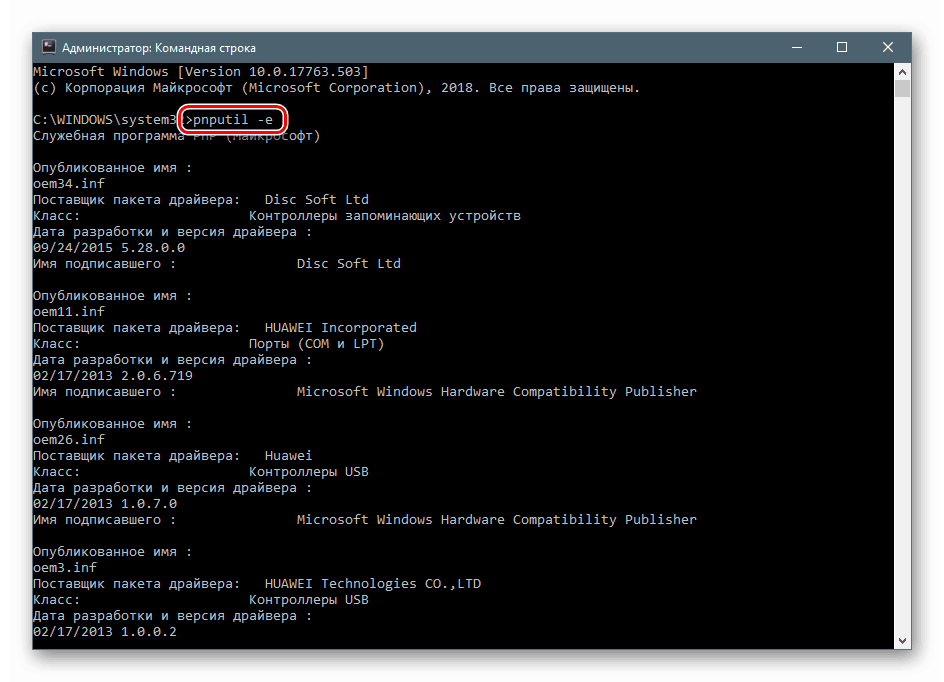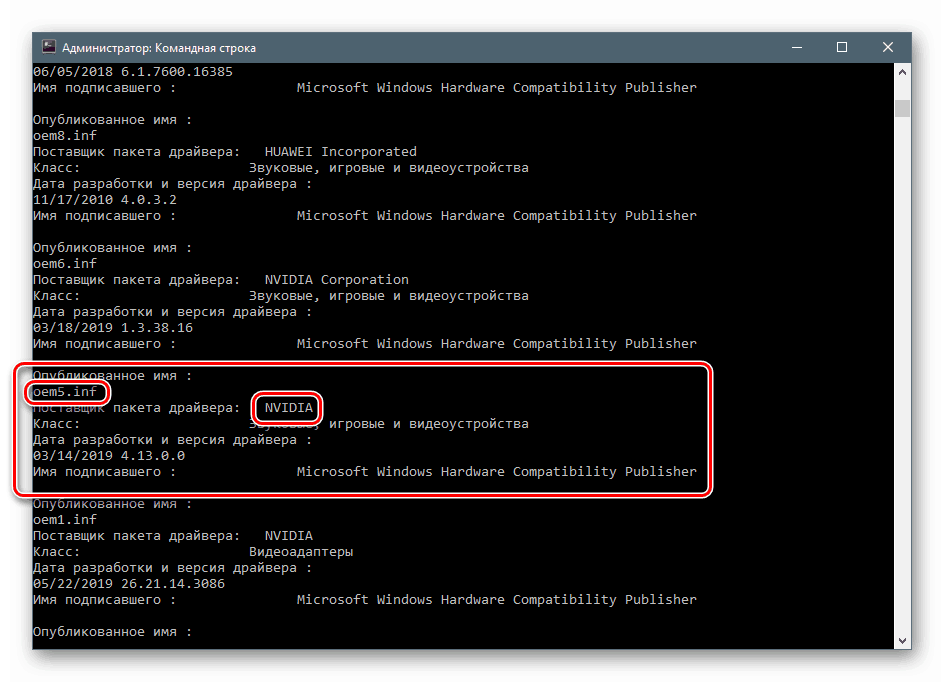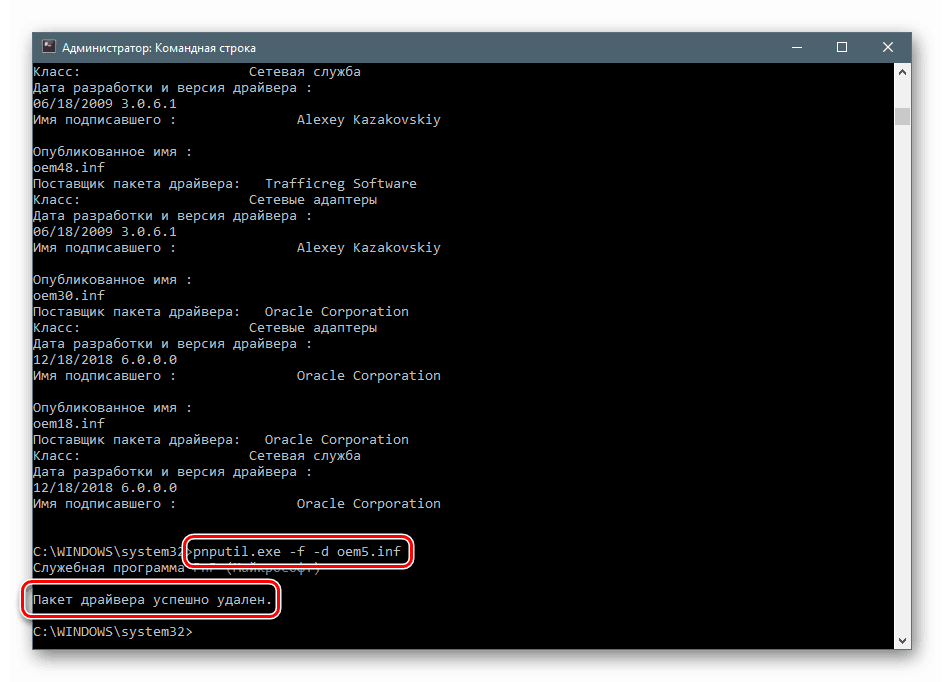Metódy odstránenia softvéru NVIDIA z počítača
Ovládače grafických kariet umožňujú týmto zariadeniam zahrnúť všetky ich možnosti spracovania grafiky a vyžadujú úplnú kompatibilitu s modelmi konkrétneho výrobcu. Ak dôjde k výmene GPU, je pravdepodobné, že bude potrebný nový softvér. Pred inštaláciou je často potrebné starú verziu odstrániť. O tomto sa budeme baviť v tomto článku.
obsah
Odstránenie ovládačov grafických kariet NVIDIA
Potreba tejto operácie vzniká v rôznych prípadoch. Napríklad, ak ovládač počas inštalácie havaruje alebo sa vyskytnú chyby. Ak zmeníte grafický adaptér na zariadenie z AMD, musíte softvér NVIDIA bez problémov odstrániť. Existuje niekoľko nástrojov na odinštalovanie. Môže ísť o univerzálne alebo vysoko špecializované programy, ako aj o systémové nástroje. Ďalej budeme podrobne analyzovať niekoľko spôsobov ich použitia.
Metóda 1: Špecializovaný softvér
V prírode existujú programy určené na odstránenie ovládačov. Funkcie jedného z nich - Display Driver Uninstaller (DDU) - sú zamerané výlučne na odinštalovanie softvéru grafických kariet.
Prečítajte si tiež: Softvér na odstránenie ovládača
- Spustíme stiahnutý archív a vyberieme miesto na rozbalenie programu. Na tento účel je lepšie pripraviť samostatný priečinok.
![Výber umiestnenia na rozbalenie programových súborov nástroja Driver Driver Uninstaller]()
- Spustite súbor Display Driver Uninstaller.exe dvojitým kliknutím.
![Spustenie odinštalačného ovládača obrazovky]()
- Po spustení nám DDU oznámi, že čistenie je najlepšie vykonať v núdzovom režime . Má to dôvod, pretože väčšina ovládačov sa v tomto prípade nespustí, čo vám umožní odstrániť všetky súbory vrátane uzamknutých. Ak sa vyžaduje úplné čistenie so zárukou, je lepšie reštartovať počítač v tomto režime.
![Varovanie pred potrebou spustenia OS v bezpečnom režime v programe odinštalovania ovládača displeja]()
Čítať viac: Ako vstúpiť do núdzového režimu Windows 10 , Windows 8 , Windows 7 , Windows XP
- Venujeme pozornosť výberu grafického ovládača NVIDIA, po ktorom začneme odstraňovanie reštartom.
![Spustenie odstraňovania softvéru Nvidia pomocou reštartu v nástroji na odinštalovanie ovládačov obrazovky]()
- DDU vytvorí bod obnovenia systému, po ktorom začne proces odinštalovania, ktorého priebeh je možné sledovať v protokole. Po reštarte môžete nainštalovať nové ovládače.
![Proces odinštalovania softvéru Nvidia s reštartom v protokole programu Display Driver Uninstaller]()
Metóda 2: Univerzálne programy
Univerzálny softvér, ktorý spĺňa naše požiadavky, zahŕňa produkty ako Revo Uninstaller a CCleaner. Existujú aj ďalšie podobné programy, ale tieto dva budeme považovať za najpohodlnejšie a najjednoduchšie použiteľné.
Prečítajte si tiež: 6 najlepších riešení na úplné odstránenie programov
Odinštalačný program Revo
Tento program je výkonný nástroj na odinštalovanie s funkciami následného čistenia diskov a registra od „zvyškov“ - zvyšných súborov a kľúčov.
Princíp činnosti je pomerne jednoduchý:
- Stiahnite, nainštalujte a spustite program. Čakáme, až sa načíta zoznam nainštalovaných aplikácií, a hľadáme položky s ikonou NVIDIA.
![Nainštalovaný softvér Nvidia nájdete v programe Revo Uninstaller]()
- Vyberieme jednu z pozícií, klikneme na ňu pravým tlačidlom myši a prejdeme k vymazaniu.
![Chystáte sa odinštalovať softvér Nvidia v aplikácii Revo Uninstaller]()
- Čakáme, až Revo vytvorí bod obnovenia.
![Vytvorenie bodu obnovenia pri odinštalovaní softvéru Nvidia v aplikácii Revo Uninstaller]()
- Otvorí sa „natívny“ inštalačný program NVIDIA, v ktorom klikneme na „Odstrániť“ .
![Odinštalujte softvér Nvidia v aplikácii Revo Uninstaller]()
- Po dokončení procesu kliknite na tlačidlo „Reštartovať neskôr“ .
![Oneskorené reštartovanie pri odinštalovaní softvéru Nvidia v aplikácii Revo Uninstaller]()
- Vráťte sa do okna programu, vyberte rozšírený režim a kliknite na „Skenovať“ .
![Spustite kontrolu systému a nájdite zostávajúce položky softvéru Nvidia v aplikácii Revo Uninstaller]()
- Revo, ako sme písali vyššie, vám umožňuje odstrániť „chvosty“. V takom prípade sa nahrá zoznam zostávajúcich súborov. Kliknite na „Vybrať všetko“ a potom na „Odstrániť“. Ak sa zoznam kľúčov registra zobrazí ako prvý, urobte to isté.
![Odstránenie zostávajúcich súborov softvéru Nvidia v aplikácii Revo Uninstaller]()
Potvrďte vymazanie tlačidlom „Áno“ .
![Potvrďte odstránenie zostávajúcich súborov Nvidia v aplikácii Revo Uninstaller]()
- Opakujeme všetky kroky pre zostávajúce softvérové komponenty NVIDIA a reštartujeme počítač.
![Odinštalujte všetky softvérové komponenty Nvidia v aplikácii Revo Uninstaller]()
Prečítajte si tiež: Ako používať Revo Uninstaller
CCleaner
Sikliner je komplexný softvér na údržbu počítača s mnohými funkciami. Medzi nimi je aj odstránenie aplikácií.
- Spustíme program a prejdeme do časti „Nástroje“ . Na karte s príslušným názvom nájdete položky s komponentami NVIDIA.
![Prejdite na zoznam nainštalovaného softvéru Nvidia v aplikácii CCleaner]()
- Vyberte aplikáciu a kliknite na „Odinštalovať“ .
![Chystáte sa odinštalovať softvér Nvidia v CCleaner]()
- Tu sa znova zobrazí štandardný inštalátor, ktorý nám pomôže odstrániť komponent.
![Odstránenie komponentov softvéru Nvidia v aplikácii CCleaner]()
- Zopakujte postup pre ďalšie položky v zozname.
- Ďalej je potrebné vyčistiť počítač od nepotrebných súborov a kľúčov pomocou iných funkcií CCleaner.
Viac informácií: Ako vyčistiť počítač od zvyškov pomocou CCleaner
- Restart.
Metóda 3: Systémové nástroje
Medzi systémové nástroje, ktoré vám môžu pomôcť pri riešení tohto problému, patrí štandardný nástroj na odstránenie programu „Ovládací panel“ a jedna z funkcií „Správca zariadení“ . Ďalej dávame univerzálne spôsoby prístupu k týmto nástrojom a pokynom na ich použitie.
„Ovládací panel“
- Do tejto sekcie systému sa dostanete pomocou ponuky Run (Spustiť) , ktorú nazývajú klávesové skratky Windows + R. Príkaz, ktorý otvára „Ovládací panel“, je napísaný takto:
control![Prejdite na Ovládací panel z ponuky Spustiť v systéme Windows]()
- V zozname „Zobraziť“ vyberte zobrazenie apletov vo forme malých ikon a otvorte „Programy a funkcie“ .
![Otvorenie apletu Programy a funkcie v ovládacom paneli systému Windows]()
- V zozname nájdeme položky zodpovedajúce ovládačom NVIDIA, kliknite na RMB na jednej z nich a vyberte jedinú možnosť - odstrániť.
![Chystáte sa odinštalovať softvérový komponent Nvidia z ovládacieho panela Windows]()
- Systém vyhľadá a spustí inštalátor, pomocou ktorého sa vykonáva operácia odinštalovania.
![Odinštalujte softvérový komponent Nvidia z ovládacieho panela systému Windows]()
Nezabudnite odmietnuť automatický reštart po dokončení procesu (pozri vyššie), aby ste mohli odstrániť ďalšie komponenty. Môžete tiež vyčistiť počítač od „chvostov“ pomocou programu Cycliner a potom reštartovať počítač.
Správca zariadení
- Prístup k tomuto modulu snap-in sa vykonáva aj prostredníctvom riadku „Spustiť“ pomocou príkazu
devmgmt.msc![Prejdite do ponuky Správca zariadení z ponuky Spustiť v systéme Windows]()
- Nájdeme grafickú kartu v príslušnej vetve, klikneme na jej názov RMB a odstránime zariadenie.
![Odstránenie grafickej karty Nvidia zo Správcu zariadení Windows]()
- V otvorenom dialógovom okne umiestnite čeľusť blízko položky, ktorá vám tiež umožňuje odstrániť ovládač. Začneme proces a čakáme na jeho dokončenie.
![Odstránenie ovládačov grafických kariet Nvidia zo Správcu zariadení v systéme Windows]()
- Reštartujte počítač.
Metóda 4: Príkazový riadok
Začnime varovaním. Táto metóda nie je vhodná pre používateľov s nízkou úrovňou znalostí a skúseností, pretože môže spôsobiť vážne problémy so systémom v dôsledku chýb pri používaní. Malo by sa použiť ako posledná možnosť alebo v situáciách, keď je to potrebné, napríklad pri vzdialenej správe.
Ďalšia výzva: tento postup sa najlepšie vykonáva v „bezpečnom režime“, aby sa predišlo možným problémom vo forme čiernej obrazovky. Ako na to zaviesť, prečítajte si vyššie uvedené odkazy.
Použijeme nástroj konzoly, ktorý vám umožní nainštalovať a odstrániť ovládače. Ako samostatný nástroj sa môže ukázať ako neúčinný, ale po odstránení inými nástrojmi sa môže úplne vyrovnať s úplným vyčistením systému softvérových balíkov „zelených“.
- Spustite príkazový riadok v mene správcu (dôležité).
Prečítajte si viac: Ako otvoriť príkazový riadok v systéme Windows Windows 10 , Windows 8 , Windows 7
- Zadáme príkaz, ktorý zobrazí zoznam všetkých ovládačov od vývojárov tretích strán (nie od spoločnosti Microsoft) a stlačte kláves ENTER .
pnputil –e![Príkaz na uvedenie ovládačov od vývojárov tretích strán do príkazového riadka systému Windows 10]()
Nie je ťažké uhádnuť, že nás zaujímajú ovládače NVIDIA, alebo skôr názvy súborov INF, ktoré im zodpovedajú.
![Nájdenie softvéru Nvidia v príkazovom riadku systému Windows 10]()
- Nasledujúci príkaz odstráni vybraný ovládač.
pnputil.exe -f -d oem5.infTu je pnputil.exe nástroj konzoly na inštaláciu a odinštalovanie ovládačov, -f a -d sú možnosti núteného odinštalovania a oem5.inf je názov informačného súboru definovaného v predchádzajúcom kroku (buďte opatrní).
![Odinštalujte balík ovládačov Nvidia z príkazového riadka systému Windows 10]()
- Rovnakým spôsobom odstránime všetky ovládače z NVIDIA a reštartujeme počítač.
záver
Pozreli sme sa na niekoľko spôsobov, ako odstrániť softvér NVIDIA z počítača. Najspoľahlivejšou možnosťou je použitie odinštalačného programu Display Driver Uninstaller, pretože je veľmi efektívny a testovaný mnohými používateľmi. Nie vždy je však možné ho použiť. V takýchto situáciách sa môžete obrátiť na ďalšie nástroje o pomoc. Je lepšie obísť „príkazový riadok“, ak nerozumiete, pre čo je nástroj pnputil.exe určený a aké výsledky sa dosiahnu po dokončení jeho práce.