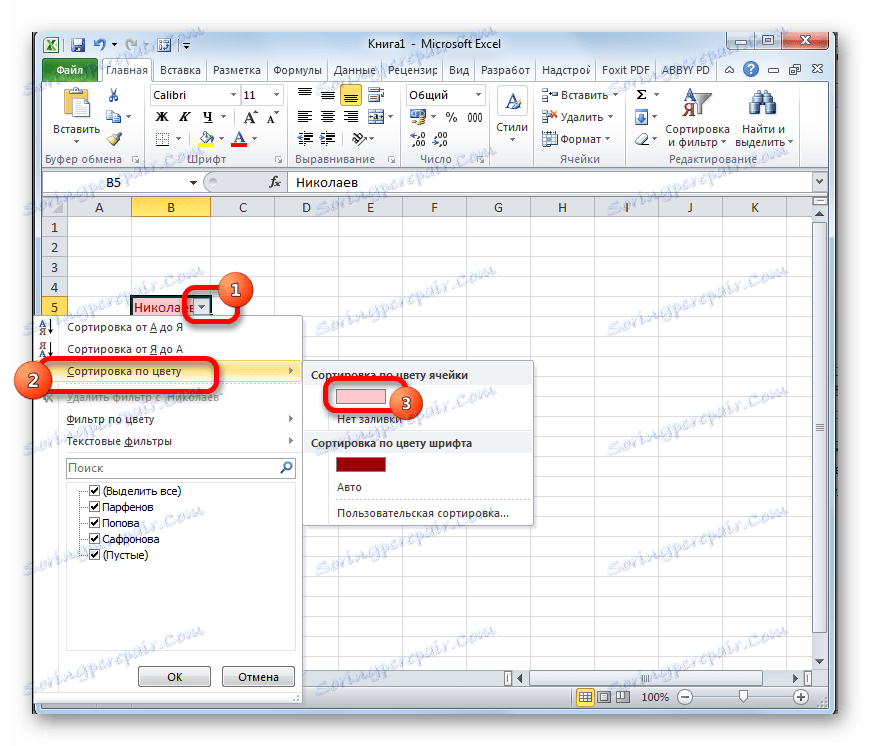Odstraňovanie prázdnych buniek v programe Microsoft Excel
Pri vykonávaní úloh v programe Excel môže byť potrebné odstrániť prázdne bunky. Obyčajne sú zbytočným prvkom a len zvyšujú celkové pole údajov, než aby si zmiasli používateľa. Určíme spôsoby, ako môžete rýchlo odstrániť prázdne položky.
obsah
Delečné algoritmy
Po prvé, musíte pochopiť, ale je možné odstrániť prázdne bunky v konkrétnom poli alebo tabuľke? Tento postup vedie k posunu údajov a to v žiadnom prípade nie je vždy prípustné. V skutočnosti môžu byť prvky vymazané iba v dvoch prípadoch:
- Ak je riadok (stĺpec) úplne prázdny (v tabuľkách);
- Ak bunky v riadku a stĺpci nie sú navzájom logicky spojené (v poliach).
Ak je niekoľko prázdnych buniek, môžu sa úplne odstrániť pomocou bežnej metódy manuálneho odstránenia. Ak však existuje veľa takých prázdnych prvkov, potom by mal byť tento postup v tomto prípade automatizovaný.
Metóda 1: Vyberte skupiny buniek
Najjednoduchší spôsob odstránenia prázdnych položiek je použiť nástroj na výber skupín buniek.
- Vyberte rozsah na hárku, nad ktorým vykonáme vyhľadávanie a odstránenie prázdnych prvkov. Stlačte funkčné tlačidlo na klávesnici F5 .
- Vytvorí sa malé okno s názvom Prechod . Kliknite na tlačidlo "Vyberte ..." .
- Otvorí sa nasledujúce okno: "Výber skupín buniek" . Prepínač sme nastavili v polohe "Vyprázdniť bunky" . Kliknite na tlačidlo "OK" .
- Ako vidíte, všetky prázdne prvky určeného rozsahu boli zvýraznené. Kliknite na ľubovoľný z nich pravým tlačidlom myši. V kontextovej ponuke, ktorá sa otvorí, kliknite na položku "Odstrániť ..." .
- Otvorí sa malé okno, v ktorom musíte vybrať, čo chcete odstrániť. Ponechajte predvolené nastavenie - "Bunky s posunom nahor" . Kliknite na tlačidlo "OK" .
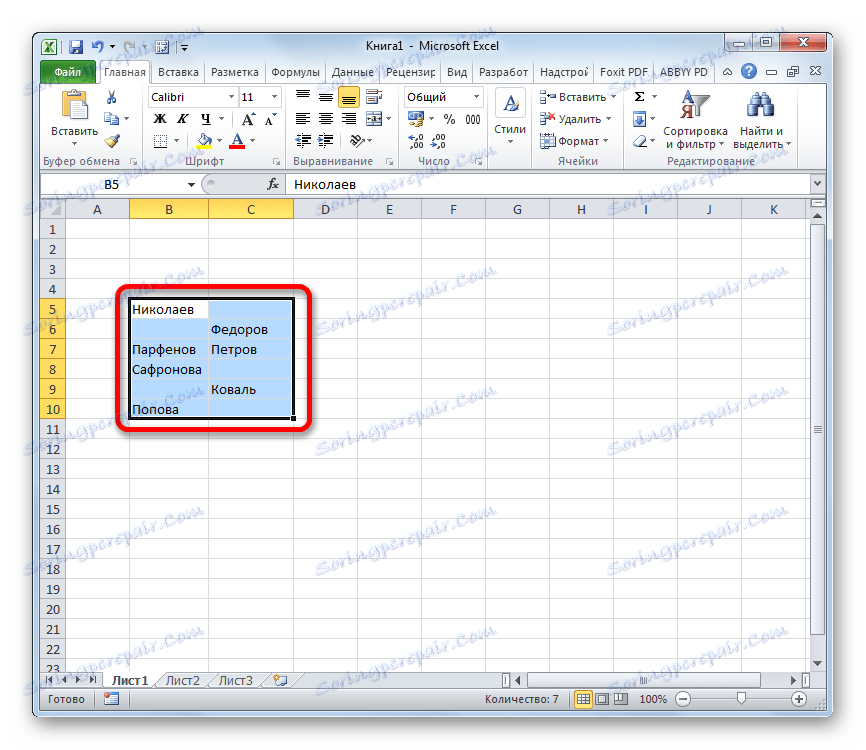
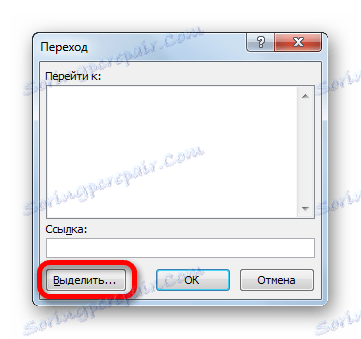
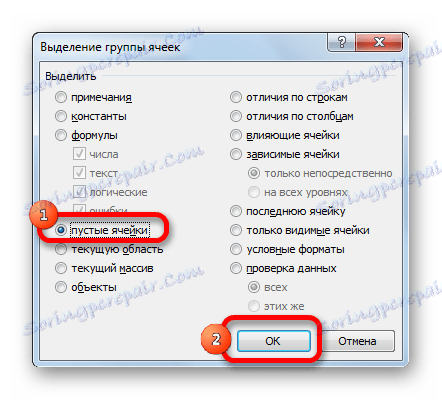
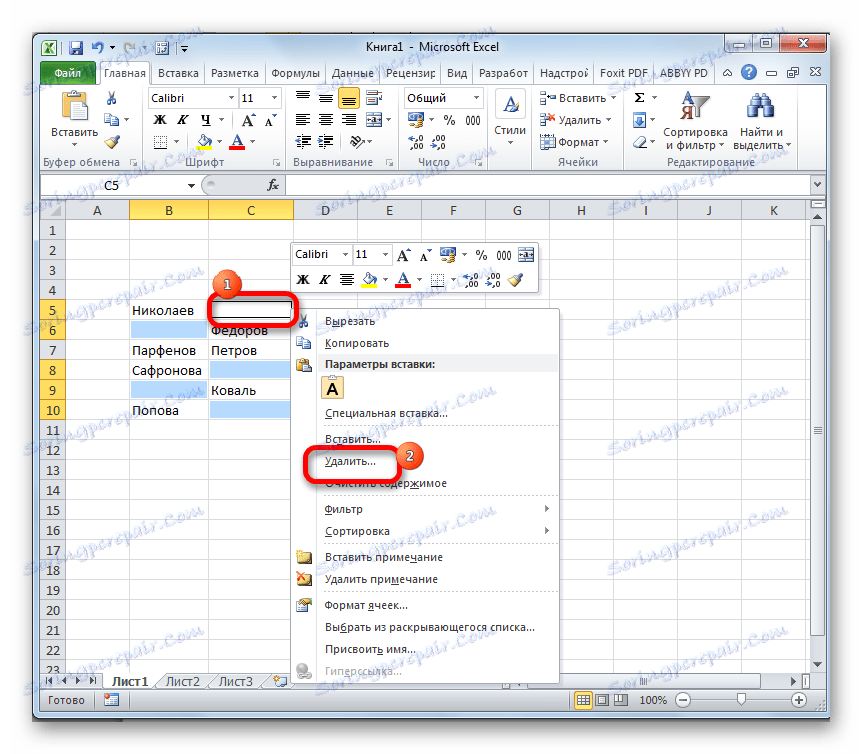
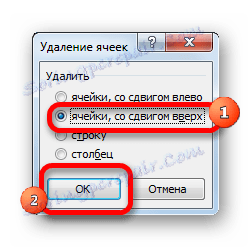
Po týchto manipuláciách sa odstránia všetky prázdne prvky v určenom rozsahu.
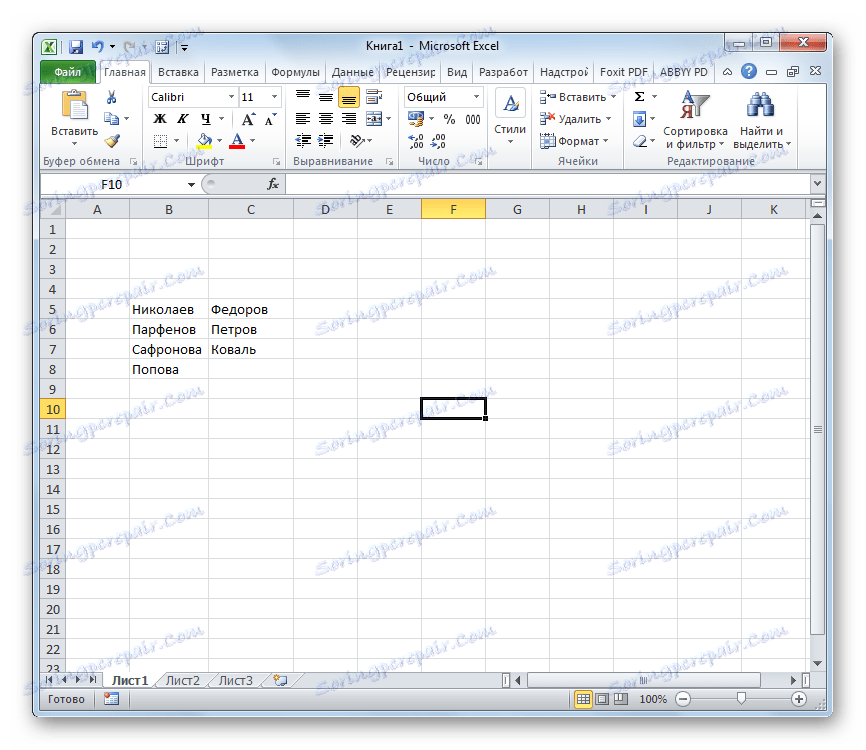
Metóda 2: podmienené formátovanie a filtrovanie
Odstrániť prázdne bunky je možné vykonať aj použitím podmieneného formátovania a potom filtrovaním údajov. Táto metóda je komplikovanejšia ako predchádzajúca, ale niektorí používatelia to radšej uprednostňujú. Okrem toho musíte okamžite špecifikovať, že táto metóda je vhodná iba vtedy, ak sú hodnoty v rovnakom stĺpci a neobsahujú vzorec.
- Vyberte rozsah, ktorý budeme riešiť. Zatiaľ čo na karte "Domov" kliknite na ikonu "Podmienené formátovanie" , ktorá je zase umiestnená v poli "Štýly" . Prejdeme do bodu otvoreného zoznamu "Pravidlá výberu buniek" . Vo výslednom zozname akcií vyberte pozíciu "Viac ..." .
- Otvorí okno podmieneného formátu. V ľavom poli zadajte číslo "0" . V pravom poli vyberte ľubovoľnú farbu, ale predvolené nastavenia môžete ponechať. Klikneme na tlačidlo "OK" .
- Ako je vidieť, všetky bunky v určenom rozsahu, v ktorom sa nachádzajú hodnoty, boli vybrané vo zvolenej farbe a prázdne zostali biele. Opäť zvýraznite náš sortiment. Na rovnakej karte "Domov" kliknite na tlačidlo "Zoradiť a filtrovať" umiestnené v skupine "Upraviť" . V otvorenej ponuke kliknite na tlačidlo "Filter" .
- Po týchto krokoch, ako vidíte, sa v hornom prvku stĺpca objavila ikona symbolizujúca filter. Kliknite na ňu. V otvorenom zozname prejdite na položku Zoradiť podľa farby . Ďalej v skupine "Zoradiť podľa farby buniek" vyberte farbu, ktorá bola vybratá v dôsledku podmieneného formátovania.
![Použitie filtra do programu Microsoft Excel]()
Môžete tiež urobiť trochu inak. Kliknite na ikonu filtra. V zobrazenej ponuke odstráňte začiarknutie z polohy "Vyprázdnenie" . Potom kliknite na tlačidlo "OK" .
- V ktorejkoľvek z možností uvedených v predchádzajúcom odseku budú prázdne položky skryté. Vyberte rozsah zostávajúcich buniek. Na karte "Domov" v bloku nastavení schránky kliknite na tlačidlo "Kopírovať" .
- Potom vyberte akúkoľvek prázdnu oblasť na rovnakom alebo druhom hárku. Vykonať pravým tlačidlom myši. V zobrazenom kontextovom zozname akcií v parametroch vkladania vyberte položku "Hodnoty" .
- Ako vidíte, bolo vloženie údajov bez uloženia formátovania. Teraz môžete odstrániť primárny rozsah a na jeho miesto vložiť ten, ktorý sme dostali počas vyššie uvedeného postupu a môžete pokračovať v práci s údajmi na novom mieste. Tu všetko závisí od konkrétnych úloh a osobných priorít používateľa.
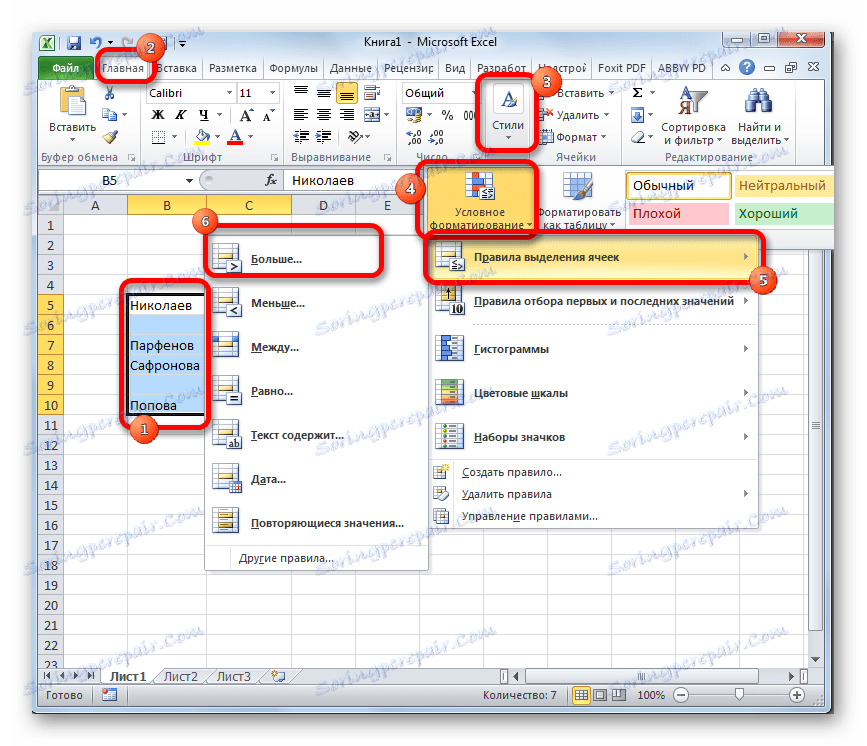

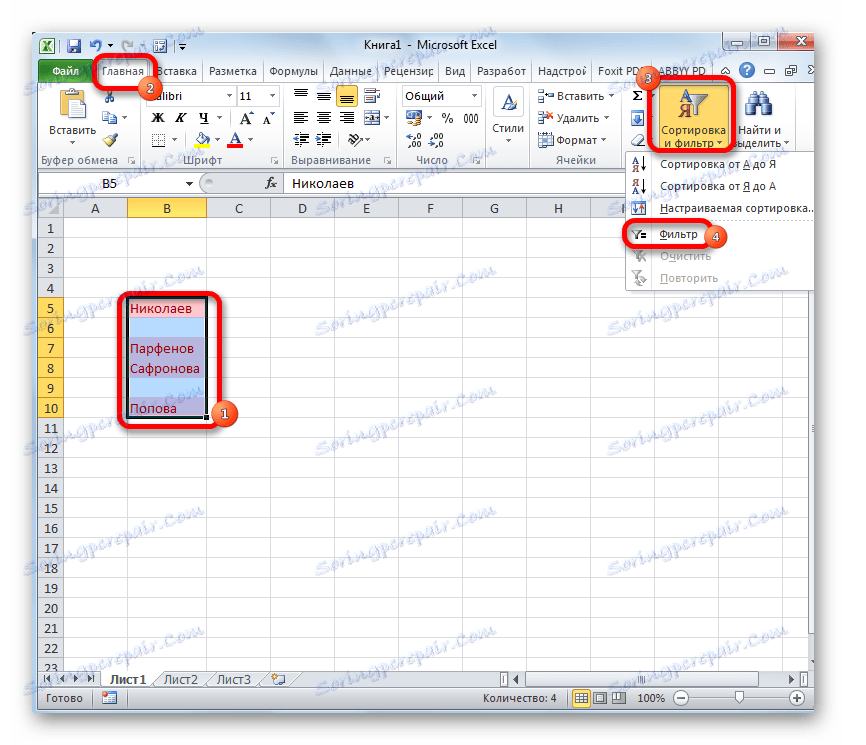
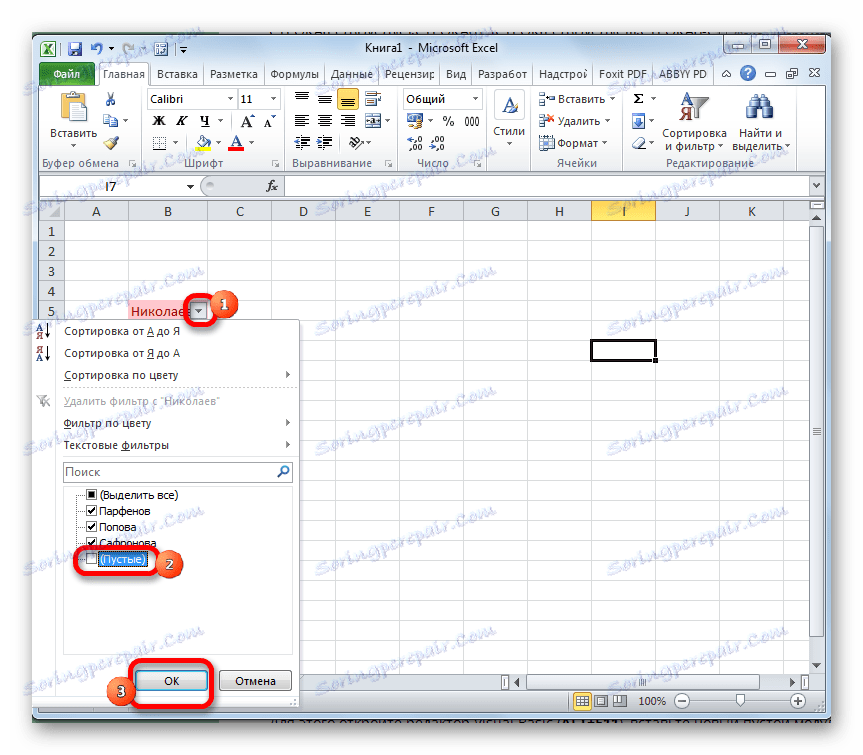
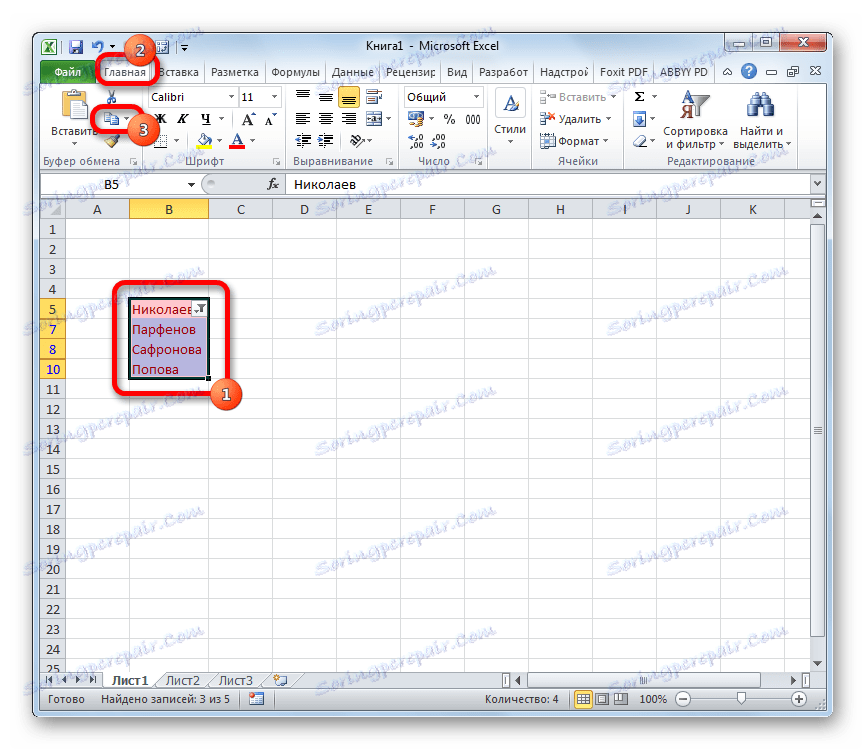
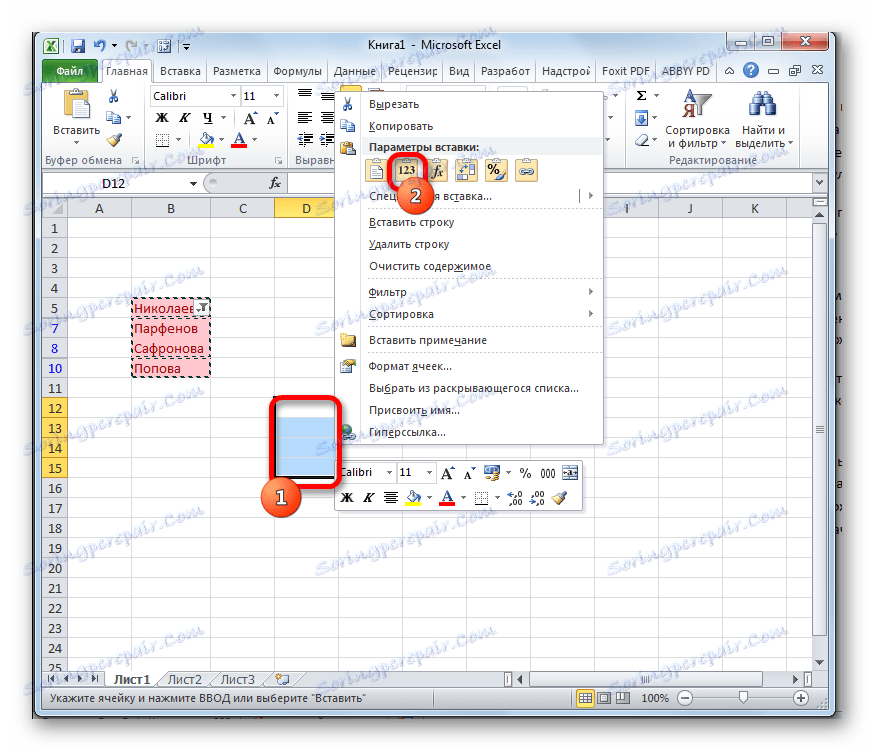
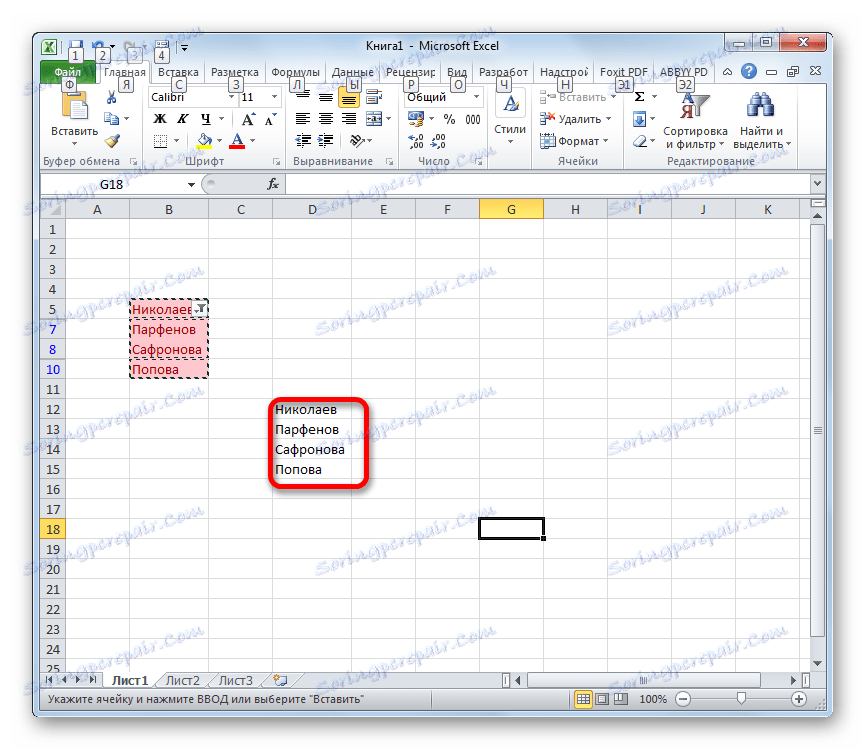
Lekcia: Podmienené formátovanie v programe Excel
Lekcia: Triedenie a filtrovanie údajov v programe Excel
Metóda 3: použitie komplexného vzorca
Okrem toho môžete odstrániť prázdne bunky z poľa použitím zloženého vzorca pozostávajúceho z niekoľkých funkcií.
- Najskôr budeme musieť pomenovať rozsah, ktorý prechádza transformáciou. Vyberte oblasť, kliknite pravým tlačidlom myši. V aktivovanej ponuke vyberte možnosť "Priradiť meno ..." .
- Otvorí sa názov okna. V poli "Name" uvádzame akékoľvek vhodné meno. Hlavnou podmienkou je, že v ňom by nemali byť žiadne medzery. Napríklad sme priradili rozsah názvu "C_in empty" . V tomto okne nie sú potrebné žiadne ďalšie zmeny. Kliknite na tlačidlo "OK" .
- Priradíme kdekoľvek na hárku presne ten istý rozsah prázdnych buniek. Podobne klikneme pravým tlačidlom myši a volaním kontextového menu prejdeme na položku "Priradiť meno ..." .
- V otvorenom okne, ako v predchádzajúcom čase, priradíme akékoľvek meno tejto oblasti. Rozhodli sme sa mu dať meno "Bezpustushnyh" .
- Kliknutím na ľavé tlačidlo myši vyberte prvú bunku podmieneného rozsahu "No-empty" (môžete ju tiež nazvať iným). Vložíme do neho nasledujúci vzorec:
=ЕСЛИ(СТРОКА()-СТРОКА(Без_пустых)+1>ЧСТРОК(С_пустыми)-СЧИТАТЬПУСТОТЫ(С_пустыми);"";ДВССЫЛ(АДРЕС(НАИМЕНЬШИЙ((ЕСЛИ(С_пустыми "";СТРОКА(С_пустыми);СТРОКА()+ЧСТРОК(С_пустыми)));СТРОКА()-СТРОКА(Без_пустых)+1);СТОЛБЕЦ(С_пустыми);4)))Keďže ide o vzorec poľa, musíte stlačiť kombináciu klávesov Ctrl + Shift + Enter, aby ste zobrazili výpočet na obrazovke namiesto stlačenia klávesu Enter .
- Ale, ako vidíte, bola naplnená len jedna bunka. Ak chcete vyplniť zvyšok, musíte skopírovať vzorec do zvyšku rozsahu. Môžete to urobiť pomocou rukoväte na naplnenie. Nastavte kurzor do pravého dolného rohu bunky obsahujúcej komplexnú funkciu. Kurzor by mal byť premenený na kríž. Uchopte ľavé tlačidlo myši a presuňte ho do úplného konca radu "No_Flow" .
- Ako vidíte, po tejto akcii máme rozsah, v ktorom sú plné bunky umiestnené v rade. Nebudeme však môcť s týmito údajmi vykonávať rôzne akcie, pretože sú viazané vzormi poľa. Vyberte celý rozsah "No_Flow" . Kliknite na tlačidlo "Kopírovať" , ktoré sa nachádza na karte "Domov" v paneli nástrojov "Schránka" .
- Potom vyberte pôvodnú sadu údajov. Kliknite pravým tlačidlom myši. V otvorenom zozname v skupine "Insertion parameters" kliknite na ikonu "Values ".
- Po týchto akciách sa údaje vložia do pôvodnej oblasti svojej polohy s celým rozsahom bez prázdnych buniek. Ak je to potrebné, pole, ktoré obsahuje vzorec, je teraz možné odstrániť.
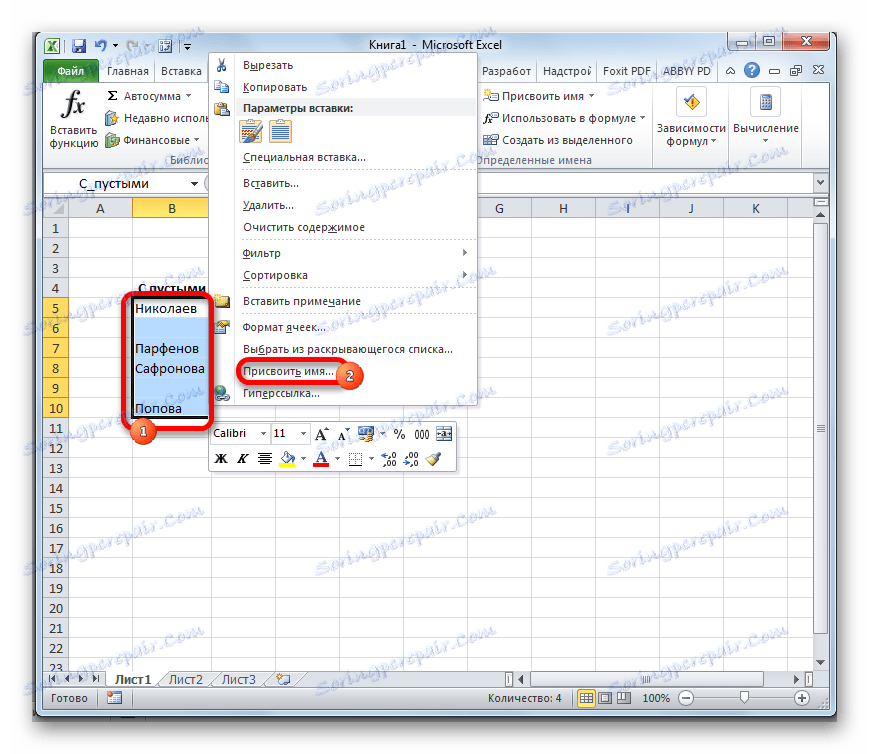
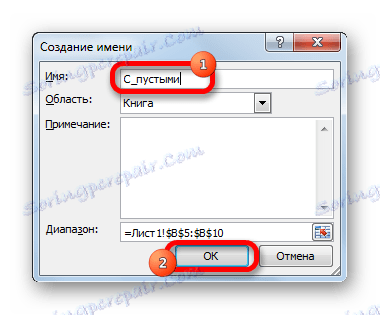
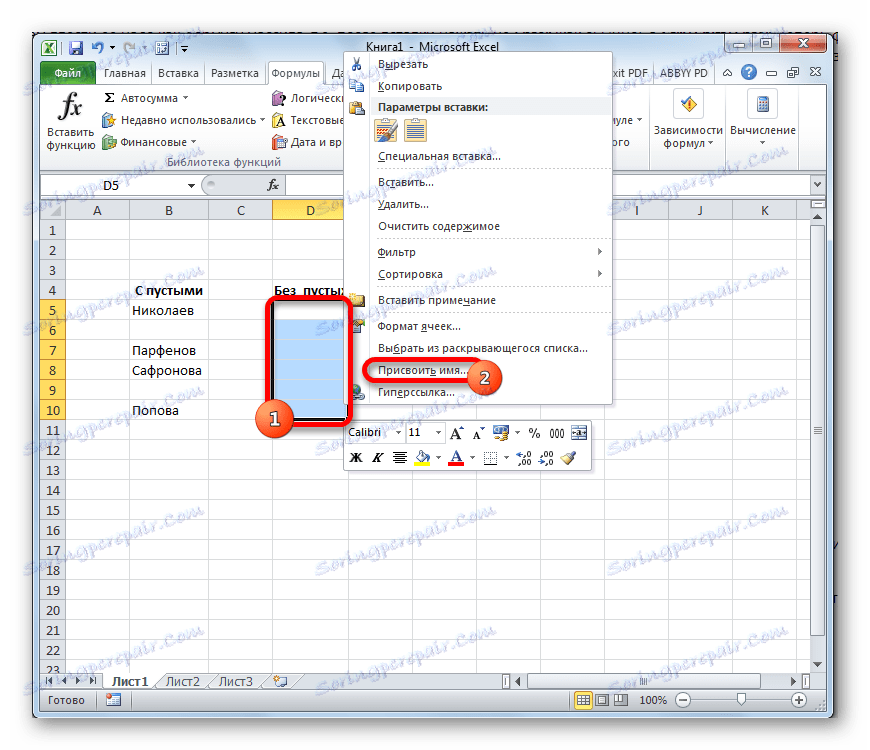
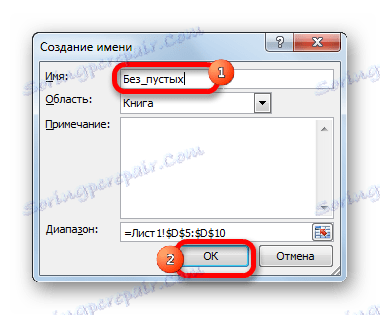
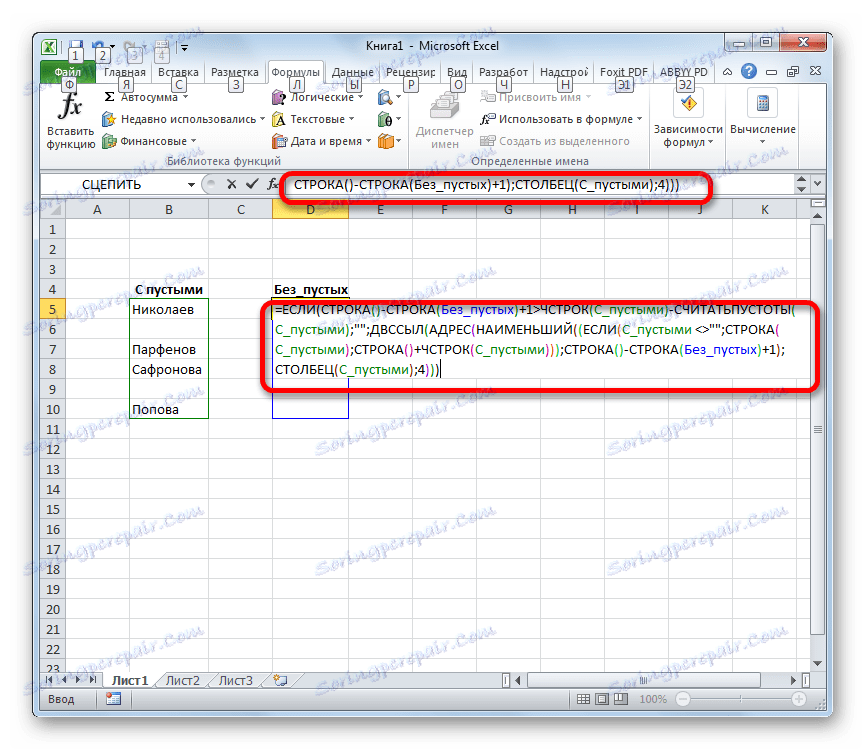
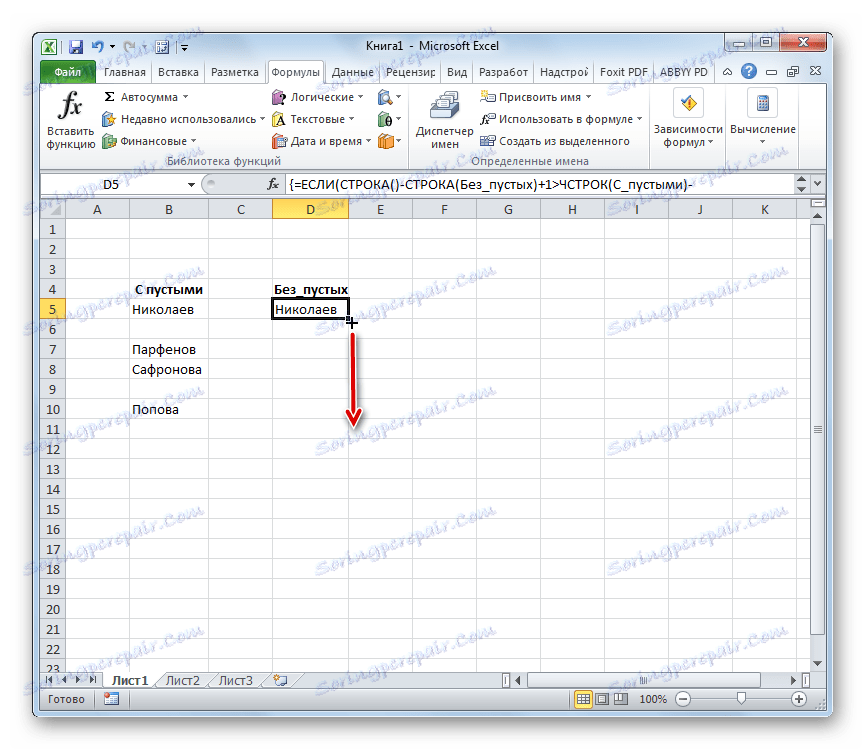
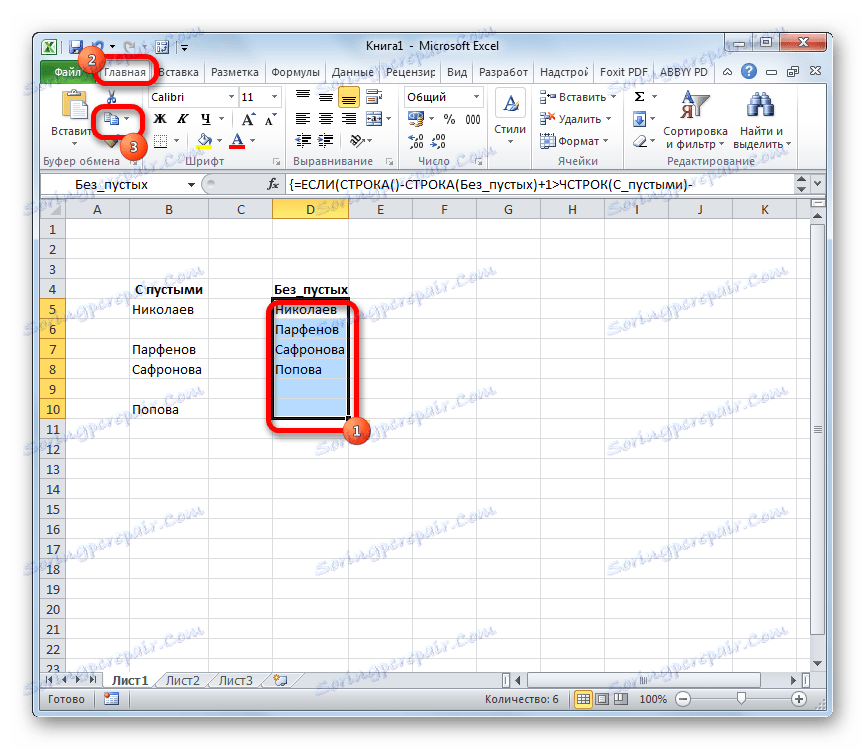
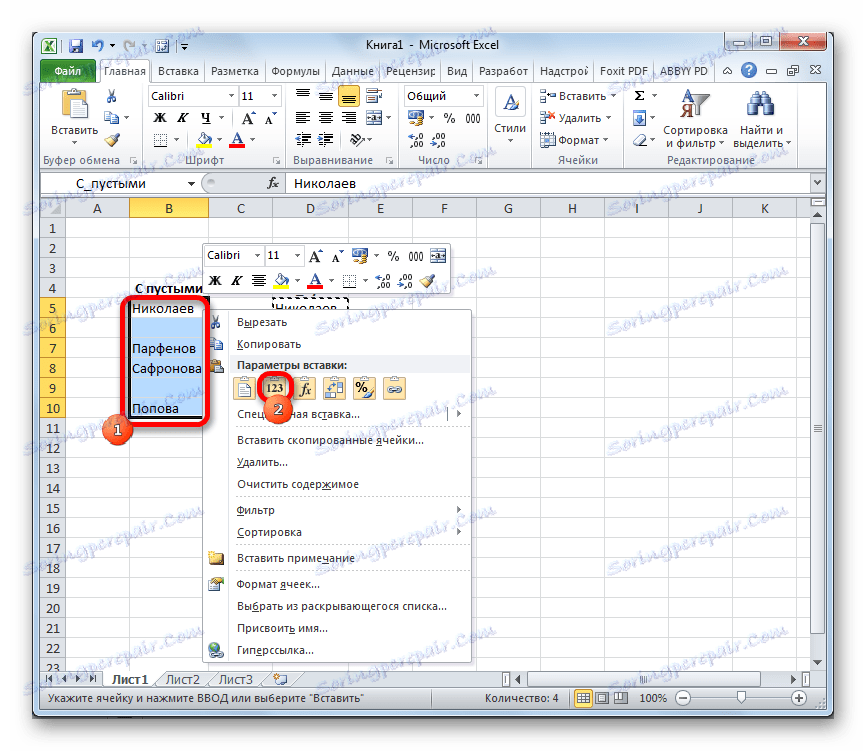
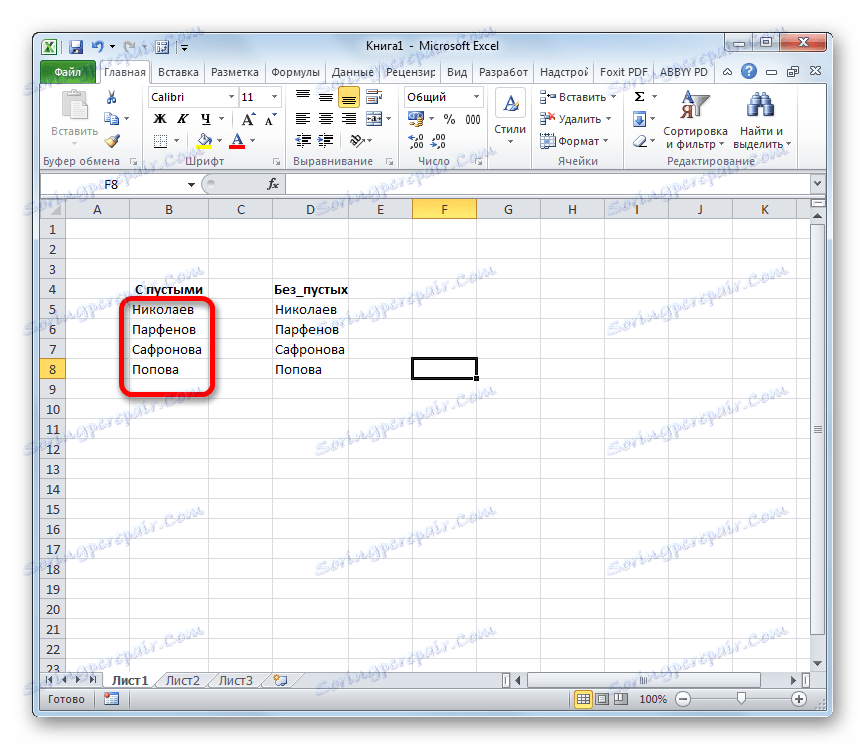
Lekcia: Ako priradiť meno bunke v programe Excel
Existuje niekoľko spôsobov, ako odstrániť prázdne položky v programe Microsoft Excel. Možnosť výberu skupín buniek je najjednoduchšia a najrýchlejšia. Situácia je však iná. Preto ako ďalšie metódy je možné použiť varianty s filtráciou a aplikáciou komplexného vzorca.