Cielené reklamy môžu byť niekedy mimoriadne nepríjemné. Je obzvlášť ťažké tolerovať, keď je potrebné používať poštu, a rušivé oznámenia sťažujú sústredenie sa na prácu. V aktuálnom článku si povieme, ako odstrániť reklamy v pošte Mail.ru.
Metóda 1: Pôvod uBlock
Najjednoduchšia inštalácia a najefektívnejší prostriedok na otravné reklamy, aj tak zákerné ako v službe Mail.ru, je doplnok prehliadača. uBlock Origin... Vďaka tomuto rozšíreniu môžete vďaka pokročilým algoritmom filtrovania blokovať úplne všetky reklamy na internetovej stránke. Na príklade vám ukážeme, ako ho použiť. Mozilla Firefoxale pre majiteľov Google chrome, Prehliadač Yandex a Vivaldi v akciách nebude žiadny rozdiel, odlišný je iba spôsob inštalácie aplikácie.
Stiahnite si uBlock Origin z oficiálnych webových stránok
- Pomocou oficiálnej stránky rozšírenia alebo jeho stránky na ukladanie rozšírení pre váš webový prehliadač, v našom prípade je to Firefox, kliknite na Pridať do prehliadača Firefox.
- Opäť kliknite na Pridať.
- Začiarknutím alebo zrušením začiarknutia príslušného políčka povoľte alebo nebráňte tejto aplikácii pracovať v súkromných oknách a kliknite na ikonu "OK, pochopil som".
- Demonštrujeme, ako obvykle vyzerá úvodná stránka Mail.ru bez povoleného uBlock Origin (ikona doplnku je sivá).
- Aplikáciu aktivujete kliknutím na jej ikonu, stlačením veľkého vypínača a opätovným načítaním stránky.
- Ako vidíte, úvodná stránka sa výrazne zmenila, pretože stratila všetku reklamu vrátane propagácie prehliadača a služieb z Mail.ru.
- Teraz si ukážeme, ako panel pošty vyzerá bez zahrnutej prípony.
- Použitím opísaného inklúzneho algoritmu uvidíte, že uBlock odstráni všetky reklamy.
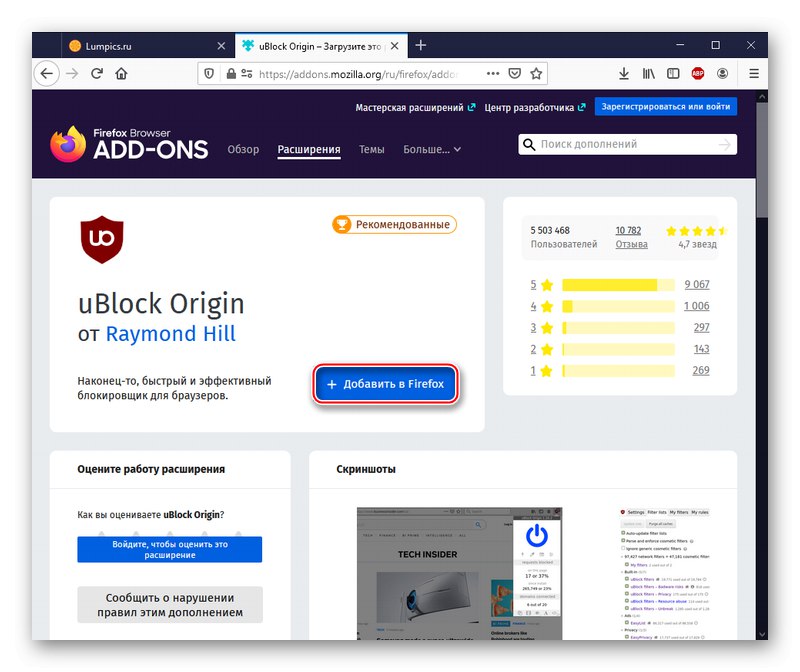
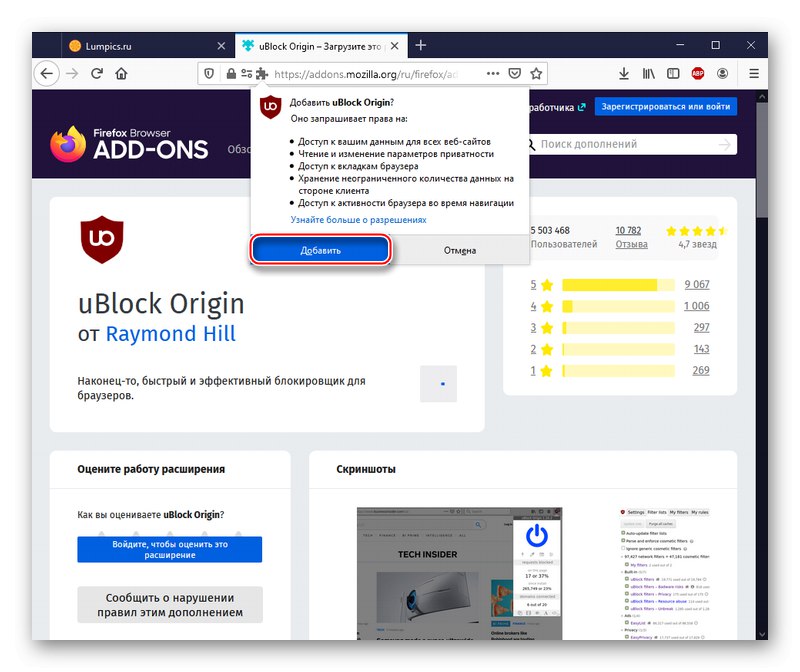
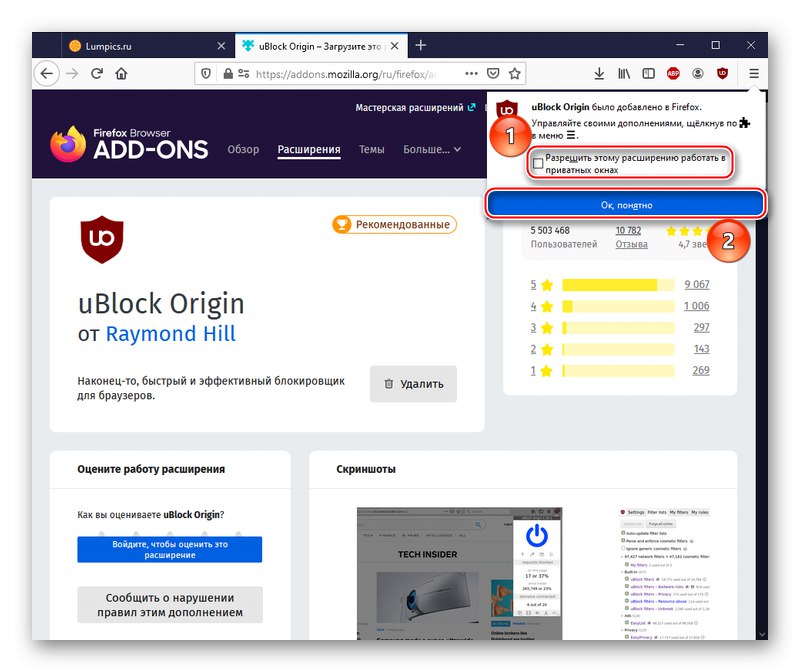
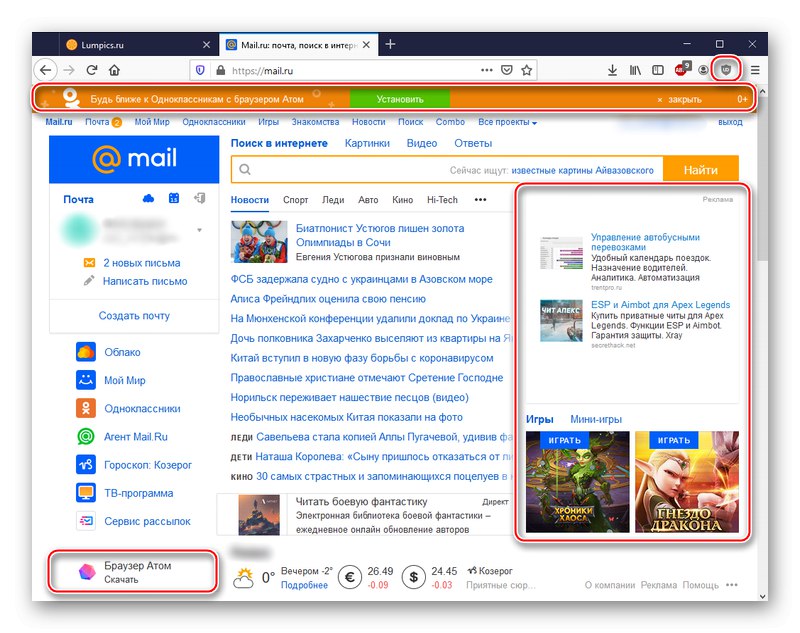
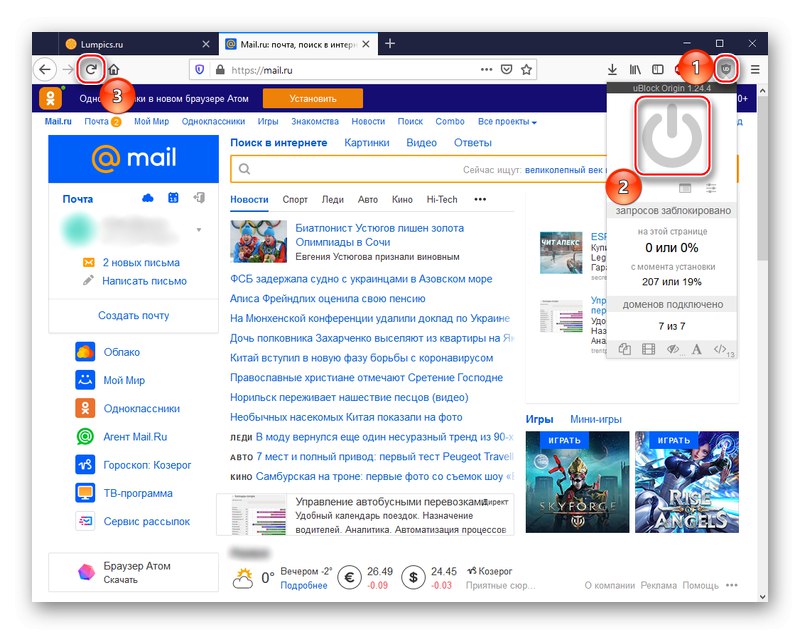
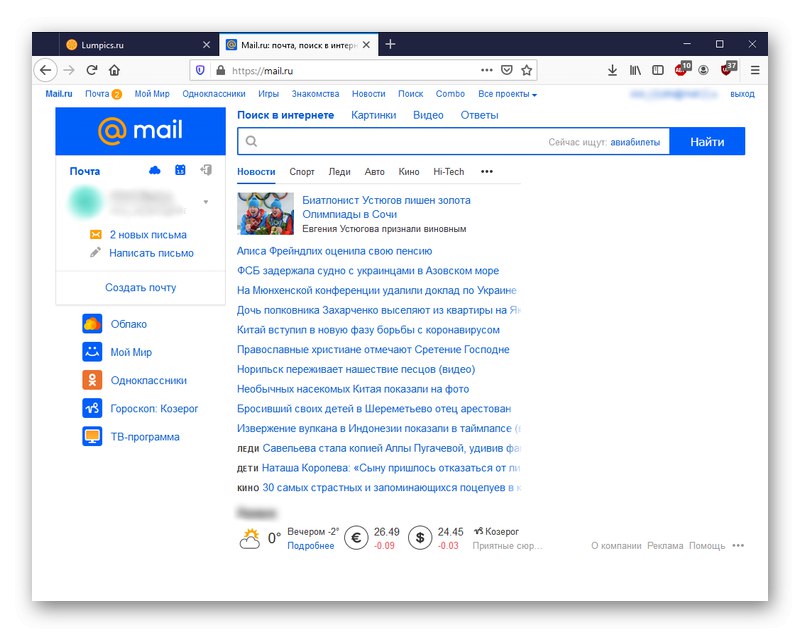
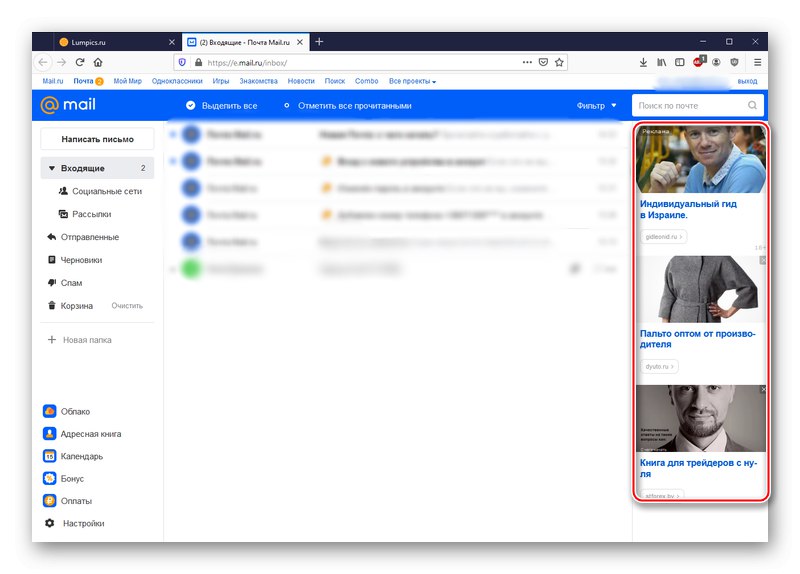
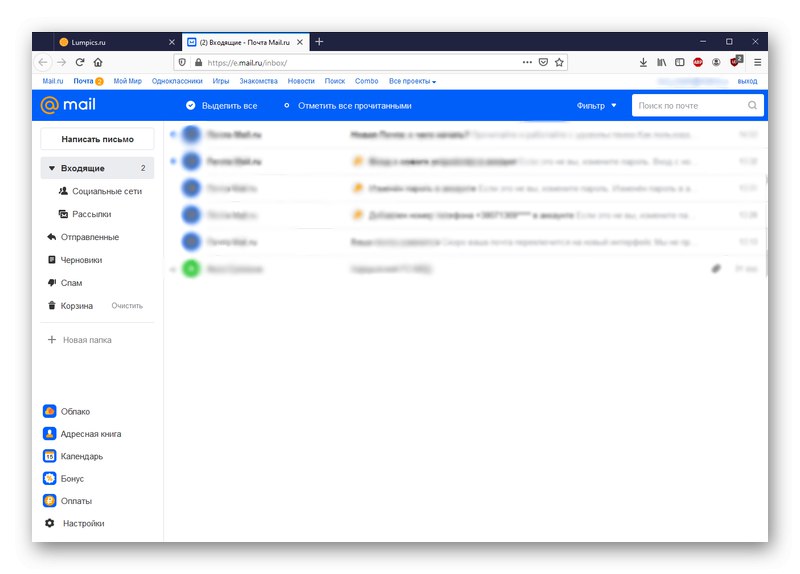
Poznámka: doplnok môže príliš prísne monitorovať činnosť používateľa a servera Mail.ru a zakazuje načítanie niektorých stránok, aj keď sa stačí odhlásiť z aktuálneho poštového účtu. Riešením môže byť pokyn, aby ste navždy zakázali prísne blokovanie webových stránok Mail.ru. To nebude mať za následok návratnosť reklamy.
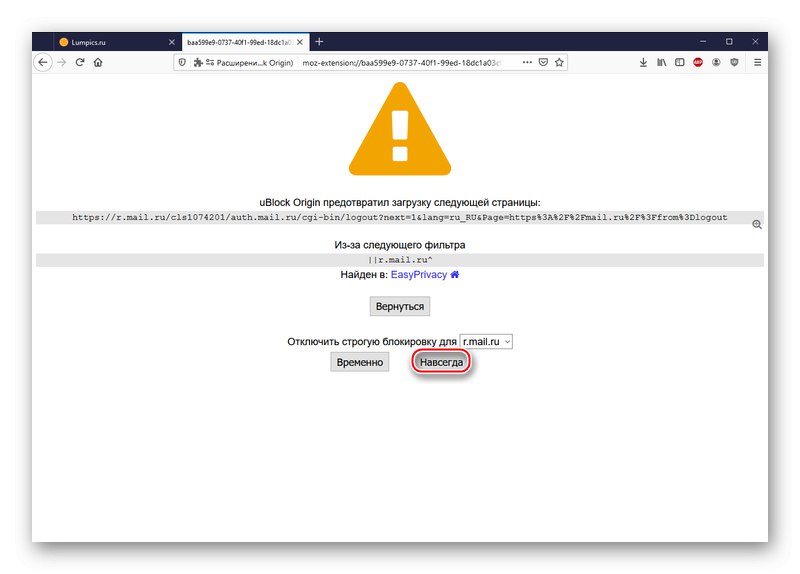
Najlepšou voľbou je rozšírenie uBlock Origin, ktoré kombinuje jednoduché použitie a efektivitu odstraňovania reklám. Ďalej je potrebné poznamenať, že nie je v konflikte s inými blokovačmi reklám, ako je Adblock, a navyše funguje synchrónne s už nainštalovanými aplikáciami.
Metóda 2: Adguard
Medzi počítačovými aplikáciami na blokovanie reklám je potrebné spomenúť Adguard. Tento program je súčasne prostriedkom ochrany pred sledovaním, phishingom a vírusmi. Aspoň tak to hovoria vývojári. Ak chcete nainštalovať a spustiť program Adguard, postupujte podľa tohto algoritmu:
- Kliknite na odkaz vyššie a kliknutím na ikonu si stiahnite program z oficiálnej webovej stránky "STIAHNUŤ ▼".
- Kliknite na "Uložiť súbor" a inštalátor umiestnite na miesto vhodné pre následnú prácu.
- Spustite stiahnutý súbor. Kliknutím na ikonu vyberte umiestnenie programu po inštalácii "Prehľad", potom určite, či chcete vytvoriť zástupcu na pracovnej ploche a zavrieť prehliadače (väčšinou to nie je potrebné). Po nastavení kliknite na "INŠTALÁCIA".
- Počkajte, kým je nainštalovaný program Adguard.
- Kliknite "HOTOVÝ"keď je inštalácia úspešne dokončená.
- Prosím vyber „Nechať tak, ako je“keď program požiada o nastavenie. Aplikácia už predvolene obsahuje parameter blokovania reklám.
- Takto vyzerá zahrnutý Adguard, ktorý bude fungovať vo všetkých podporovaných prehliadačoch.
- Opäť si jasne ukážeme, ako metóda funguje. Ako môžete vidieť, na e-mailovej stránke je opäť dominancia reklám. Ale tiež sa objavilo tlačidlo Adguard, kliknite naň.
- Prepnúť posúvač „Filtrovanie na tomto webe“ak je v deaktivovanom stave a má červenú farbu.
- Aplikácia teda odstráni všetku kontextovú reklamu.
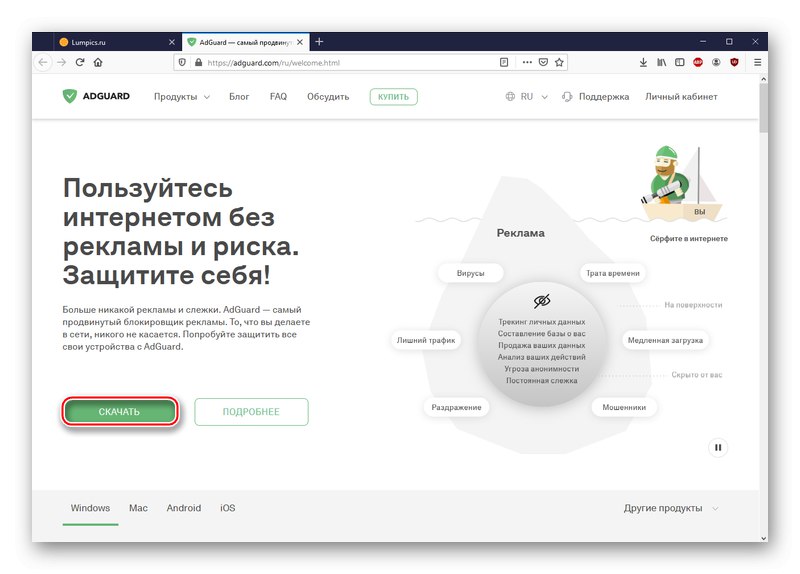
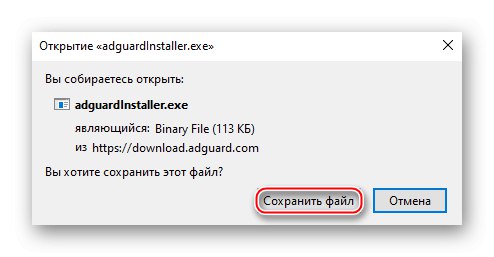
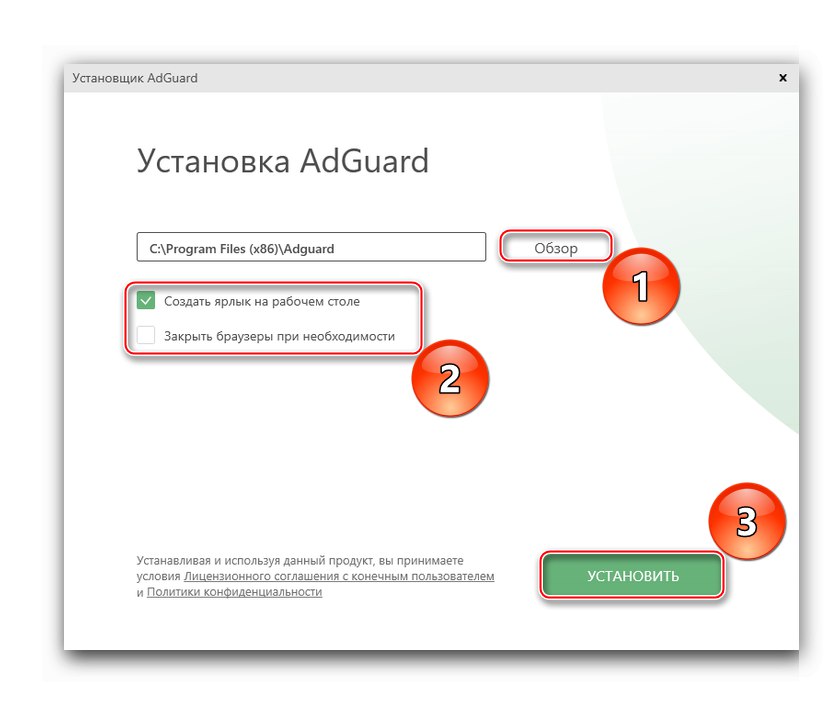
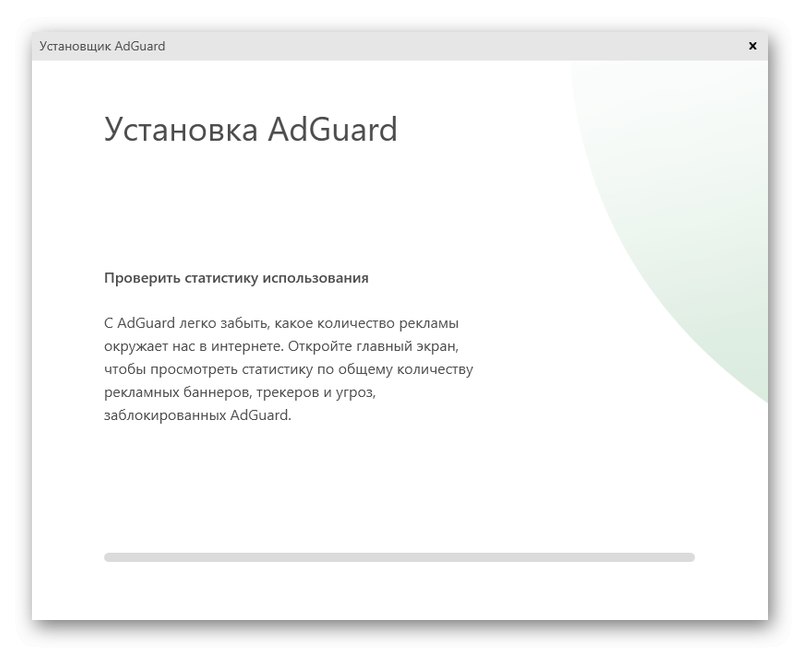
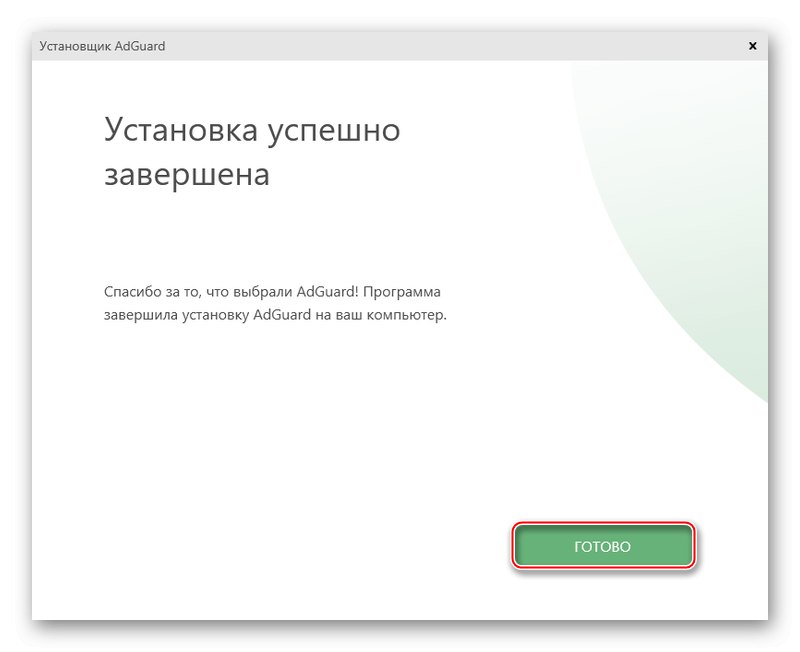
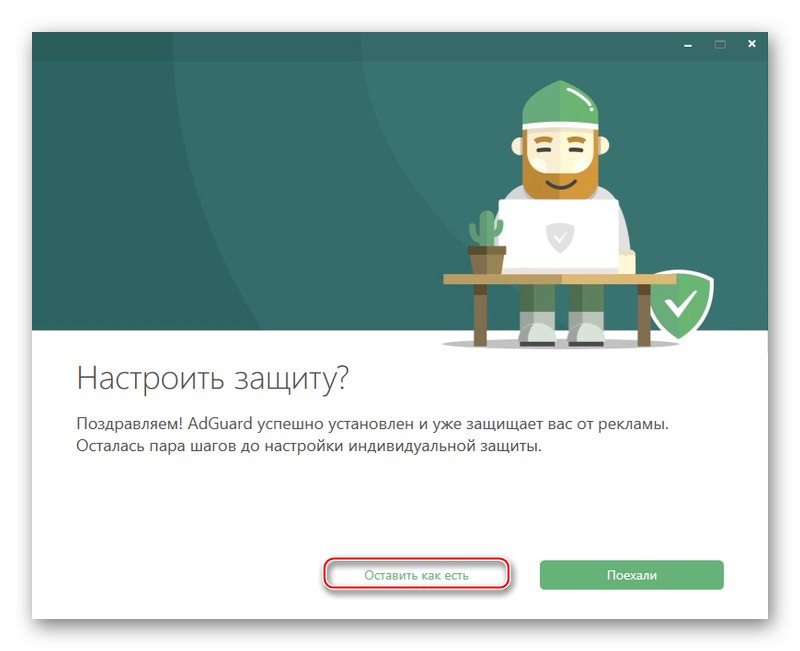
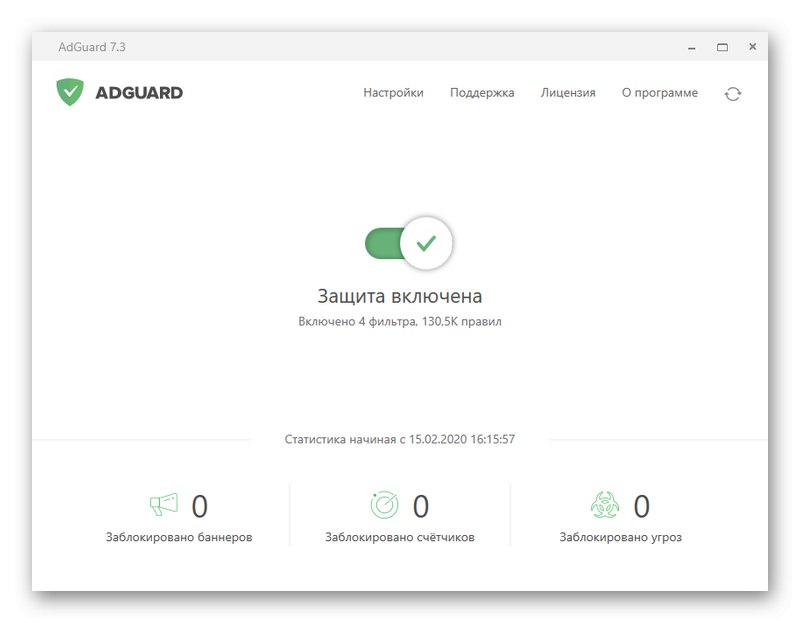
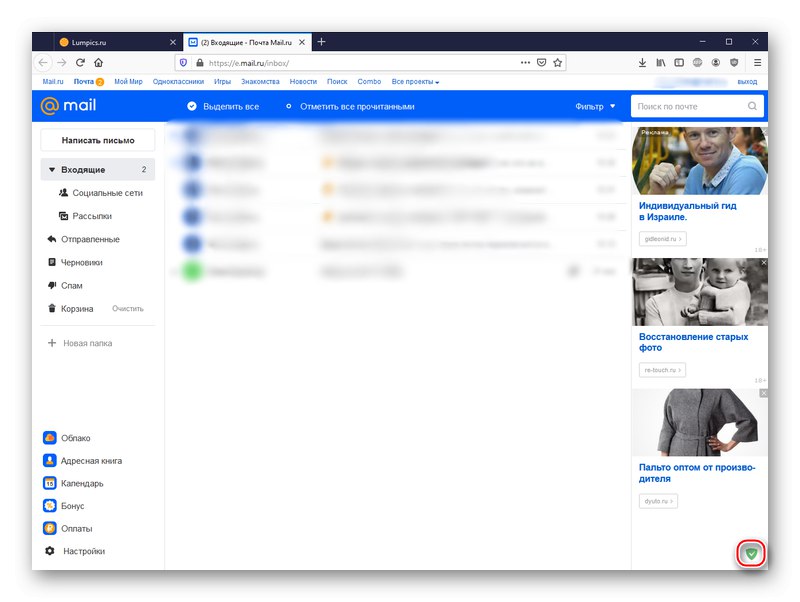
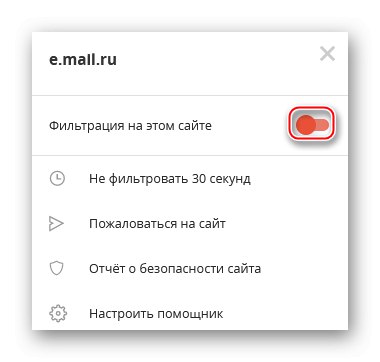
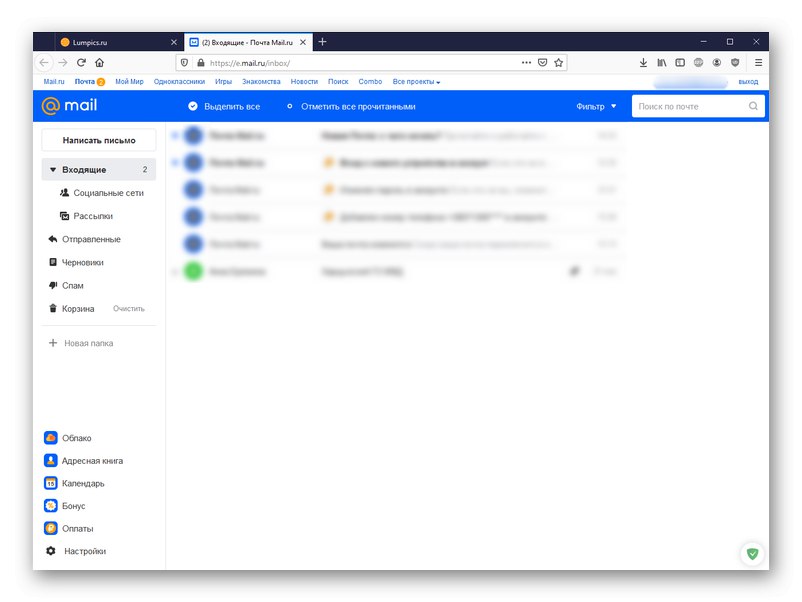
Tento špeciálny program vám umožňuje odstraňovať reklamy bez ohľadu na to, aký prehliadač používate, a poskytuje množstvo ďalších funkcií súvisiacich so zaistením bezpečnosti pri používaní Internetu.
Poznámka: Je potrebné poznamenať, že keď je povolený Adguard, rýchlosť načítania stránky sa mierne zníži.Okrem toho existuje doplnok s rovnakým názvom pre prehliadače Adguard, ale je neúčinný, minimálne v prípade čistenia reklám z Mail.ru.
Metóda 3: Opera
Ako radikálne východisko zo situácie s nadmerným zobrazovaním cielených reklám aj v pošte môžete zvážiť prechod na webový prehliadač Opera, ktorý má zabudovaný blokovač nežiaduceho obsahu. Pri nastavovaní Opery postupujte nasledovne:
- Kliknite na vyššie uvedený odkaz a potom kliknutím prevezmite prehliadač z oficiálnych webových stránok Stiahni teraz.
- Kliknutím na vyhľadajte umiestnenie spustiteľného súboru "Uloženie súboru".
- Kliknite na tlačidlo "Nastavenie"nastavíte počiatočné nastavenia prehľadávača.
- Vyberte jazyk prehľadávača, pre ktorého používateľov bude Opera nainštalovaná, a inštalačný priečinok. Začiarknite alebo zrušte začiarknutie políčok, ktoré nastavujú Opera ako predvolenú, predvolene kontrolujte import záložiek a údajov z aktuálneho webového prehliadača a či chcete odosielať informácie o použitých funkciách. Po nastavení kliknite na "Inštalácia".
- Počkajte, kým prebieha inštalácia.
- Znova si ukážeme, ako funguje požadovaná funkcia. Ako vidíte, bez povoleného blokovania reklám sa reklamy zobrazia na pravej strane stránky.
- Kliknite na tlačidlo „Jednoduché nastavenie“ v pravom hornom rohu prehliadača. Posuňte posúvač do sekcie „Súkromie a bezpečnosť“, potom zapnite funkciu „Blokovanie reklám“kliknutím na príslušný prepínač.
- Opera stránku automaticky obnoví a začne priebežne blokovať reklamy.
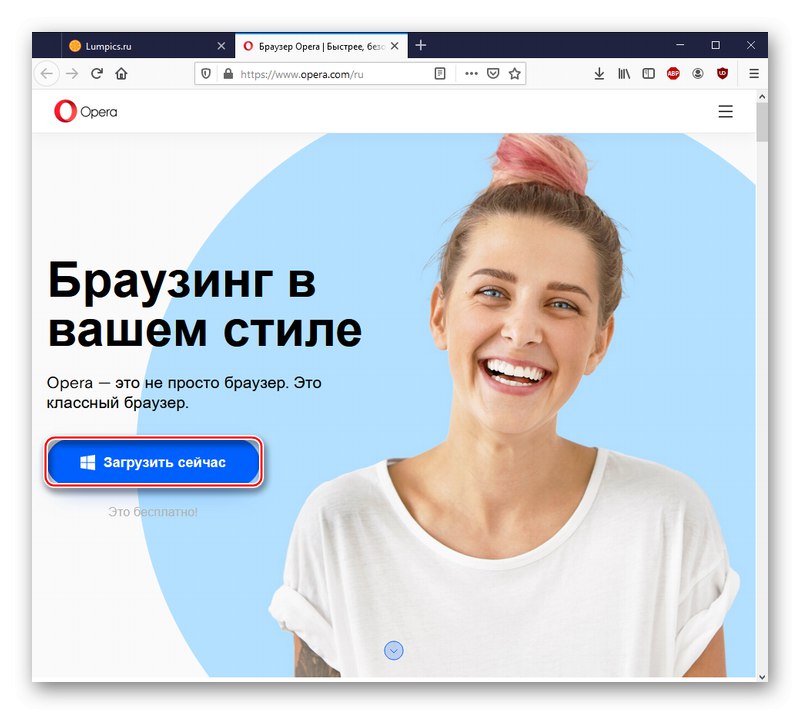
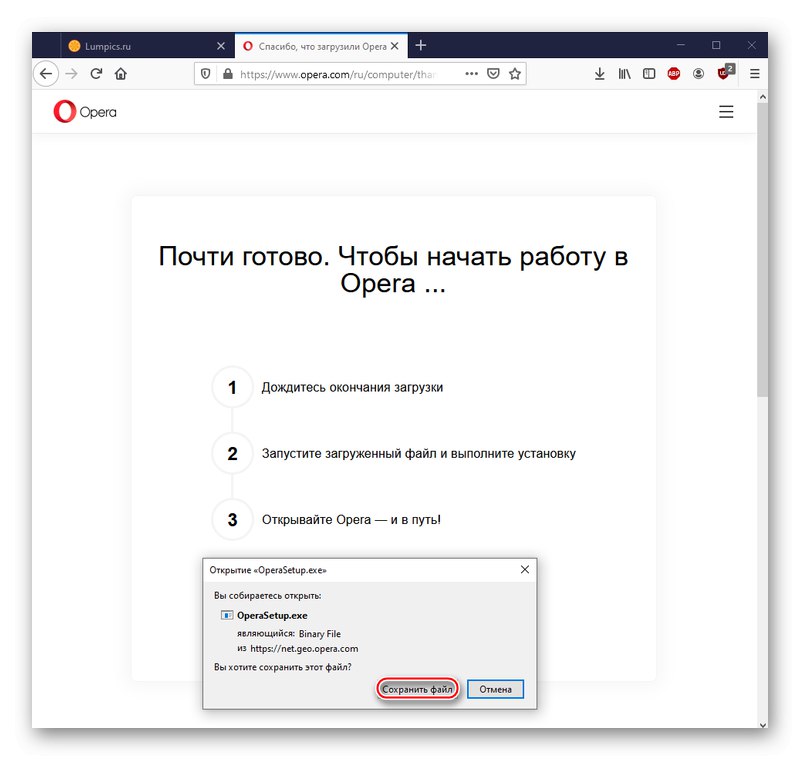
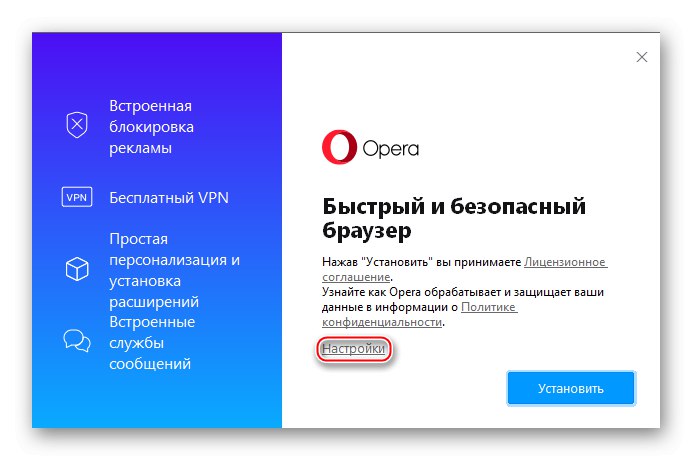
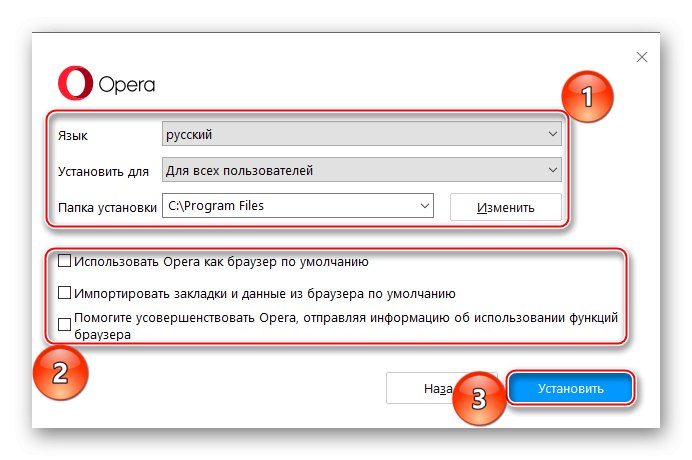
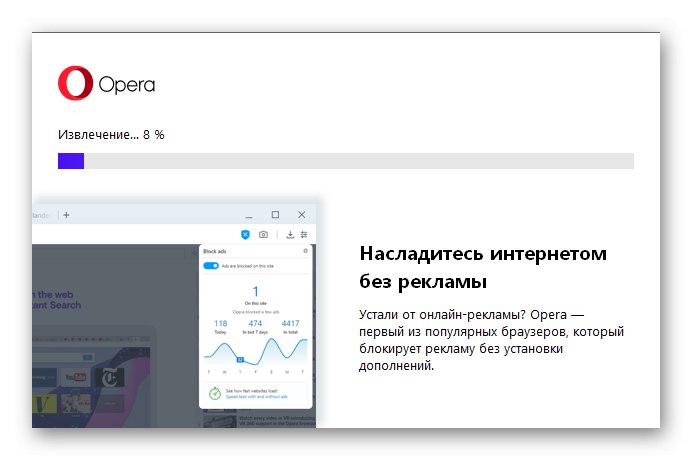
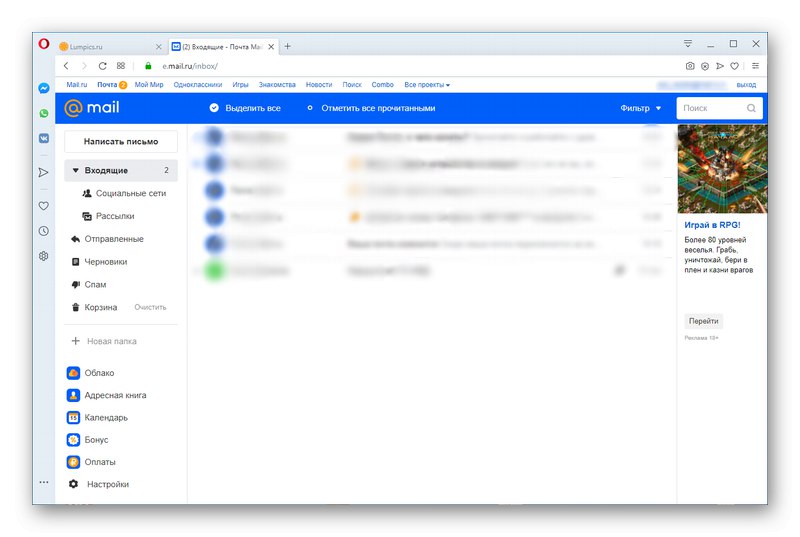
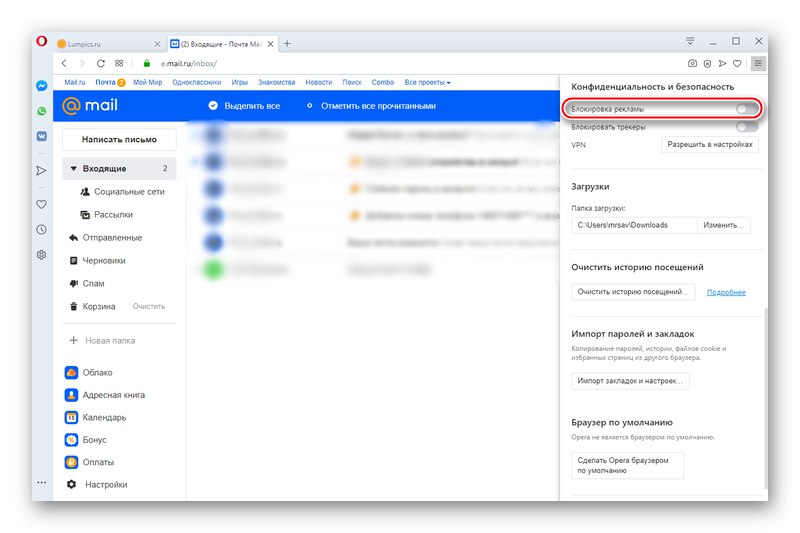
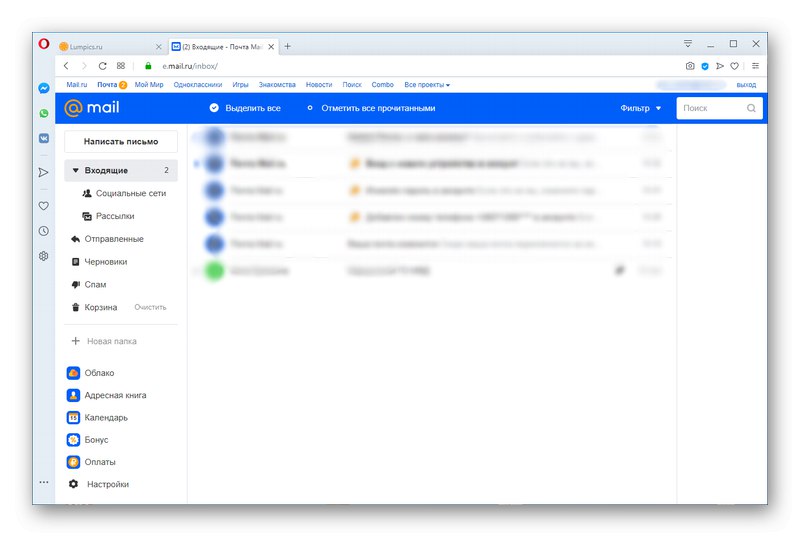
Opera sa teda javí ako dobrý prehliadač so vstavaným systémom ochrany reklám. Dostatočne výkonný na to, aby zakročil aj proti cieleným reklamám z Mail.ru.
Poznámka: Opera a Adguard neodstránia úplne všetky reklamy ako uBlock. Môžu skĺznuť, ak sa vývojári zámerne pokúsili prišiť to do svojho internetového zdroja. Napríklad reklamu na značkový prehliadač a služby z Mail.ru nie je možné vždy zablokovať poslednými dvoma spôsobmi. Štandardné reklamné bloky vás však už nebudú obťažovať, čo bolo demonštrované v pracovnom priestore pošty Mail.ru.
Teraz viete, že reklamy v pošte Mail.ru môžete odstrániť pomocou špeciálneho rozšírenia prehľadávača, ktoré filtruje obsah webovej stránky, aplikácie, ktorá neumožňuje stránkam zobrazovať reklamy, alebo pomocou webového prehliadača so zabudovaným blokátorom.
Prečítajte si tiež:
Ako odstrániť reklamy z počítača
Odstraňujú sa reklamy z prehliadačov