Cloudové ukladanie súborov sa už dlho stalo súčasťou každodenného života a kultúry online surfovania a pre takéto umiestňovanie údajov existuje veľké množstvo služieb. Nezaostáva ani Cloud Mail.ru, na ktorého servery si môžete uložiť, po čom vaše srdce túži. Ako sťahovať dáta z Windows Cloud Mail.ru, povieme v rámci aktuálneho článku.
Metóda 1: Stiahnutie z odkazu
Najjednoduchšie je kliknúť na odkaz na stiahnutie. Môže to nijako vyniknúť alebo sa javiť ako tlačidlo niečoho podobného:
![]()
Kliknutím na prvok zodpovedný za prechod do cloudu sa ocitnete v režime náhľadu súboru, ktorý chcete stiahnuť. V prípade obrázkov alebo videí sa pokúsia zobraziť okamžite, bez priameho sťahovania. A aby ste si ich mohli stiahnuť, kliknite na tlačidlo "Stiahnuť ▼".
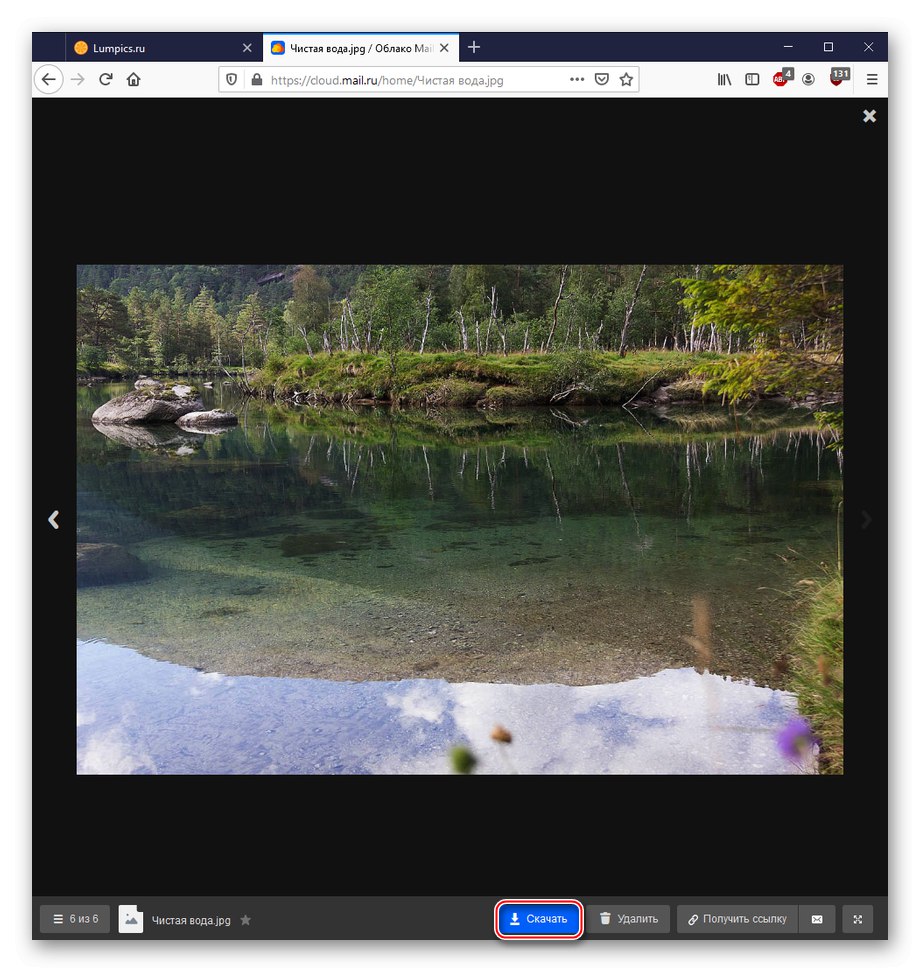
Služba a prehliadač ponúknu „Otvoriť v ...“ alebo "Uloženie súboru"... Vyberte si jednu z možností, ktorá je pre vás pohodlnejšia, a potvrďte ju.
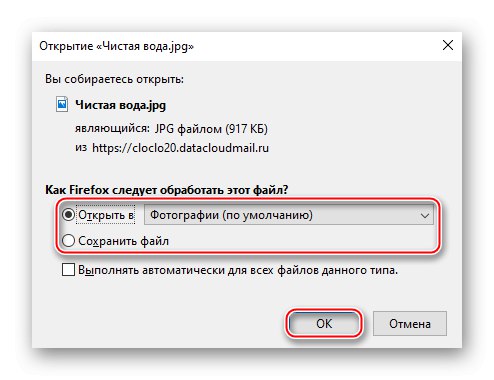
Ako vidíte, na sťahovanie týmto spôsobom nie sú potrebné žiadne zložité ani nadbytočné manipulácie. Sťahovanie z cloudu Mail.ru sa nelíši od sťahovania z rôznych služieb hosťovania súborov, okrem toho, že na to nie je potrebné čakanie.
Metóda 2: Aplikácia z Mail.ru pre PC
Okrem sťahovania z odkazu je možné nadviazať priame spojenie s vašim osobným cloudom Mail.ru. Ak chcete implementovať tento spôsob pripojenia, musíte si nainštalovať aplikáciu Disk-O zo servera Mail.ru:
- Kliknite na odkaz uvedený vyššie. Kliknite na "Stiahnuť ▼"a potom „Aplikácia pre PC“.
- Kliknite Stiahnutie pre Windows.
- Prosím vyber "Uloženie súboru" a vyhľadajte ho v počítači.
- Spustite súbor z umiestnenia, kde ste ho uložili, a kliknite na „Spustiť inštaláciu“.
- Počkajte na dokončenie inštalácie.
- Kliknite Pridať oproti čiare „Cloud Mail.Ru“.
- Vyberte preferovaný spôsob prihlásenia, to znamená kliknite na „Prihlásiť sa cez Mail.Ru“, ak máte oprávnenie na stránke, alebo vyplňte riadky "Prihlásiť sa" a „Heslo“a potom stlačte "Pripojiť".
- Po pripojení k cloudovej službe Mail.ru aplikácia pod písmeno automaticky pridá nový disk „Z:“ a meno obsahujúce vašu poštovú adresu.
- Prihlásiť sa „Dirigent“ a choďte na novo namapovanú jednotku.
- Nájdite súbor, ktorý chcete stiahnuť, a pretiahnite ho do ľubovoľného "Lokálny disk" (môžete tiež použiť funkciu "Kopírovať vložiť").
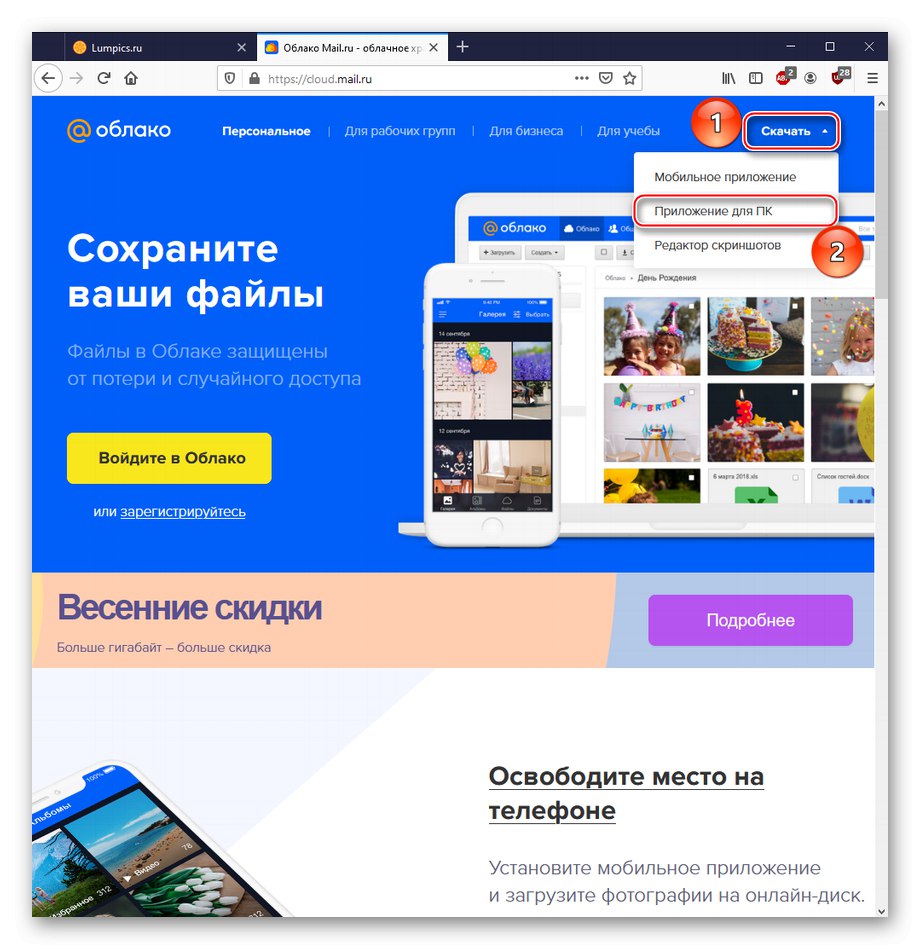
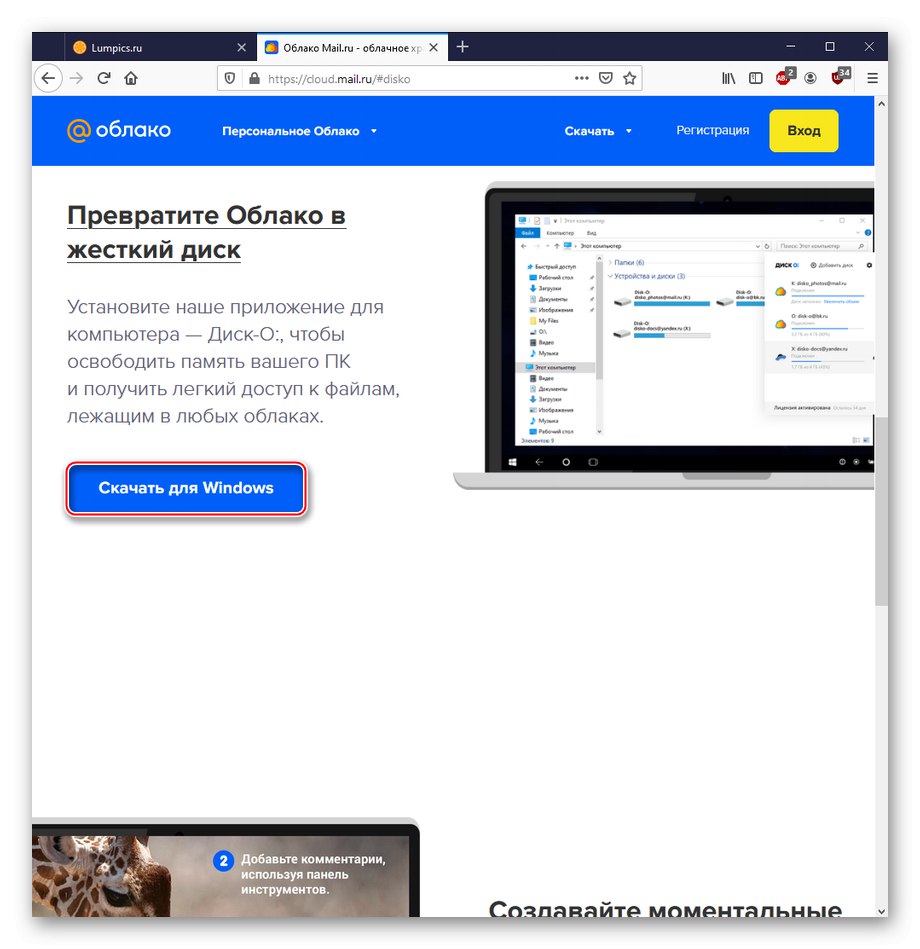
Poznámka: Metóda sťahovania bola popísaná pre situácie, keď nemáte oprávnenie v Mail.ru, inak vás pri návšteve webovej stránky Cloudu Mail.ru presunie priamo do úložiska. Potom kliknite na „Cloud pre PC“ a Stiahnutie pre Windows, po ktorom dôjde k presmerovaniu na stránku programu Disk-O, kde opäť budete musieť kliknúť Stiahnutie pre Windows.
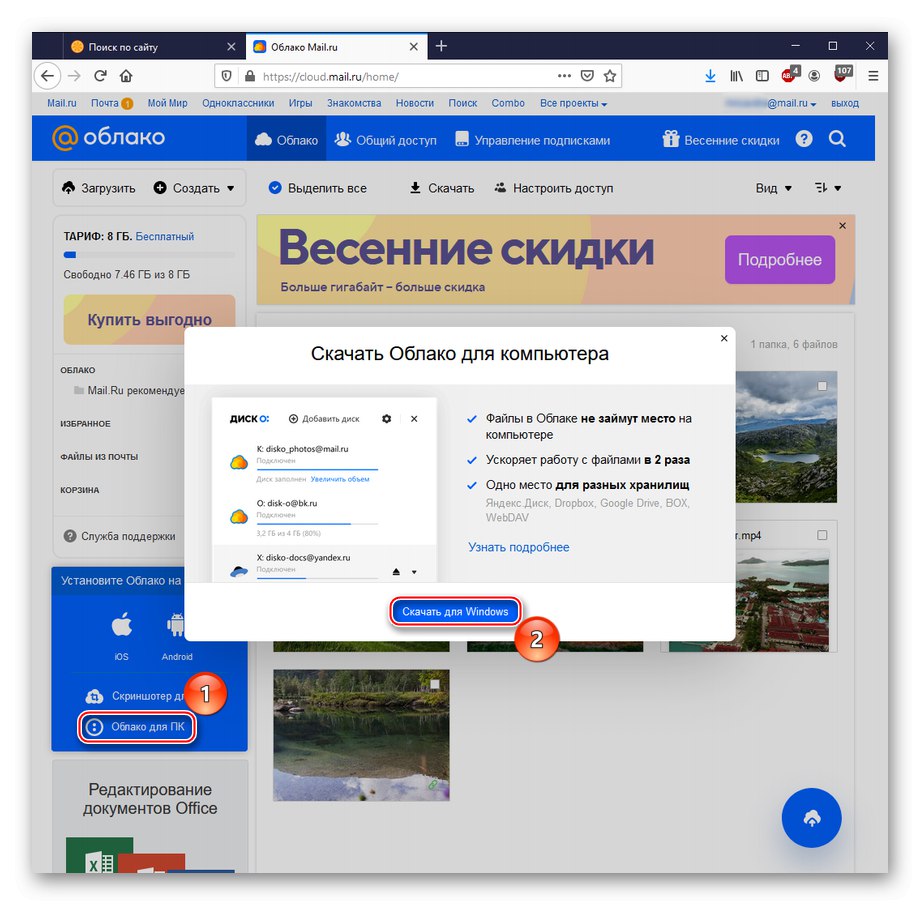
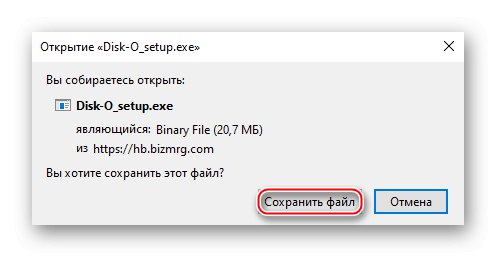
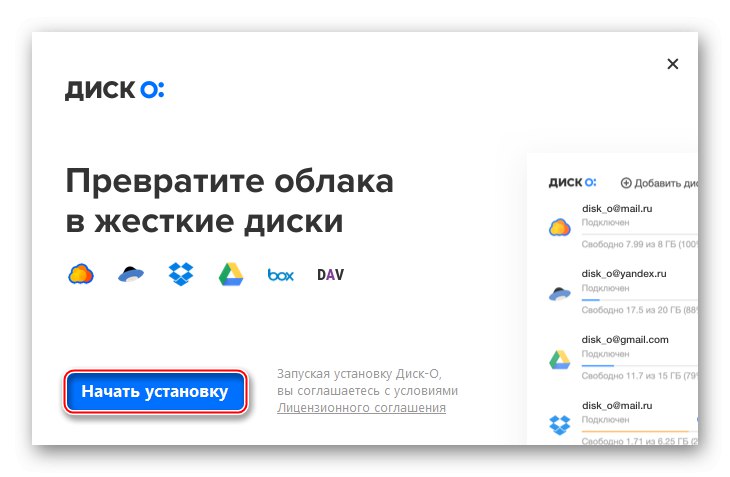
Poznámka: spustiteľný súbor nebude vyžadovať umiestnenie inštalácie, predvolene sa nainštaluje do "C: Používatelia (používateľské meno) AppDataLocalMail.RuDisk-ODisko.exe".
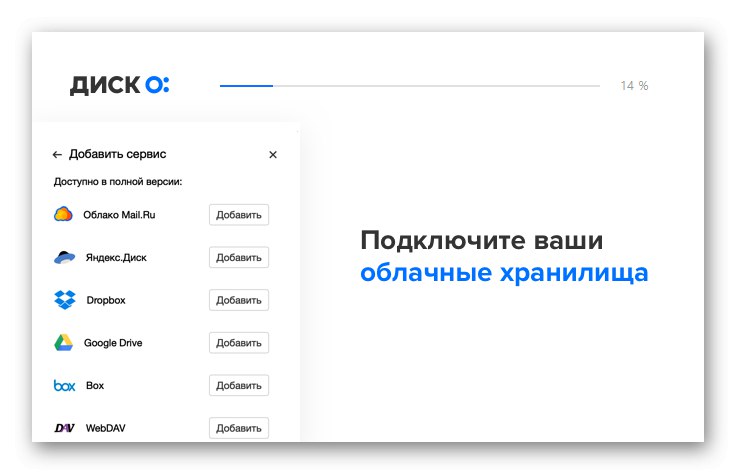
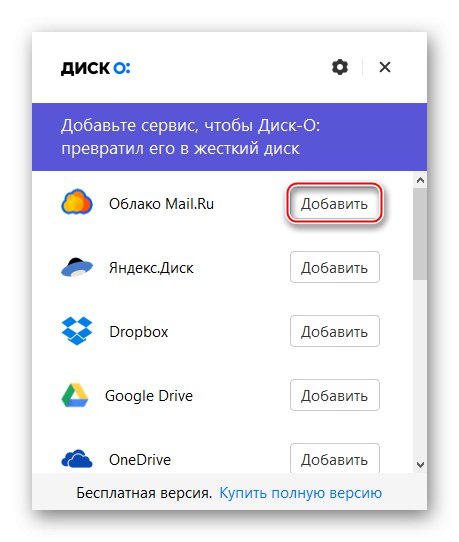
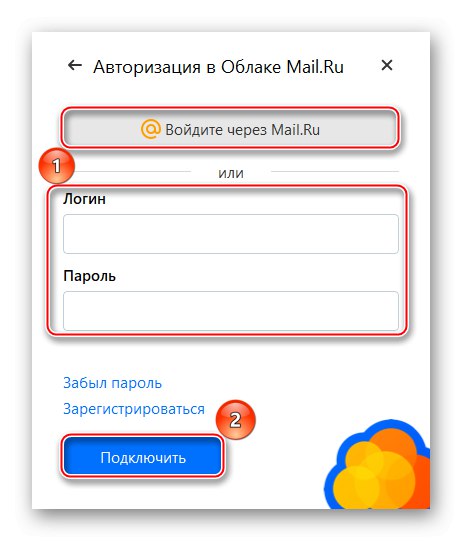
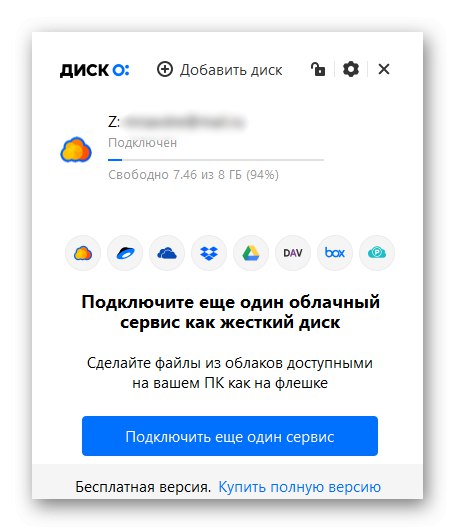
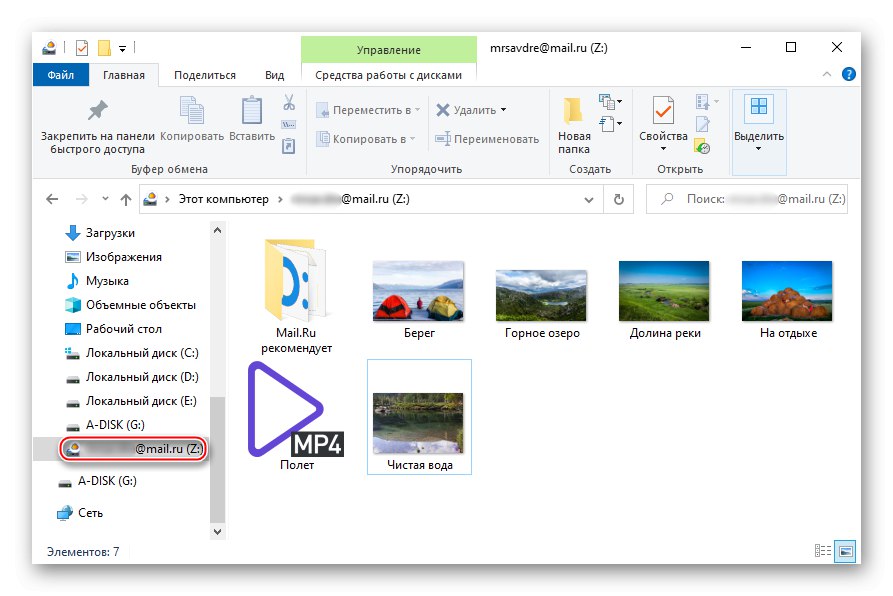
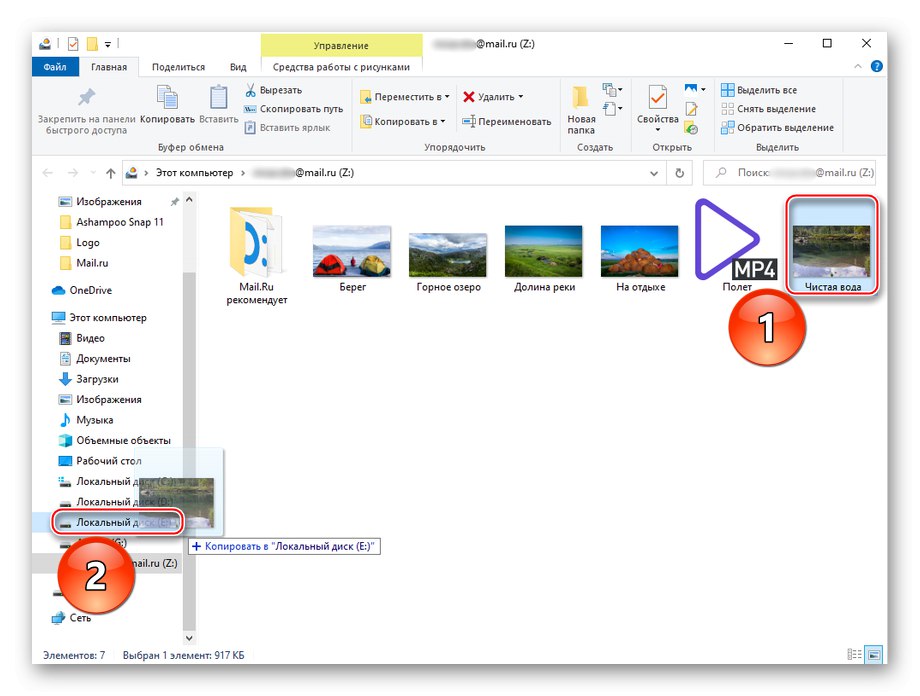
Takže z cloudového úložiska môžete urobiť ďalší disk vášho osobného počítača a ľahko z neho presúvať súbory. Aplikácia je navyše schopná spolupracovať nielen so službou od Mail.ru, ale aj s Yandex.Disk choď Disk Google.
Metóda 3: MiPony
Ako riešenie tretej strany môžete považovať správcu sťahovania MiPony, ktorý má funkciu sťahovania z odkazu a dokonale si poradí so sťahovaním súborov z cloudového úložiska.
- Prejdite na webovú stránku programu pomocou vyššie uvedeného odkazu a použite tlačidlo „STIAHNUŤ MIPONY“.
- Kliknutím na ikonu stiahnite výkonný súbor "Uloženie súboru".
- Spustite stiahnutý súbor a kliknite na "Ďalšie".
- Začiarknite políčko vedľa riadku „Prijímam podmienky licenčnej zmluvy“, čo znamená, že súhlasíte s podmienkami licencie a kliknite na "Ďalšie".
- Kliknutím na zadajte umiestnenie programu „Prehliadať ...“a potom stlačte "Inštalácia".
- Kliknite "Skončiť" na konci sťahovania. Môžete nechať začiarknuté políčko „Run MiPony“program spustíte okamžite.
- Ponechajte alebo zrušte začiarknutie niekoľkých políčok z možností "Priame sťahovanie" - funkcia sledovania sťahovania, „Bittorrent“ - vstavaný torrentový klient a „Vždy vykonať túto kontrolu“ - trvalé zobrazenie tohto okna s možnosťami.
- Tu je príklad sťahovania z vlastného cloudu. Ak to chcete urobiť, otvorte službu, kliknite pravým tlačidlom myši na súbor, ktorý chcete stiahnuť, a kliknite na ikonu „Konfigurovať prístup k odkazu“.
- Kliknite na ikonu kopírovania napravo od odkazu.
- V MiPony kliknite na „Pridať odkazy“, vložte skopírovaný odkaz do textového poľa nižšie. Môže sa automaticky preniesť zo schránky, ale ak sa tak nestalo, použite danú položku „Vložiť a objaviť odkazy“... Nakoniec začiarknite políčko súboru, ktorý chcete stiahnuť, a stlačte „Stiahnutie vybrané do priečinka ...“.
- Pomocou tlačidla zadajte názov podpriečinka, do ktorého sa bude súbor ukladať, a samotný priečinok, ktorý sa má uložiť „Vyberte ...“potvrdením akcií na „OK“.
- Začiarknite políčko vedľa „Súhlasím s podmienkami služby“ a ísť ďalej.
- Počkajte na displej «100%» injekčný prúžok.
- Skontrolujte priečinok zadaný počas sťahovania.
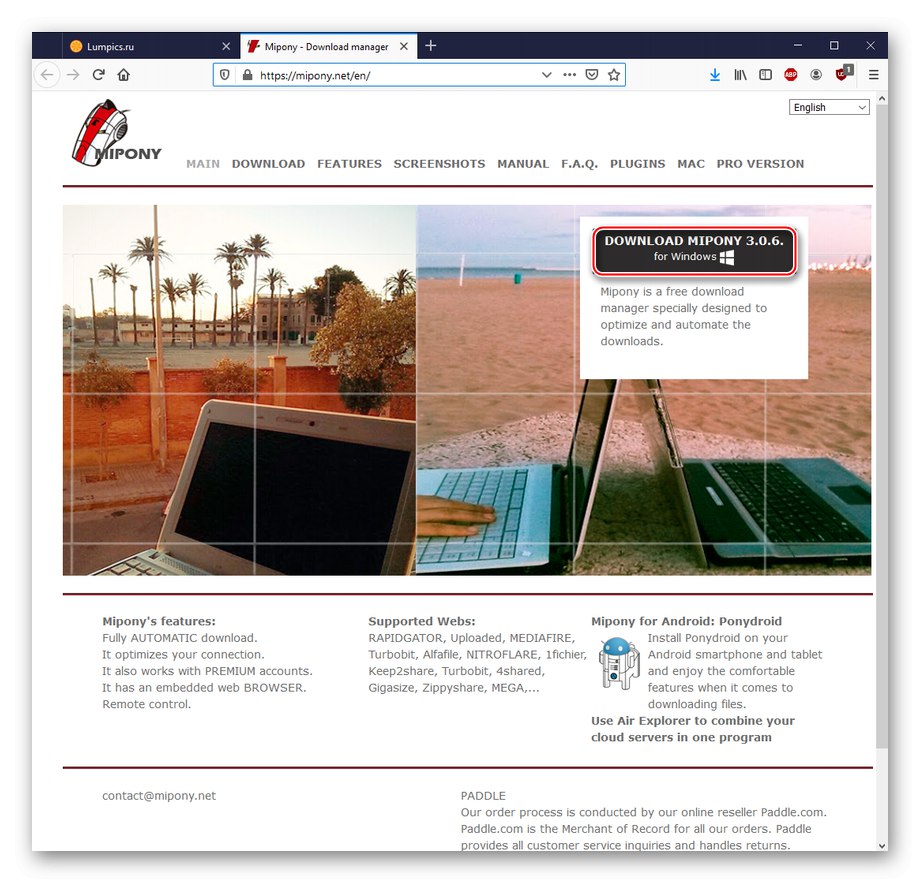
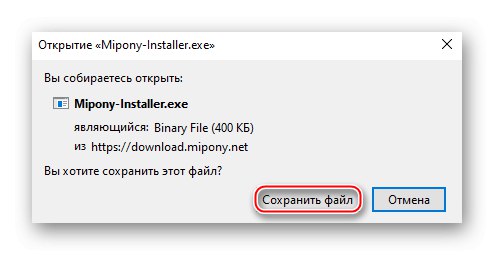
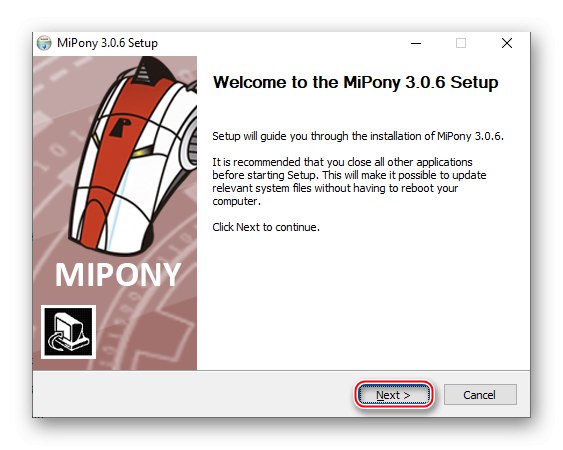
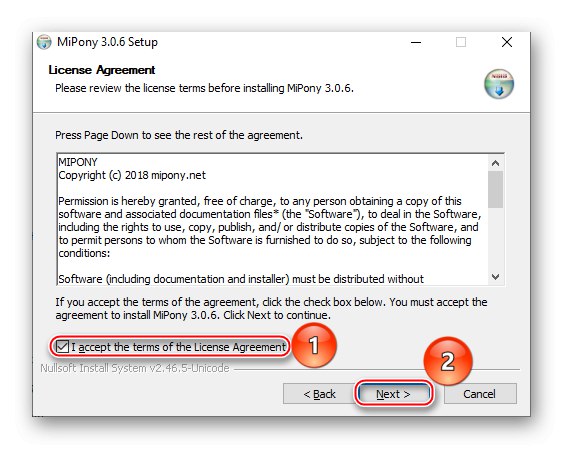
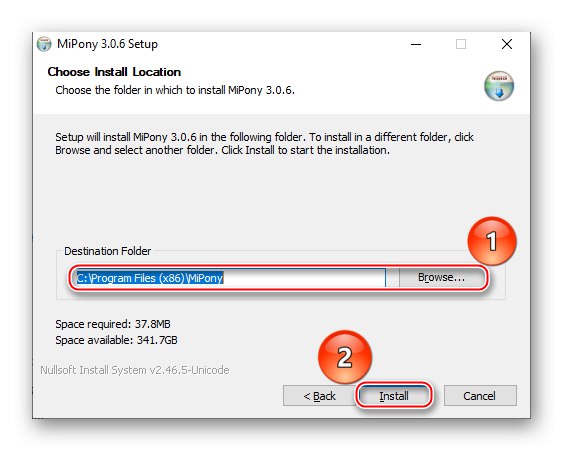
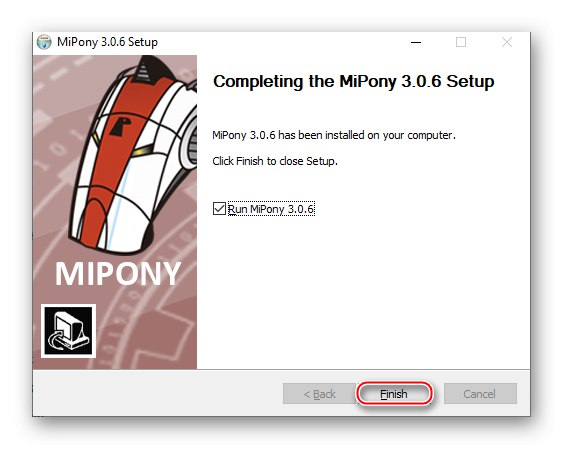
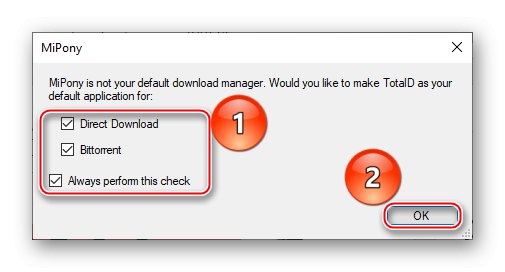
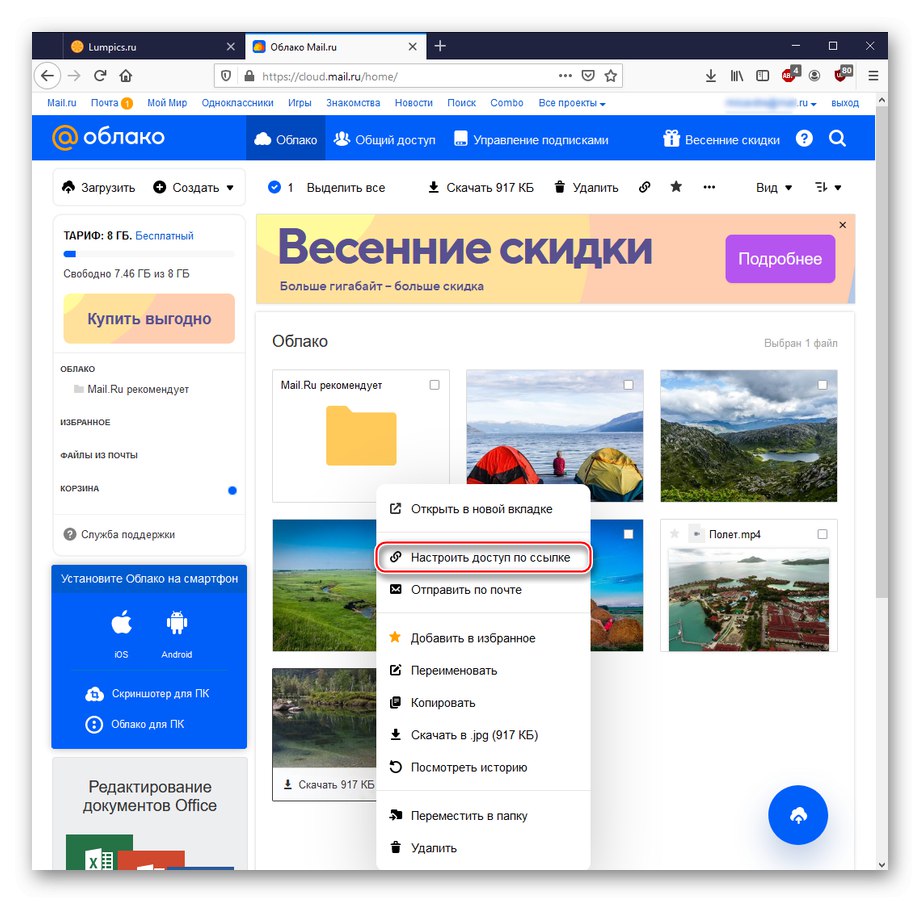
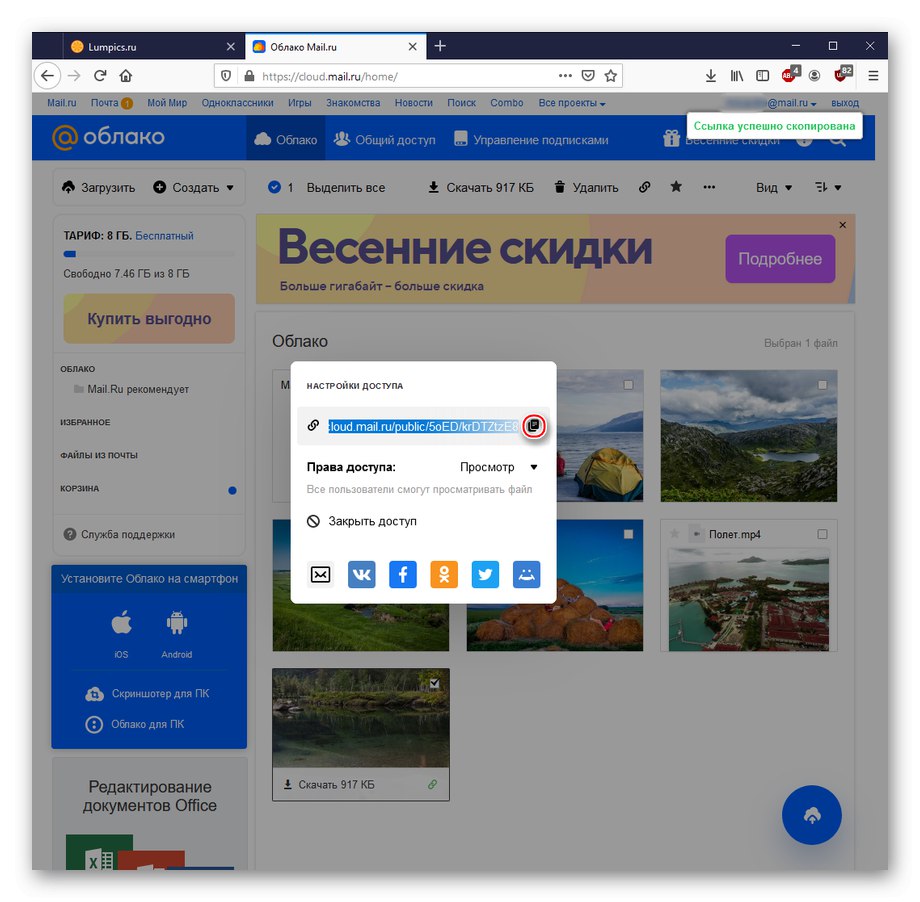
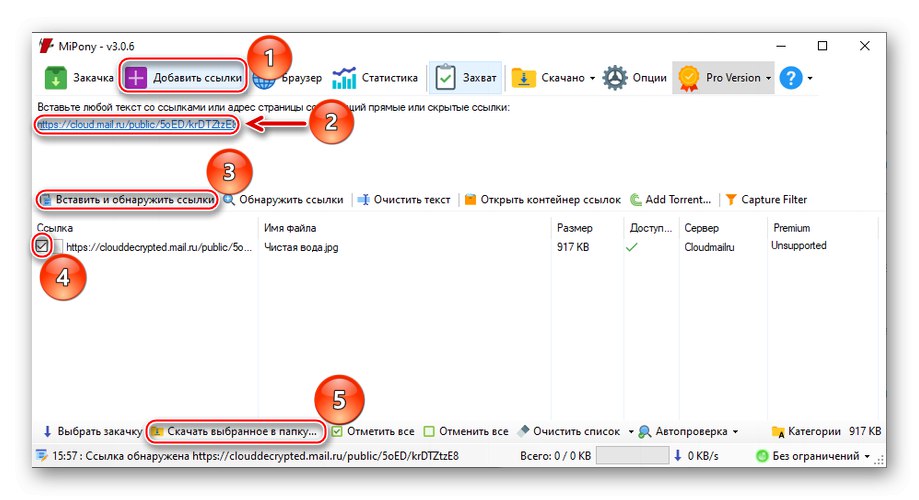
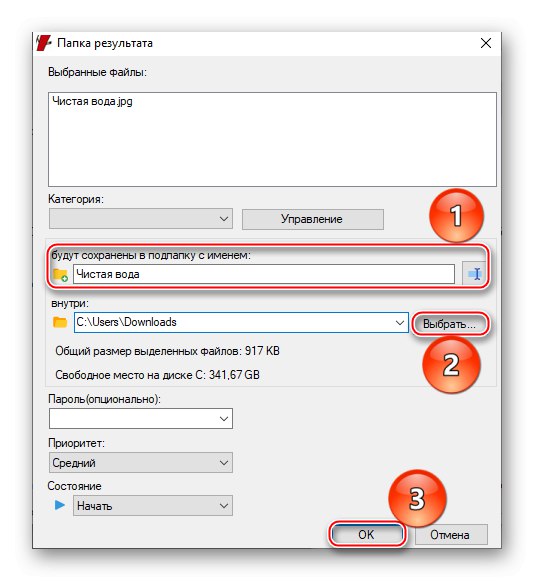
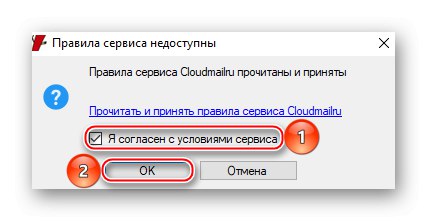
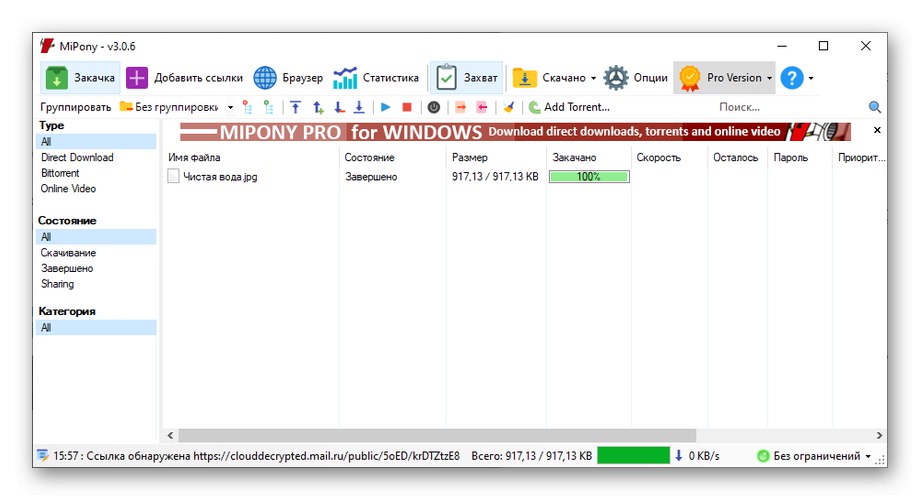
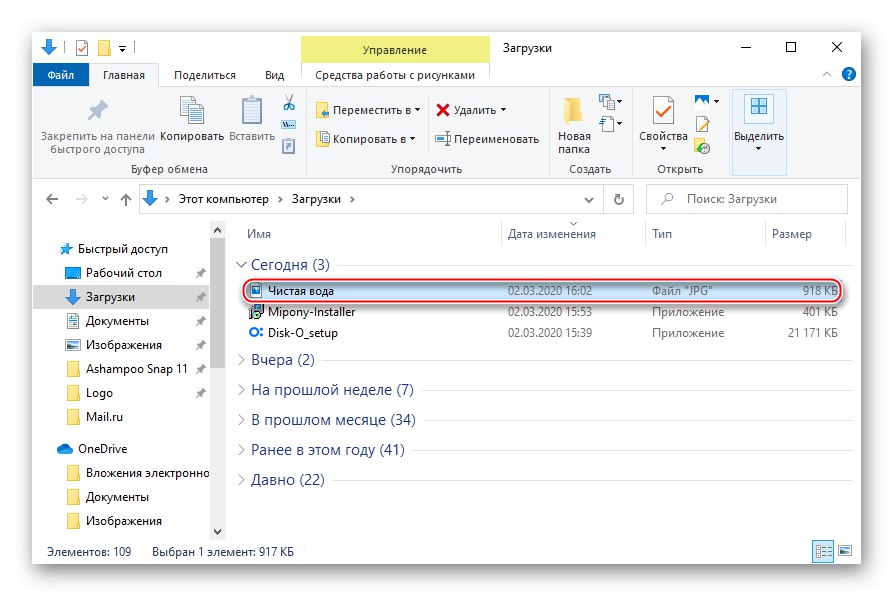
Poznámka: V niektorých prípadoch nemusí byť podpriečinok vytvorený, preto sa odporúča priečinok pre stiahnuté súbory vytvoriť manuálne.
Pre sťahovanie veľkého množstva a / alebo veľkých súborov sa odporúča sťahovanie z Cloud Mail.ru cez MiPony: takto sa bude správca sťahovania zobrazovať čo najefektívnejšie.
Metóda 4: Aplikácia zo služby Mail.ru pre smartphone
Získanie súborov z cloudovej služby je k dispozícii aj pre smartfóny so systémom Android a iOS, a to nielen prostredníctvom prehľadávačov, ale aj pomocou proprietárnych aplikácií. Zvážme použitie cloudovej služby na príklade sťahovania v systéme Android.
- Prihlásiť sa Obchod Google Play a aktivujte vyhľadávacie pole.
- Zadajte „Cloud Mail.ru“ a kliknite na výsledok s ikonou.
- Prosím vyber "Inštalácia".
- Po dokončení inštalácie klepnite na "Otvorené".
- Ignorujte uvítacie logo aplikácie.
- Odpoveď „MÁM CLOUD“ak ste už registrovaní, príp „SOM NOVÝ UŽÍVATEĽ“ak neexistuje účet Mail.ru.
- Zaregistrujte sa alebo sa prihláste pomocou svojho používateľského mena a hesla (bohužiaľ sa nám túto fázu nepodarilo zachytiť osobitne kvôli prísnej bezpečnostnej politike Mail.ru), potom kliknite na "SÚHLASIŤ" ohľadom licenčnej zmluvy.
- Kliknite „SKIP“aby sa zabránilo vytvoreniu alternatívnej podmienky prihlásenia pomocou PIN.
- Vyberte fotografiu, ktorú chcete nahrať.
- Kliknite na tri bodky v pravom hornom rohu.
- Klepnite na položku „Save to gallery“.
- Prepnúť do kategórie „Súbory“a potom kliknite na tri bodky oproti súboru, ktorý chcete stiahnuť.
- Klepnite na "Uložiť do ...".
- Definujte priečinok, do ktorého chcete umiestniť súbory zo služby.
- Kliknite „VYBER“, po ktorom sa začne sťahovanie a súbor nájdete v konkrétnom priečinku.
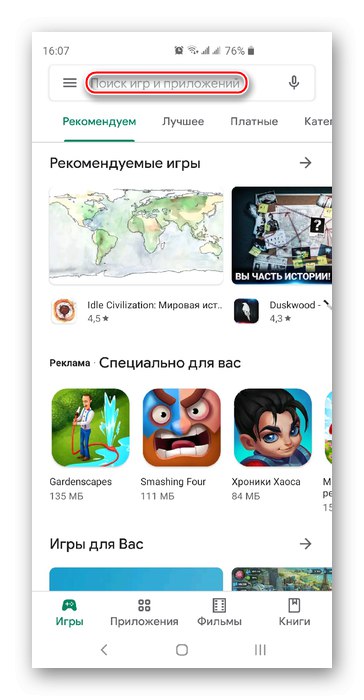
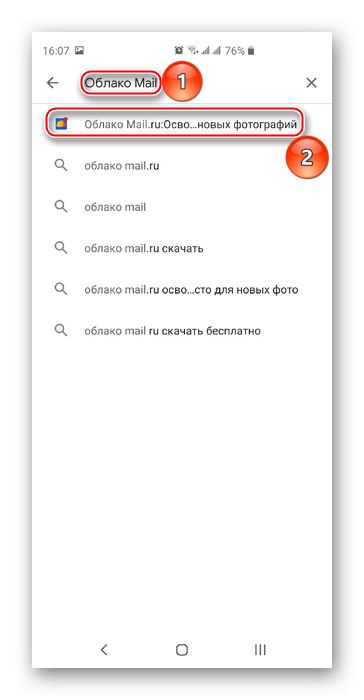
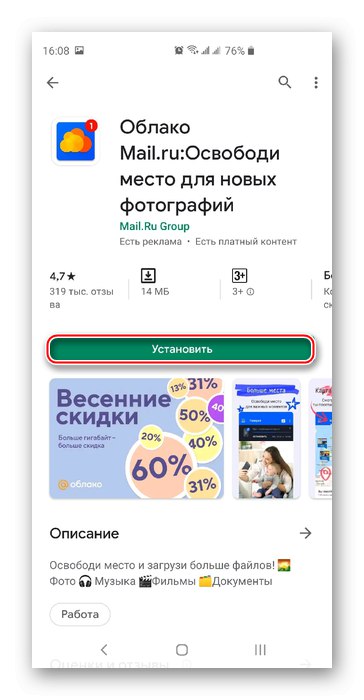
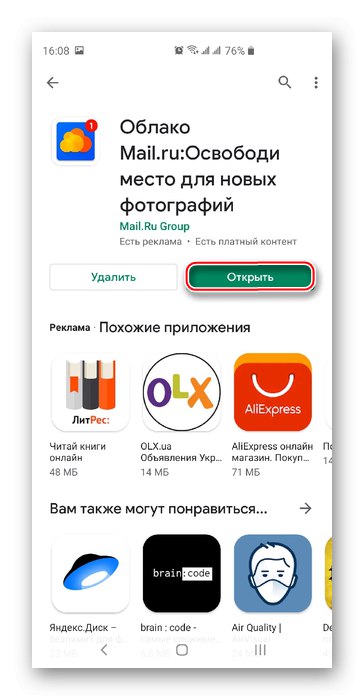
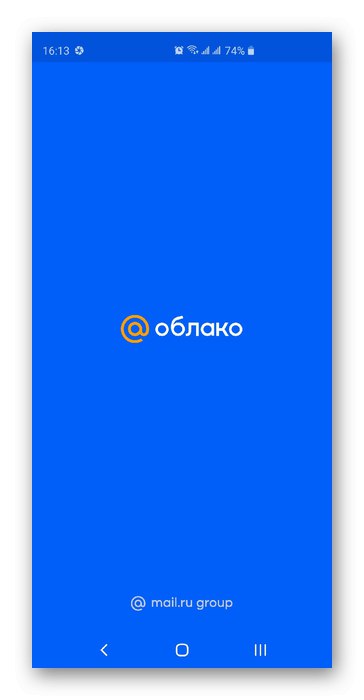
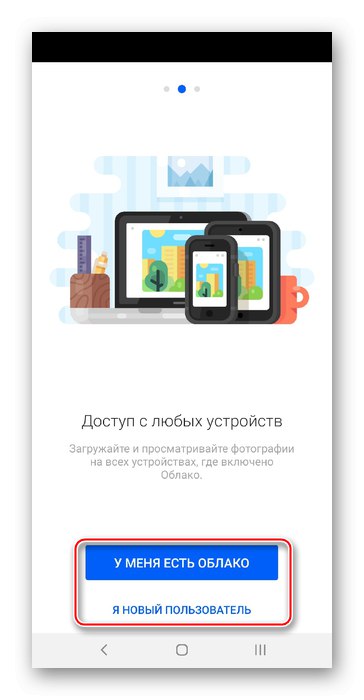
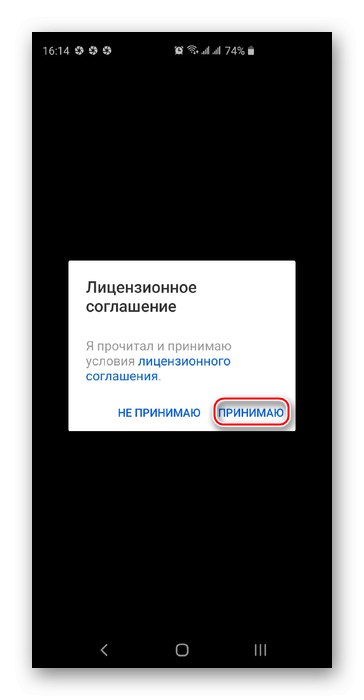
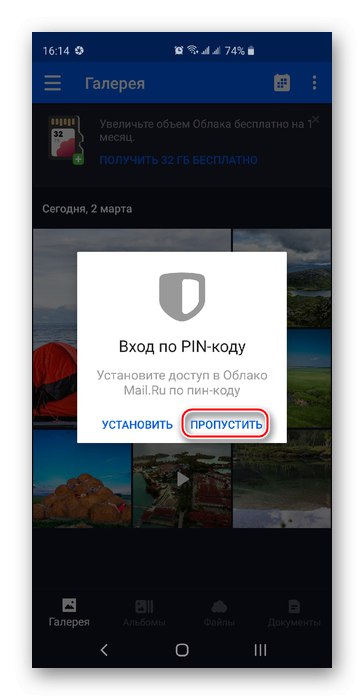
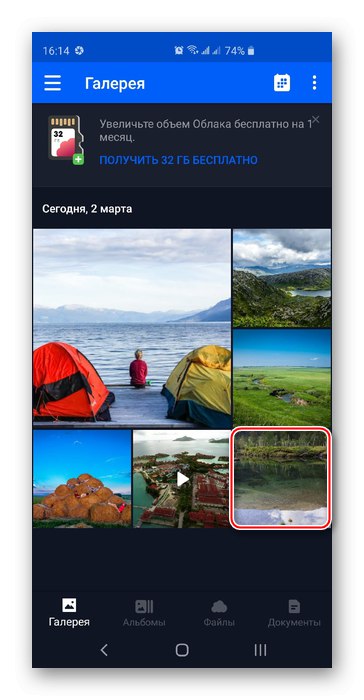
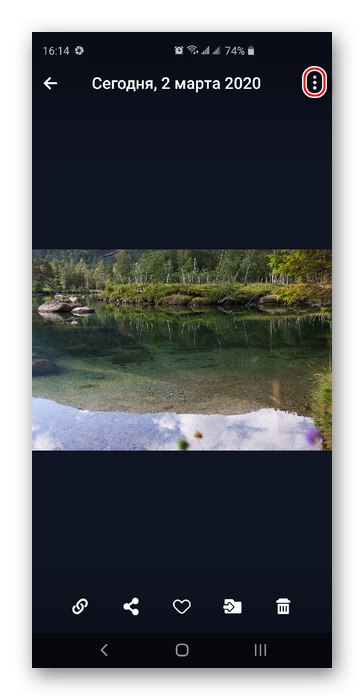
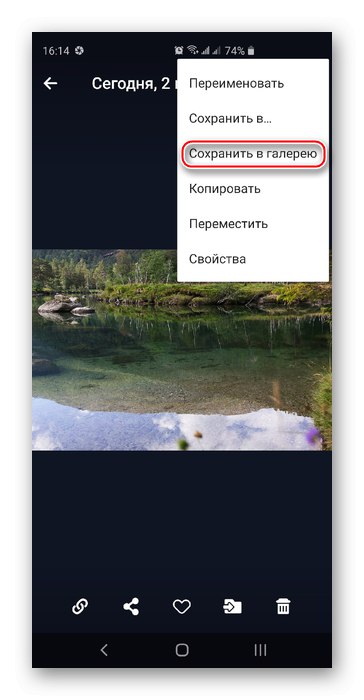
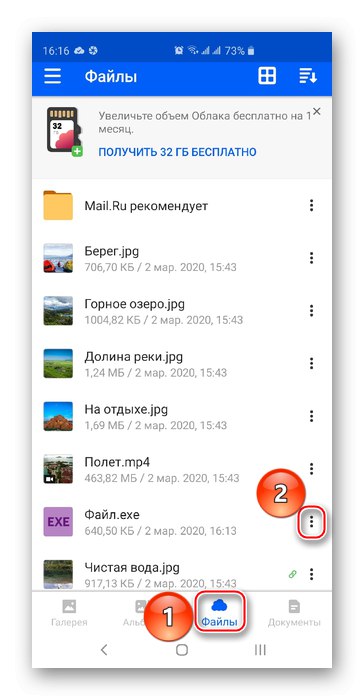
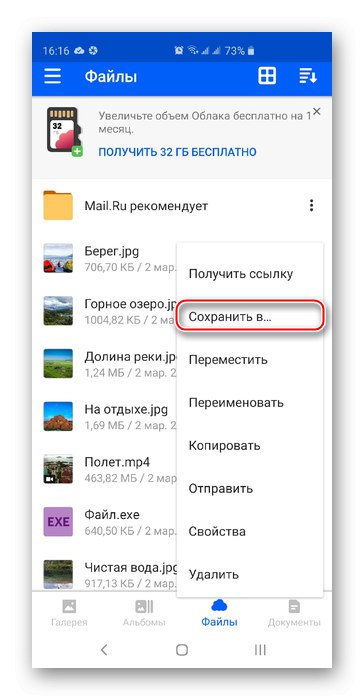
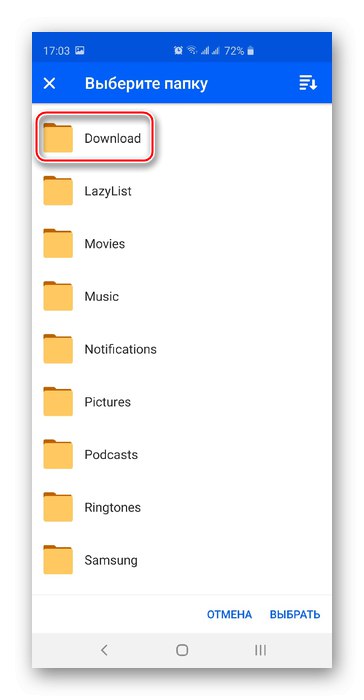
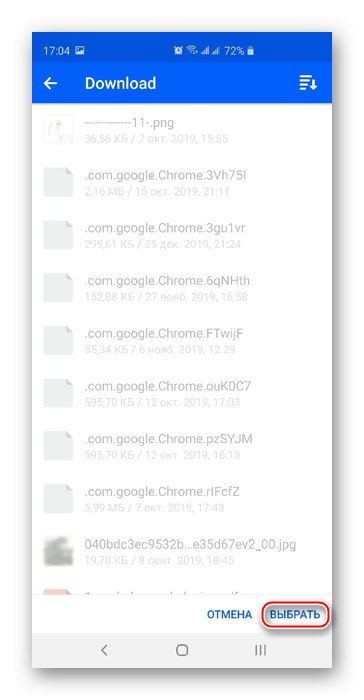
Používanie aplikácie je najlepší spôsob sťahovania súborov z úložiska do telefónu. Upozorňujeme, že v prípade systému iOS je proces inštalácie a sťahovania údajov z cloudu Mail.ru podobný s úpravou používania App Store.
Popísali sme, ako sťahovať údaje z cloudu Mail.ru. To sa dá dosiahnuť rôznymi možnosťami, ktoré ponúka samotná služba, nezabudnite však ani na riešenia tretích strán, ako je MiPony, ktoré sú vhodné na stiahnutie niekoľkých veľkých súborov.
Prečítajte si tiež:
Ako vytvoriť Cloud Mail.Ru
Ako používať Mail.Ru Cloud