Odstráňte nápisy a vodoznaky vo Photoshope
Vodoznak alebo stigma - nazývame to, čo chcete - je to podpis autora pod jeho dielami. Niektoré stránky tiež podpisujú svoje obrázky pomocou vodoznakov.
Často nám tieto nápisy bránia v používaní obrázkov stiahnutých z internetu. Nehovorím o pirátstve, je to nemorálne, ale len pre osobné použitie, možno pre výrobu koláže.
Odstrániť nápis z obrázka vo Photoshope je dosť ťažké, ale existuje jeden univerzálny spôsob, ktorý vo väčšine prípadov funguje.
Mám takú prácu s podpisom (samozrejme).

Teraz sa pokúste tento podpis odstrániť.
Metóda je sama osebe veľmi jednoduchá, ale niekedy na dosiahnutie prijateľného výsledku je potrebné vykonať ďalšie kroky.
Takže sme otvorili obrázok, vytvorili kópiu vrstvy s obrázkom a pretiahli ju na ikonu zobrazenú na snímke obrazovky.
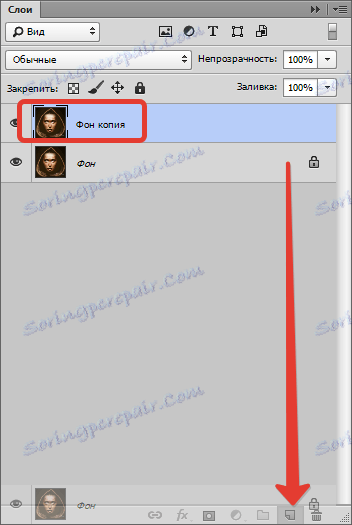
Ďalej vyberte nástroj "Obdĺžniková plocha" v ľavom paneli.

Teraz je čas analyzovať nápis.
Ako môžete vidieť, pozadie pod nápisom nie je jednotné, je tu čisto čierna farba a rôzne detaily o iných farbách.
Pokúsime sa použiť techniku v jednom priechode.
Vyberte nápis čo najbližšie k hranici textu.

Potom kliknite pravým tlačidlom myši vo vnútri výberu a zvoľte položku "Spustiť výplň" .
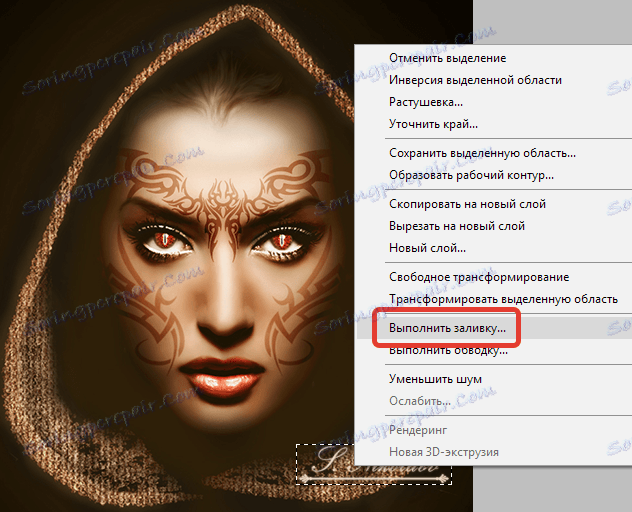
V okne, ktoré sa otvorí, vyberte v rozbaľovacom zozname "Zohľadnenie obsahu" .
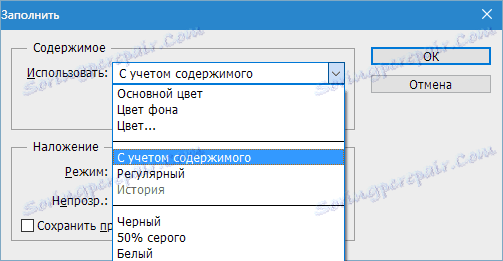
Kliknite na tlačidlo "OK" .
Odstráňte výber ( CTRL + D ) a pozrite si nasledovné:

Obraz je poškodený. Ak bolo pozadie bez ostrých farebných zmien, aj keď nebolo monofónne, ale s textúrou umelo prekrytou šumom, potom by sme sa mohli zbaviť podpisu jedným prechodom. Ale v tomto prípade máte trochu potu.
Označenie vymažeme v niekoľkých priechodoch.
Vyberieme malú časť nápisu.

Vyplňujeme obsah. Máme niečo takéto:

Pohybujte výberom doprava so šípkami.

Vyplňte znova.

Znova presuňte výber a znova vykonajte výplň.

Potom postupujeme krok za krokom. Hlavnou vecou nie je chytiť čierne pozadie.


Teraz vyberte nástroj Štetec s tvrdými okrajmi.

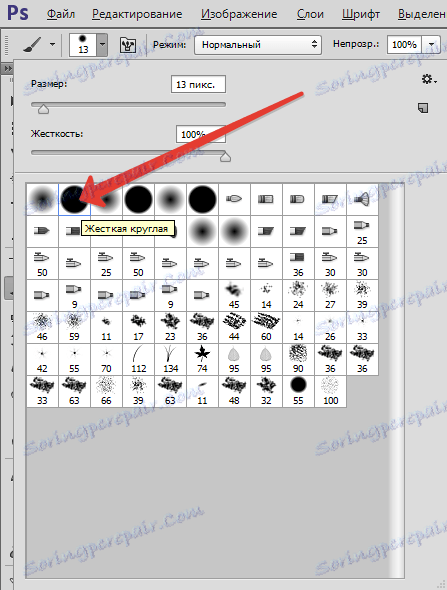
Upnite kláves ALT a kliknite na čierne pozadie vedľa nápisu. S touto farbou nakreslíme zvyšok textu.
Ako vidíte, pozostatky podpisu sú na kapote.

Vyplníme ich nástrojom Stamp . Veľkosť sa nastavuje pomocou hranatých zátvoriek na klávesnici. Musí byť taká, že v oblasti pečiatky sa umiestni kus textúry.

Upnite ALT a kliknite na textúru vzorky z obrázka a potom ju presuňte na požadované miesto a znova kliknite. Týmto spôsobom môžete dokonca obnoviť poškodenú textúru.

"Prečo sme to okamžite neurobili?" Spýtate sa. "Na vzdelávacie účely," odpoviem.
Rozobrali sme, možno najťažší príklad, ako odstrániť text z obrázka vo Photoshope. Po zvládnutí tejto techniky môžete ľahko odstrániť nepotrebné prvky, ako sú logá, text, (odpadky?) Atď.