Preinštalovanie komponentov DirectX v systéme Windows 10
Štandardne je knižnica komponentov DirectX už zabudovaná do operačného systému Windows 10. V závislosti od typu grafického adaptéra bude nainštalovaná verzia 11 alebo 12. Avšak niekedy sa používatelia stretávajú s problémami s prevádzkou týchto súborov, najmä pri pokuse o prehrávanie počítačovej hry. V tomto prípade budete musieť znova nainštalovať adresáre, o ktorých sa bude ďalej diskutovať.
Pozri tiež: Čo je DirectX a ako funguje
Obsah
Preinštalovanie komponentov DirectX v systéme Windows 10
Predtým, než začnem s okamžitou preinštaláciou, rád by som poznamenal, že bez nej môžete urobiť, ak nie je v počítači nainštalovaná najnovšia verzia DirectX. Dosť na upgrade, potom by všetky programy mali fungovať dobre. Najprv odporúčame určiť, ktorá verzia komponentov je na vašom počítači. Podrobné pokyny k tejto téme nájdete na nasledujúcom odkazu.
Viac informácií: Zistite si verziu DirectX
Ak nájdete zastaranú verziu, môžete ju inovovať len prostredníctvom Centra aktualizácií systému Windows pomocou predbežného vyhľadávania a inštalácie najnovšej verzie. Podrobnú príručku nájdete v našom samostatnom článku nižšie.
Viac informácií: Aktualizujte systém Windows 10 na najnovšiu verziu
Teraz chceme preukázať, ako je, či správne fungovanie DirectX funguje nesprávne v počítači s operačným systémom Windows 10. Celý proces rozdelíme do krokov, aby bolo možné všetko zistiť.
Krok 1: Príprava systému
Keďže potrebná súčasť je zabudovaná časť operačného systému, nebude to fungovať, ak by ste ju odinštalovali sami - potrebujete pomoc s pomocou softvéru od tretích strán. Pretože tento softvér používa systémové súbory, budete musieť zakázať ochranu, aby ste predišli konfliktným situáciám. Táto úloha sa vykonáva takto:
- Otvorte "Štart" a pomocou vyhľadávania vyhľadajte sekciu "Systém" .
- Dávajte pozor na panel vľavo. Tu kliknite na "Zabezpečenie systému" .
- Prejdite na kartu Ochrana systému a kliknite na tlačidlo Konfigurovať .
- Označte značku "Zakázať ochranu systému" a vykonajte zmeny.
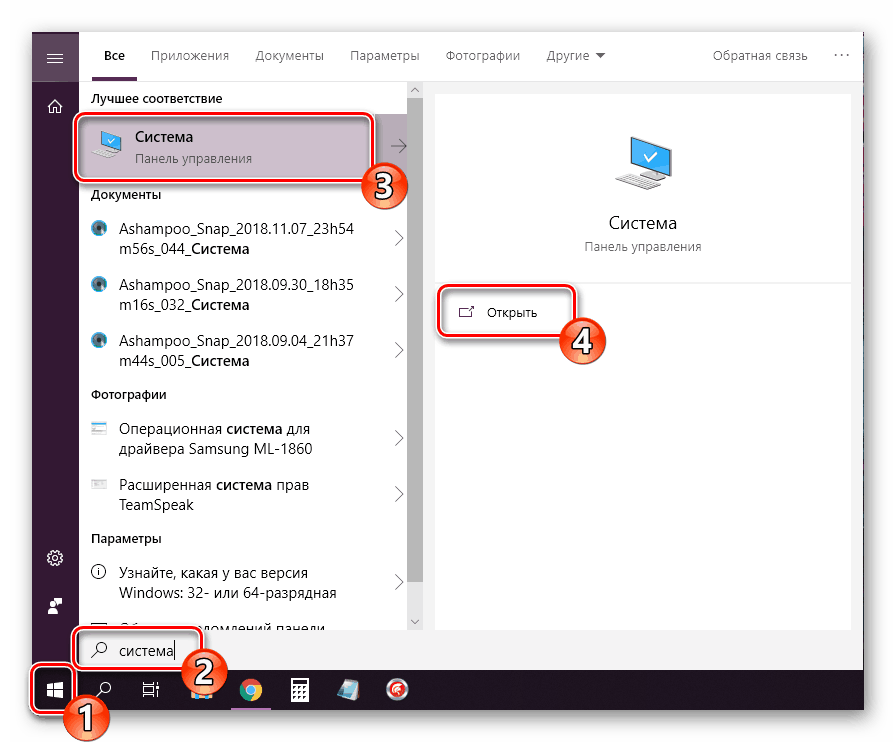
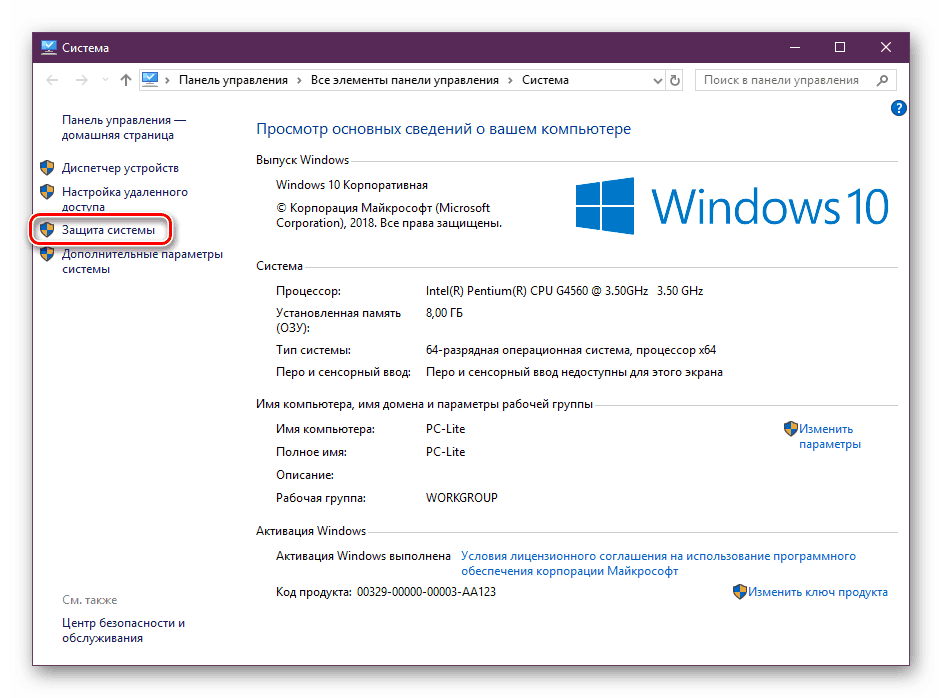
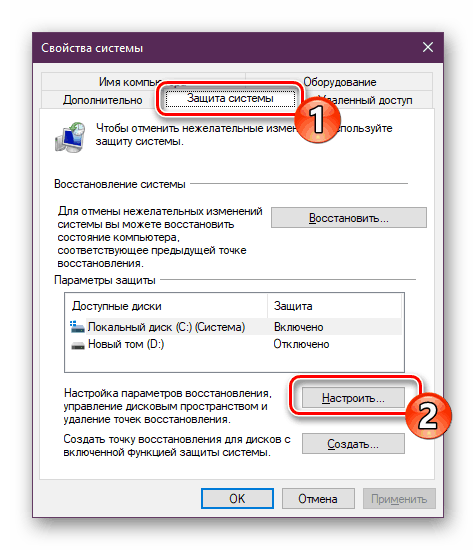
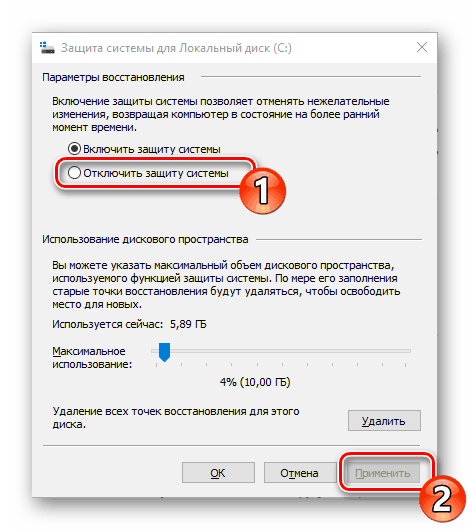
Gratulujeme, úspešne ste zabránili zrušeniu nechcených zmien, takže už nemusíte mať problémy s odstraňovaním DirectX.
Krok 2: Odstráňte alebo obnovte súbory DirectX
Dnes použijeme špeciálny program s názvom DirectX Happy Uninstall. Umožňuje nielen vymazať hlavné súbory príslušnej knižnice, ale aj ich obnoviť, čo môže pomôcť vyhnúť sa opätovnej inštalácii. Práca v tomto softvéri je nasledovná:
Stiahnite si DirectX Happy Uninstall
- Pomocou vyššie uvedeného odkazu prejdite na hlavnú stránku služby DirectX Happy Uninstall. Stiahnite si program kliknutím na príslušný nadpis.
- Otvorte archív a otvorte spustiteľný súbor, ktorý sa tam nachádza, vykonajte jednoduchú inštaláciu softvéru a spustite ho.
- V hlavnom okne uvidíte informácie o rozhraní DirectX a tlačidlách, ktoré spúšťajú vložené nástroje.
- Prejdite na záložku "Zálohovanie" a vytvorte záložnú kópiu adresára, aby ste ju obnovili v prípade neúspešnej odinštalácie.
- Nástroj RollBack sa nachádza v rovnakom názve a jeho otvorenie umožňuje opraviť chyby, ktoré sa vyskytli pri vstavanej súčasti. Preto najskôr odporúčame spustiť tento postup. Ak pomohla vyriešiť problém s fungovaním knižnice, nie sú potrebné žiadne ďalšie kroky.
- Ak problém pretrváva, odstráňte ho, ale predtým by ste mali pozorne prečítať upozornenia zobrazené na otvorenej karte.
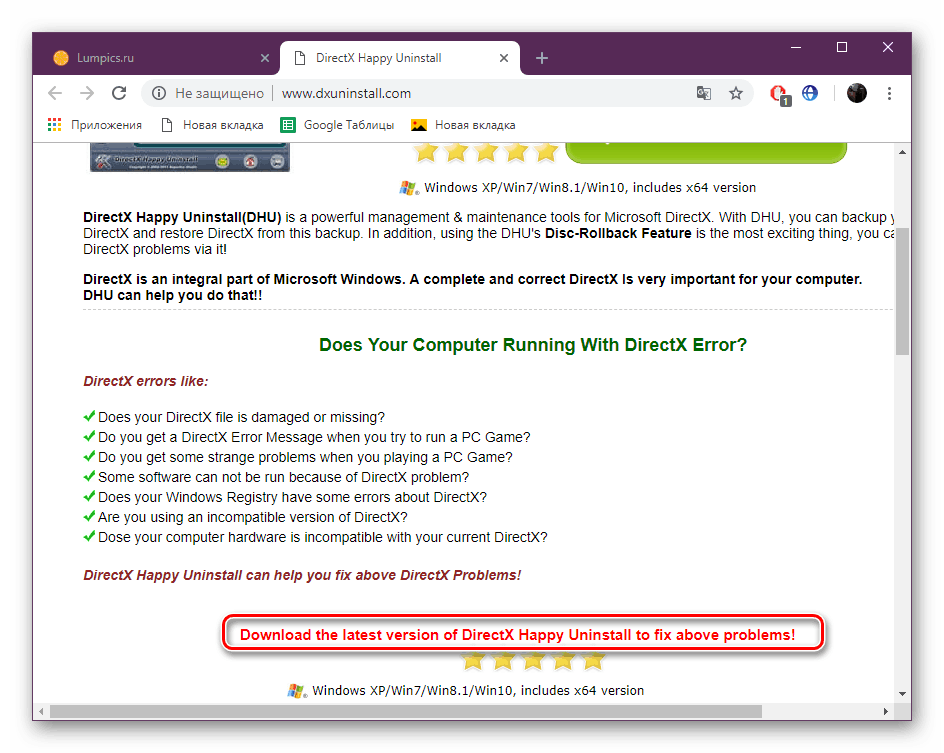
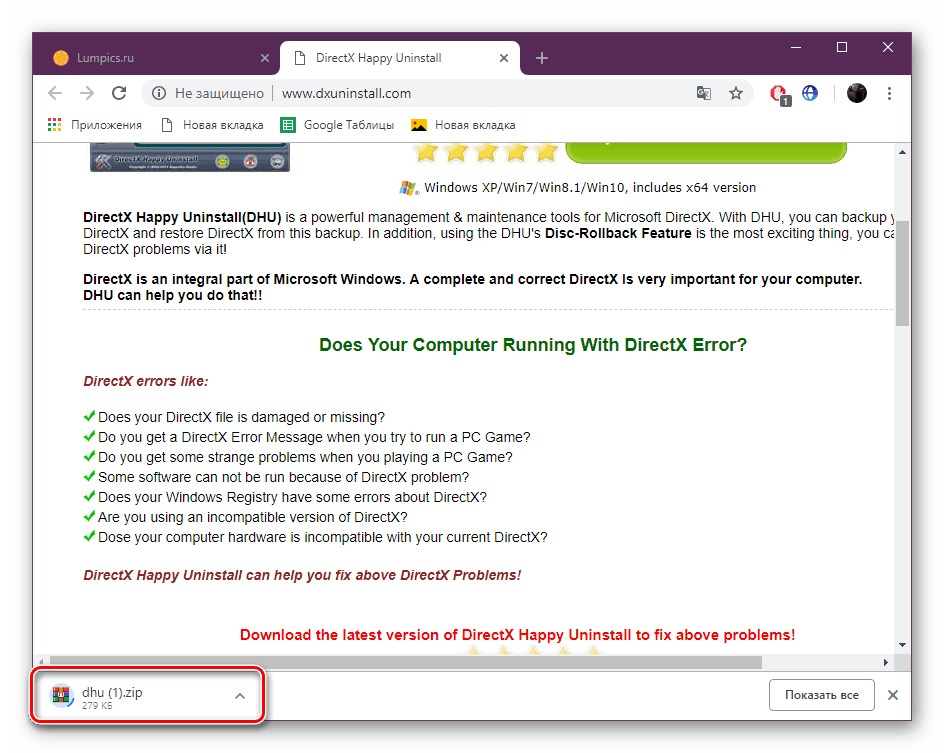
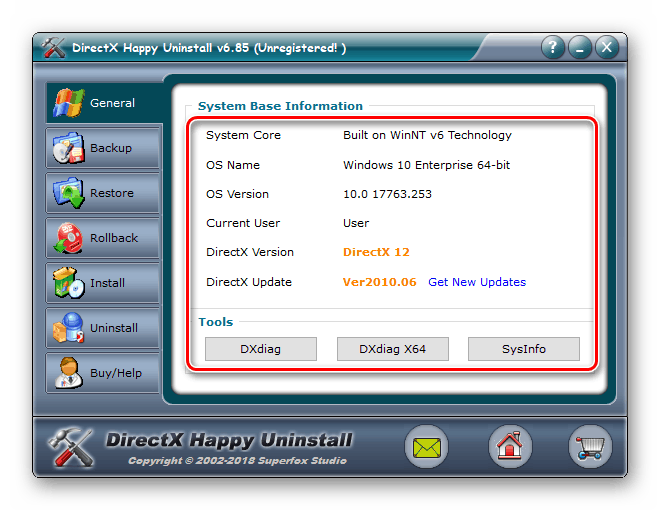
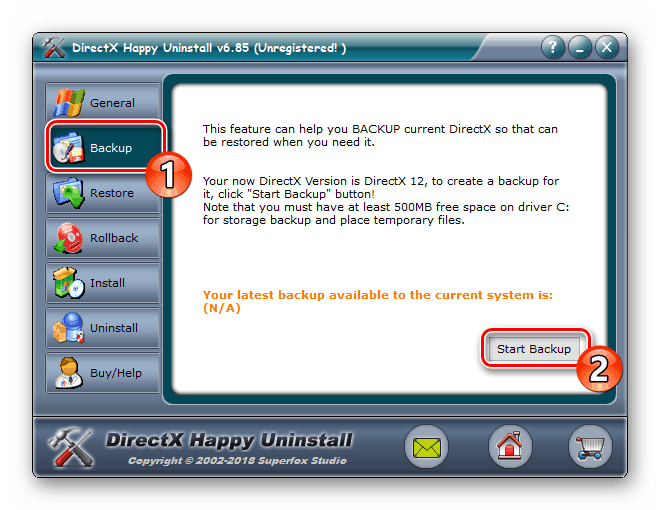
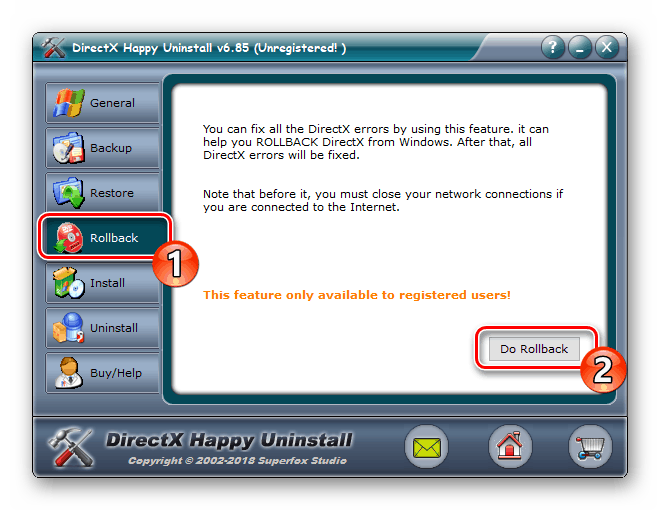
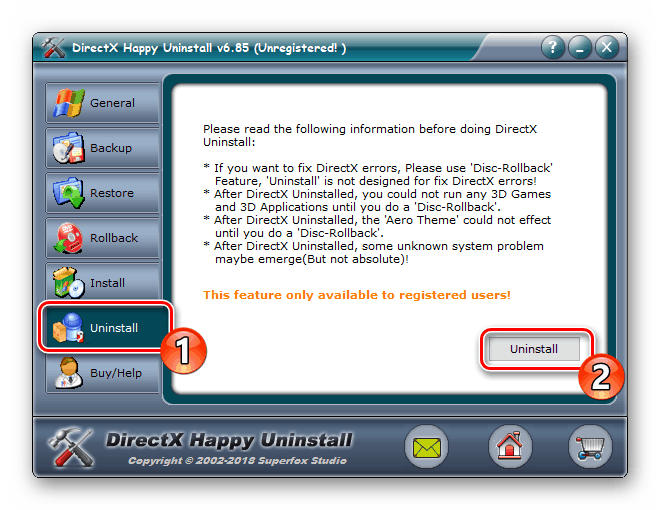
Chceli by sme si všimnúť, že DirectX Happy Uninstall neodstraňuje všetky súbory, ale iba ich hlavnú časť. Dôležité prvky naďalej zostávajú v počítači, avšak nie je zbytočné na vykonanie nezávislej inštalácie chýbajúcich údajov.
Krok 3: Nainštalujte chýbajúce súbory
Ako bolo uvedené vyššie, DirectX je integrovanou súčasťou systému Windows 10, takže jeho nová verzia je nainštalovaná so všetkými ostatnými aktualizáciami a samostatný inštalátor nie je poskytnutý. Existuje však malý nástroj s názvom "Inštalačný inštalačný program DirectX pre koncového používateľa" . Ak ho otvoríte, automaticky skenuje operačný systém a pridá chybné knižnice. Môžete si ho stiahnuť a otvoriť takto:
EndLink DirectX spustiteľná knižnica inštalátora webu
- Prejdite na stránku sťahovania inštalátora, vyberte príslušný jazyk a kliknite na "Stiahnuť" .
- Odmietnite alebo akceptujte odporúčania ďalšieho softvéru a pokračujte v sťahovaní.
- Otvorte stiahnutý inštalačný program.
- Prijmite licenčnú zmluvu a kliknite na tlačidlo Ďalej .
- Počkajte na dokončenie inicializácie a potom pridajte nové súbory.
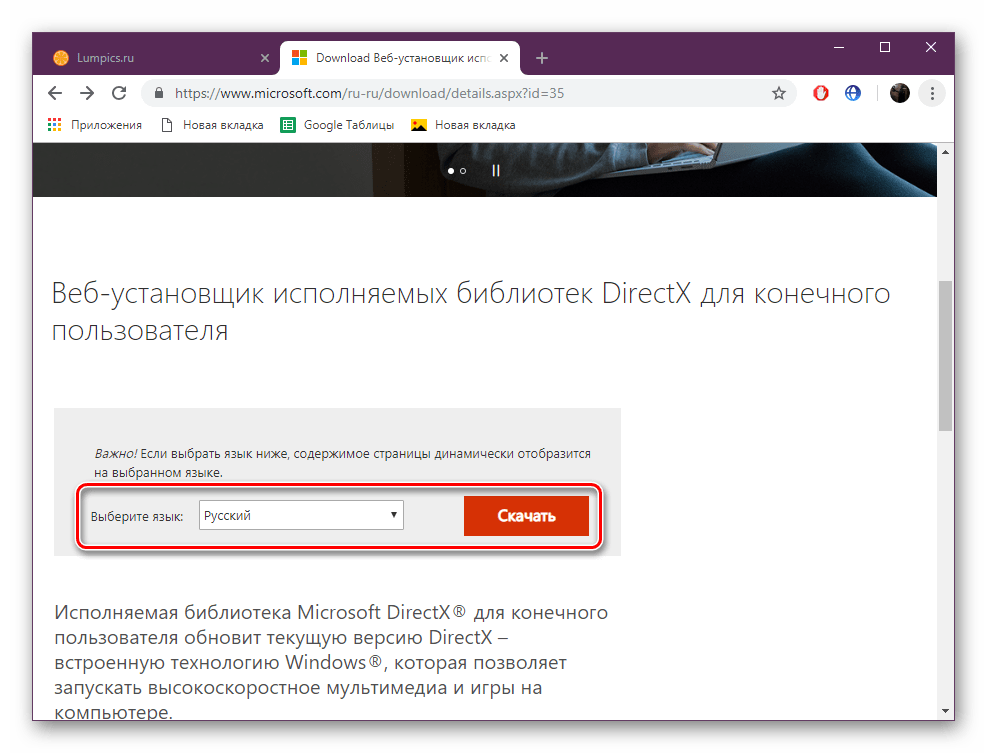
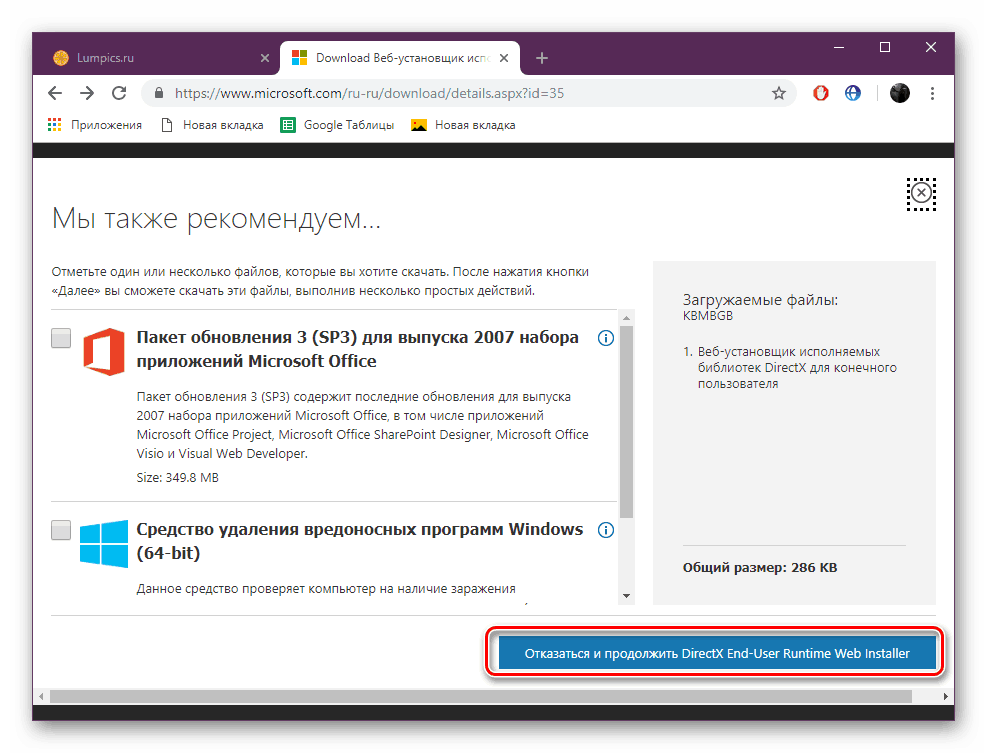
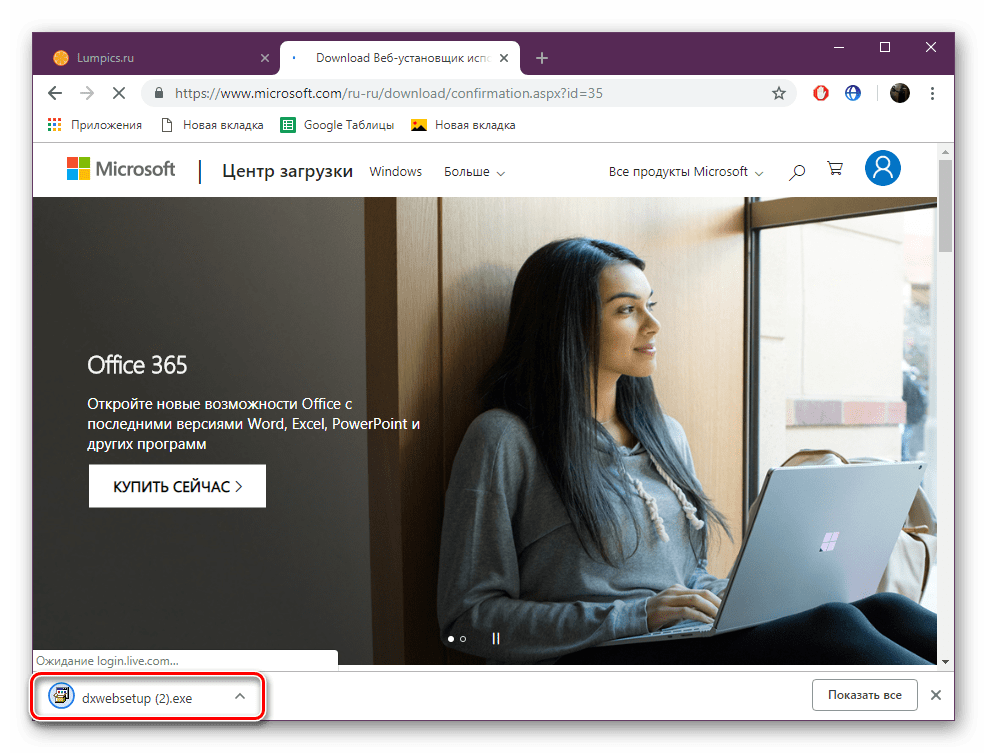
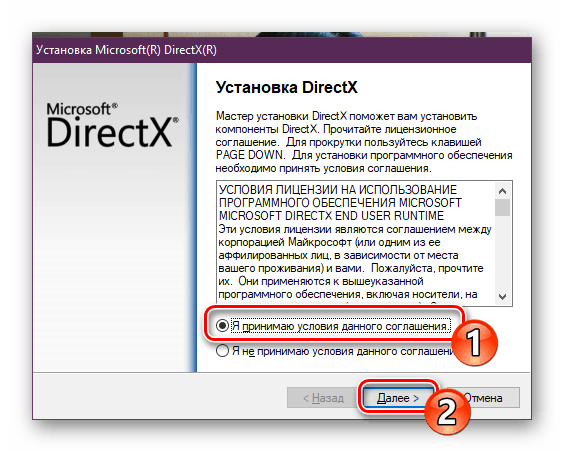
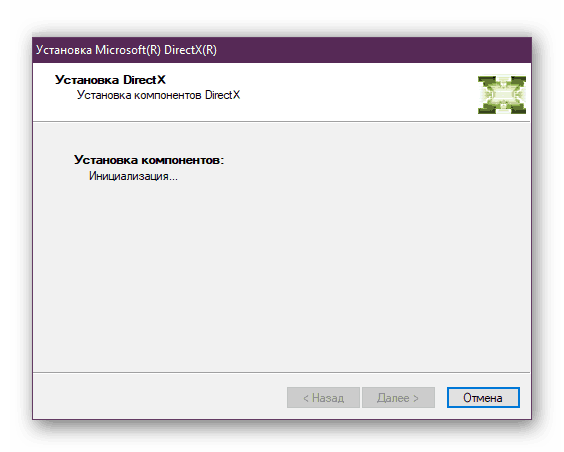
Na konci procesu reštartujte počítač. Na tomto mieste by sa mali opraviť všetky chyby s prácou príslušného komponentu. Vykonajte obnovu pomocou použitého softvéru, ak bol operačný systém prerušený po odinštalovaní súborov, vráti všetko do pôvodného stavu. Potom znovu aktivujte ochranu systému, ako je popísané v kroku 1.
Pridávanie a povolenie knižníc DirectX 9.0
Niektorí používatelia sa pokúšajú spustiť staré hry v systéme Windows 10 a čelia nedostatku knižníc zahrnutých do DirectX 9, pretože nové verzie neposkytujú prítomnosť niektorých z nich. V tomto prípade, ak chcete upraviť prácu aplikácie, budete musieť urobiť malú manipuláciu. Najprv prejdite na odkaz nižšie, prevezmite a nainštalujte webový inštalátor, ktorý pridá chýbajúce súbory.
Koniec užívateľa v režime DirectX 9.0c
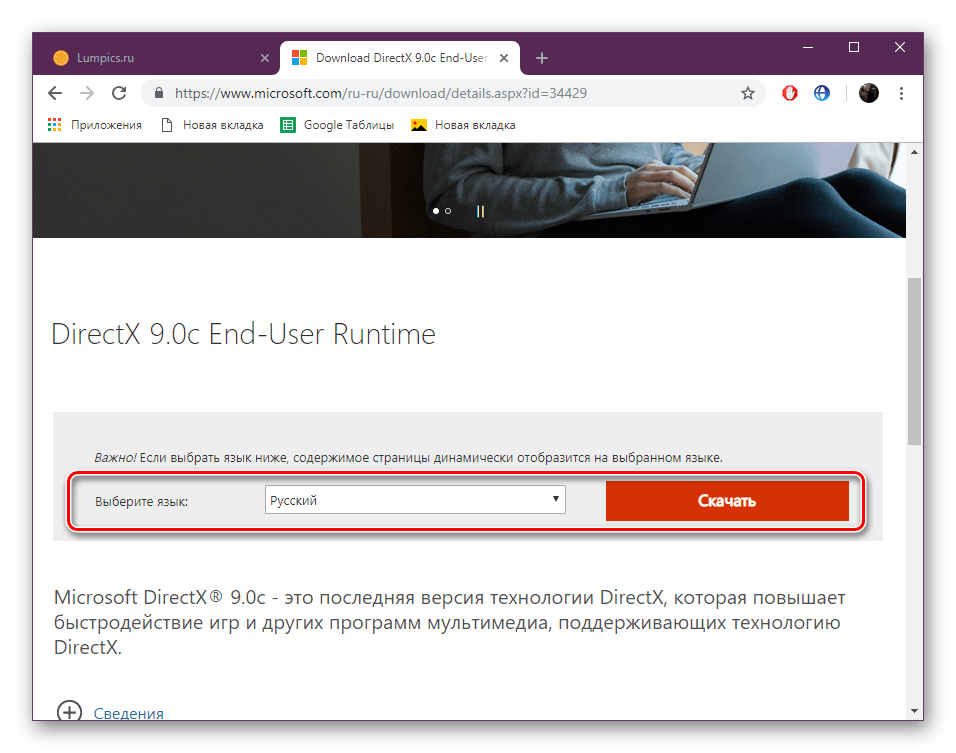
Teraz musíte povoliť jednu z komponentov systému Windows. Postupujte podľa pokynov:
- Prejdite na položku "Ovládací panel" cez ponuku "Štart" .
- Nájdite sekciu "Programy a funkcie" .
- Kliknite na odkaz "Povoliť alebo zakázať komponenty systému Windows".
- Nájdite adresár "Legacy Components" v zozname a označte ho značkou "DirectPlay" .
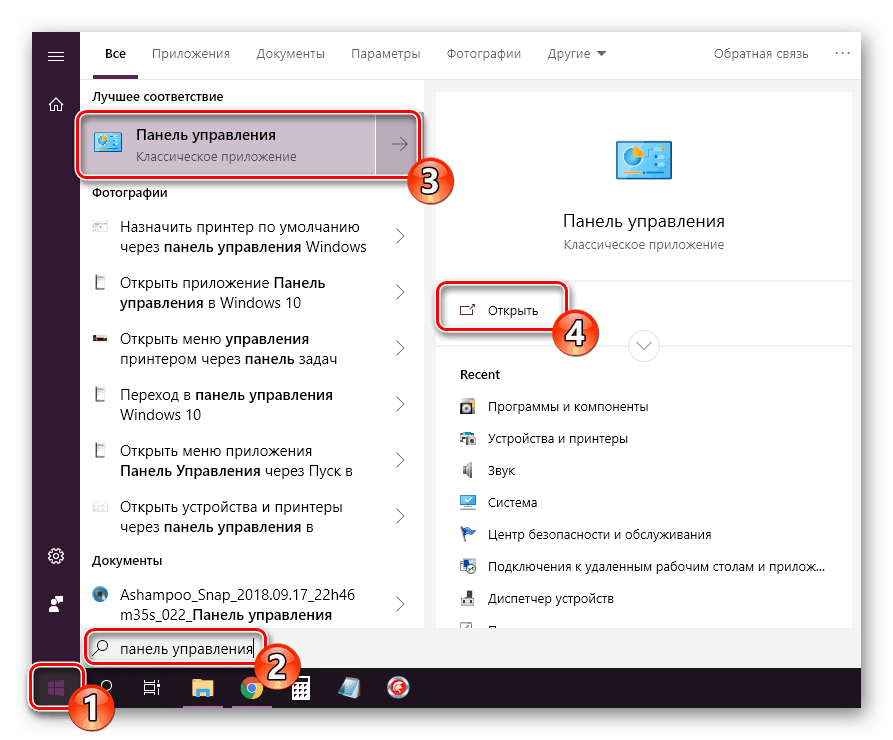
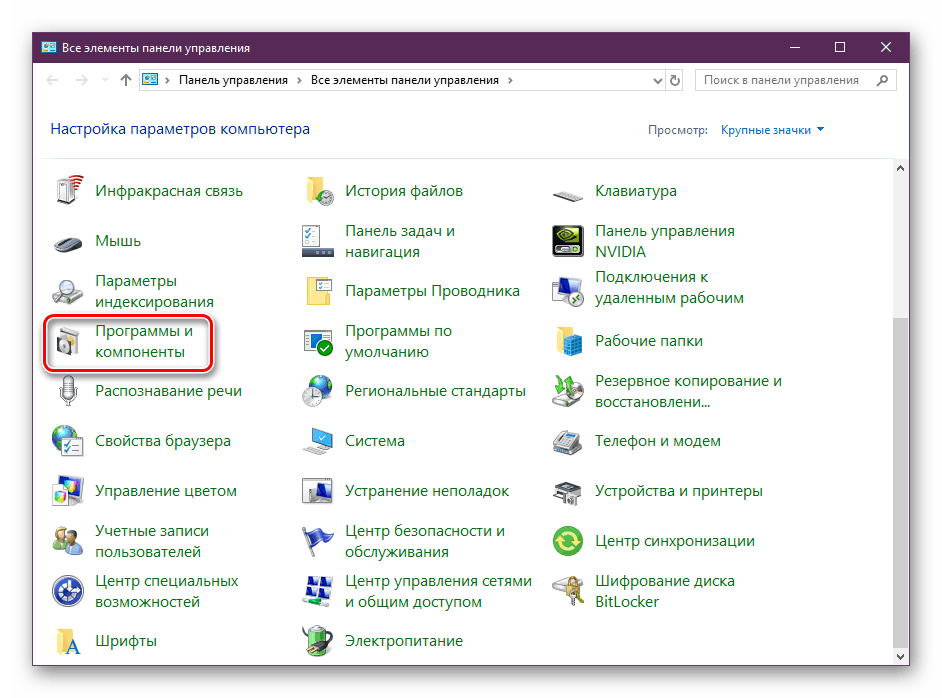
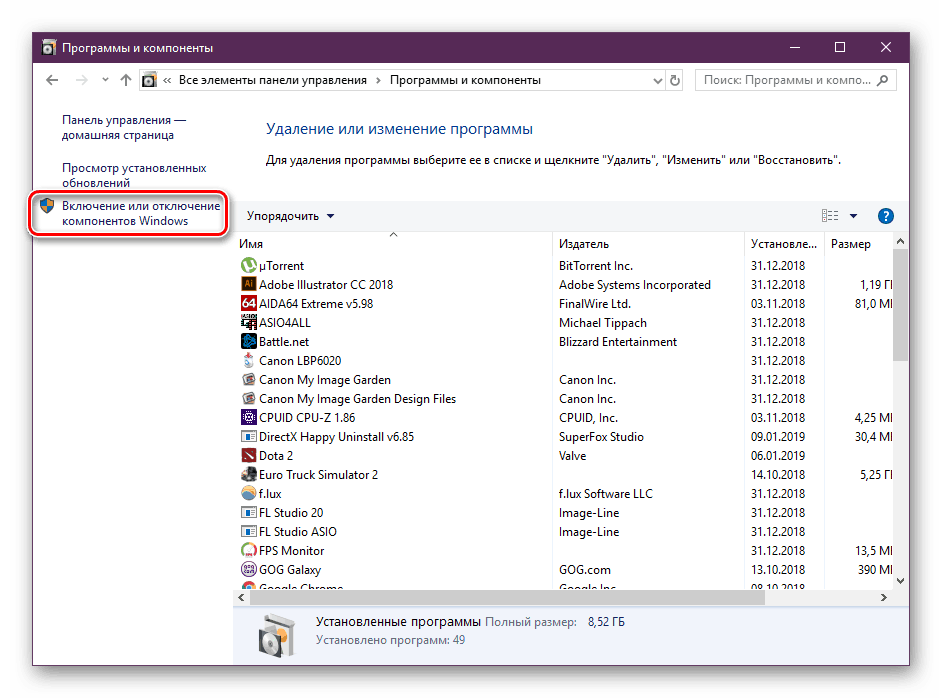
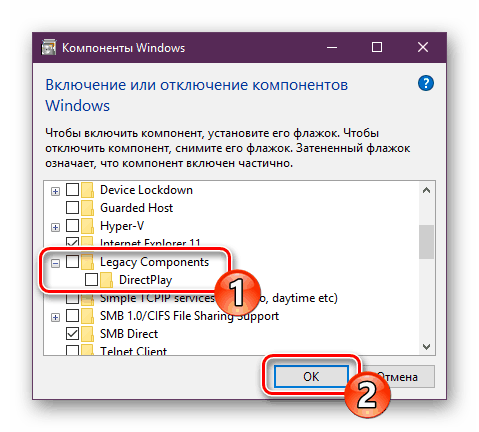
Teraz môžete bezpečne spustiť staré počítačové hry - pre nich bude zahrnutá podpora potrebných knižníc.
Na tomto sa náš článok skončí. Dnes sme sa pokúsili poskytnúť najpodrobnejšie a zrozumiteľnejšie informácie týkajúce sa preinštalovania DirectX v počítačoch so systémom Windows 10. Okrem toho sme analyzovali riešenie problému s chýbajúcimi súbormi. Dúfame, že sme pomohli napraviť ťažkosti, ktoré vznikli a nemáte ďalšie otázky na túto tému.
Pozri tiež: Konfigurácia komponentov DirectX v systéme Windows