Metóda 1: PIXLR
PIXLR je jediná úplne bezplatná online služba, ktorá vám umožňuje špecializovaným nástrojom vyrovnať sa s redukciou nosa na fotografii. Toto je plnohodnotný grafický editor, ktorý umožňuje vykonávať komplexné spracovanie obrazu, ale teraz sa zameriame na danú úlohu, ktorá je vyriešená nasledovne:
Prejdite na službu PIXLR online
- Ak chcete prejsť do editora, kliknite na tlačidlo „Advanced PIXLR E“.
- Projekt by sa mal začať pridaním fotografie kliknutím na ikonu "Otvorené".
- Vyberte súbor pomocou „Dirigent“dvojitým kliknutím ľavým tlačidlom myši.
- Okamžité zväčšenie obrázka umiestnením požadovanej oblasti tváre do normálnej polohy na pracovnom priestore.
- Potom na paneli vľavo nájdite položku „Plasticity“ s ikonou vlny.
- Spočiatku bude oblasť snímania veľká, takže nespúšťajte spracovanie bez predchádzajúceho nastavenia.
- Pomocou horného panelu zmenšite alebo zväčšte veľkosť štetca a nastavte jeho pevnosť a hustotu.
- Pracujte na plochách, aby ste zmenšili nos, posuňte časti bližšie k stredu. Zároveň sa uistite, že sa nevytvárajú rôzne chyby.
- Ak sa napriek tomu vyskytnú chyby a bez nich nie je možné zmenšiť nos pomocou nástroja „Pečiatka“nastavte zdroj na normálnu kvalitu pokožky a klonujte oblasť na nežiaduce oblasti.
- Po dokončení skontrolujte, či je všetko vykonané správne, otvorte ponuku „Súbor“ a vyberte položku „Uložiť“.
- Pred uložením obrázka si prečítajte dostupné nastavenia: môžete zmeniť názov, formát súboru a kvalitu. Po dokončení kliknite na "Stiahnuť ▼".
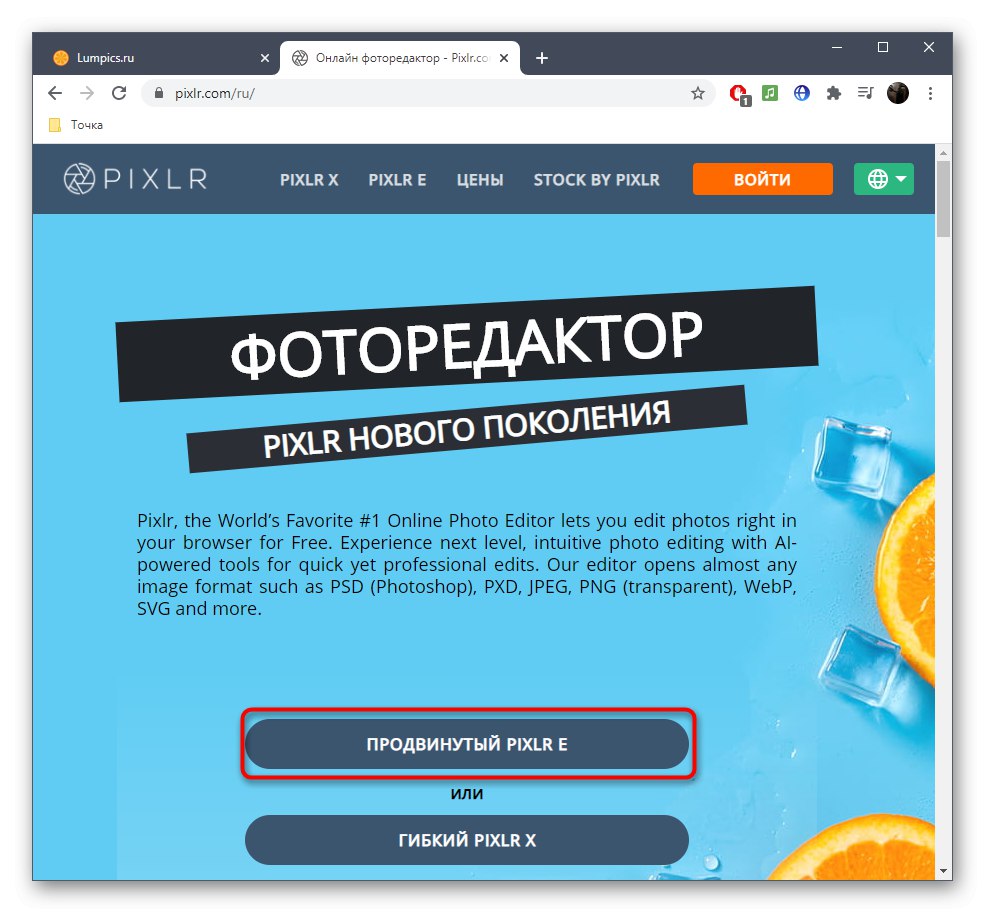
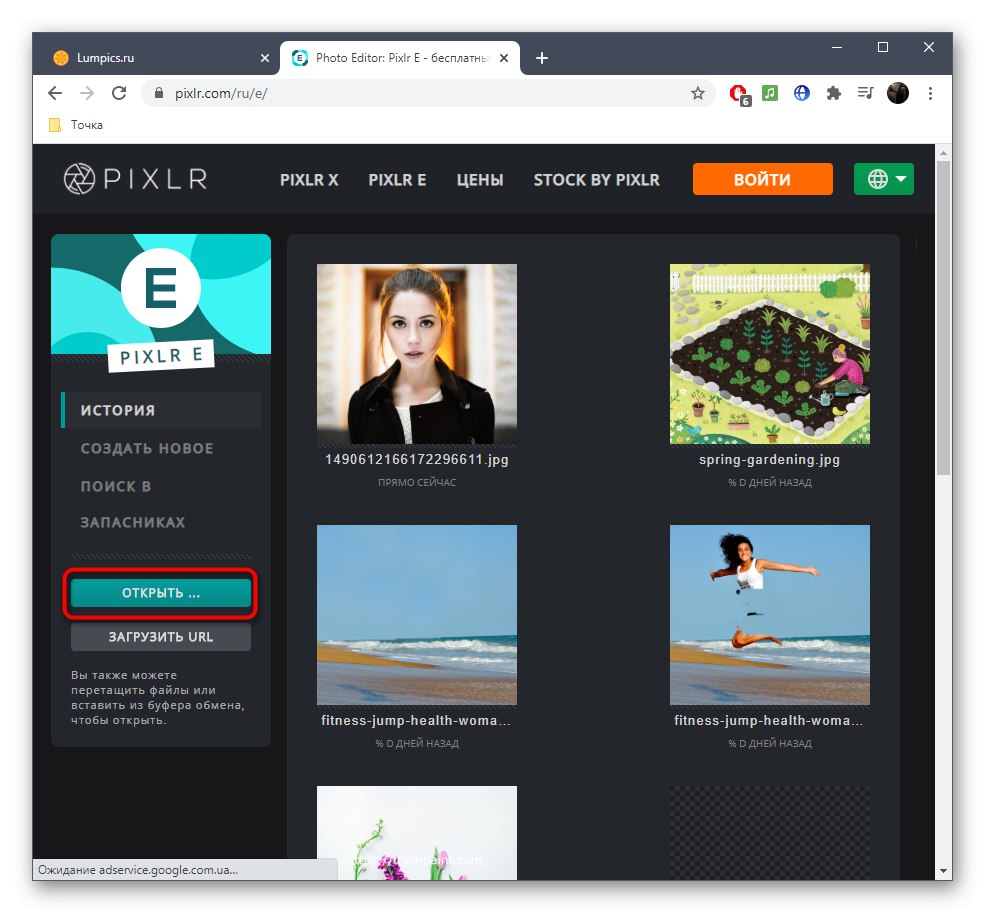
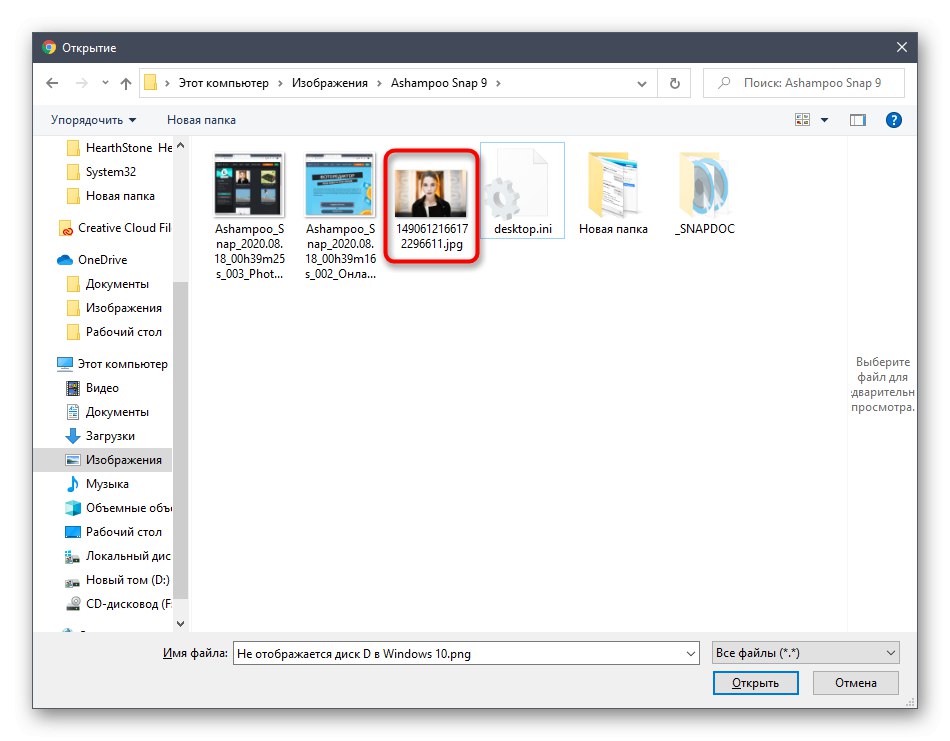
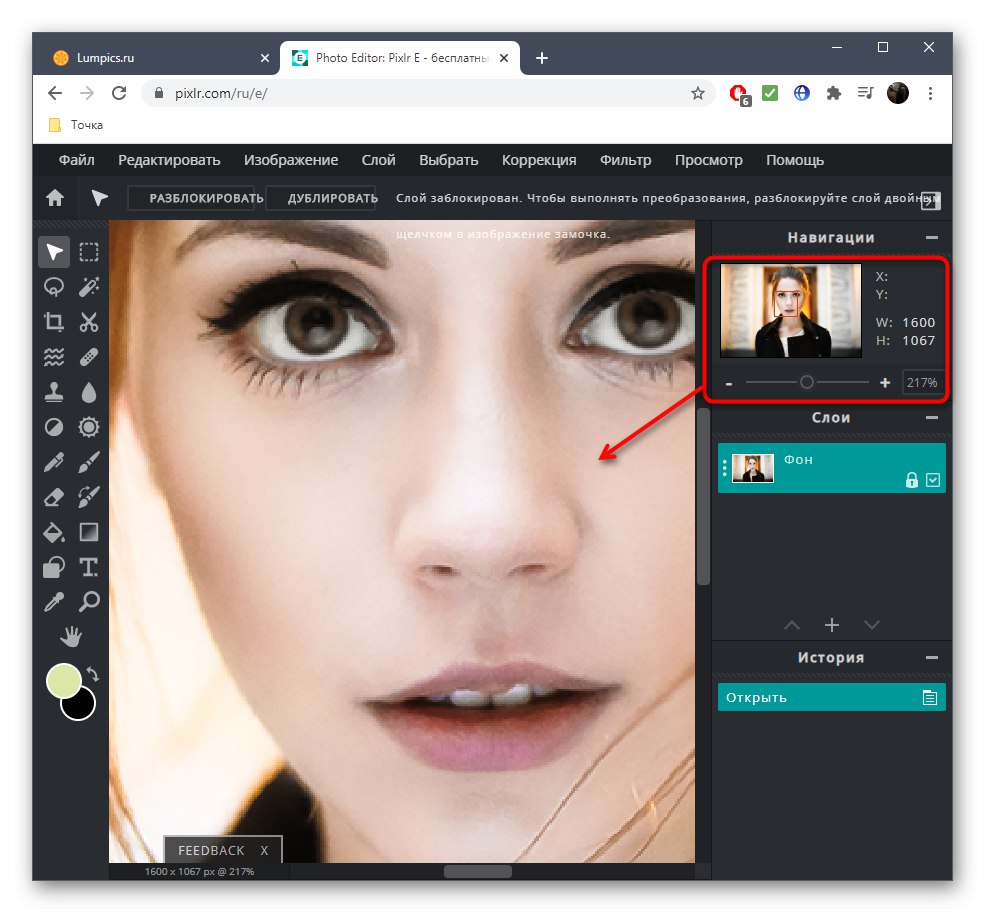
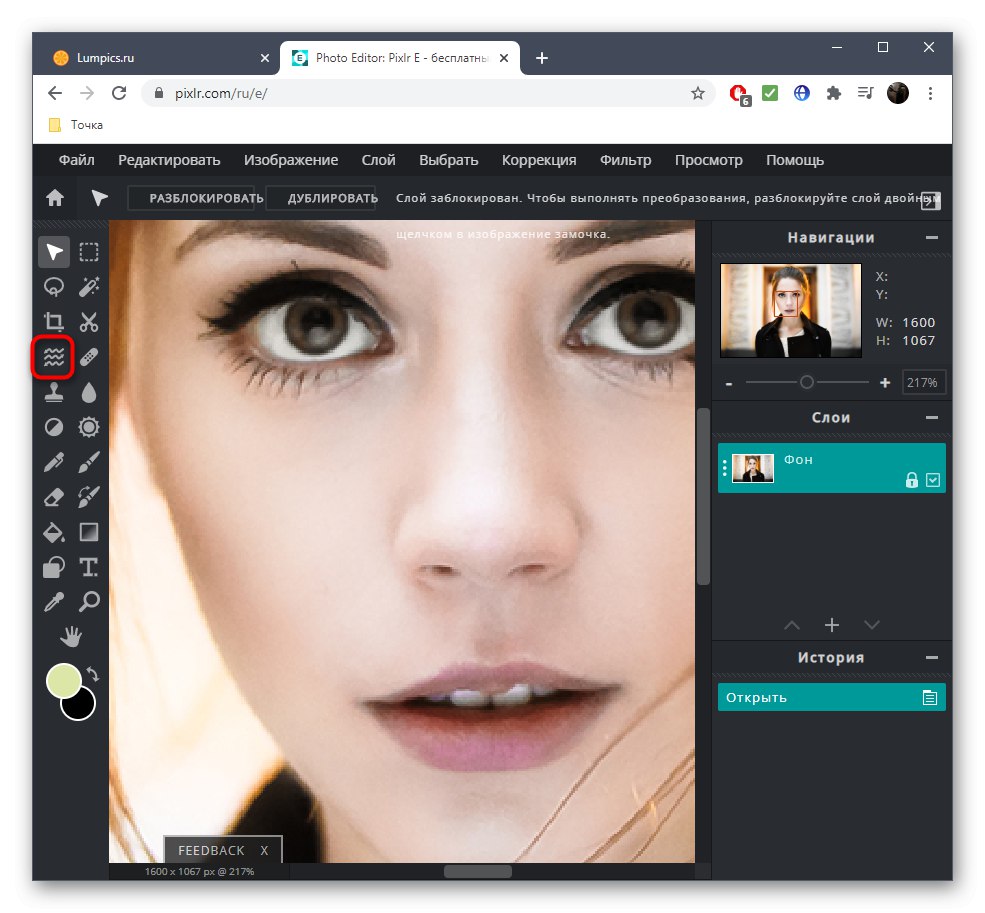
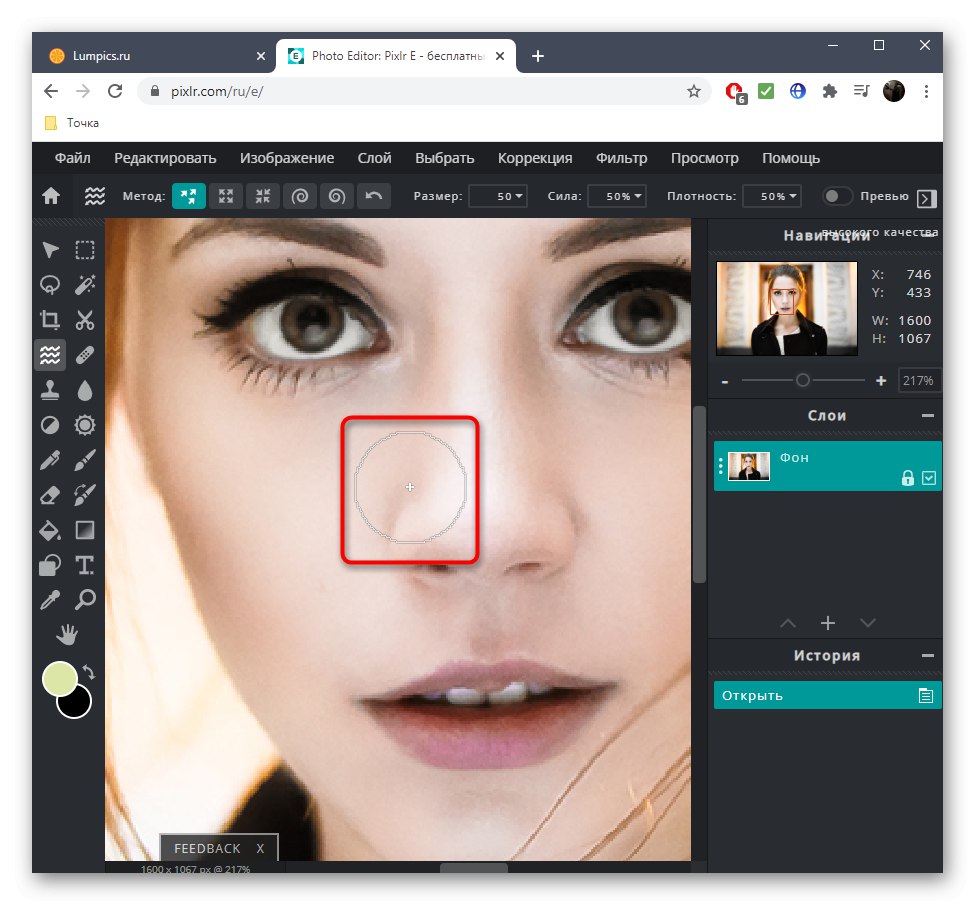
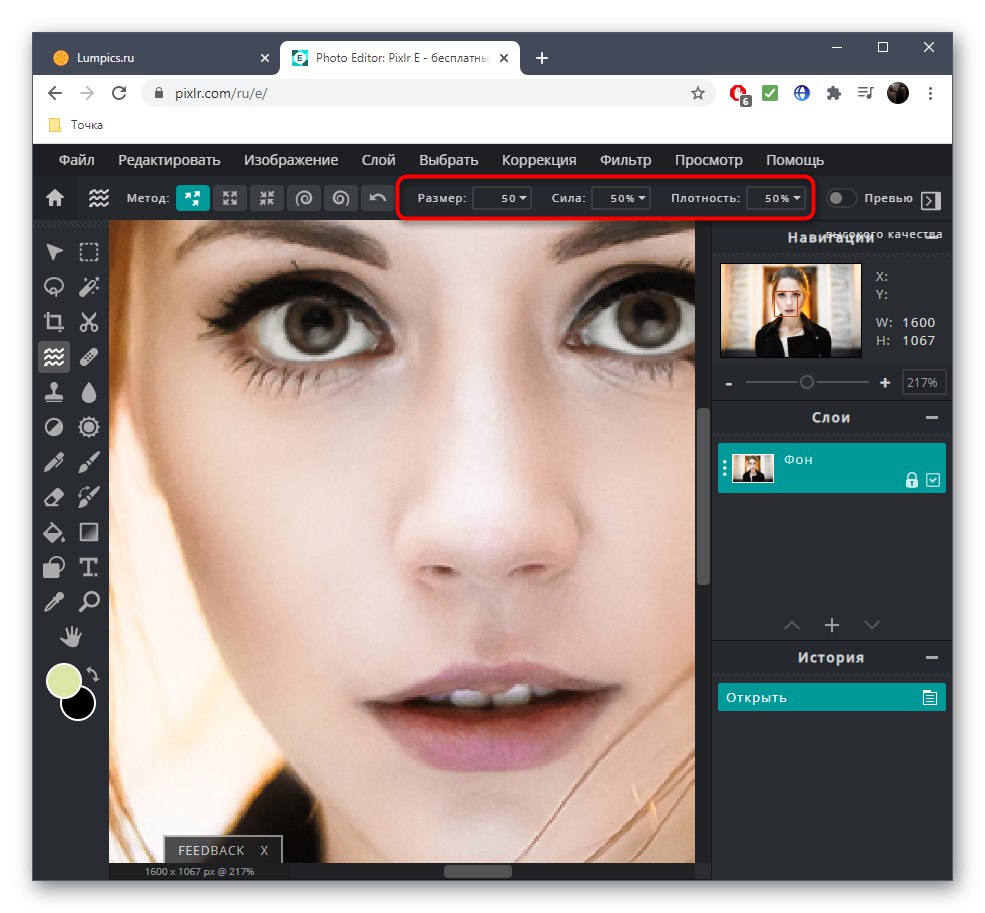
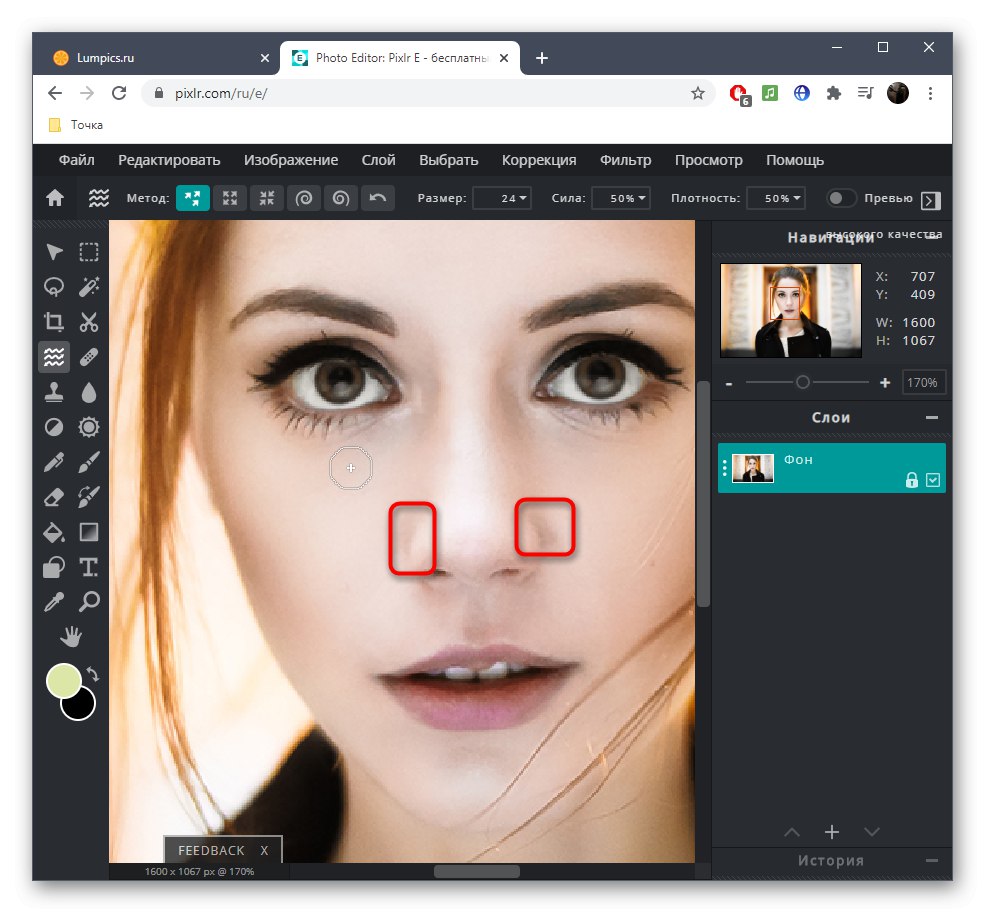
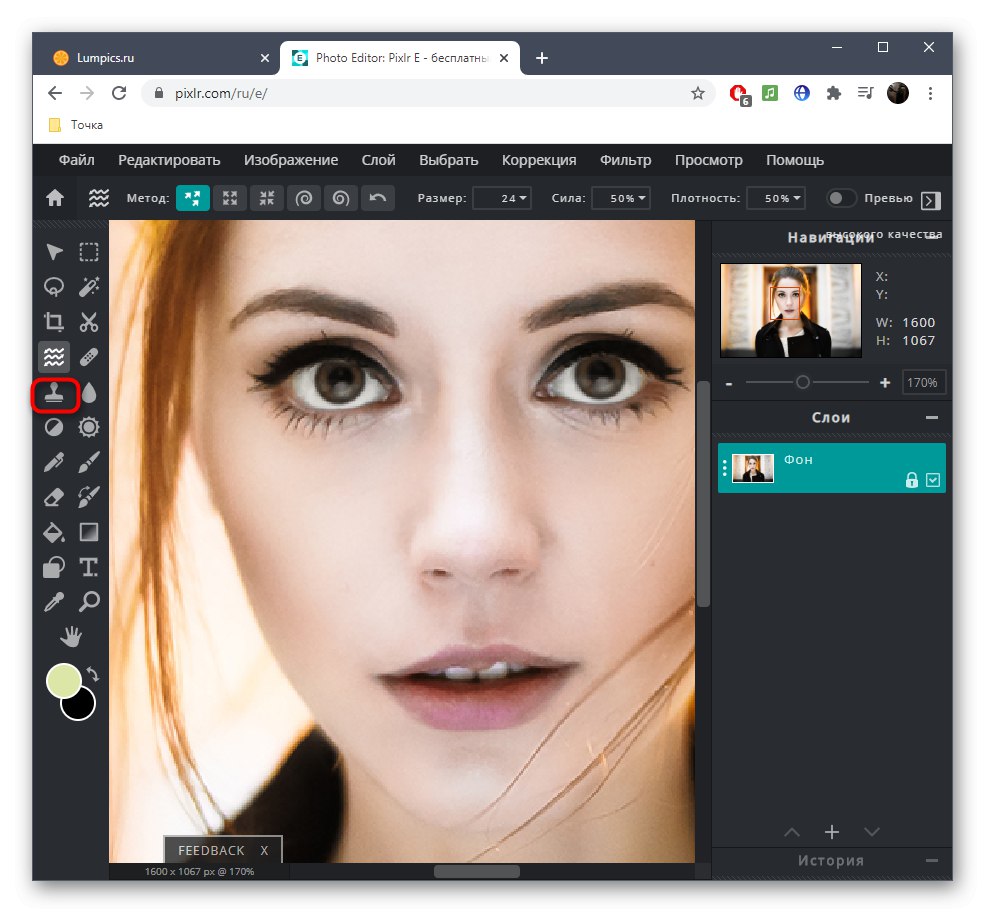
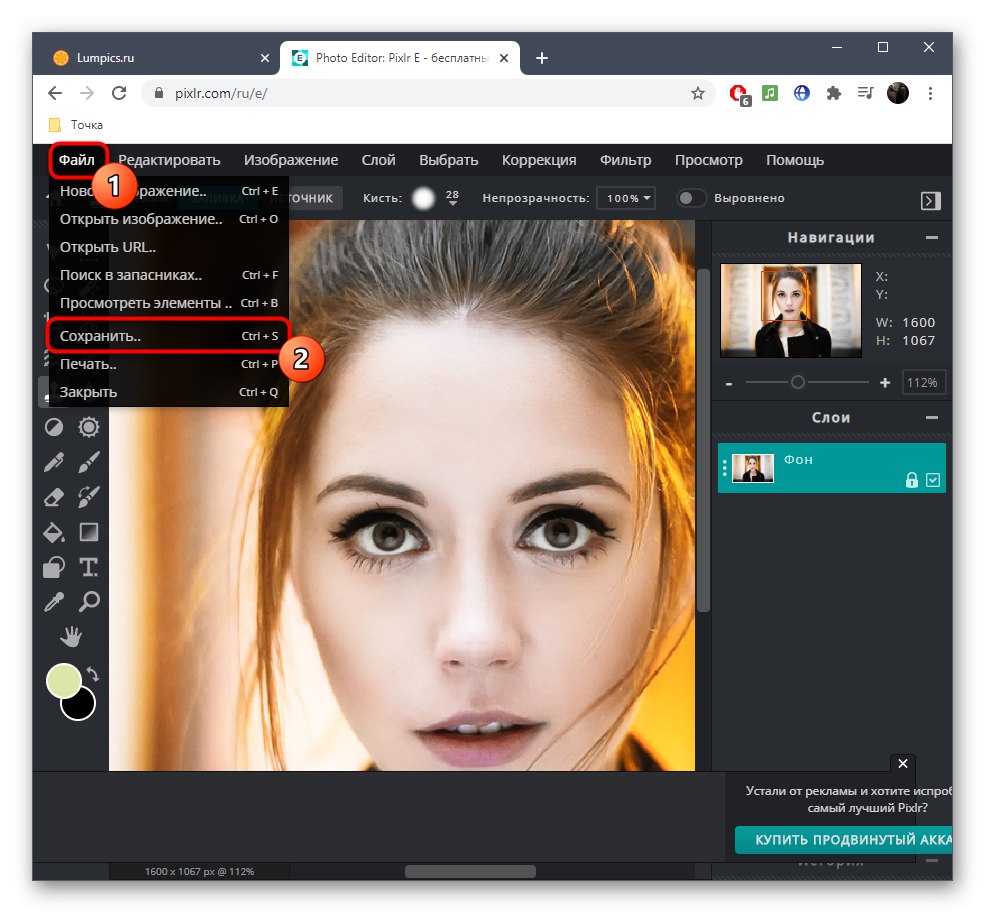
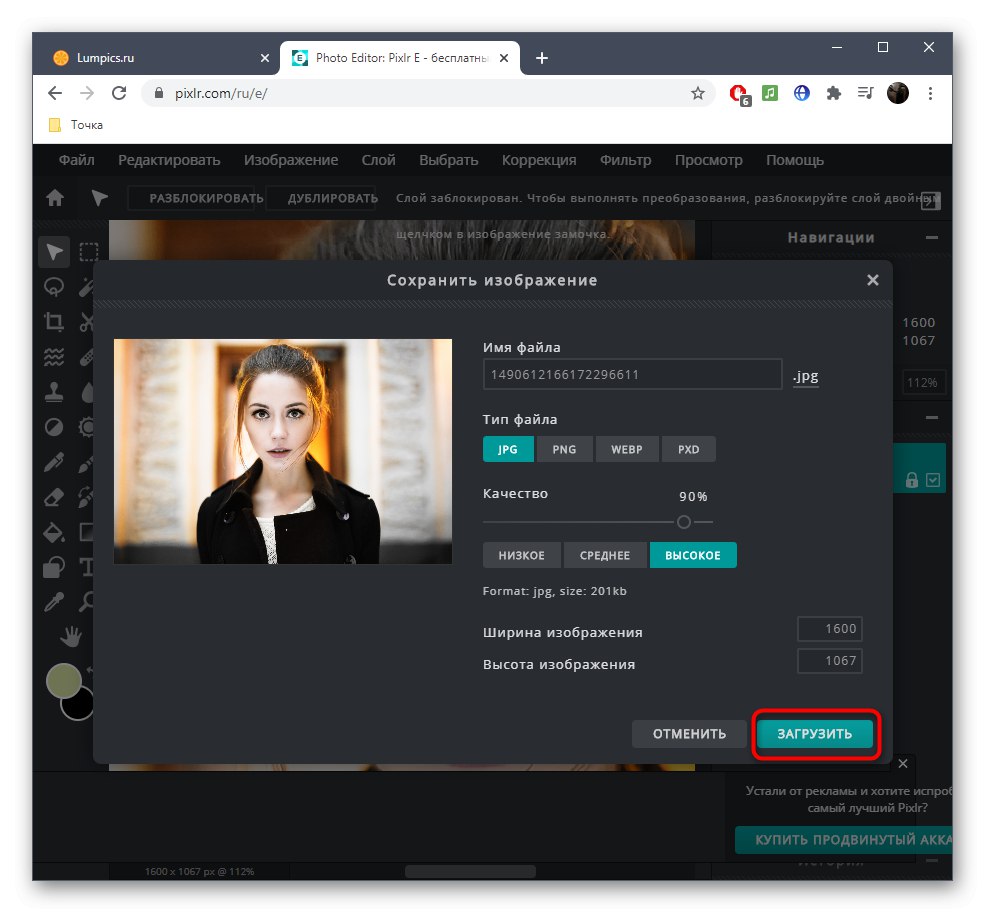
Pamätajte, že PIXLR má veľké množstvo ďalších pomocných nástrojov a funkcií na spracovanie obrazu. Podľa potreby s nimi tiež pracujte. Ak chcete zistiť účel ktoréhokoľvek z nich, jednoducho umiestnite kurzor myši, počkajte niekoľko sekúnd a prečítajte si popis.
Metóda 2: Fotor
Online služba Fotor pozostáva z platených aj bezplatných nástrojov. Bohužiaľ, ten, ktorý potrebujete, je teraz na platenom zozname, ale môžete najskôr vyskúšať jeho činnosť a potom sa rozhodnúť, či si chcete predplatné tejto stránky kúpiť.
Prejdite na online službu Fotor
- V editore potiahnite fotografiu do výberu alebo ju otvorte kliknutím „Prieskumník“.
- Nájdite snímku na ďalšie spracovanie.
- Pomocou nástrojov na zväčšenie môžete fotografiu zväčšiť a uľahčiť tak úpravy.
- Prejdite do sekcie „Krása“.
- Tam vás nástroj zaujal „Obnoviť“.
- Hneď upravte veľkosť a tvrdosť štetca.
- Krídla a mostík nosa začnite posúvať smerom do stredu, čím sa zmenší jeho veľkosť.
- Ak ste s výsledkom spokojní, kliknite na ikonu "Prijať"aby sa všetky zmeny prejavili.
- Po dokončení spracovania fotografie na hornom paneli kliknite na ikonu „Uložiť“.
- Prihláste sa na web alebo si vytvorte profil, potom bude možné obrázok nahrať do lokálneho úložiska.
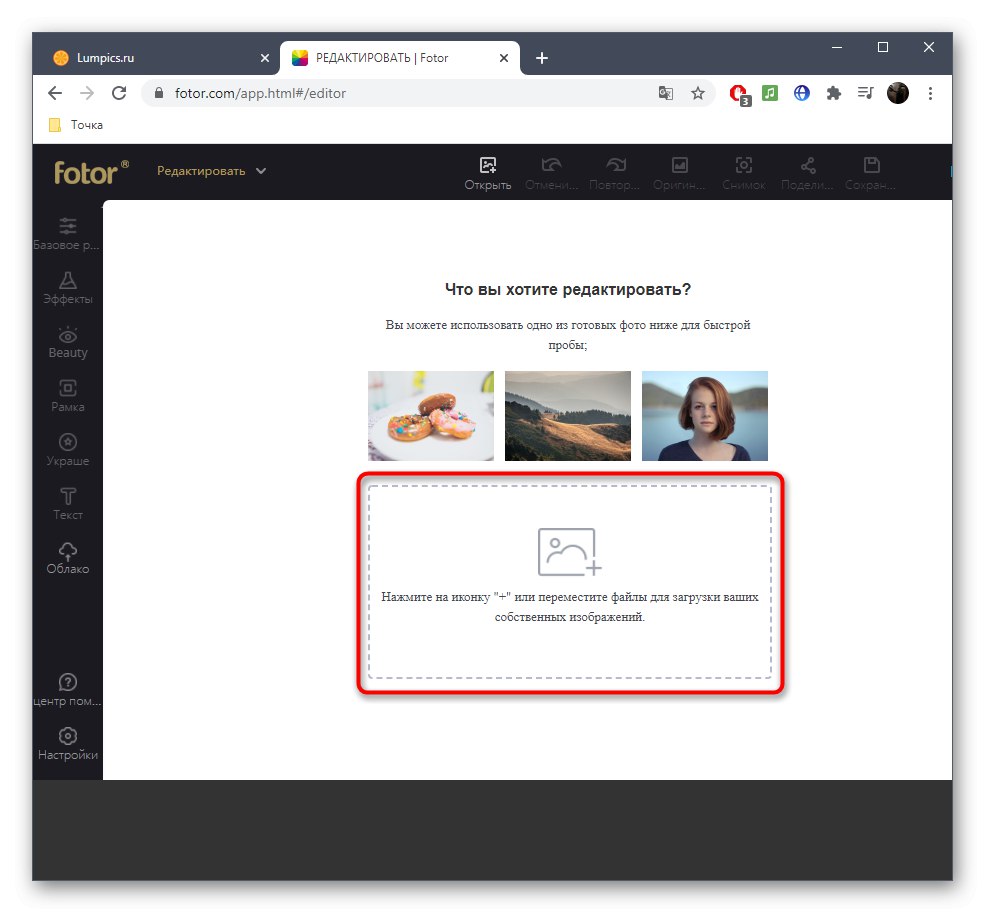
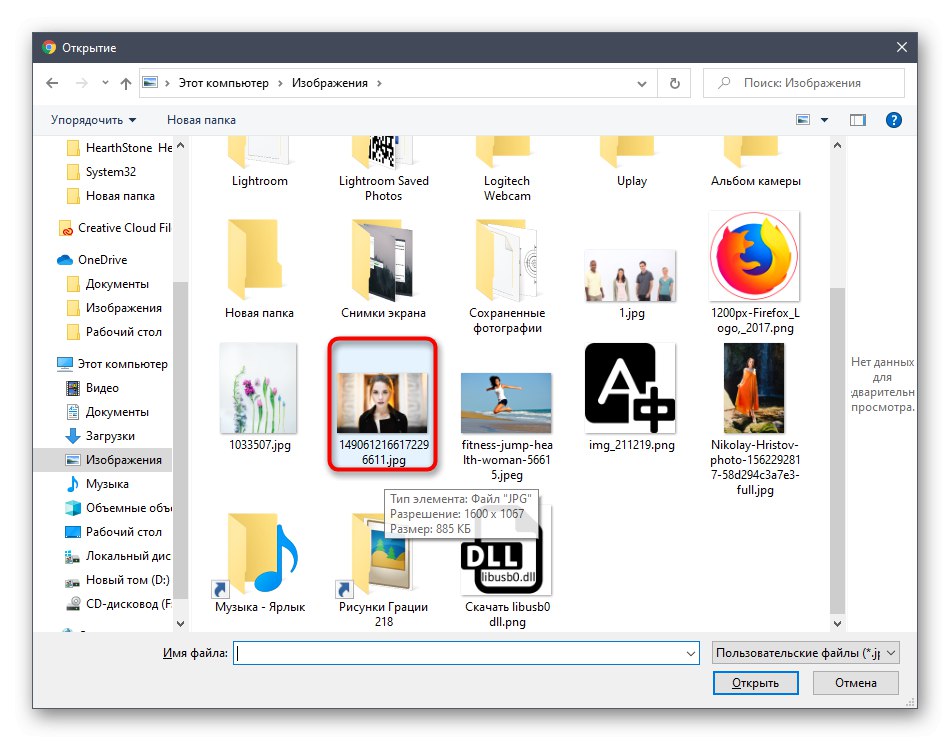
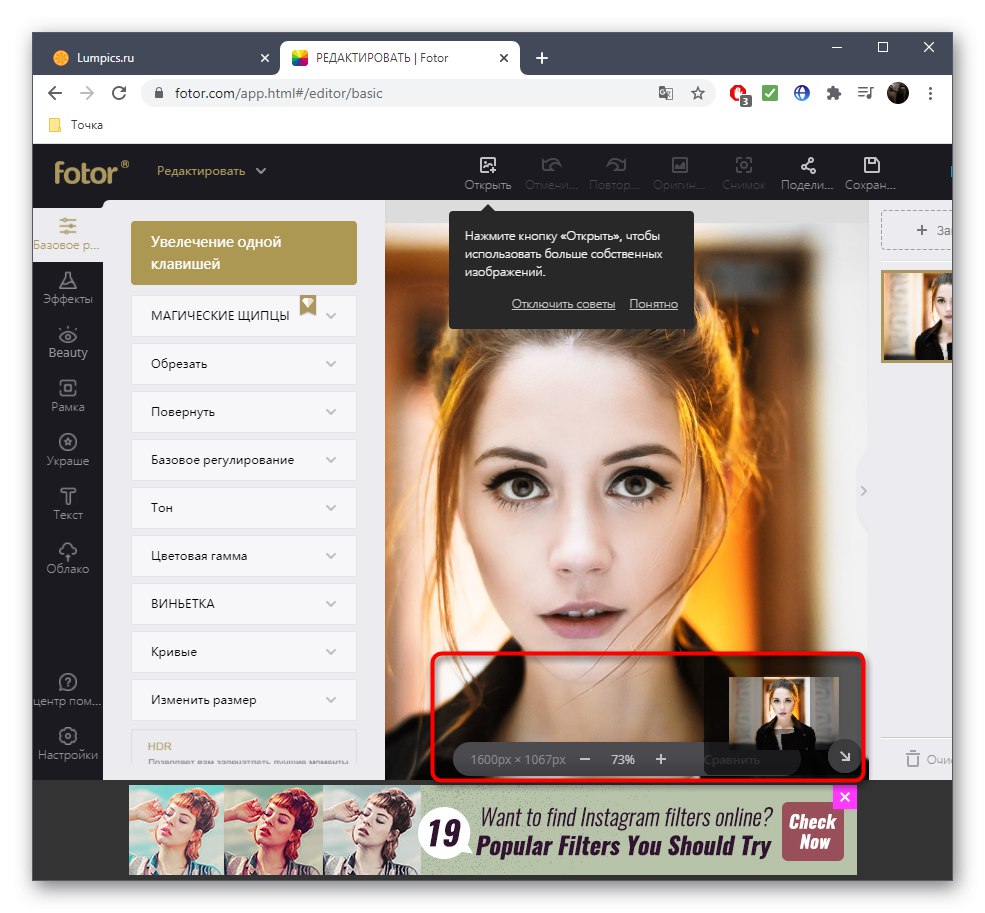
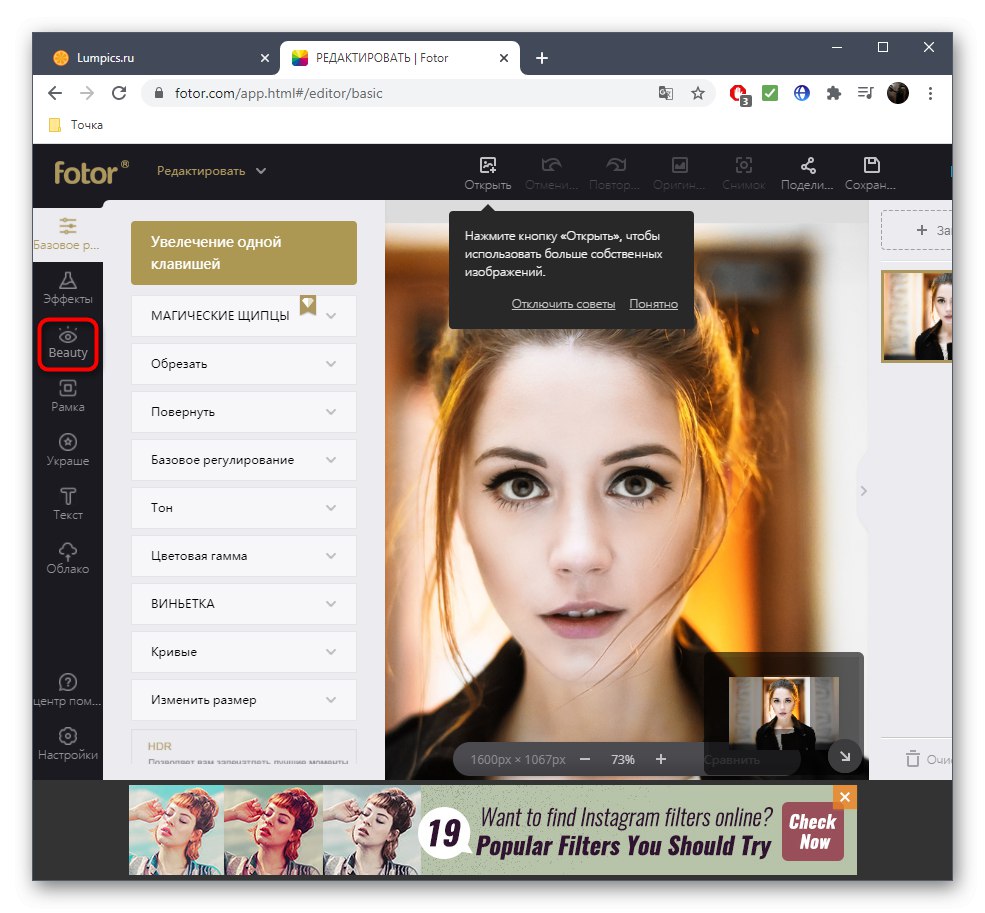
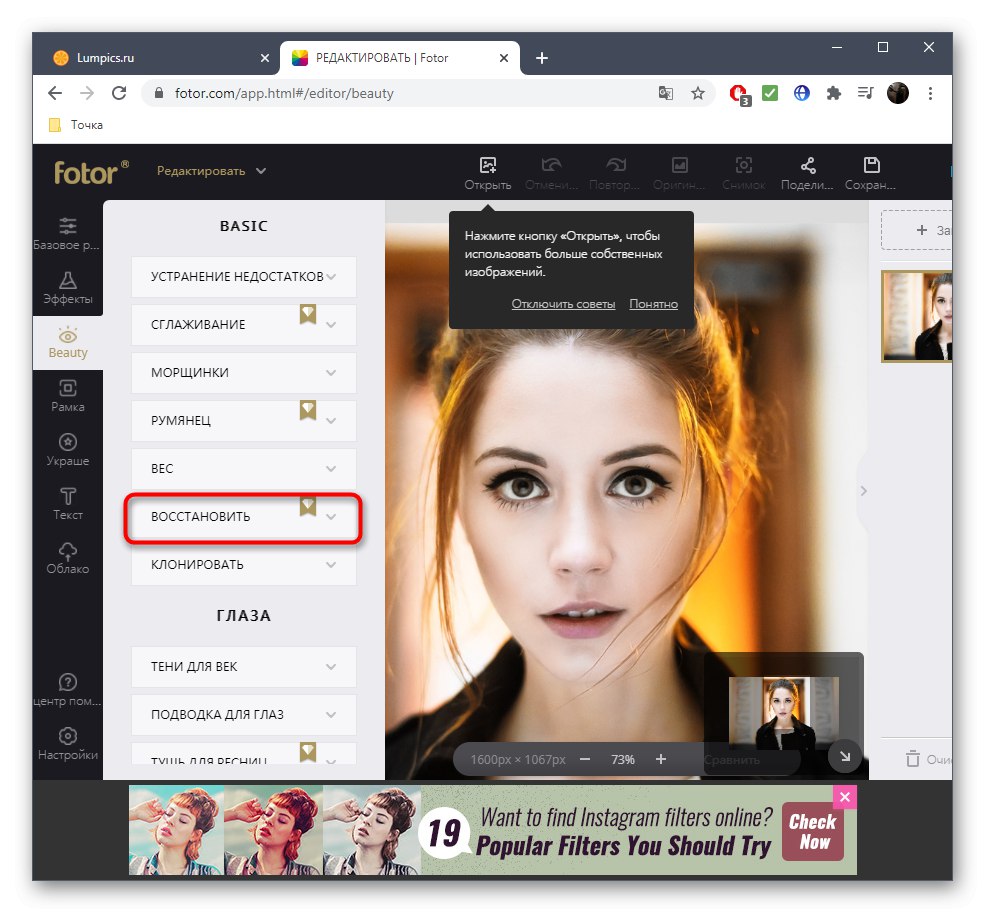
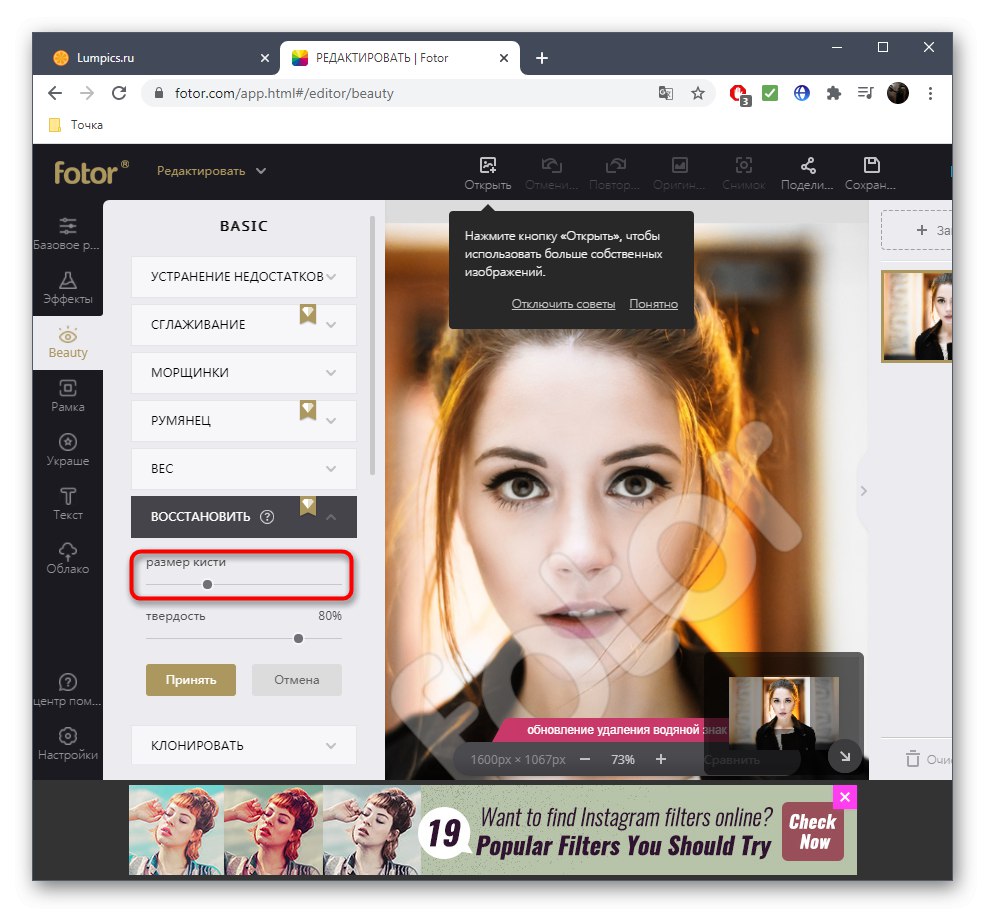
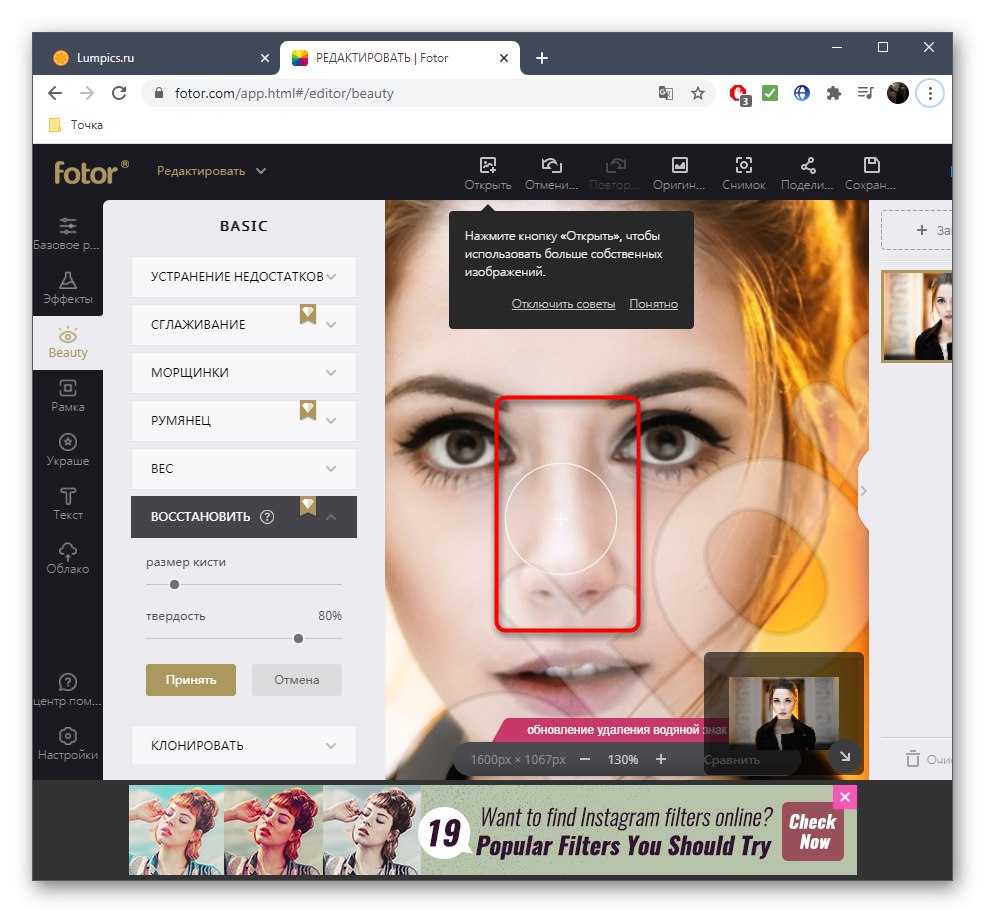
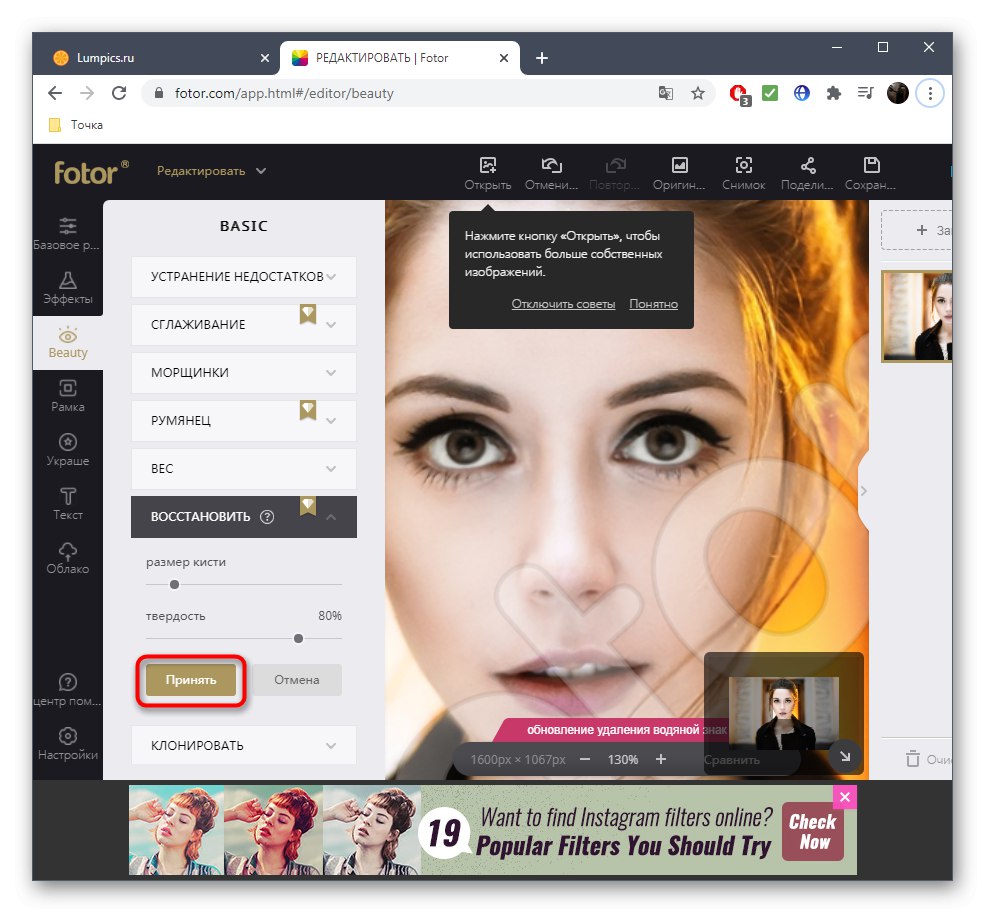
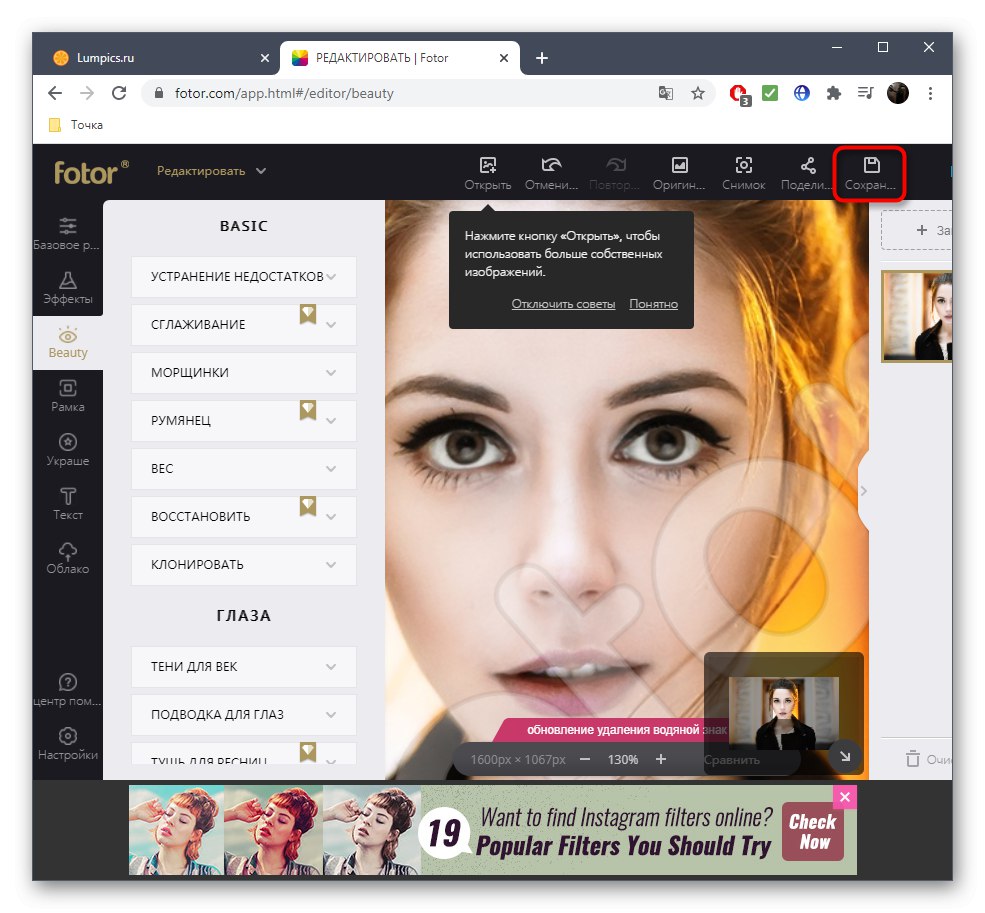
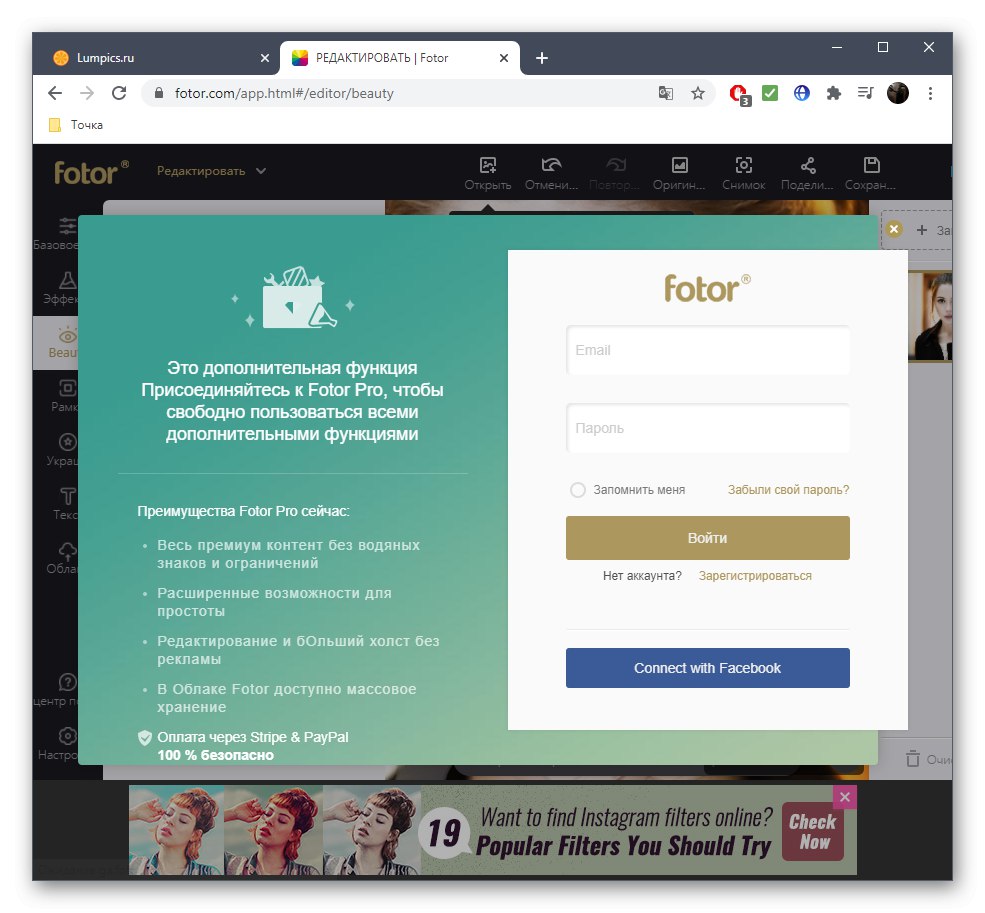
Metóda 3: BeFunky
Posledná uvedená online služba funguje výhradne na platenom základe, ale najlepšie sa vyrovná s úlohou, ktorá umožňuje doslova niekoľko kliknutí zmenšiť nos tak, aby sa na obrázku neobjavili rôzne chyby, a to nasledovne:
Prejdite na online službu BeFunky
- Ak chcete začať, presuňte fotografiu do vybranej oblasti editora.
- Potom choďte do sekcie „Retušovať“.
- Tam vyberte nástroj „Tvar“.
- Predtým upravte intenzitu a veľkosť štetca.
- Ak potrebujete vykonať menšie úpravy, jednoducho posuňte bočné diely smerom do stredu, čím zmenšíte ich veľkosť.
- Pozri sa na výsledok a zisti, či ti vyhovuje.
- Ak chcete dosiahnuť najlepšiu zmenu, pokiaľ ide o zložité fotografie, prepnite do režimu oddialenia a oddialením iba ľavým tlačidlom myši na nose.
- Po dokončení kliknite na „Inovovať“ a pokračujte v zakúpení predplatného tohto editora fotografií.
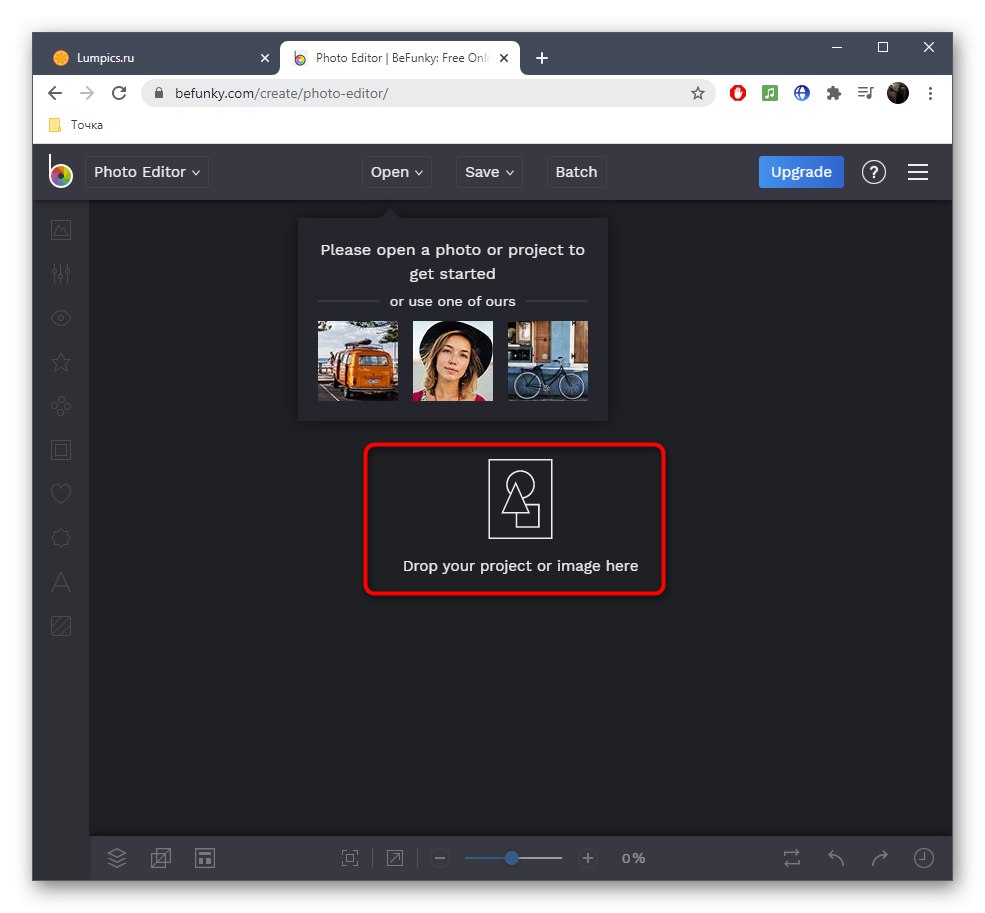
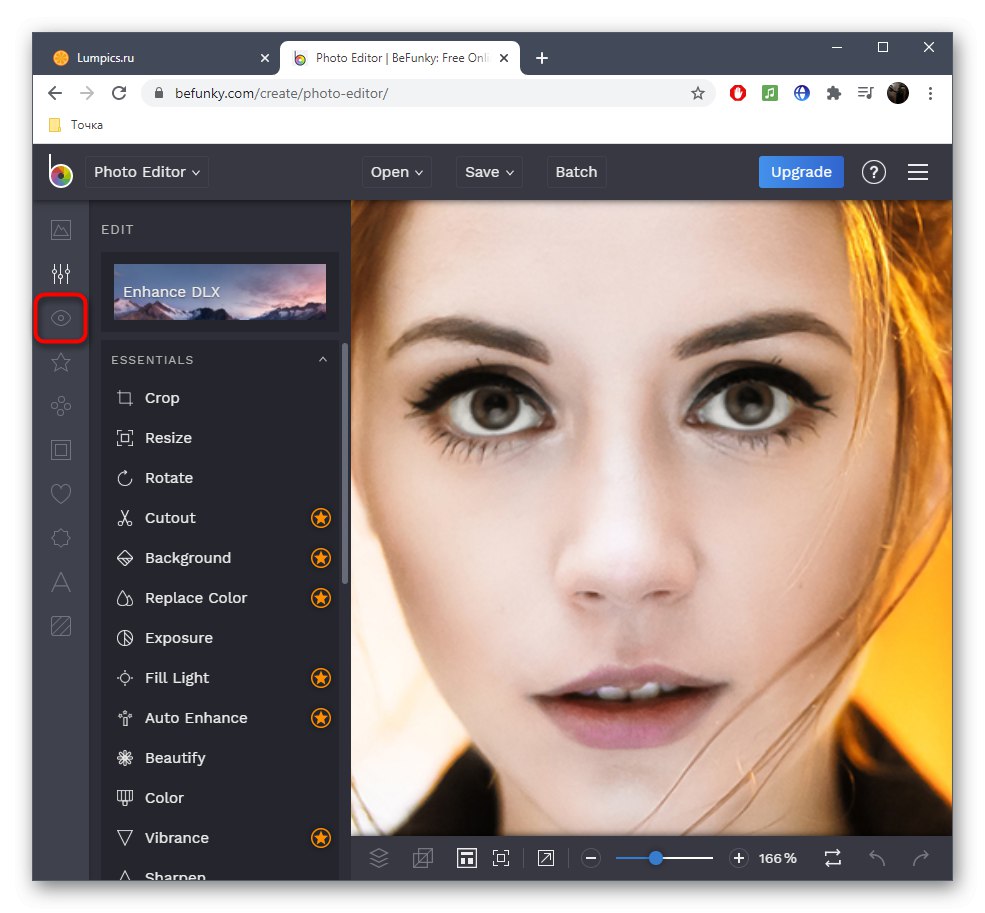
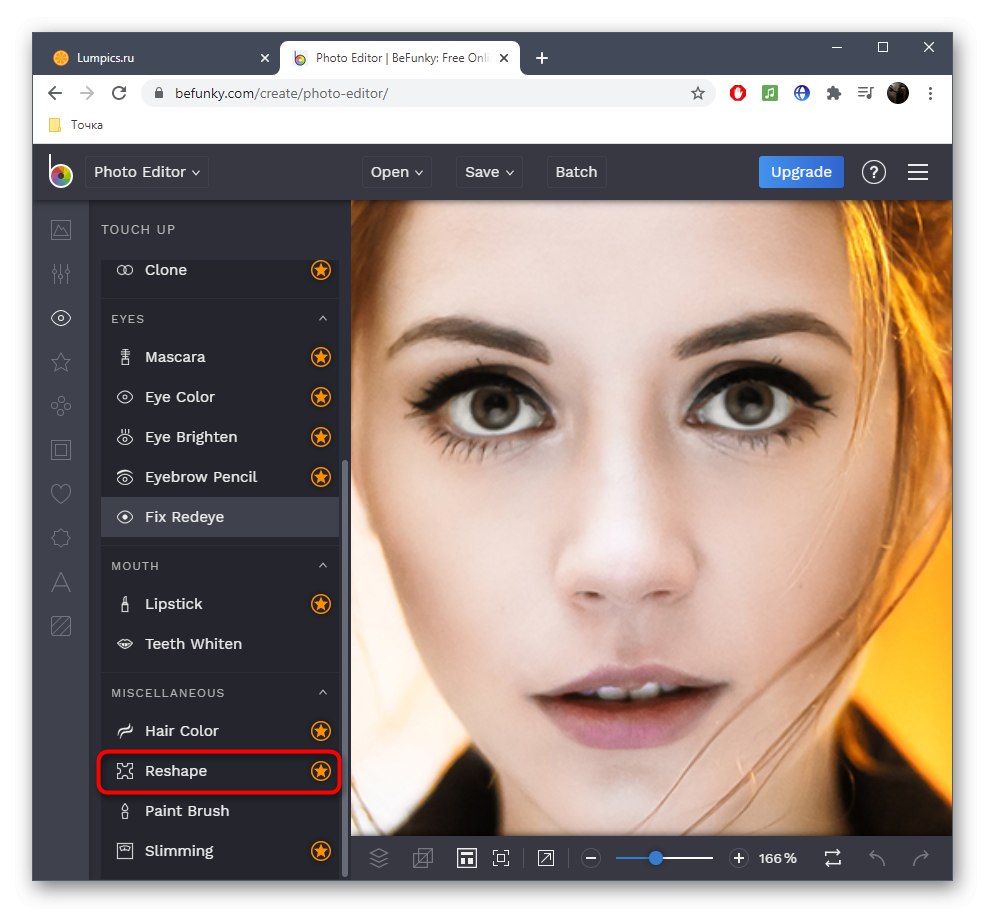
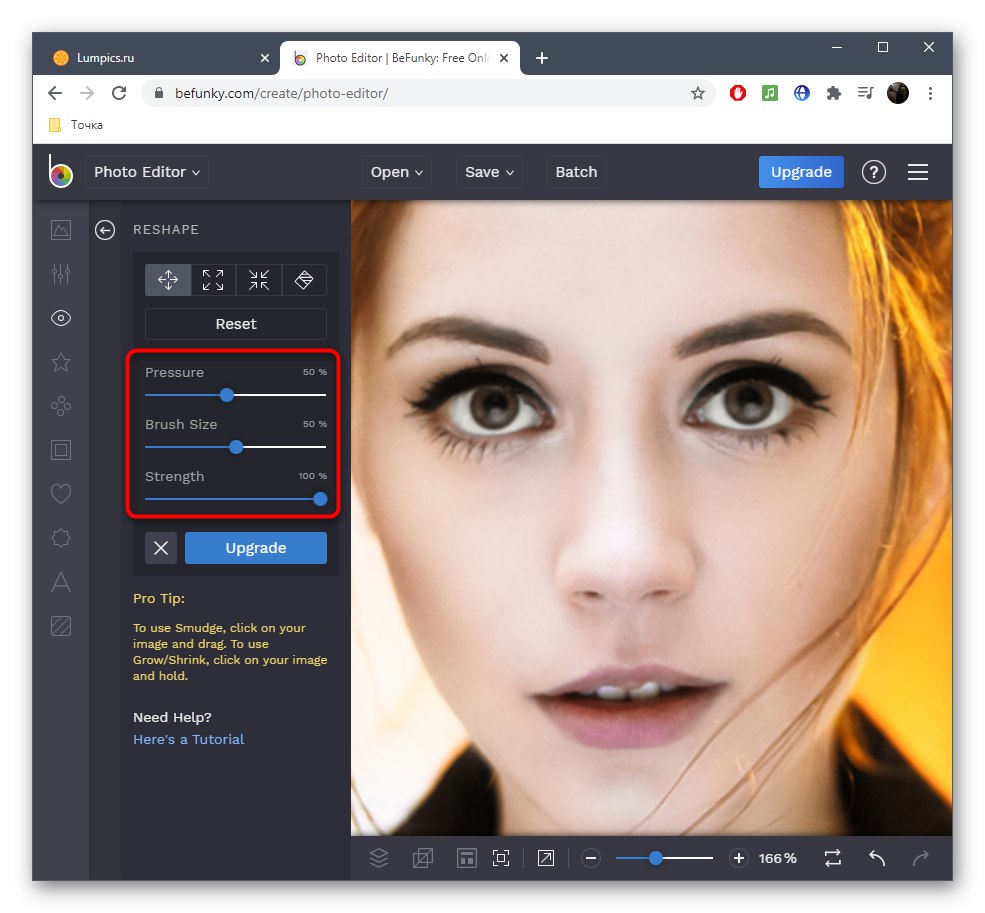
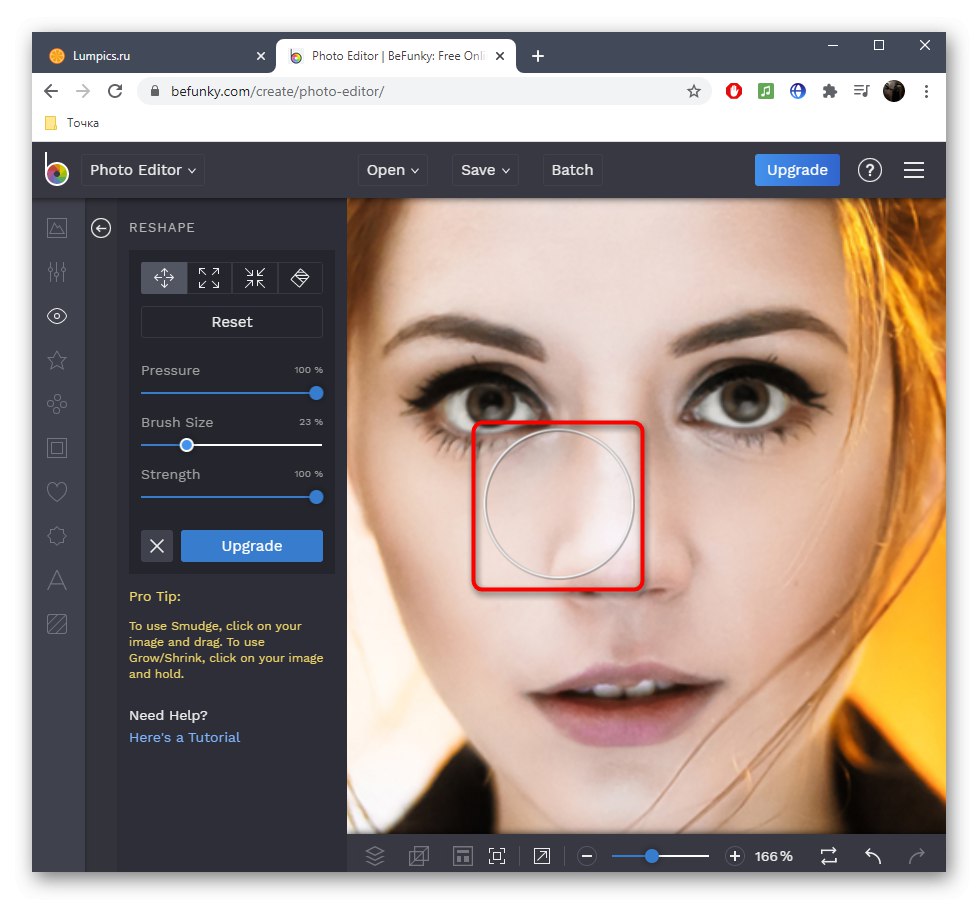
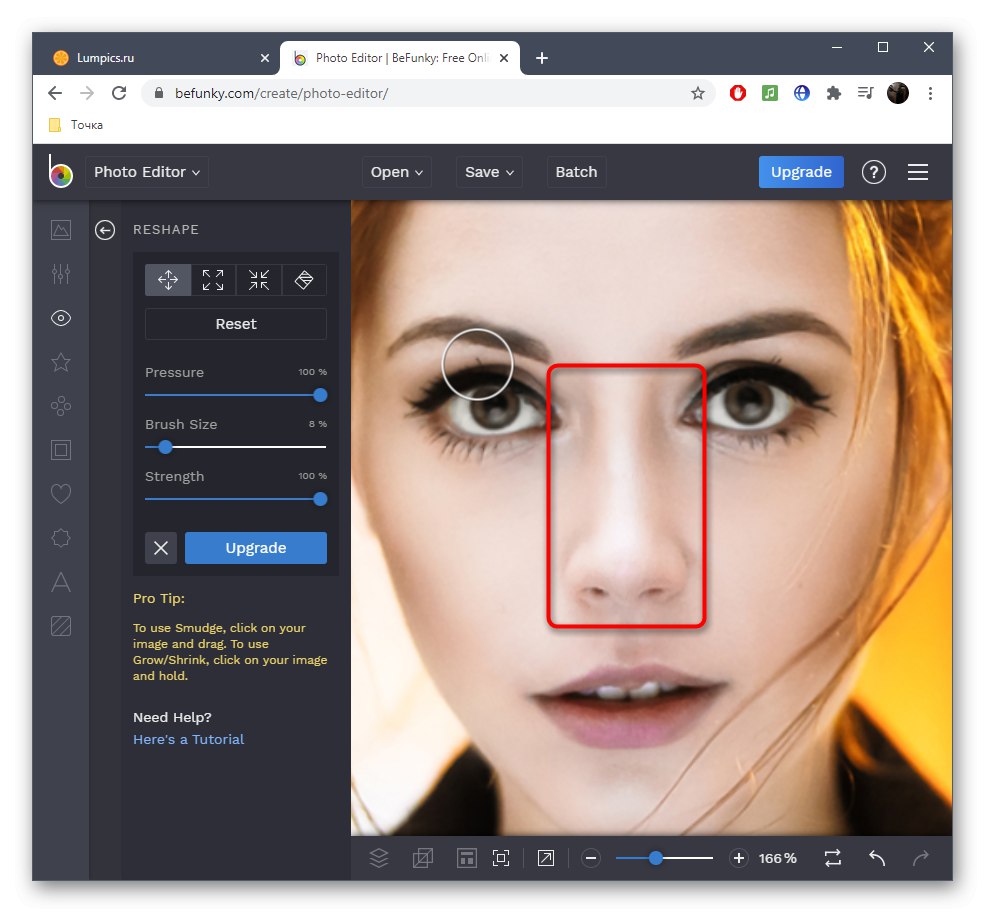
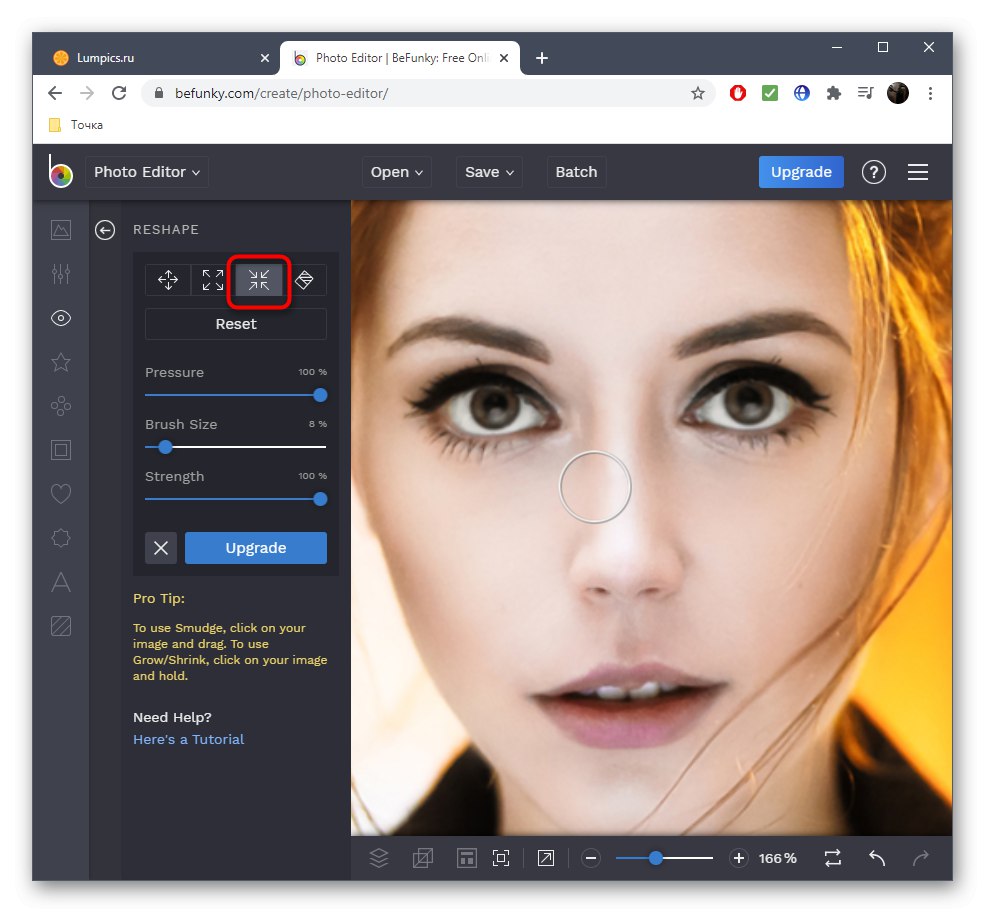
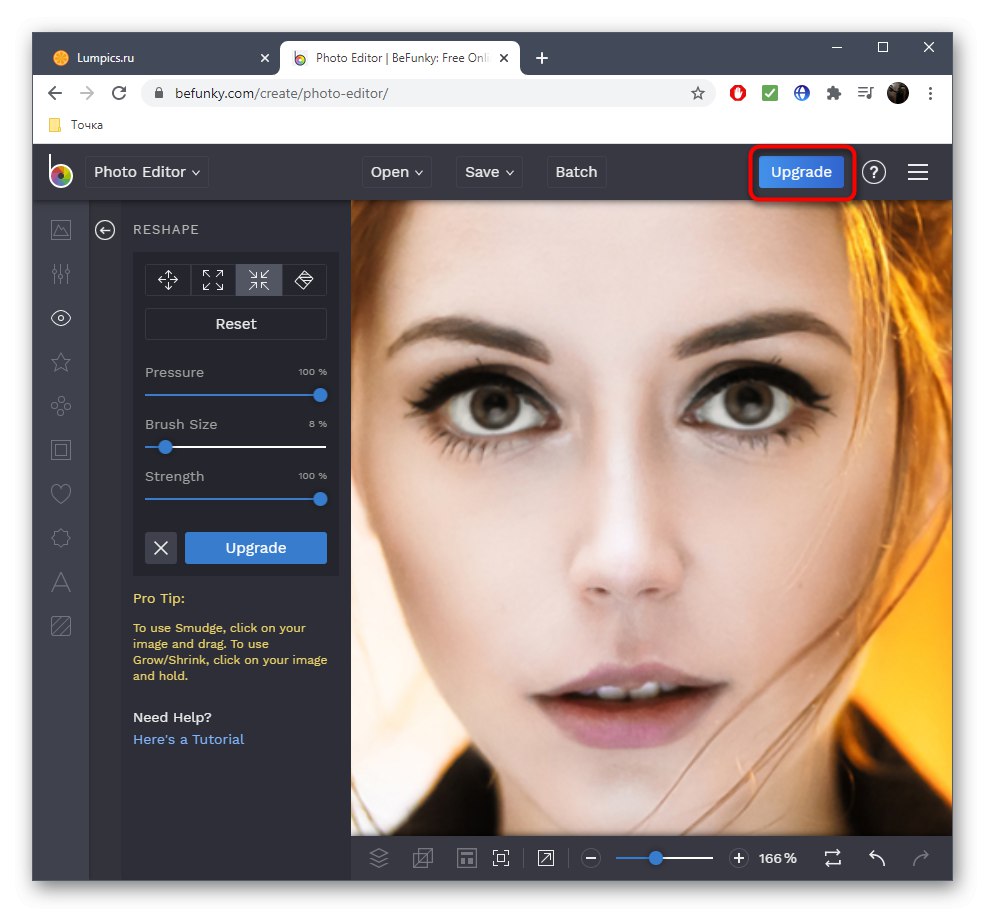
Niekedy nie je žiadna z online služieb vhodná na zníženie kvality nosa na fotografii, čo priamo súvisí so špecifikami obrázkov. Potom je najlepšie použiť plnohodnotný grafický editor, ďalšie podrobnosti nájdete v nižšie uvedenom odkaze.
Viac informácií: Ako vo Photoshope zmenšiť nos