Znížte tvár vo Photoshope
My s vami, drahý čitateľ, sme už diskutovali o tom, ako urobiť tvár modelu trochu tenšie pomocou Photoshopu. Potom sme použili filtre "Korekcia skreslenia" a "Plast" .
Tu je lekcia: Facelift vo Photoshope ,
Techniky popísané v lekcii umožňujú znížiť tváre a iné "vynikajúce" tvárové vlastnosti, ale sú použiteľné v prípadoch, keď sa obrázok odoberá z blízkej vzdialenosti a navyše tvár modelu je dostatočne expresívny (oči, pery ...).
Ak je potrebné zachovať individualitu, ale súčasne ju znížiť, budete musieť použiť inú metódu. O ňom a hovoriť v dnešnej hodine.
Ako morčaťa vystúpi jedna dobre známa herečka.

Pokúsime sa znížiť jej tvár, ale zároveň nechať niečo ako ona sama.
Ako vždy otvorte snímku vo Photoshope a vytvorte kópiu pomocou klávesových skratiek CTRL + J.
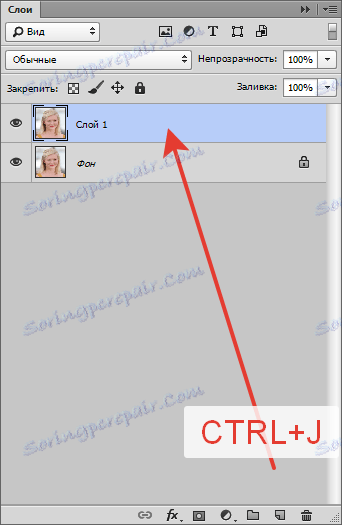
Potom vezmite nástroj "Pen" a vyberte tvár herečky. Môžete použiť akýkoľvek iný vhodný nástroj na výber.
Všimnite si oblasť, ktorá by mala byť vo výbere.
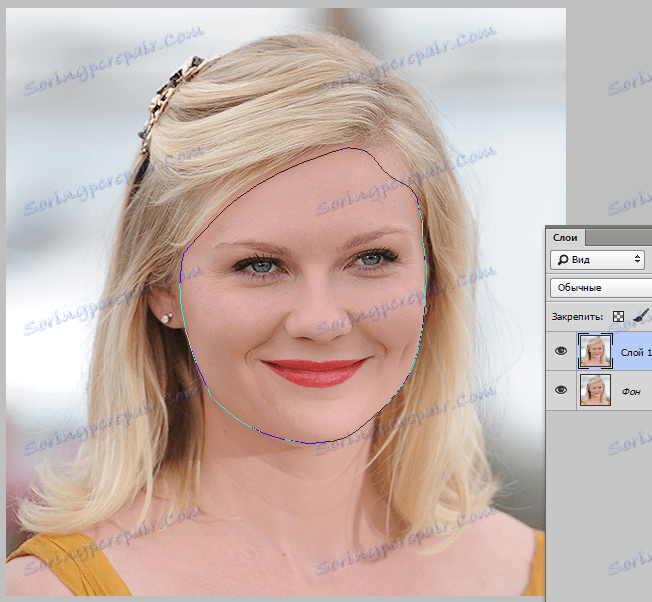
Ak ako ja používam pero, potom kliknite pravým tlačidlom myši v obryse a vyberte položku "Vytvoriť vybranú oblasť" .
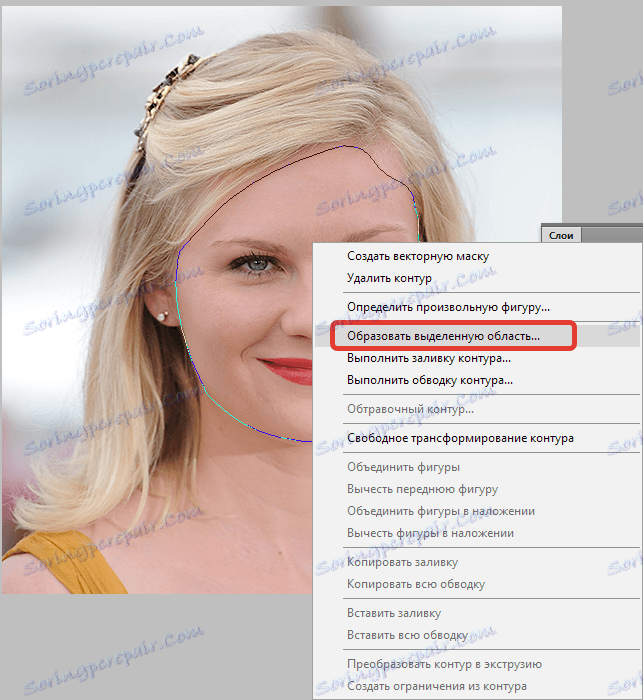
Polomer operenia je 0 pixelov. Ďalšie nastavenia ako na snímke obrazovky.
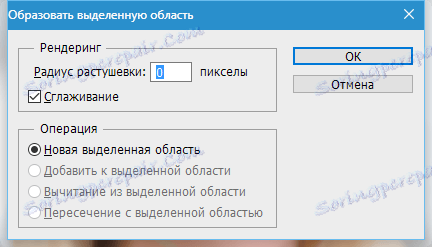
Potom vyberte nástroj na výber (ktorýkoľvek).
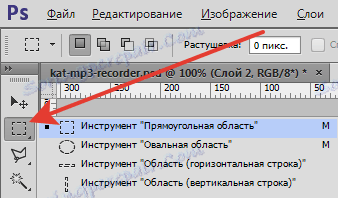
Kliknite pravým tlačidlom myši na výber a vyhľadajte položku "Vystrihnúť na novú vrstvu".
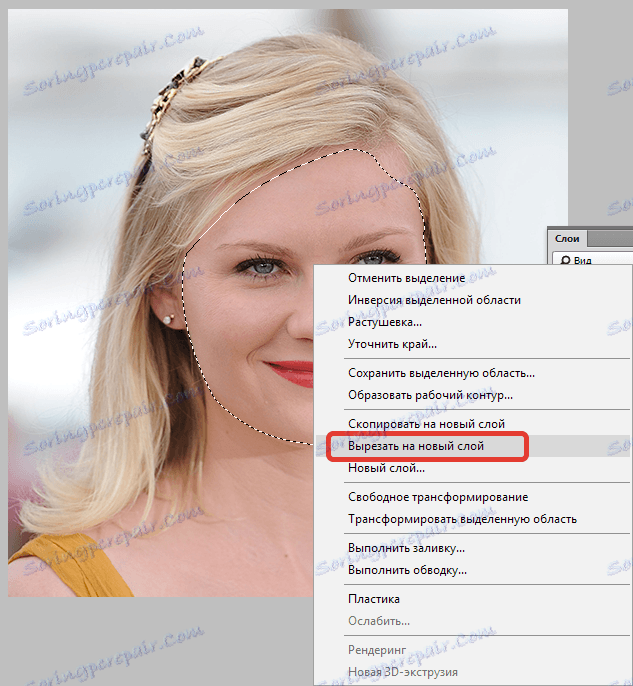
Obraz bude na novej vrstve.
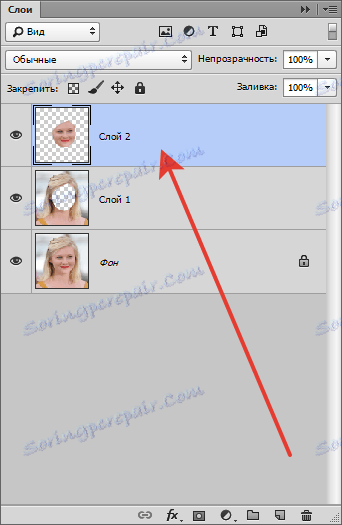
Teraz znížime tvár. Ak to chcete urobiť, stlačte CTLR + T a priraďte požadované veľkosti v percentách do polí veľkostí na hornom paneli s nástrojmi.

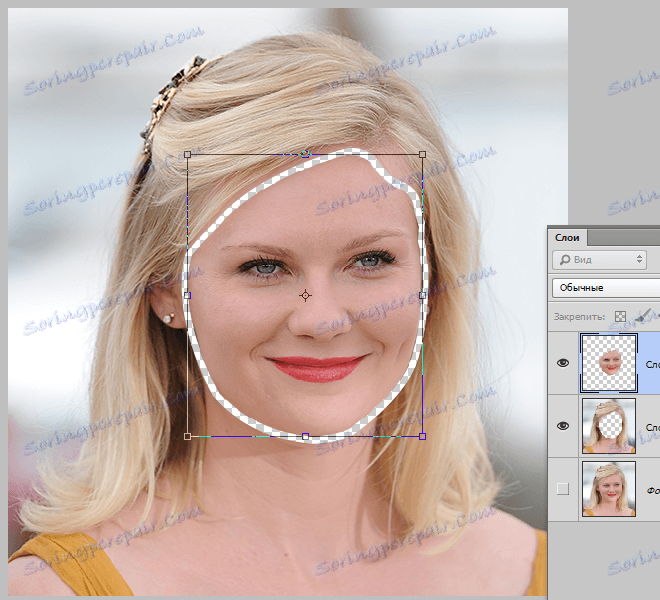
Po nastavení veľkostí stlačte tlačidlo ENTER .
Zostáva len pridanie chýbajúcich častí.
Prejdeme na vrstvu bez tváre a z pozadia pozadia odstránime viditeľnosť.
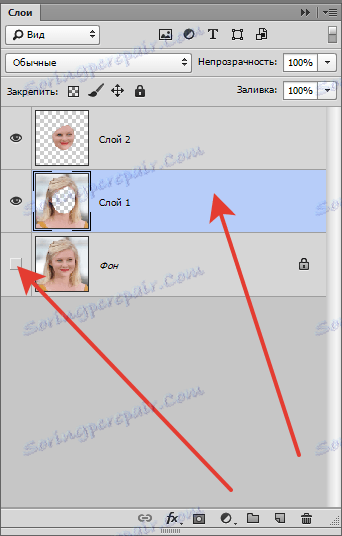
Prejdite do ponuky "Filter - plast" .
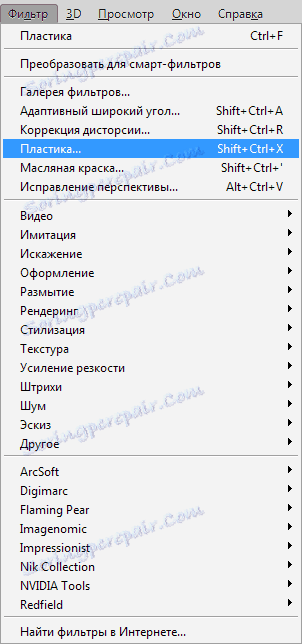
Tu je potrebné nakonfigurovať "Pokročilé nastavenia" , to znamená, dať daw a nastaviť nastavenia, vedené screenshot.

Potom je všetko jednoduché. Vyberte nástroj "Deformácia" , veľkosť štetca je stredná (musíte pochopiť, ako nástroj funguje, a tak experimentovať s veľkosťou).
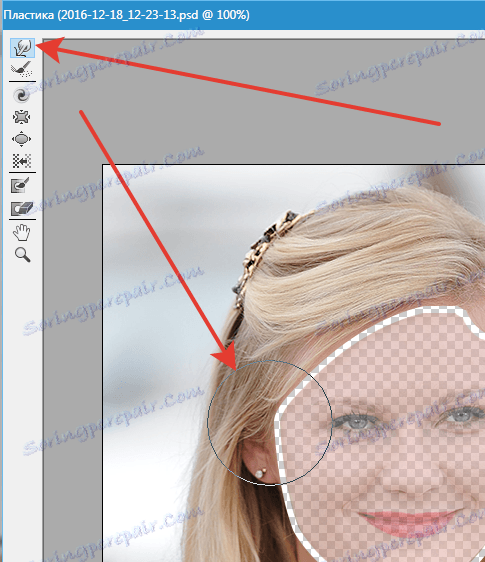
Deformáciou zatvorte priestor medzi vrstvami.
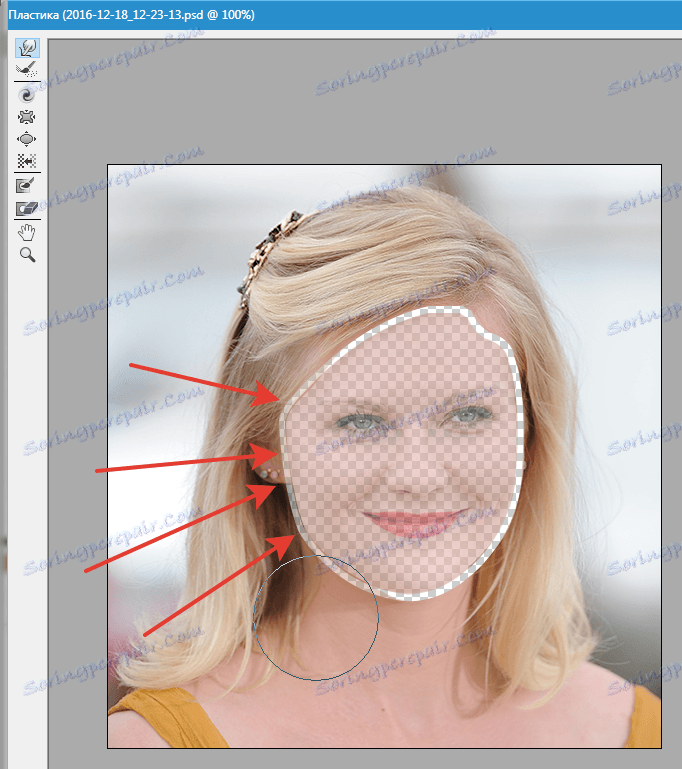
Práca je namáhavá a vyžaduje presnosť. Po dokončení kliknite na tlačidlo OK .
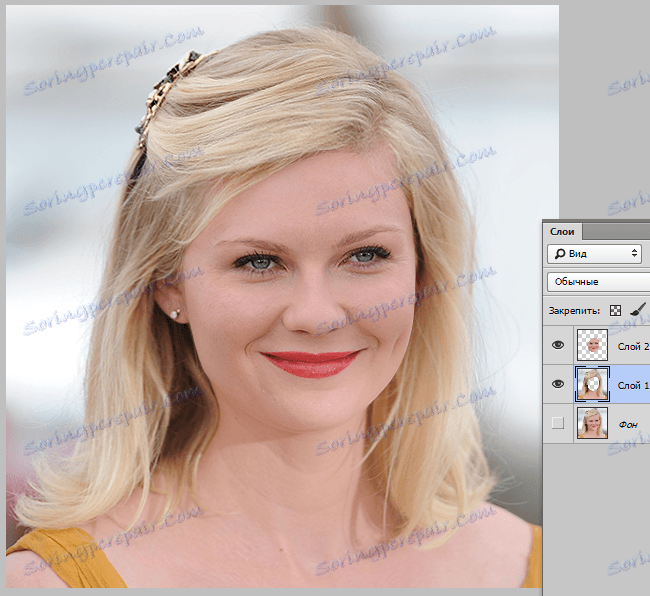
Odhadujeme výsledok:

Ako môžeme vidieť, tvár herečky sa vizuálne zmenšila, ale hlavné tvárové rysy sa zachovali v pôvodnej podobe.
Bol to ďalší spôsob zníženia tváre vo Photoshope.