Metóda 1: Automatické zotavenie
Prvá metóda nemá nič spoločné "Príkazový riadok", keďže oprava bootloaderu je automatická, ale prebieha prostredníctvom rovnakého inštalačného obrazu systému Windows 10, o ktorom si povieme niečo neskôr. Preto sme sa rozhodli, že vám o tejto možnosti povieme podrobnejšie, aby sme vám zjednodušili proces obnovy, ak ste nevedeli o dostupnosti takejto funkcie. V prípade, že už bol testovaný a nepriniesol žiadne výsledky, môžete okamžite prejsť na druhú metódu.
- Ak chcete implementovať túto a všetky nasledujúce metódy, budete musieť napísať inštalačný program systému Windows 10 na jednotku USB flash, aby ste potom mohli načítať modul na obnovenie systému. Prečítajte si viac o tomto procese v inom materiáli na našej webovej stránke kliknutím na odkaz nižšie.
- Vložte výsledný bootovací disk do disketovej jednotky alebo jednotky USB flash do voľného konektora USB a spustite počítač. Keď sa zobrazí formulár na výber jazyka, vykonajte túto akciu a potom kliknite na tlačidlo „Ďalej“.
- Prejdite do sekcie "Obnovenie systému"kliknutím na príslušné tlačidlo vľavo dole.
- Tu vás položka zaujíma "Riešenie problémov".
- Kliknite ľavým tlačidlom myši na panel Oprava pri spustení.
- Ak chcete spustiť tento proces, zadajte cieľový operačný systém.
- Počkajte, kým nebude počítač diagnostikovaný. Ak sa zistia a opravia chyby, dostanete príslušné upozornenie.

Viac informácií:
Vytvorte bootovací disk systému Windows 10
Sprievodca vytvorením bootovacej jednotky USB flash v systéme Windows 10

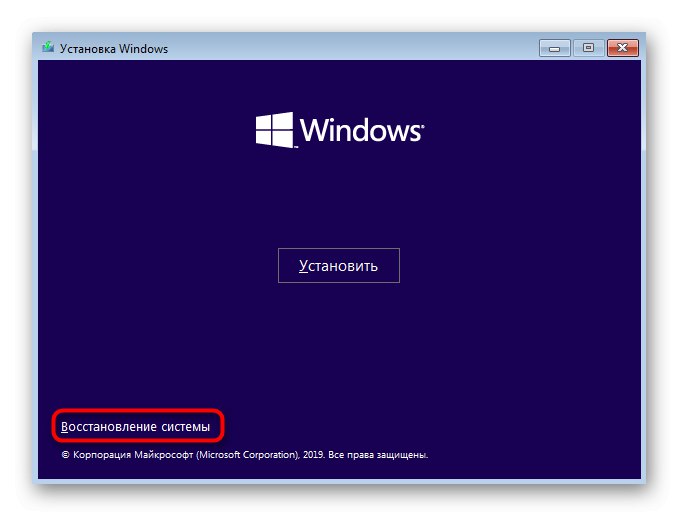
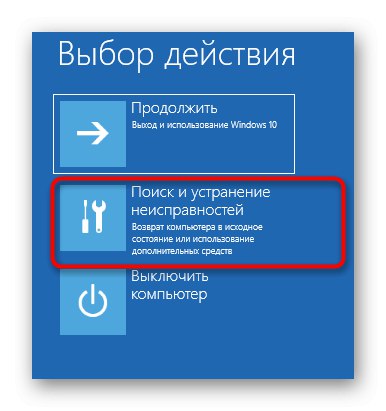
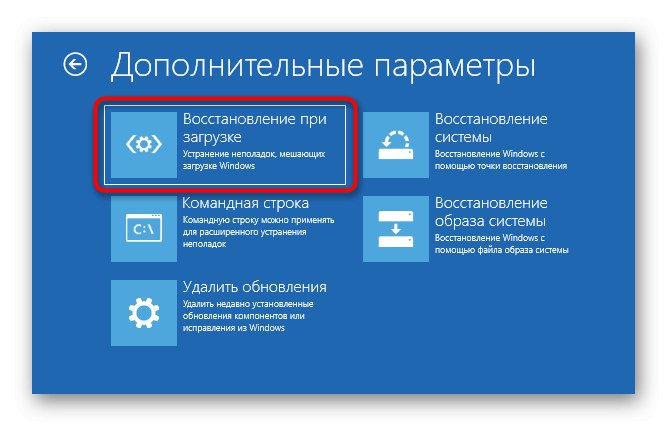
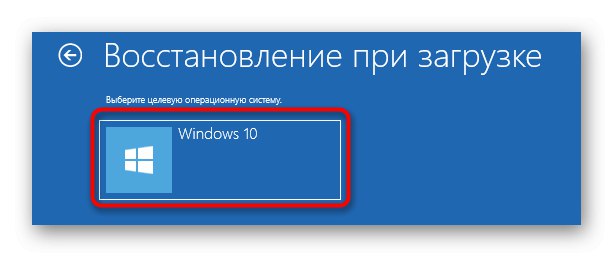

Táto metóda nie je vždy efektívna, ale je najjednoduchšie ju implementovať, preto sme sa rozhodli ju s ňou oboznámiť skôr, ako prejdeme na "Príkazový riadok" na obnovenie systému Windows 10. Ak vykonané činnosti nepriniesli žiadny výsledok, mali by ste sa oboznámiť s jednou z nasledujúcich možností.
Metóda 2: Ručné obnovenie bootloaderu
Princíp manuálneho zotavenia je prepísať hlavné súbory zodpovedné za funkčnosť bootloaderu. Ak to chcete urobiť, pri spustení špecializovaného pomocného programu budete musieť určiť disk s operačným systémom.
- Pri spustení obrázka z OS znova prejdite do sekcie "Obnovenie systému".
- Tu musíte kliknúť na rovnakú dlaždicu "Riešenie problémov".
- Utekajte odtiaľto Príkazový riadokkliknutím na príslušný štítok.
- Teraz musíte spustiť modul snap-in diskpartzistiť informácie o diskoch. Do riadku zadajte názov tohto pomocného programu a kliknite na Zadajte.
- Zobrazí zoznam pripojených oddielov pomocou
zoznam zväzok. - Teraz preskúmajte zobrazené informácie. Tu si musíte zapamätať názov logického zväzku, ktorý je hlavným úložiskom pre súbory Windows 10.
- O tejto interakcii s diskpart hotové, mali by ste to opustiť zadaním
východ. - Použite príkaz
bcdboot c: windowsnahradením písmena jednotky tým, ktoré bolo predtým definované, aby sa obnovil bootloader. - Budete informovaní o vytvorení špeciálnych súborov zodpovedných za ďalšie načítanie OS. To znamená, že všetky kroky boli vykonané správne.
- Zatvorte konzolu a pokračujte v štandardnom zavádzaní operačného systému.
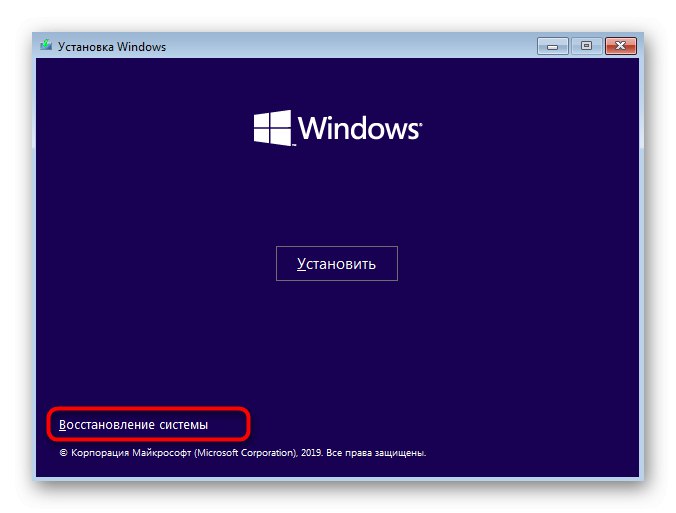
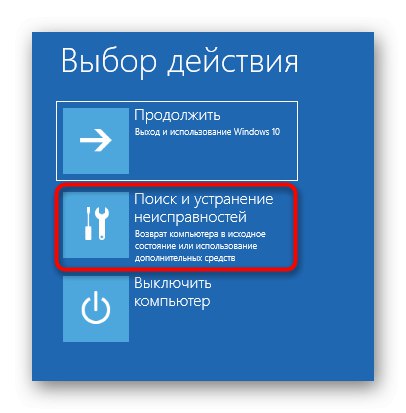
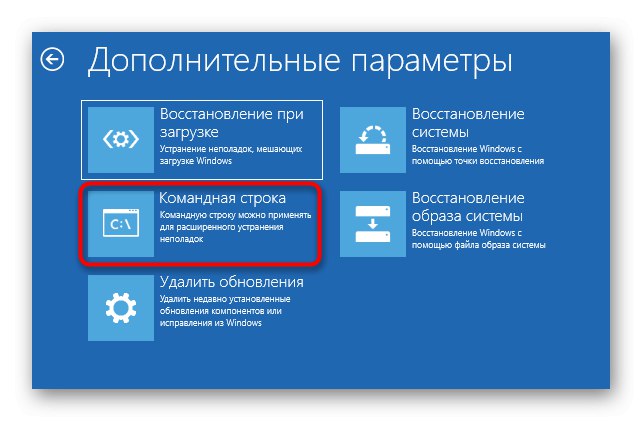
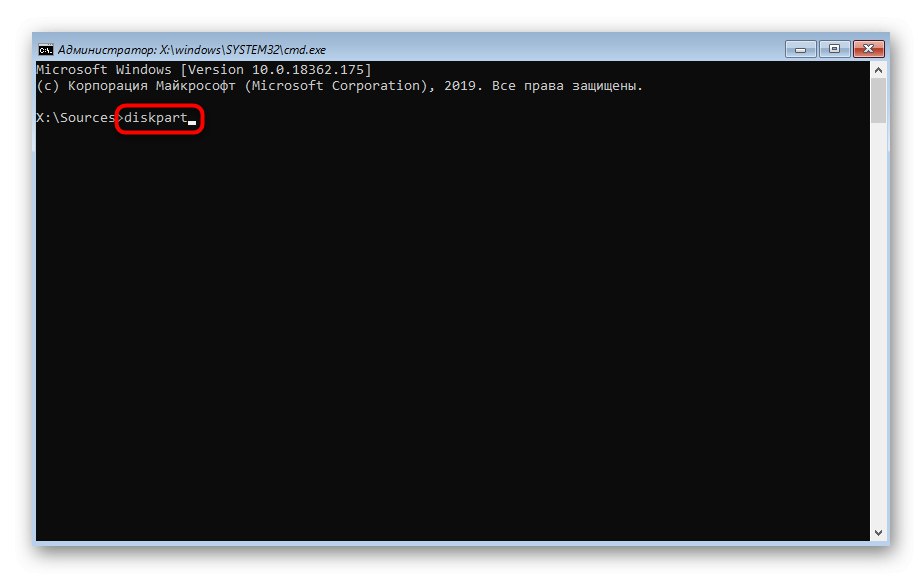
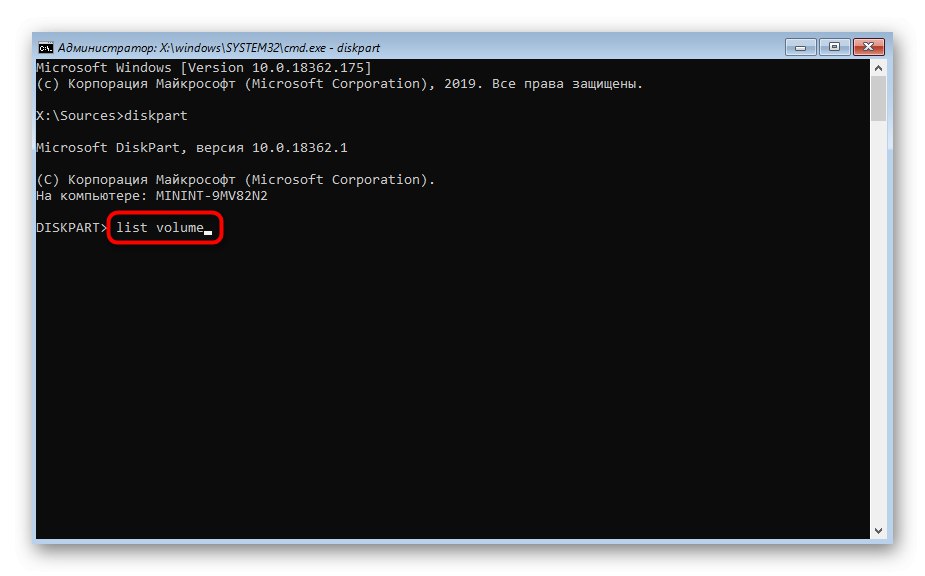
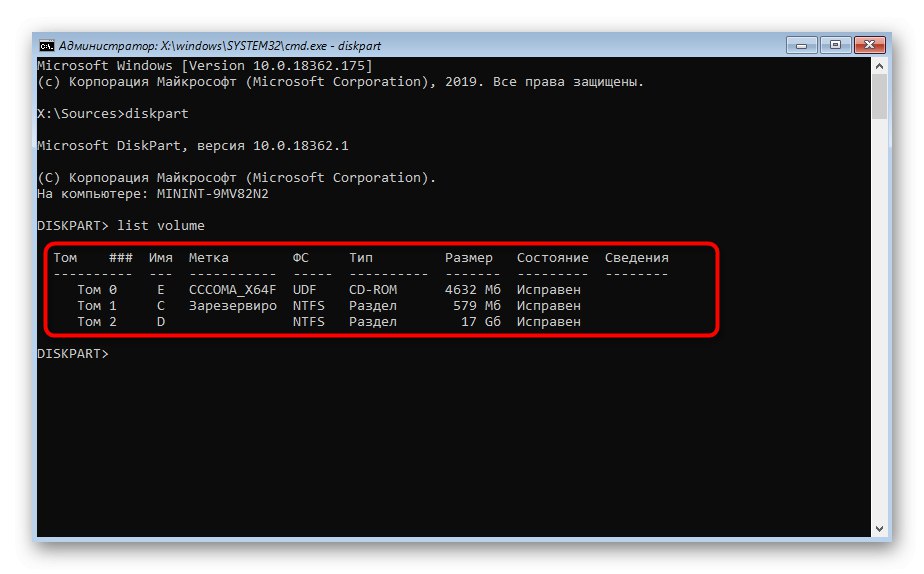
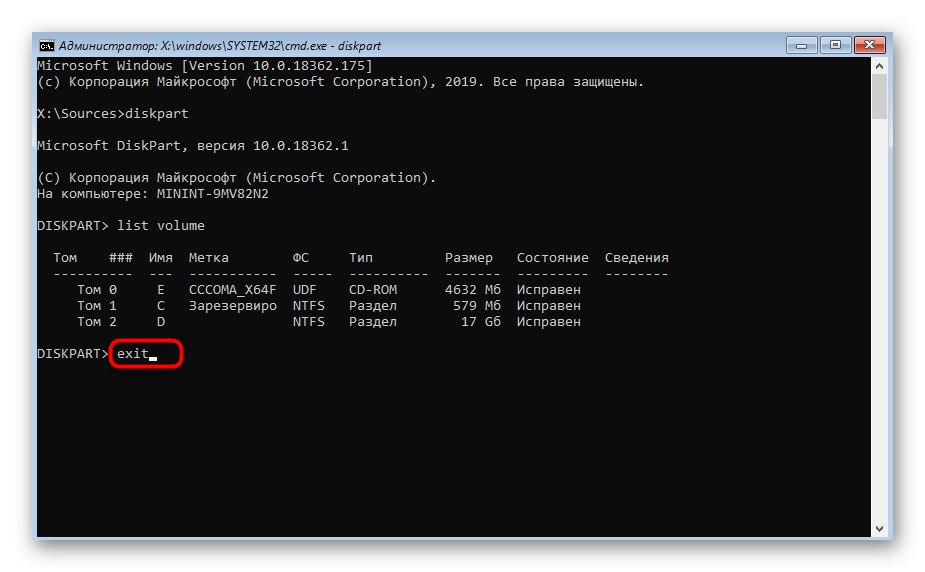
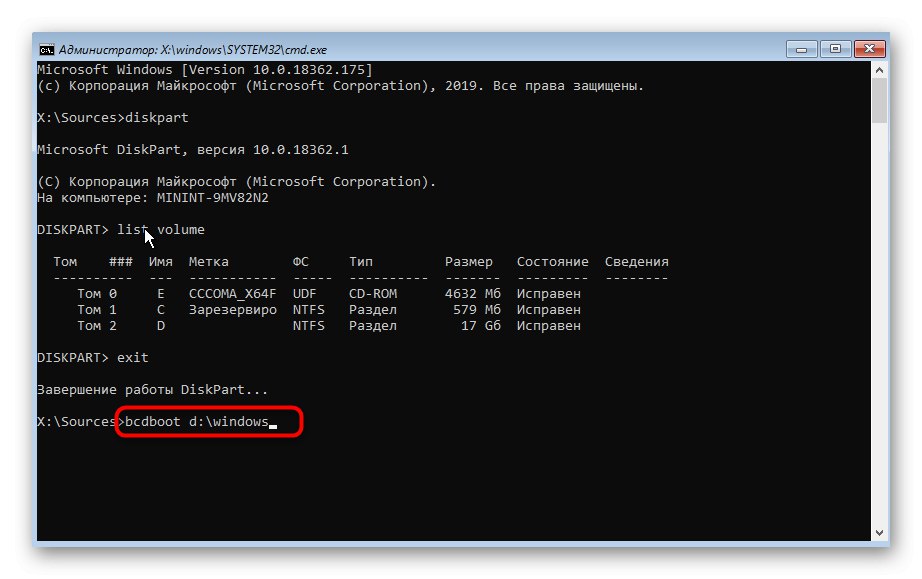
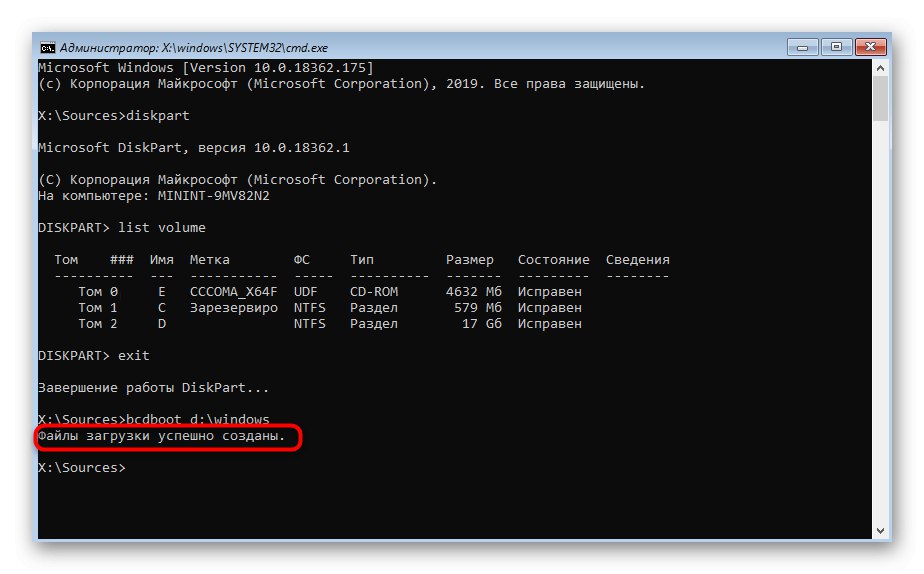
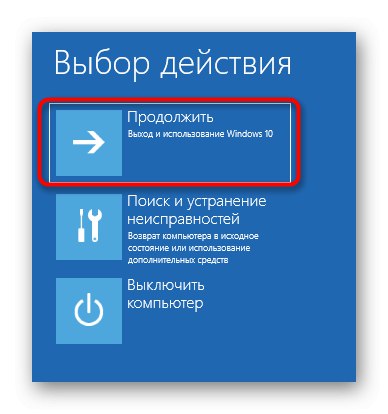
Táto metóda nie je tak zložitá na vykonanie, ale je celkom efektívna: vo väčšine situácií sa po jej vykonaní úspešne zavádza operačný systém OS a pri vstupe do systému Windows nevznikajú problémy. Ak problém stále nemôžete vyriešiť, odporúčame vám venovať pozornosť alternatívnej možnosti.
Metóda 3: Ručné alternatívne zotavenie
Druhou možnosťou je použitie skrytého zväzku, ktorý je zálohovaný systémom a slúži ako bootloader. Teraz by sme to mali nájsť a urobiť určité manipulácie. Táto operácia sa vykonáva aj v režime obnovy, takže najskôr nabootujte z média, ktoré ste vytvorili skôr.
- Potom znova spustite snap
diskpart, vytlačiť zoznam sekcií cezzoznam zväzoka nájdite skrytý zväzok, ktorý sa pohybuje od 99 do 600 megabajtov, v závislosti od použitého bootloaderu. V prípade MBR (BIOS) bude mať súborový systém NTFS a pri GPT (UEFI) bude mať FAT32. - Neopúšťajte súčasnú plošinu a vojdite sem
vyberte zväzok Nkde namiesto N uveďte číslo predtým definovaného oddielu. - Naformátujte ho na FAT32 alebo NTFS podľa toho, aký systém súborov je momentálne nainštalovaný.
- Počkajte na dokončenie tohto postupu - môže to trvať niekoľko minút.
- Dajte tomu list Zpísaním
priradiť písmeno = Z. - Zatvorte aktuálny modul pomocou
východ. - Na obnovenie súborov bootloaderu použite príkaz
bcdboot D: Windows / s Z: / f VŠETKYvýmena D na písmeno oddielu s OS. - Zadajte znova
diskpart. - Otvorte zoznam diskov pomocou
zoznam zväzok. - Vyberte jednotku
vyberte zväzok N(ten, ktorému bol list pridelený Z). - Odstrániť písmeno
odstrániť písmeno = Zaby v budúcnosti nezasahovala do interakcie so systémom. - Reštartujte počítač a otestujte výkon.
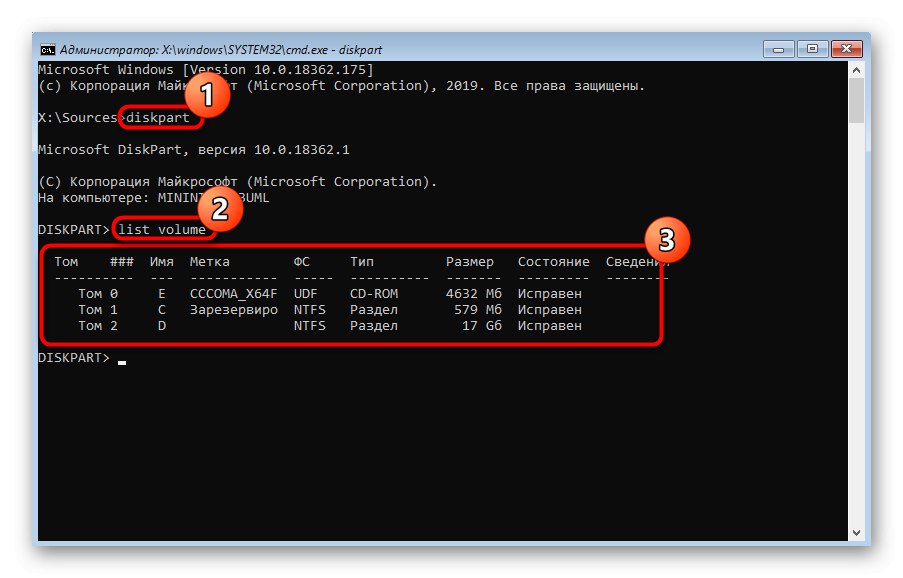
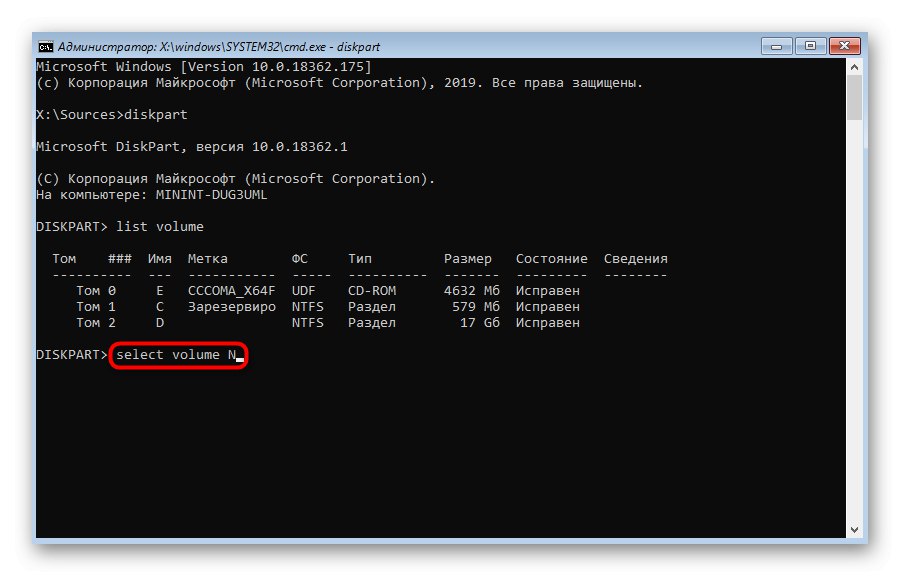
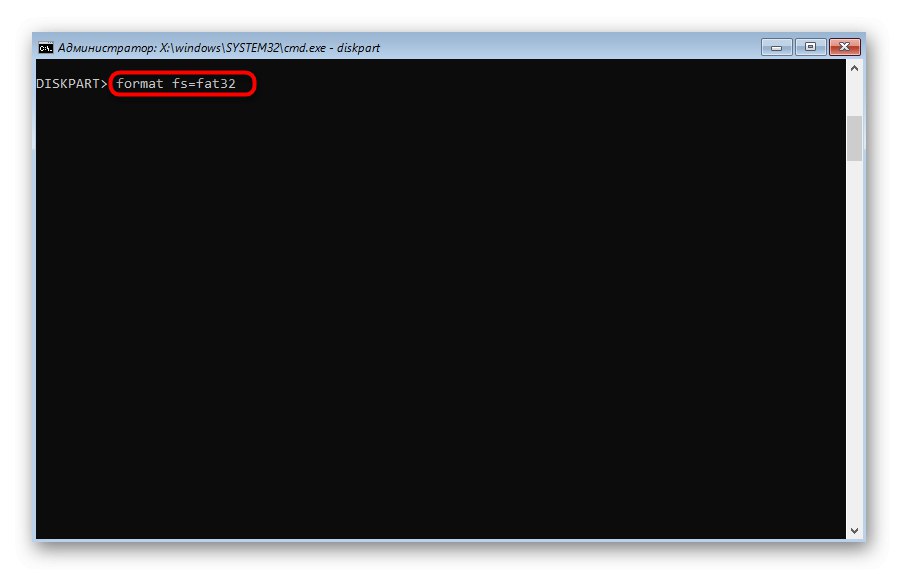
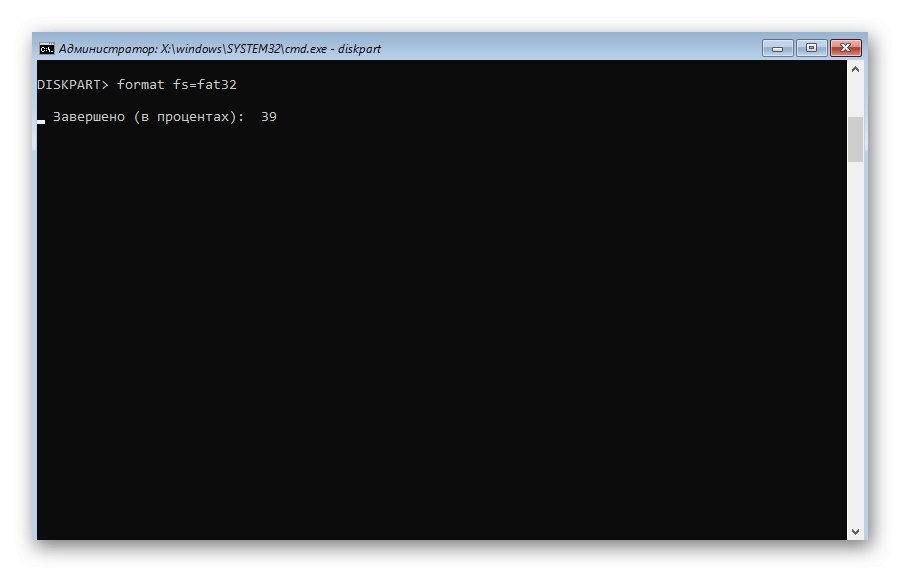
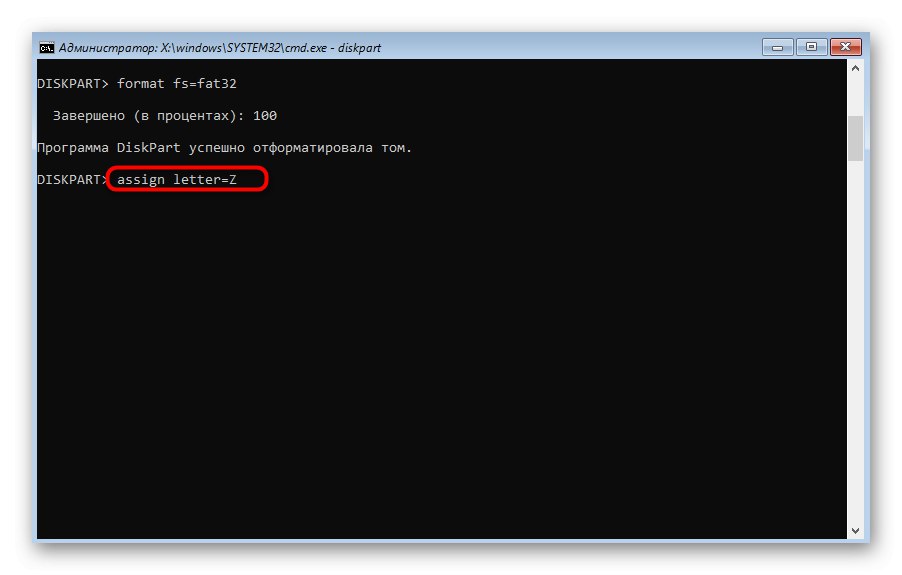
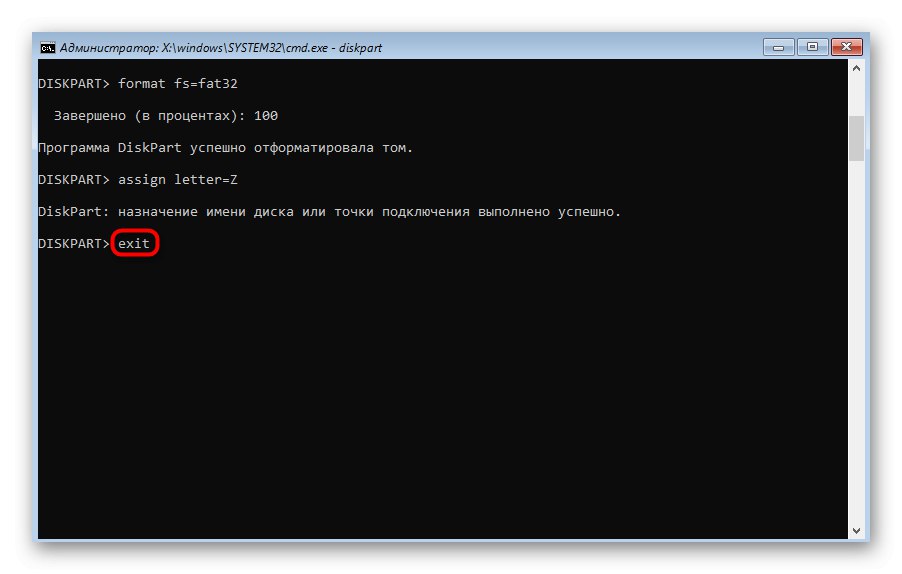
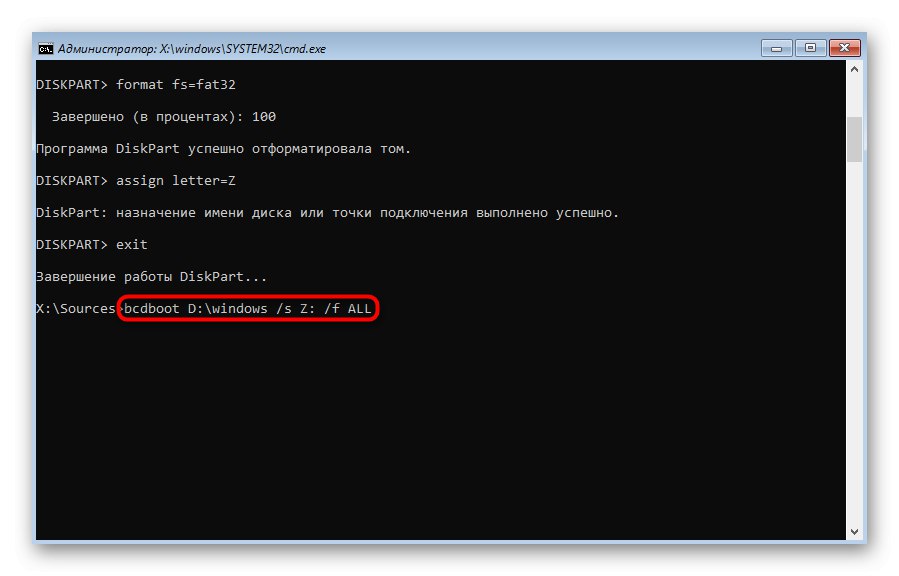
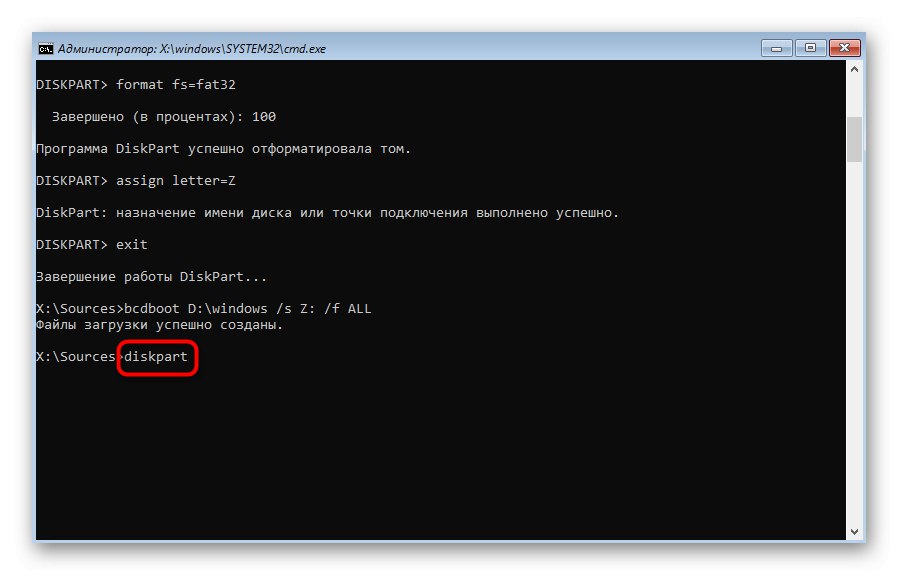
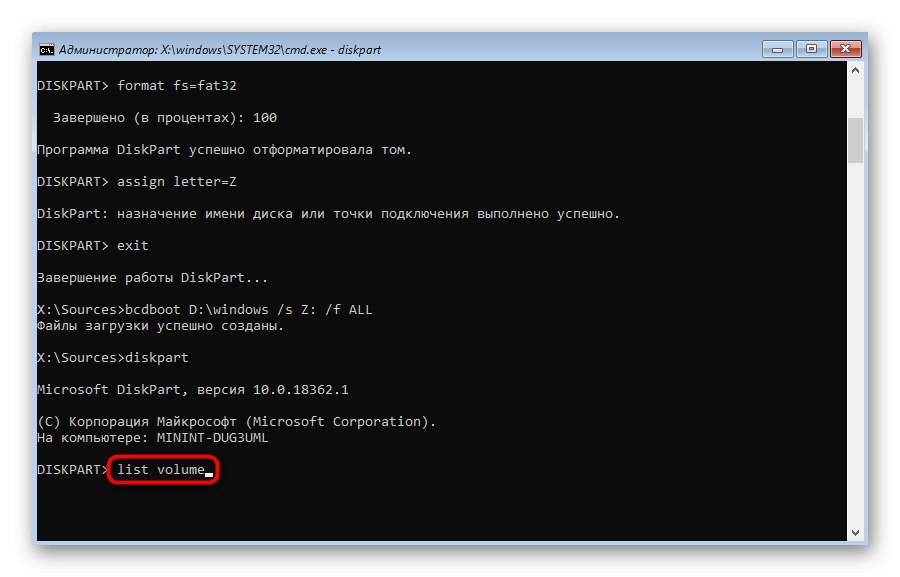
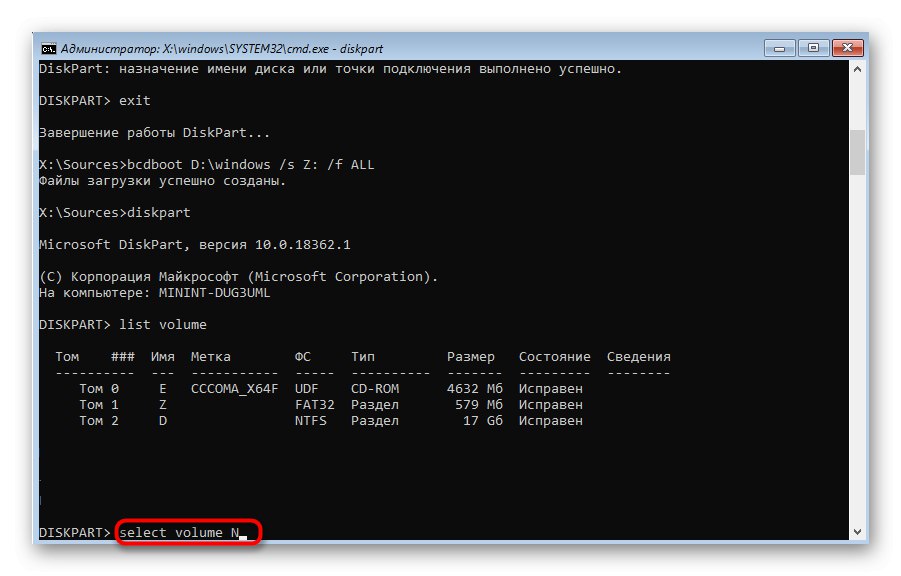
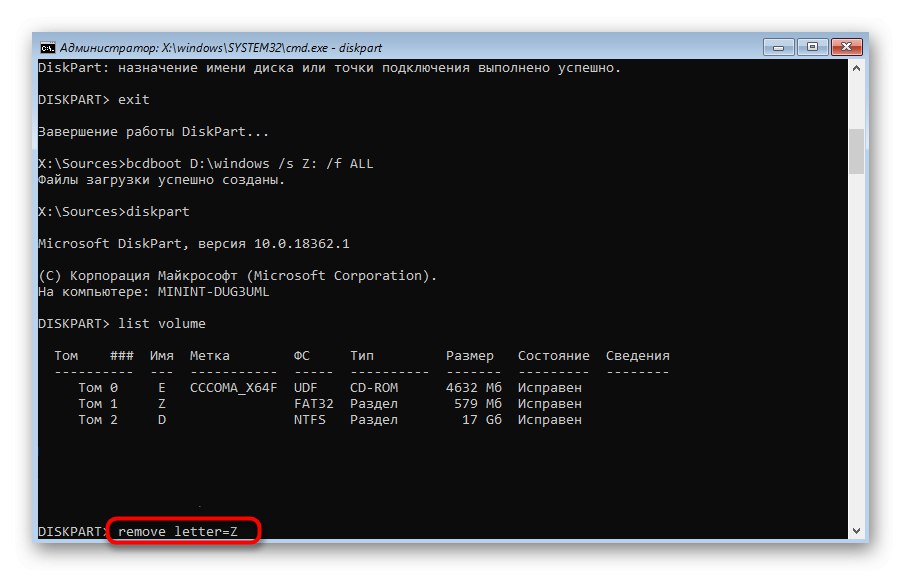
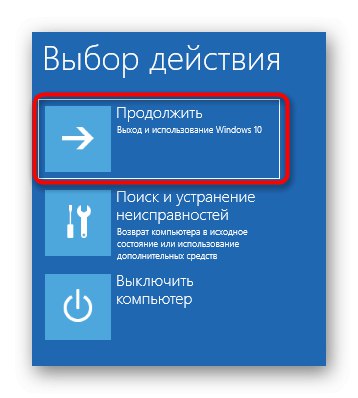
Môžete si byť istí, že jedna z vyššie uvedených metód určite pomôže obnoviť bootloader systému Windows 10, pokiaľ samozrejme nebol problém so zavedením spôsobený inými problémami. V takýchto situáciách vám odporúčame preskúmať ďalšie zdroje týkajúce sa riešenia týchto problémov pomocou odkazu uvedeného nižšie.
Viac informácií: Riešenie problémov so spustením systému Windows
Metóda 4: Obnova po odinštalovaní systému Linux
Posledná metóda, na ktorú chceme v dnešnom článku upriamiť pozornosť, súvisí s obnovením bootloaderu Windows 10 po odinštalovaní neďalekej distribúcie Linuxu. Ako viete, v takýchto situáciách funguje GRUB ako hlavný bootloader, ale potom je odstránený, čo vedie k poruchám komponentov systému Windows. Takáto úloha nie je vyriešená spôsobom opísaným vo vyššie uvedených metódach, ale je oveľa ľahšia.
- V režime obnovenia, prechod na ktorý sa uskutočnil prostredníctvom obrazu inštalácie operačného systému, spustite Príkazový riadok.
- Tu vstúpte
bootrec / FixMbra kliknite na Zadajte. - Budete informovaní, že operácia bola úspešná.
- Zatvorte konzolu a reštartujte počítač, aby ste mohli správne komunikovať so systémom.
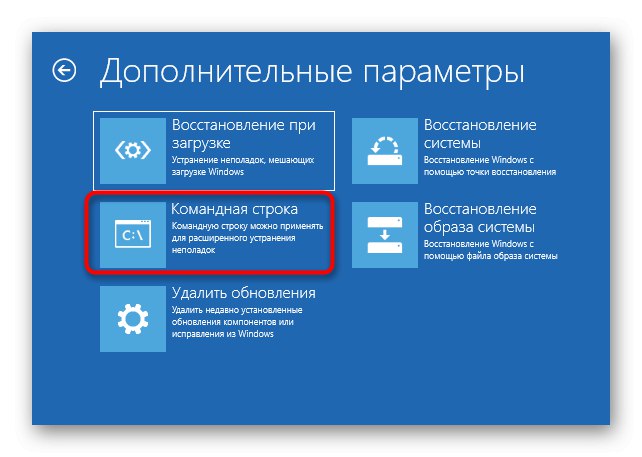
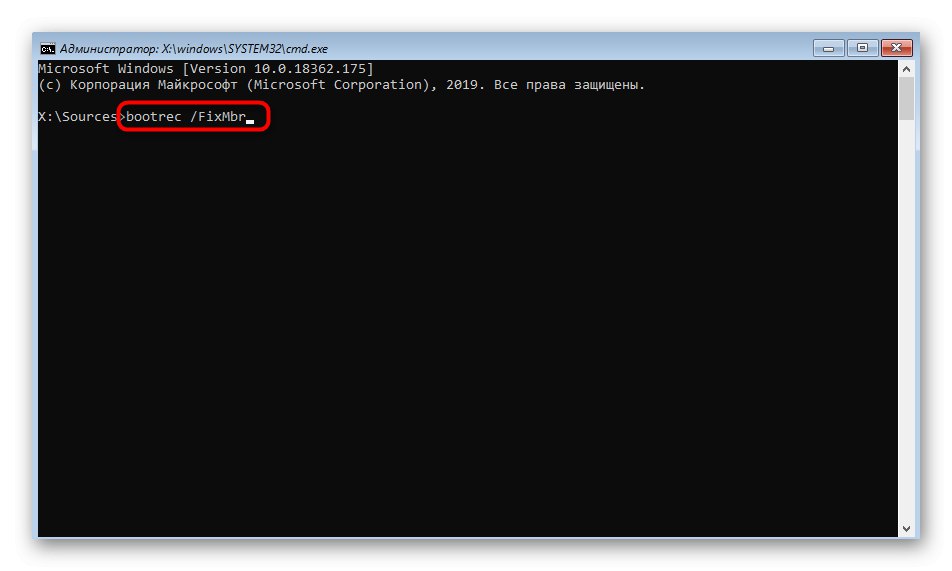
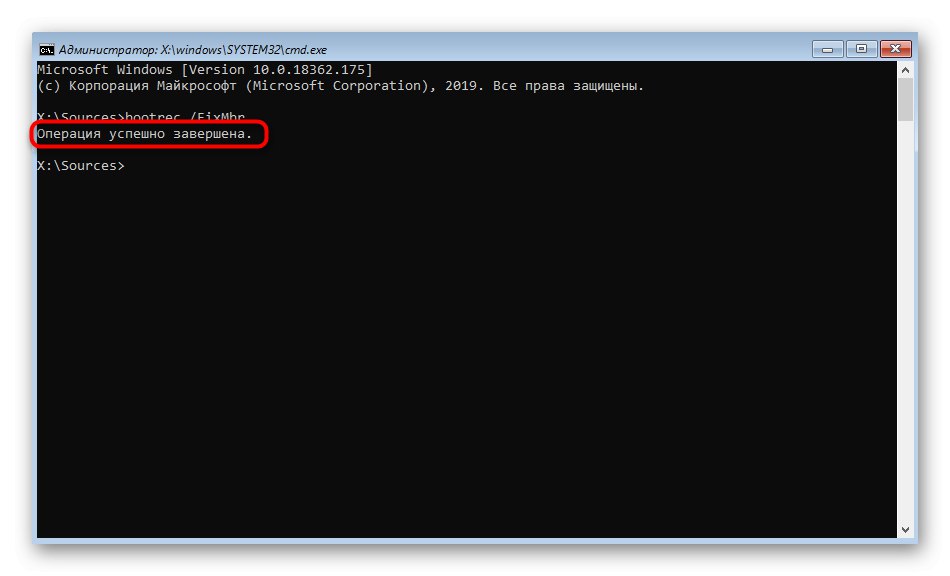
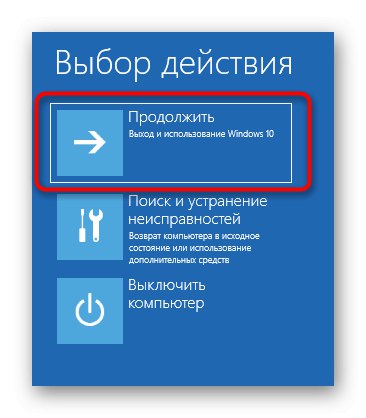
Boli to všetky spôsoby, ako obnoviť bootloader systému Windows 10 prostredníctvom Príkazový riadok... Ako vidíte, každý používateľ bude môcť nájsť najlepšiu voľbu pre seba alebo použiť alternatívu, ak zvolená metóda nepriniesla žiadny výsledok.