Systém Windows 8 sa nespustí: dôvody a riešenia
Ak nemáte nainštalovaný operačný systém, vašou hlavnou úlohou je identifikovať príčinu a podľa možnosti ju odstrániť. Existujú dva možné varianty vývoja udalostí: poškodenie "hardvéru" počítača a potreba nahradiť súčasť alebo jednoducho systémovú haváriu, ktorá je riešená jednoduchým návratom. Zvážte, ako zistiť, čo spôsobilo chybu a ako problém vyriešiť.
Pozor prosím!
Všetky nasledujúce akcie sa dôrazne odporúčajú vykonávať iba vtedy, ak ste úplne pochopili všetky uvedené skutočnosti, aby nedošlo k poškodeniu počítača.
Po zapnutí počítača sa nič nestane
Ak po zapnutí počítača nedôjde k ničomu a proces zavádzania operačného systému sa nezobrazuje, problém s najväčšou pravdepodobnosťou je porucha niektorých komponentov zariadenia. Prvým krokom je skontrolovať, či sú pripojené všetky komponenty počítača. Vykonajte to, odpojte počítač od siete a odpojte napájací zdroj pomocou spínača na zadnom paneli. Otvorte puzdro.
Príčina 1: Chyba pevného disku
Ak po vyššie uvedených krokoch problém nezmizol, pokračujte na kontrolu pevného disku. Veľmi často príčinou problému je zlyhanie médií. Funkcie môžete otestovať iba pripojením komponentu k inému počítaču. Existujú tri možné varianty vývoja udalostí.

Možnosť 1: HDD je detekovaný iným počítačom a Windows je spustený
Všetko je v poriadku! Váš pevný disk funguje a problém nie je v ňom.
Možnosť 2: HDD je detekovaný, ale systém Windows sa nespúšťa
V tomto prípade musíte skontrolovať disk pre prítomnosť zlomených sektorov. Môžete to urobiť pomocou špeciálneho programu Informácie o kryštálovom disku , Je úplne zadarmo a pomôže vám vykonať úplnú diagnostiku pevného disku. Spustite ju a venujte pozornosť takým položkám, ako sú prerozdelené odvetvia , nestabilné sektory , neopraviteľné odvetvové chyby . Ak je aspoň jedna z týchto položiek zvýraznená žltou farbou, existujú zlomené sektory a je potrebné ich opraviť.
Prečítajte si tiež: Ako skontrolovať pevný disk pre zlomené sektory
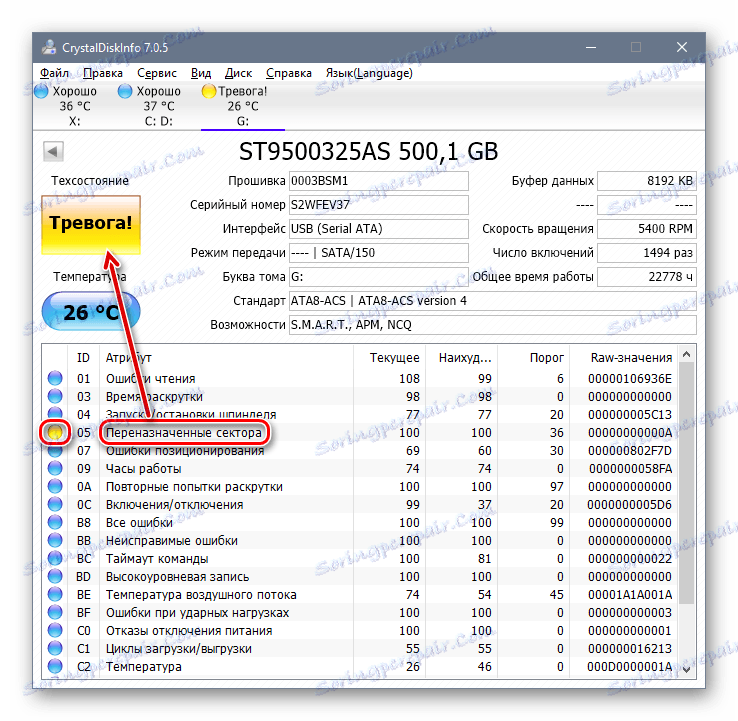
Ak chcete obnoviť chybné bloky, spustite príkaz "Príkazový riadok" ako správca. Ak chcete tak urobiť, použite klávesovú skratku Win + X na otvorenie kontextovej ponuky a vyberte príslušnú položku.
Prečítajte si tiež: 4 spôsoby otvorenia príkazového riadku v systéme Windows 8
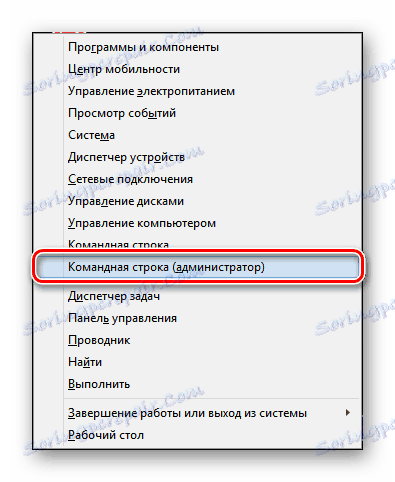
Potom zadajte nasledujúci príkaz:
chkdsk c: /r /f
Stlačte kláves Enter . Po reštartovaní systému budete vyzvaní na obnovenie. Zadajte Y a stlačte Enter znova. Potom reštartujte počítač.
Prečítajte si tiež: Ako opraviť chybné sektory pevného disku
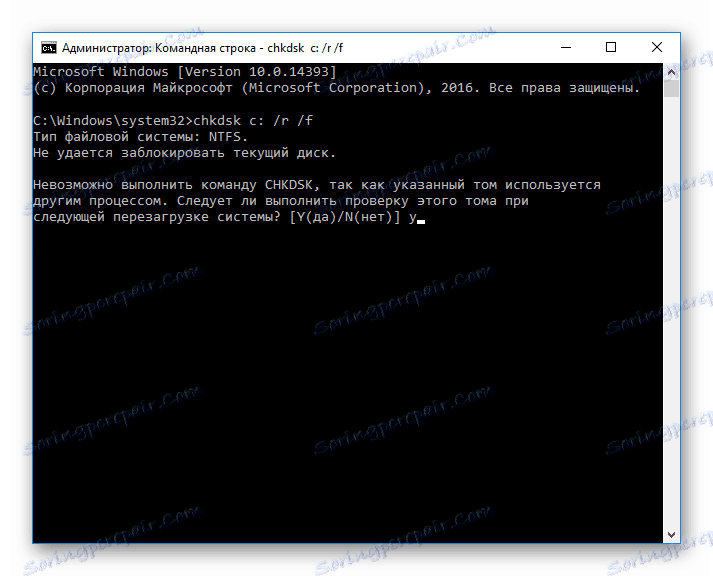
Možnosť 3: HDD nie je detekovaný iným počítačom
Toto je najhoršia možnosť. V takomto prípade budete musieť zakúpiť nový pevný disk, pretože ten starý s najväčšou pravdepodobnosťou nebude obnoviteľný. Ale skôr než urobíte čokoľvek, obráťte sa na servisné stredisko. Možno sa váš pevný disk môže vrátiť do pracovného stavu. V opačnom prípade vám bude odporúčané, ktoré pohon je lepšie prijímať a ponúkať náhradné služby.
Príčina 2: Niektoré komponenty nie sú pripojené
Ak je pevný disk funkčný, skontrolujte nasledujúce súčasti:
- Sieťový kábel pevného disku;
- Slučka, ktorá spája pevný disk a základnú dosku;
- Či sú pamäťové moduly pevne usadené.

Príčina 3: Zlyhanie základnej dosky
Ak vyššie uvedené kroky nemali žiadny výsledok, potom to nie sú obruby a pevný disk, ale základná doska. Je lepšie naučiť takýto problém špecialistom a odviezť počítač do servisného strediska.

Systém sa pokúša spustiť, ale nič nevyjde
Ak zapnete počítač a uvidíte nejaké príznaky, že sa systém pokúša spustiť, je to vynikajúci znak. V tomto prípade sa môžete vyhnúť nákladom a vyriešiť problém sami.
Príčina 1: Chyba pri štarte explorer.exe
Ak sa systém zavádza, ale vidíte len čiernu obrazovku a kurzor, problém sa vyskytol po spustení procesu explorer.exe, ktorý je zodpovedný za načítanie grafického obalu. Tu môžete buď spustiť proces manuálne alebo vrátiť systém späť - podľa Vášho uváženia.
Prečítajte si tiež: Čierna obrazovka pri spustení systému Windows 8
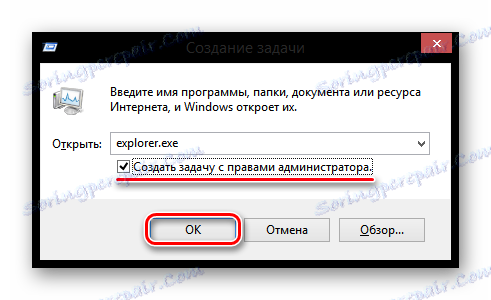
Príčina 2: Zlyhanie systému
Možno, pri poslednom vypnutí počítača sa niečo pokazilo a došlo k vážnemu zlyhaniu systému. V tomto prípade sa môžete pokúsiť obnoviť. Ak to chcete urobiť, vypnite počítač a potom ho znova zapnite. Pri zavádzacom čase sa musíte dostať do režimu obnovy pomocou klávesy F8 (niekedy kombinácia klávesov Shift + F8 ). Potom spustite zálohovanie pomocou príslušnej položky ponuky a počkajte na dokončenie procesu. Ak všetko ide dobre, môžete pokračovať v práci so systémom.
Prečítajte si tiež: Ako opraviť systém Windows 8
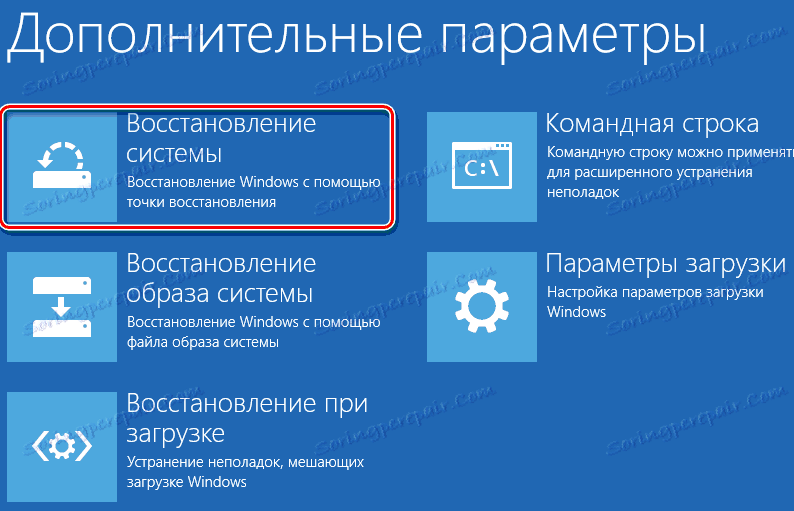
Príčina 3: Poškodenie systémových súborov
Ak systém vrátenia údajov nepomohol, najdôležitejšie systémové súbory boli s najväčšou pravdepodobnosťou poškodené kvôli tomu, čo systém OS nedokáže spustiť. V tomto scenári prejdite do núdzového režimu. Môžete to urobiť pomocou klávesu F8 .
Prečítajte si tiež: Ako prejsť na bezpečný režim systému Windows 8
Teraz potrebujete zavádzacie médium. Vložte ho do prístroja a otvorte dialógové okno Spustiť pomocou kombinácie klávesov Win + R. Do poľa zadajte nasledujúci príkaz a kliknite na tlačidlo OK :
sfc/scannow
Preto vykonáte skenovanie všetkých súborov a v prípade poškodenia niektorého z nich obnovte spúšťaciu jednotku.
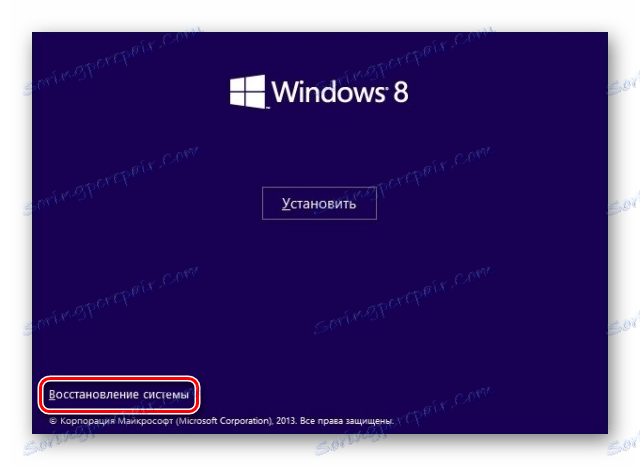
Dôvod nie je odhalený
Ak sa príčina nedá zistiť alebo vyššie uvedené akcie nefungujú, pokračujeme k poslednej, extrémne účinnej metóde - opätovnej inštalácii systému. Ak to chcete urobiť, musíte vložiť inštalačné médium a prejsť do systému BIOS pri zavádzaní a nastaviť prioritu zavádzania. Ďalej postupujte podľa pokynov, ktoré vám spoločnosť Microsoft napísala.
Prečítajte si tiež: Ako nainštalovať systém Windows 8
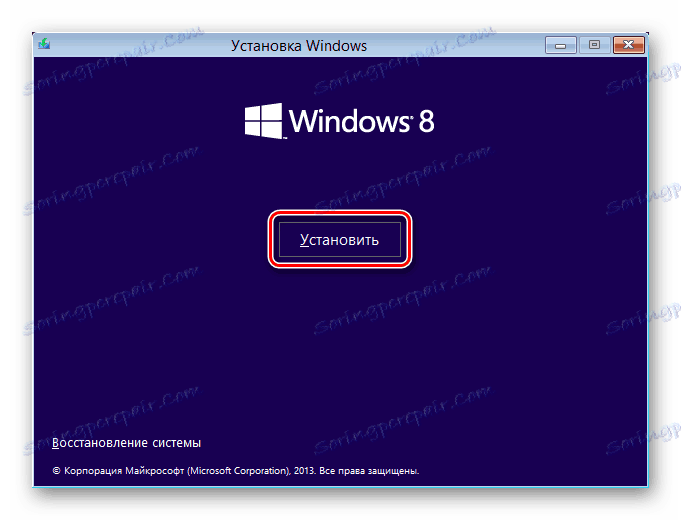
Dúfajme, že náš článok bol užitočný a vy ste sa podarilo vyriešiť problém so zavádzaním systému Windows 8. Opäť pripomíname: ak si nie ste istí svojimi schopnosťami, potom túto záležitosť špecialistom nenechajte zhoršiť.
Buďte opatrní!