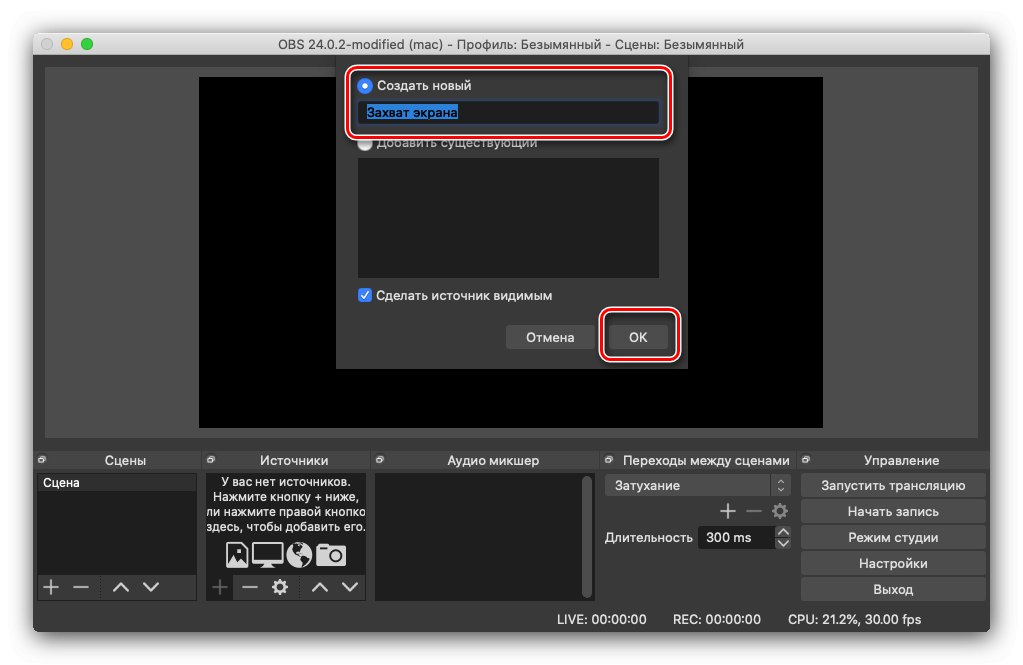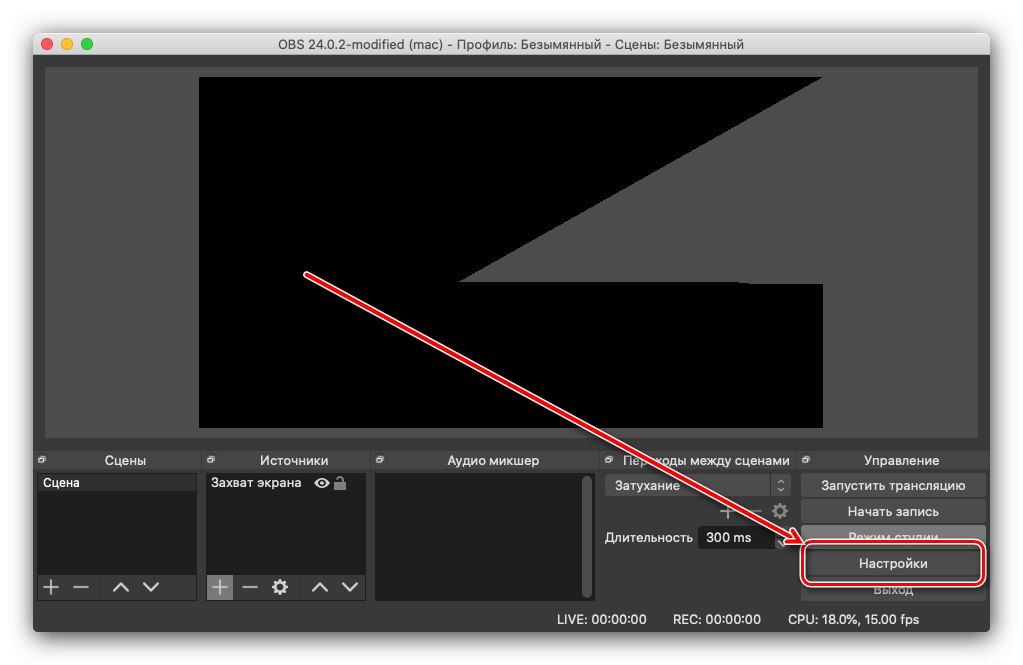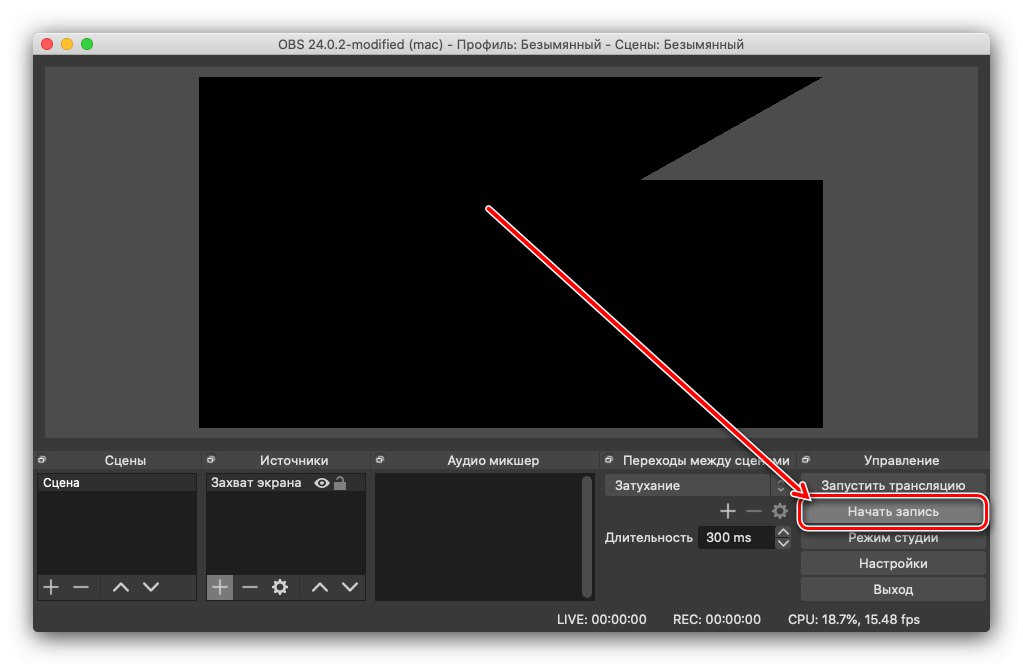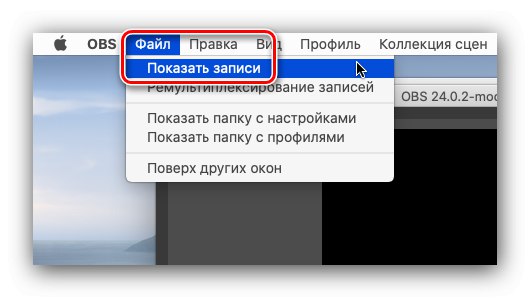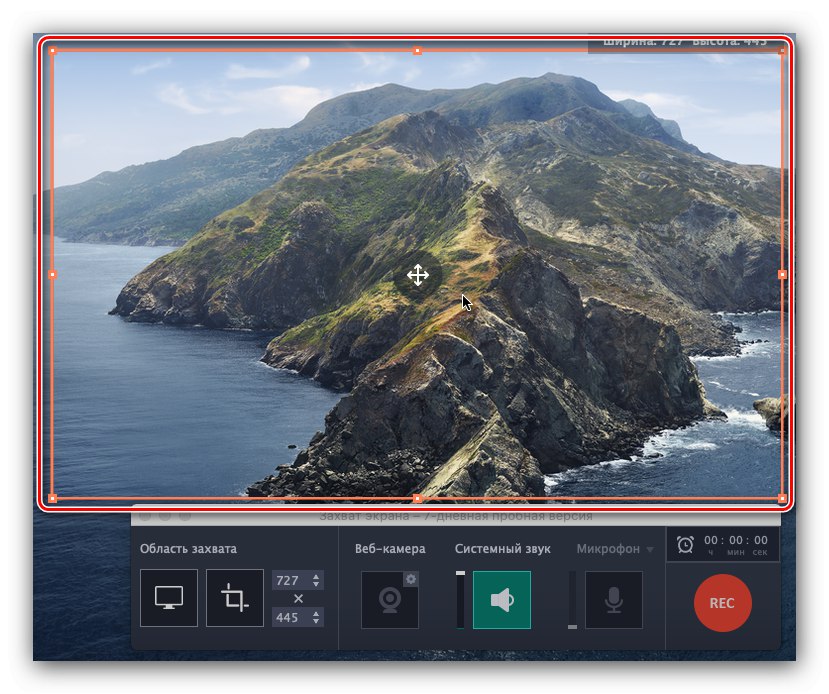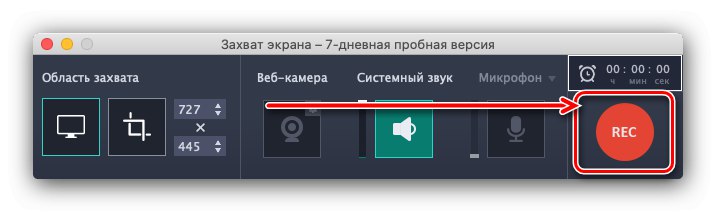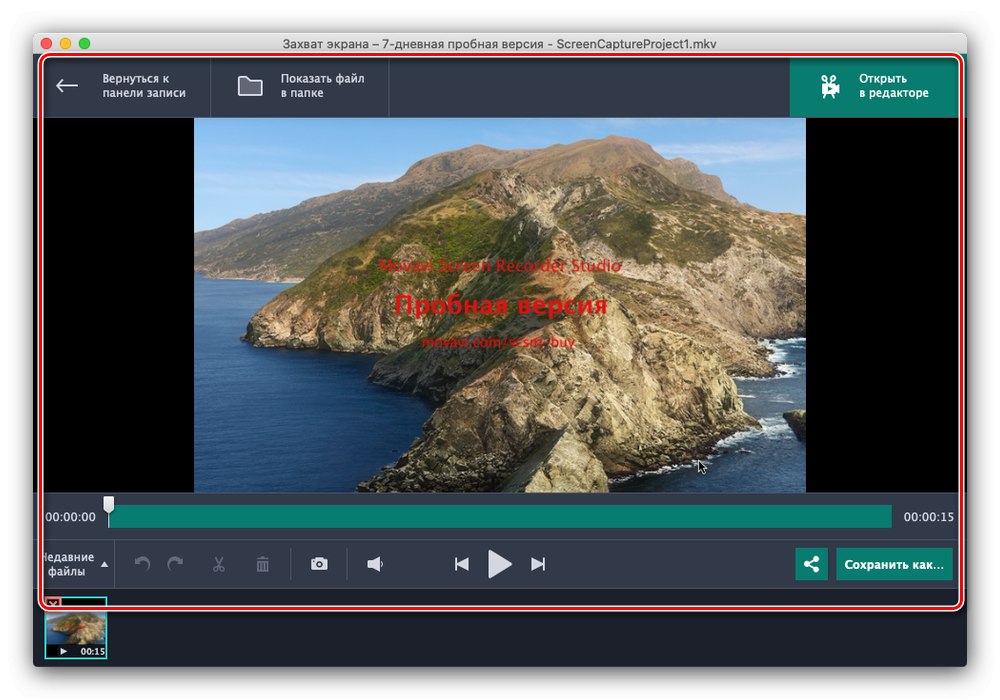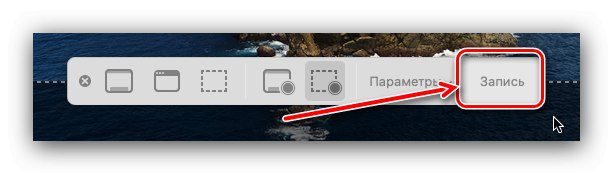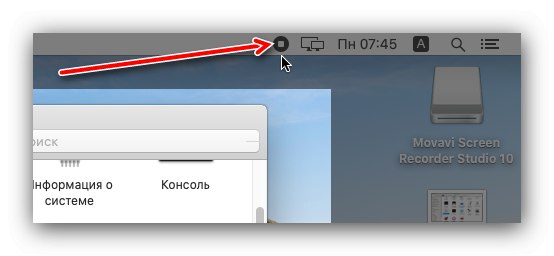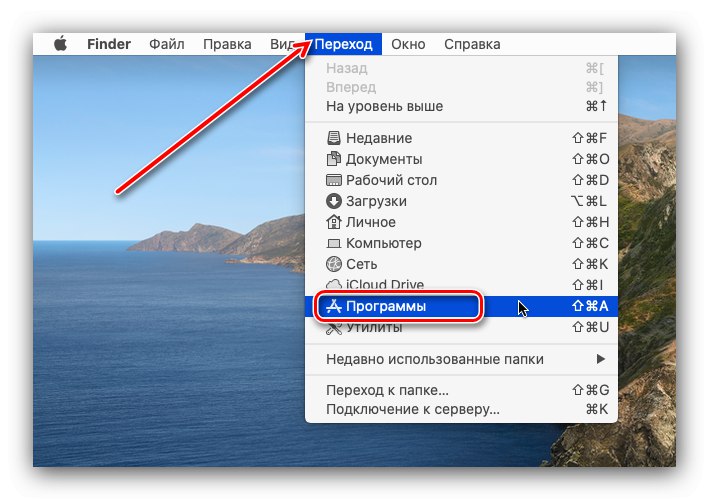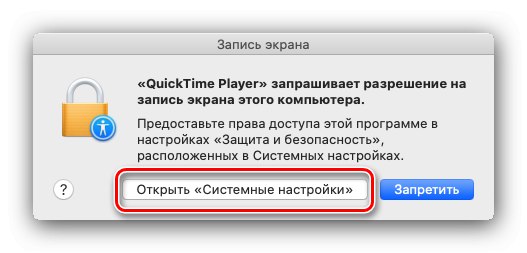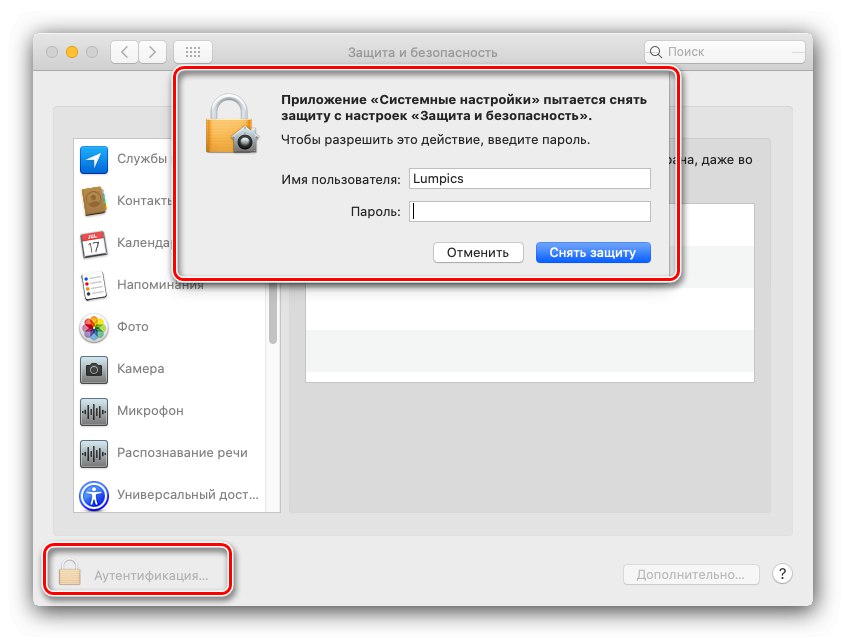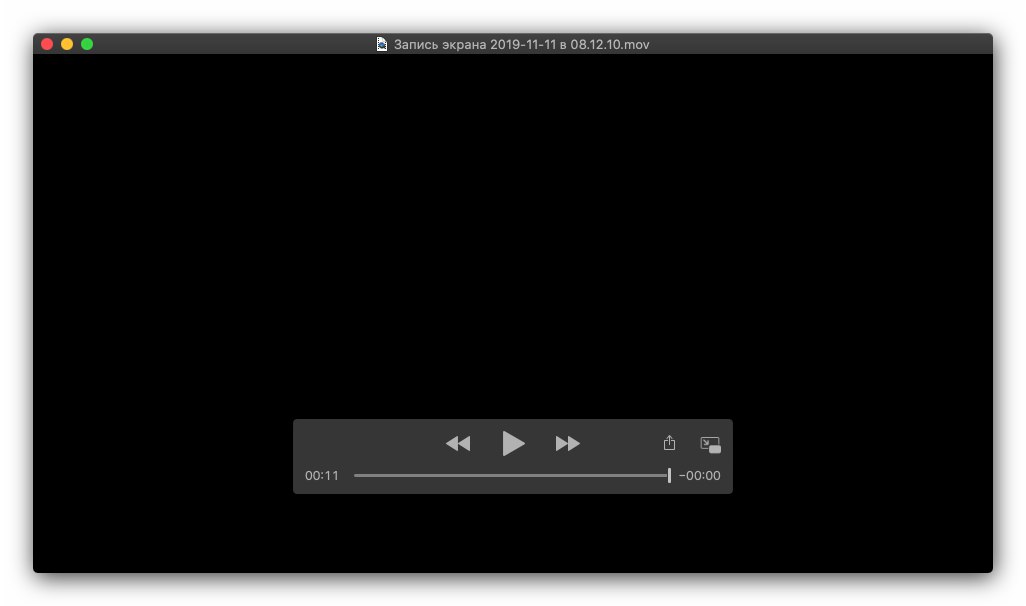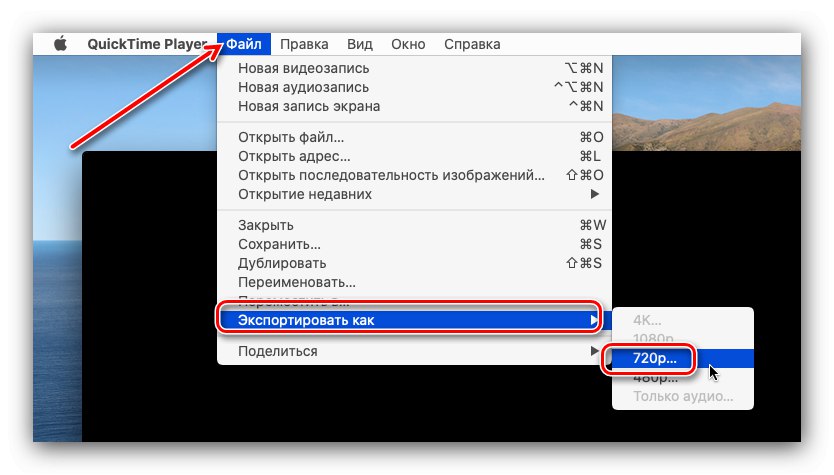V niektorých prípadoch musia používatelia zaznamenať, čo sa deje na obrazovke systému macOS, či už ide o pracovnú plochu, hru alebo aplikáciu. Tento operačný systém túto funkciu samozrejme podporuje a k dispozícii je niekoľko verzií naraz.
Obrazovka nahrávania v systéme Mac
Zvažovaný postup je možné vykonať pomocou riešení tretích strán alebo pomocou prostriedkov zabudovaných do systému. Každá metóda je svojim spôsobom dobrá, preto vám odporúčame, aby ste sa najskôr oboznámili so všetkými a potom si vybrali ten, ktorý vyhovuje vašej konkrétnej situácii.
Metóda 1: Otvorte softvér vysielateľa
Softvér Open Broadcaster Software (skrátene OBS) je používateľom streamerov dobre známy. Napriek tomu, že komplex je vyvíjaný primárne pre Windows, existuje verzia pre macOS, ktorá okrem možností podporuje aj zaznamenávanie diania na obrazovke.
Stiahnite si softvér Open Broadcaster pre Mac
- Po spustení OBS nájdite blok v jeho hlavnom okne Zdroje a kliknite na tlačidlo «+» nižšie.
- Ďalej vyberte Zachytenie obrazovky.
- Budete si musieť vytvoriť nový profil - uistite sa, že je vybratá položka s rovnakým menom, potom nastavte ľubovoľný názov a kliknite na „OK“.
![Vytvorte zdroj snímania obrazovky v systéme OBS v systéme macOS]()
Kliknutím na tlačidlo môžete zmeniť cieľový priečinok a upraviť formát videa (spolu s ďalšími parametrami) "Nastavenie".
![Nastavenia snímania obrazovky v OBS v macOS]()
Ďalej prejdite na kartu „Záver“, nájdite na ňom blok „Záznam“ a zadajte požadované parametre.
- Uistite sa, že rukoväť funguje, a potom znova stlačte tlačidlo. „OK“.
- Po návrate do hlavného okna OBS nájdite riadiacu jednotku na jej pravej strane a kliknite na „Spustiť nahrávanie“.
![Spustite nahrávanie obrazovky v systéme OBS v systéme macOS]()
Minimalizujte program a robte akcie, ktoré chcete zachytiť. Po dokončení rozbaľte okno OBS a vyberte Zastaviť nahrávanie.
- Na prístup k vytvorenému videu použite panel nástrojov aplikácie - položky „Súbor“ – „Zobraziť záznamy“.
![Otvorte priečinok s videom a zobrazte záznamy obrazovky vytvorené v OBS]()
Videá sa predvolene ukladajú do adresára „Filmy“ a formát MKV.
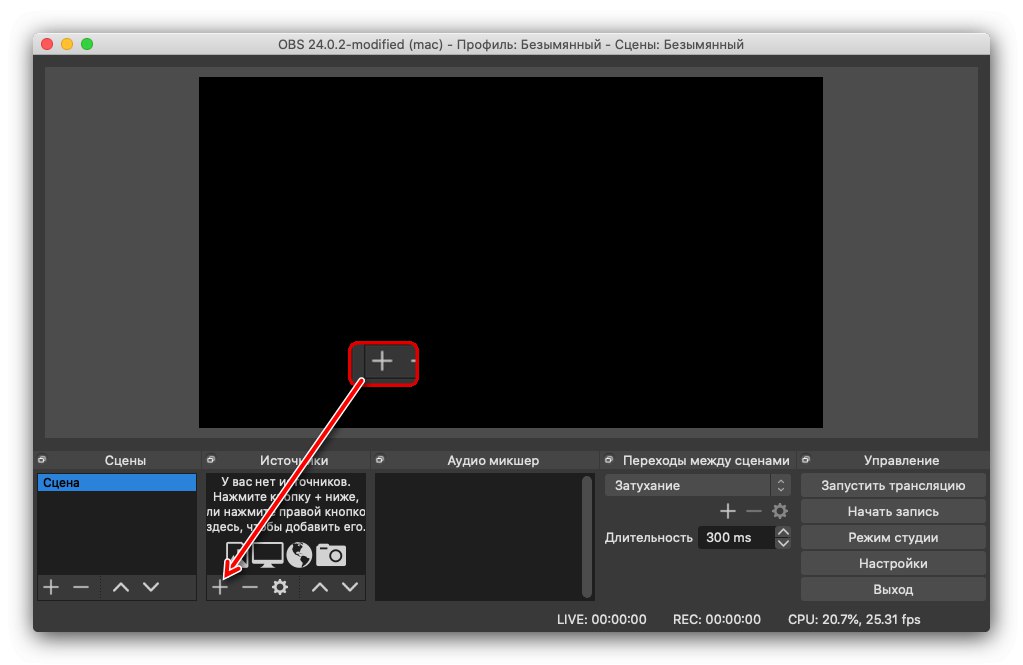
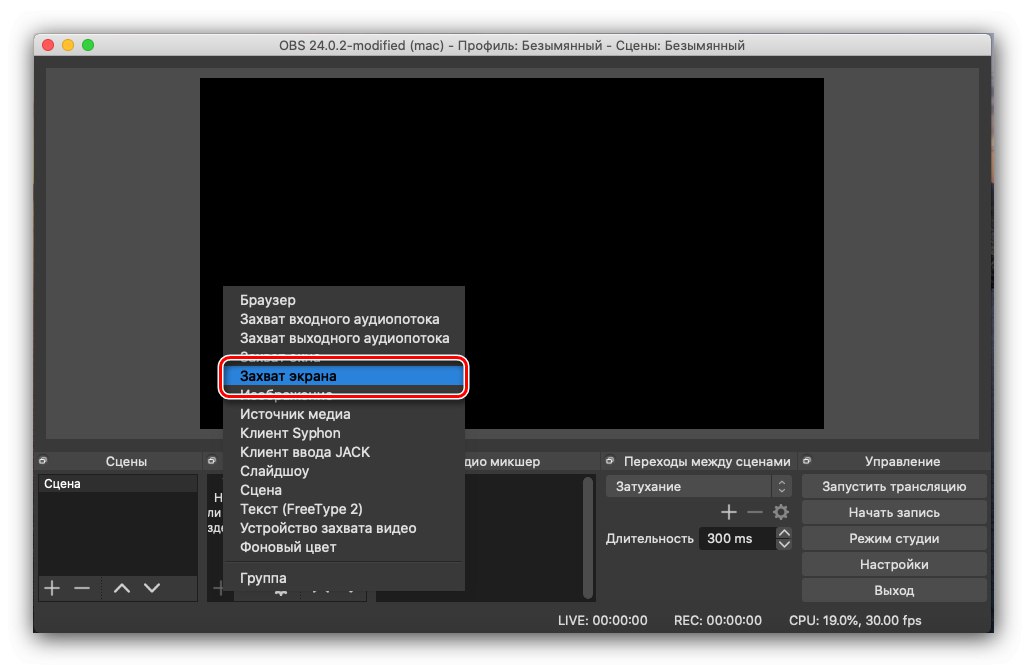
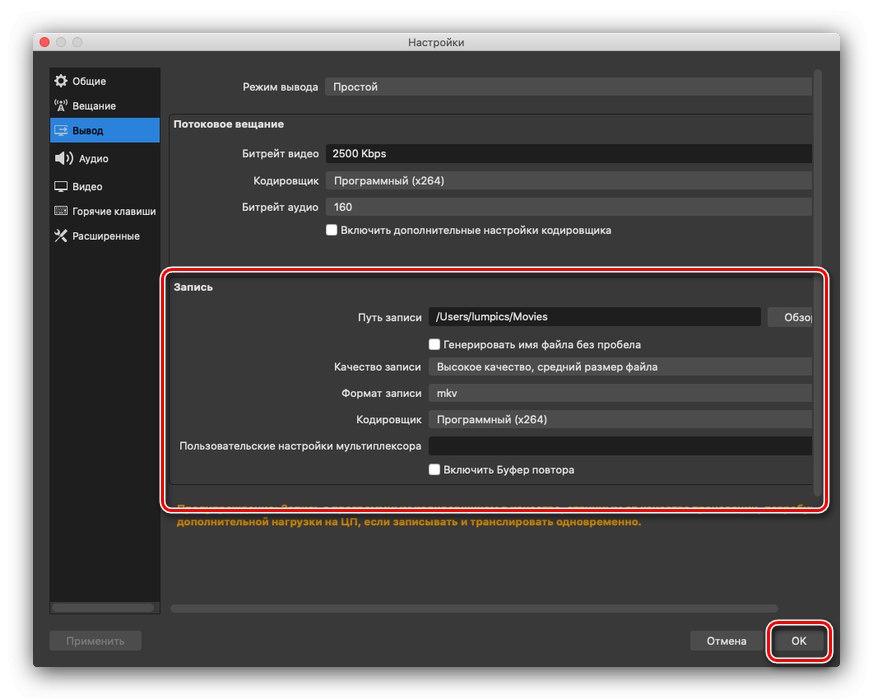
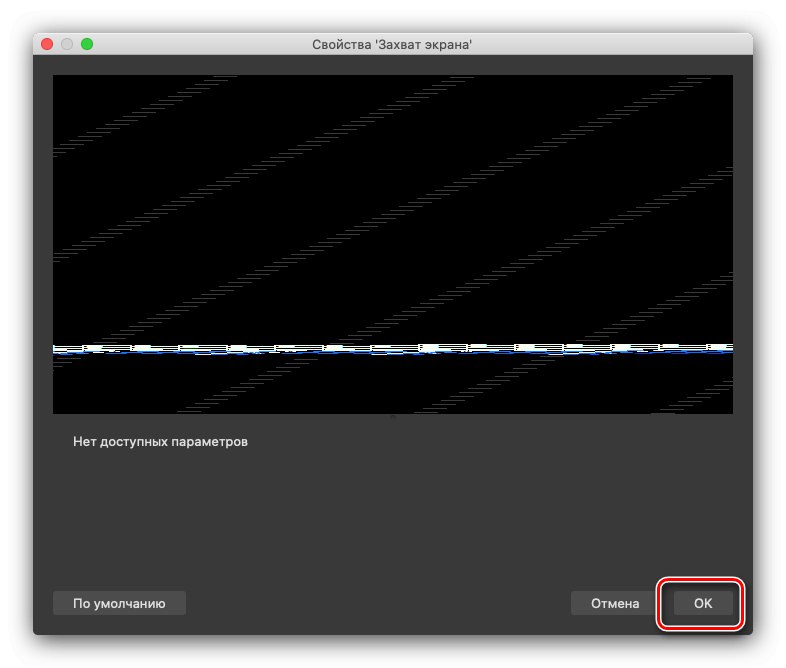
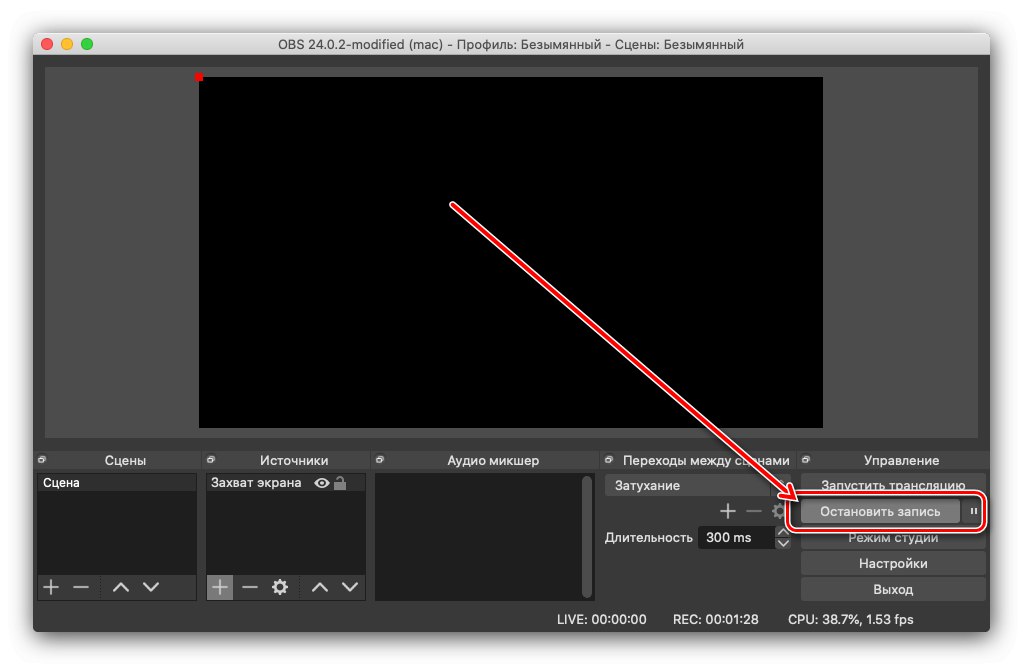
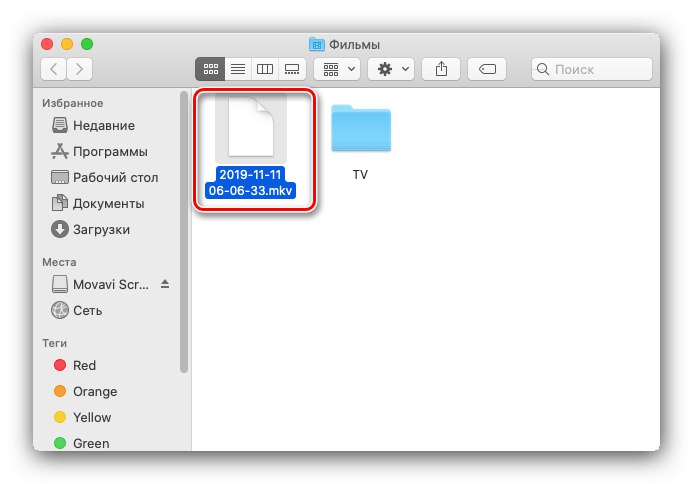
Open Broadcaster Software je výkonný, takmer profesionálny nástroj, vďaka ktorému je jeho rozhranie pre začiatočníka ťažkopádne a nepohodlné. Túto nevýhodu však môžete zmierniť, pretože všetky funkcie aplikácie sú poskytované bezplatne.
Metóda 2: Záznam obrazovky Movavi pre Mac
Ruskí vývojári zo spoločnosti Movavi vydali svoju aplikáciu pre macOS, ktorá poskytuje možnosť nahrávania obrazovky.
Stiahnite si Movavi Screen Recorder pre Mac z oficiálnych webových stránok
- Spustite program a použite tlačidlo Zachytenie obrazovky v hlavnom menu.
- Otvorí sa panel nahrávania. V predvolenom nastavení program zaznamenáva iba to, čo sa deje na malom fragmente displeja, avšak oblasť snímania je možné ľubovoľne zväčšiť a zmenšiť.
![Rámček na snímanie obrazovky na zaznamenávanie obsahu obrazovky pomocou aplikácie Movavi Screen Recorder v systéme macOS]()
Pod rámom je panel nastavení. V bloku Zachytiť oblasť môžete zvoliť záznam fragmentu alebo celej obrazovky a sekcií "Webkamera", „System Sound“ a „Mikrofón“ vám umožní spustiť paralelné snímanie z webovej kamery alebo mikrofónu a tiež upraviť hlasitosť zachyteného zvuku.
- Stlačením veľkého červeného tlačidla spustíte nahrávanie „REC“ na pravej strane panelu.
![Spustite nahrávanie obrazovky v aplikácii Movavi Screen Recorder v systéme macOS]()
V tomto procese môžete pozastaviť zaznamenané video a snímanie ukončiť stlačením tlačidla „Stop“.
- Aplikácia automaticky spustí výsledné video vo vstavanom prehrávači, odkiaľ ho možno otvoriť v editore, zdieľať v iných aplikáciách alebo webových službách a znova uložiť v inom formáte.
![Úpravy dokončeného záznamu na obrazovke v aplikácii Movavi Screen Recorder v systéme macOS]()
Aj z tohto okna máte prístup k uloženému videu - kliknite na tlačidlo Zobraziť súbor v priečinku, po ktorom sa okamžite otvorí vlastný adresár aplikácie, kde je načítaný súbor vo formáte MKV.

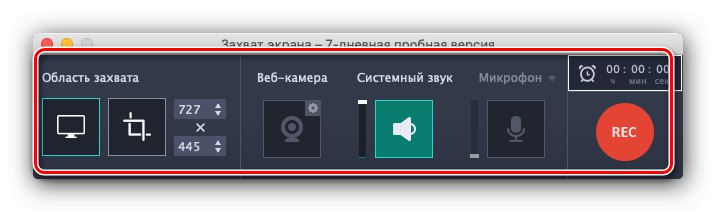
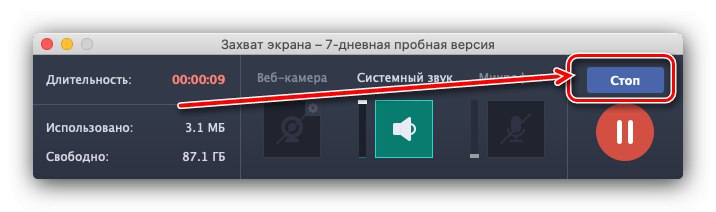
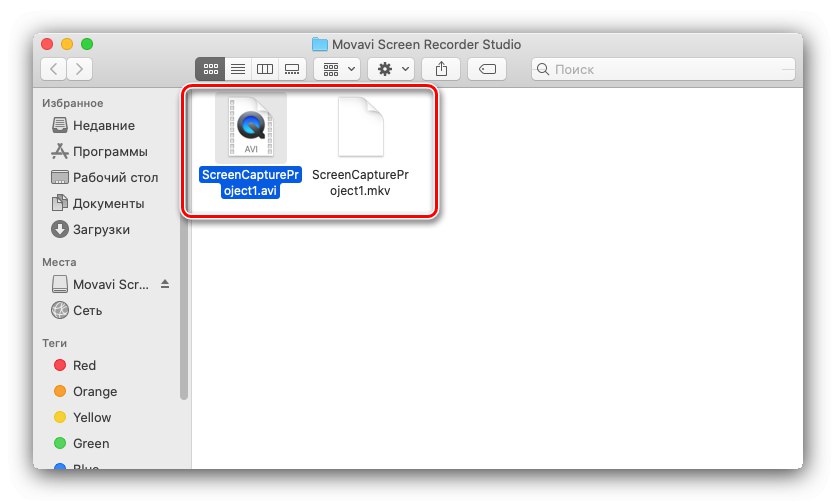
Aplikácia Movavi Screen Recorder má priateľské rozhranie a pohodlné nástroje na prezeranie a úpravu klipu. Aplikácia je však spoplatnená a skúšobná verzia je aktívna iba 7 dní a neumožňuje nahrávanie klipov dlhšie ako 5 minút; je na nich tiež použitý vodoznak.
Metóda 3: Systémové nástroje
Ak nemáte schopnosť alebo vôľu používať programy tretích strán, môžete použiť zabudovaný záznamník obrazovky macOS.
„Screenshot“
MacOS Mojave a novšie majú zabudovaný nástroj na snímanie snímok obrazovky a snímanie toho, čo sa deje na obrazovke.
- Na pracovnej ploche použite položky na paneli nástrojov „Prechod“ – „Pomôcky“.
- Ďalej vyhľadajte ikonu v priečinku „Screenshot“ a dvakrát na ňu kliknite ľavým tlačidlom.
- Otvorí sa snímací panel. Na prepnutie na nahrávanie videa použite tlačidlá Zachytenie obrazovky alebo Zachytiť vybratú oblasť.
- Ďalej odporúčame použiť rozbaľovaciu ponuku "Možnosti", pomocou ktorého môžete zvoliť umiestnenie budúceho videa, povoliť časovač spustenia nahrávania a zobrazovať kliknutia myšou.
- Ak chcete začať snímať, kliknite na tlačidlo „Záznam“.
![Nahrávanie úvodnej obrazovky v systéme macOS prostredníctvom obrazovky Screenshot]()
Začnite vykonávať požadované činnosti. Ak potrebujete zastaviť snímanie, použite označené tlačidlo na paneli nástrojov.
![Nahrávanie záverečnej obrazovky v systéme MacOS prostredníctvom snímky obrazovky]()
Počkajte na spracovanie videa. Potom sa zobrazí na pracovnej ploche alebo na inom mieste, ktoré ste predtým určili.
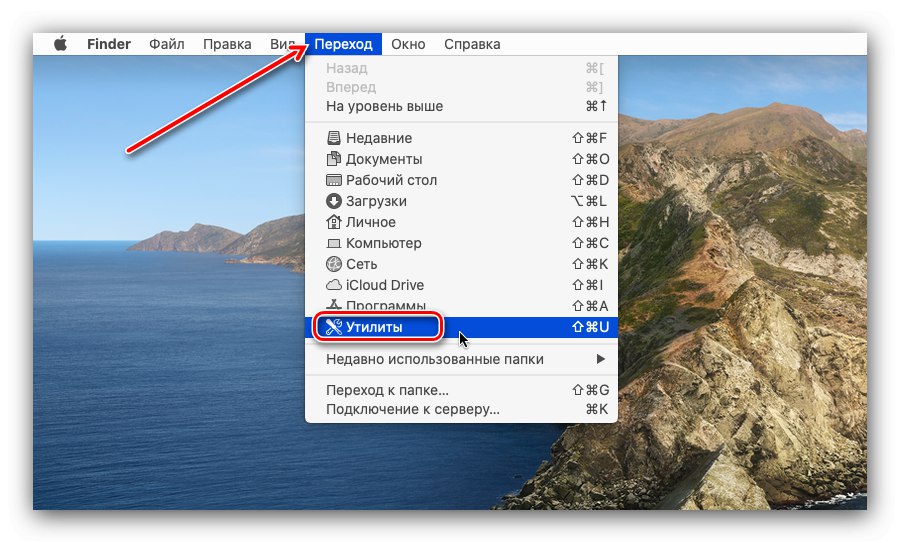
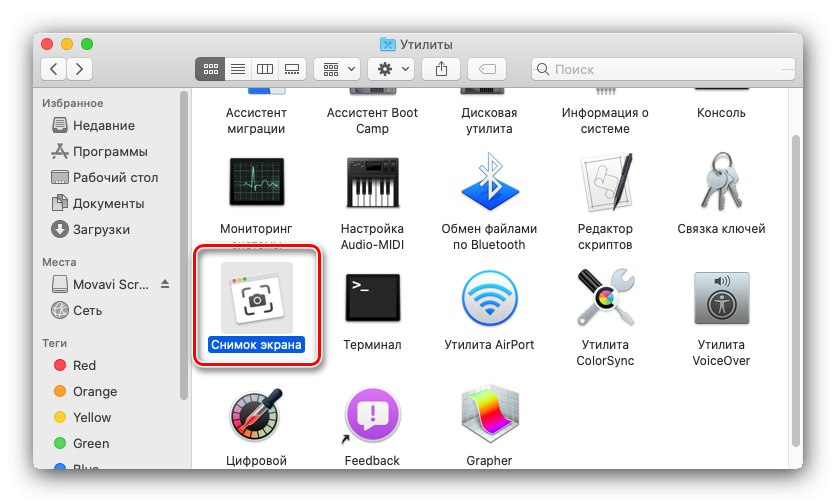
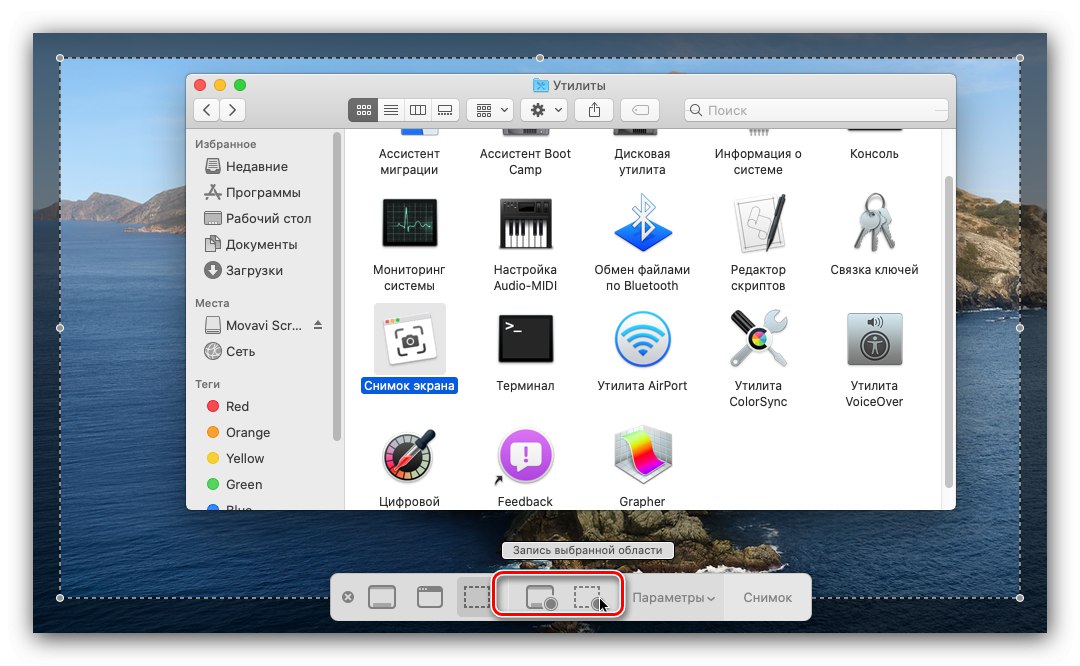
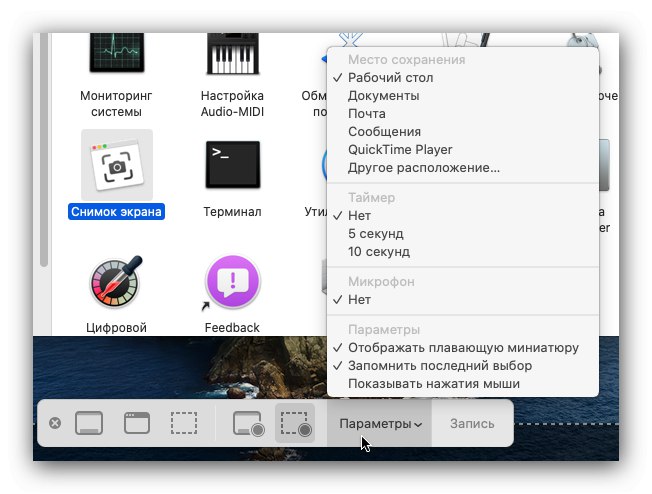
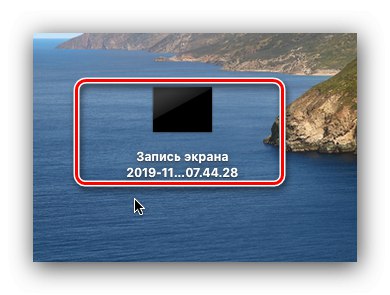
„Screenshot“ - neuveriteľne jednoduché riešenie nášho problému, ale to isté možno pripísať nevýhodám: nie sú poskytované žiadne ďalšie parametre exportu videa.
Prehrávač QuickTime
V systéme MacOS, počnúc verziou Lion, má zabudovaný multimediálny prehrávač QuickTime Player schopnosť snímať obrazovku. Pre MacOS High Sierra a staršie verzie je to jediný systémový nástroj určený na tento účel.
- Otvorte prehrávač Quick Time Player - na tento účel použite panel nástrojov Finder, kde vyberte položky „Prechod“ – „Programy“.
![Prejdite do ponuky Programy a otvorte prehrávač Quick Time Player pre nahrávanie obrazovky v systéme macOS]()
Nájdite v priečinku skratku QuickTime Player a dvakrát na ňu kliknite ľavým tlačidlom myši.
- Po spustení prehrávača navštívte jeho panel s nástrojmi a vyberte ho „Súbor“ – „New screen recording“.
- Aplikácia si s najväčšou pravdepodobnosťou vyžiada povolenie na prístup k tejto funkcii, malo by jej byť udelené - urobíte to kliknutím „Otvoriť“ Predvoľby systému „“.
![Rozlíšenie záznamu obrazovky v systéme macOS s prehrávačom Quick Time Player]()
Kliknite na ikonu zámku a potom zadajte heslo pre svoj účet.
![Údaje o autorizácii umožňujúce nahrávanie obrazovky v systéme macOS prostredníctvom prehrávača Quick Time Player]()
Ďalej začiarknite políčko vedľa „QuickTime Player“a potom potvrďte koniec programu.
- Znova otvorte prehrávač a zopakujte kroky od kroku 2. Zobrazí sa snímací rámec - princíp jeho použitia sa nelíši od princípov pre Screenshot.
- Ihneď po skončení nahrávania sa otvorí okno prehrávania videa.
![Otvorenie dokončeného záznamu obrazovky v systéme macOS pomocou prehrávača Quick Time Player]()
Na rozdiel od ScreenshotPrehrávač QuickTime vám umožňuje základné úpravy klipov - napríklad pri výbere položiek „Súbor“ – „Exportovať ako“ zmena povolení je k dispozícii.
![Exportujte dokončené zaznamenávanie obrazovky do systému macOS pomocou prehrávača Quick Time Player]()
Záznam môžete tiež odoslať priamo z prehrávača do iných aplikácií.
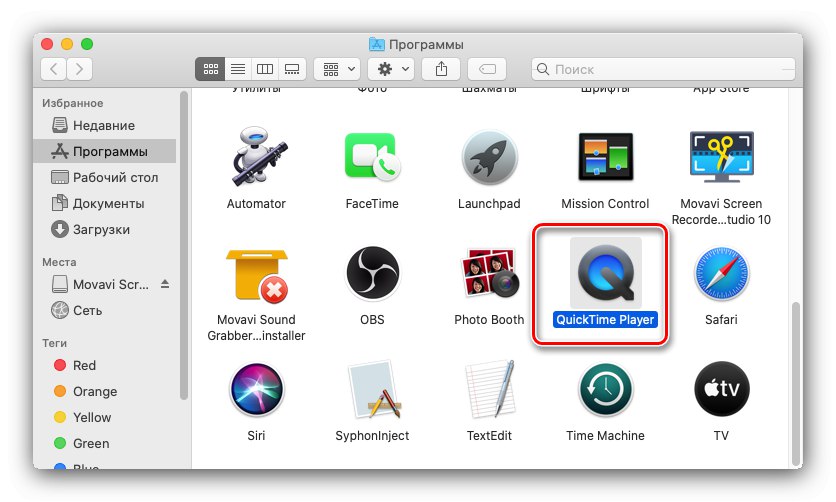
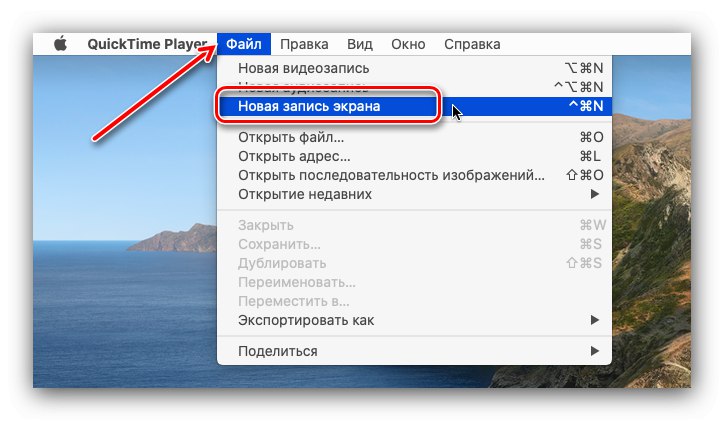
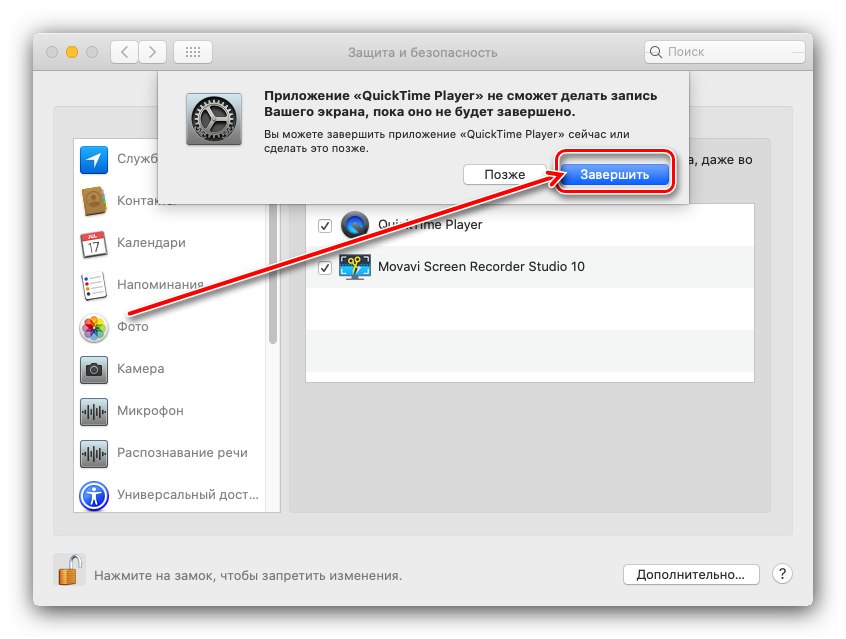
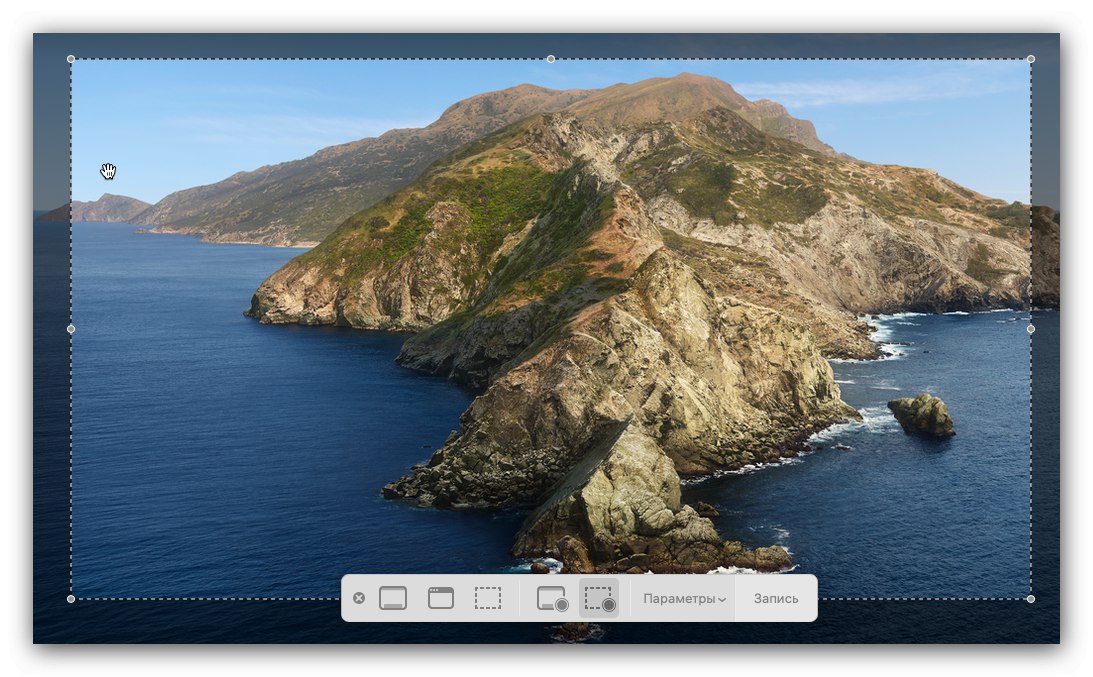
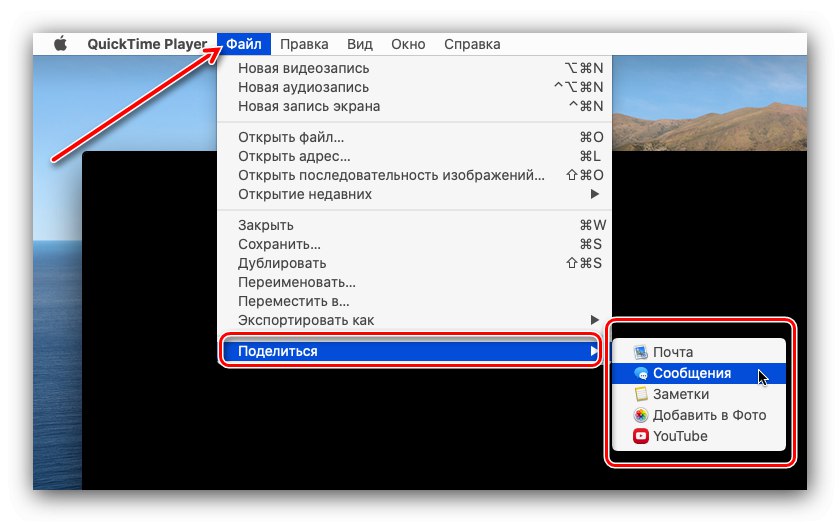
Prehrávač Quick Time Player je funkčnejšie riešenie ako „Screenshot“, nemá však žiadnu z pokročilých funkcií programov tretích strán.
Záver
Teraz viete, ako môžete nahrávať obrazovku vo všetkých súčasných verziách systému Apple macOS. Ako vidíte, riešenia tretích strán poskytujú viac možností, zatiaľ čo vstavané sú jednoduché a intuitívne.