
Reštartovanie smerovača je možné nielen pomocou tlačidla na samotnom zariadení. Túto operáciu je možné vykonať bez akýchkoľvek problémov v samotnom operačnom systéme. Existujú až tri možnosti implementácie úlohy. Každá z nich má svoje výhody aj nevýhody. Pozrime sa postupne na všetky dostupné metódy, aby si každý používateľ našiel ten najlepší pre seba.
Metóda 1: Tlačidlo vo webovom rozhraní
Hlavná metóda na reštartovanie smerovača je prostredníctvom webového rozhrania. V tejto ponuke konfiguruje zariadenie ktorýkoľvek používateľ pri prvom pripojení k počítaču. V každom internetovom centre vývojár zariadenia implementuje umiestnenie tlačidla jedinečným spôsobom, takže hlavným cieľom je iba jeho nájdenie, s ktorým sa pokúsime pomôcť v ďalšom pokyne.
- Otvorte prehliadač, do ktorého napíšete štandardnú adresu, aby ste prešli na webové rozhranie. Nájdete ho podľa nálepky na zadnej alebo spodnej časti smerovača. Použite kľúč Zadajteaktivovať navigáciu na adresu.
- Po zobrazení formulára sa prihláste zadaním svojho používateľského mena a bezpečnostného kľúča. Podrobnejšie pokyny na určenie tejto informácie, ak sa jedná o slovo
adminnie je vhodný pre obidve polia, vyhľadajte inú inštrukciu na našom webe na odkaze nižšie.Viac informácií: Definovanie prihlasovacieho mena a hesla na vstup do webového rozhrania smerovača
- V niektorých smerovačoch, napríklad v spoločnosti ASUS, je možné odoslať zariadenie na reštartovanie priamo z hlavného okna. To sa deje kliknutím na príslušné tlačidlo. Skontrolujte webové rozhranie svojho modelu a zistite, či existuje rovnaké virtuálne tlačidlo.
- Existuje bežnejšia možnosť. Ak ho chcete implementovať prostredníctvom navigačného menu, prejdite do sekcie „Systém“.
- Vyberte kategóriu „Konfigurácia“.
- Nájdite položku „Reštartovať zariadenie“ a kliknutím na tlačidlo vedľa neho aktivujete tento proces.
- Ak sa vo vašom webovom prehliadači zobrazí ďalšie kontextové okno, akciu potvrďte.
- Počkajte, kým sa reštart nedokončí, kým sieťové zariadenie začne znova správne fungovať.
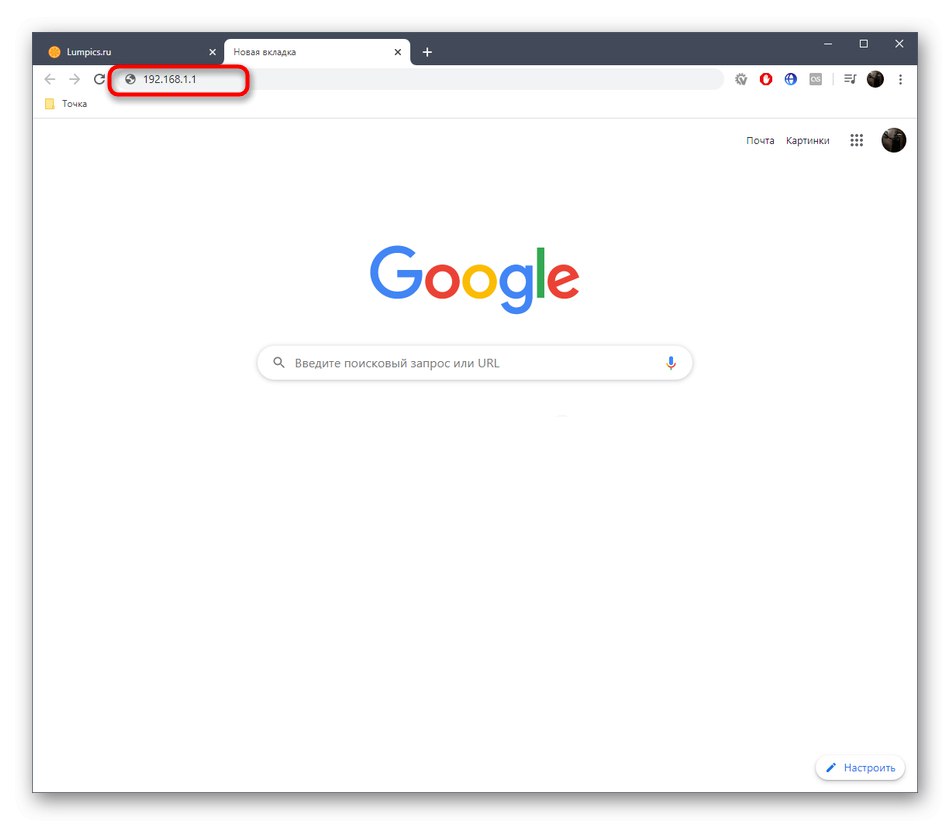
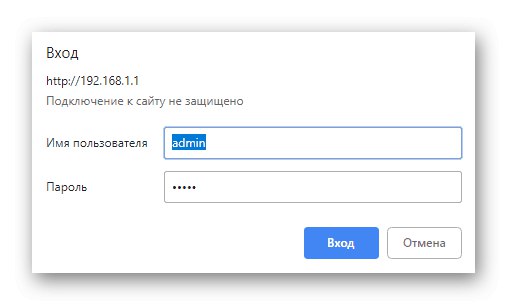
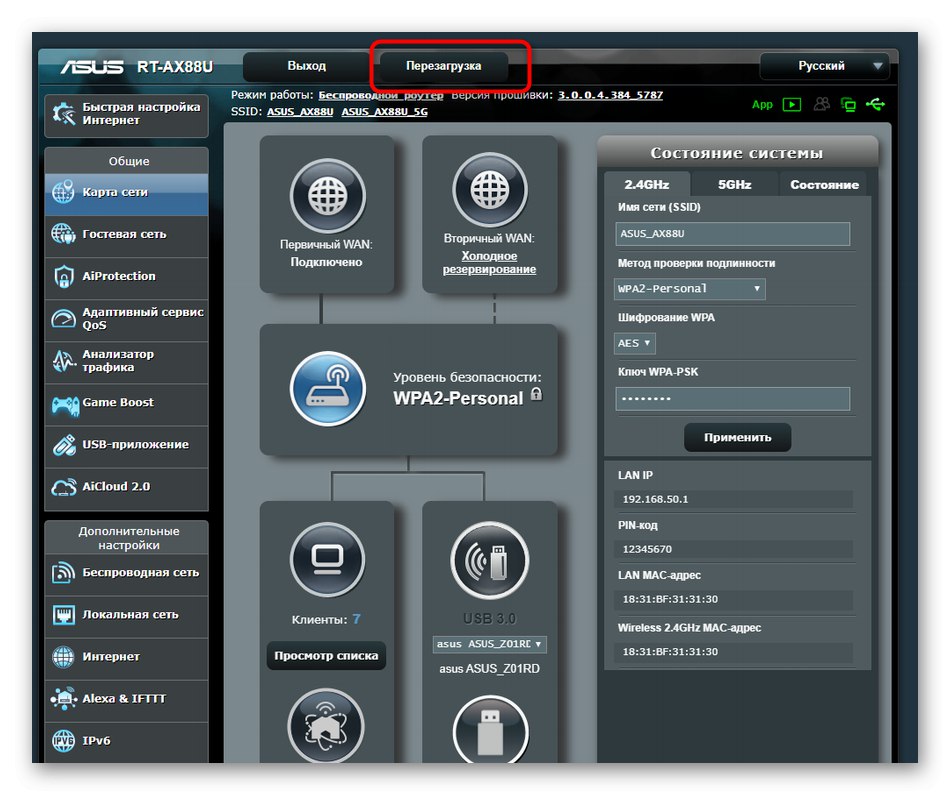
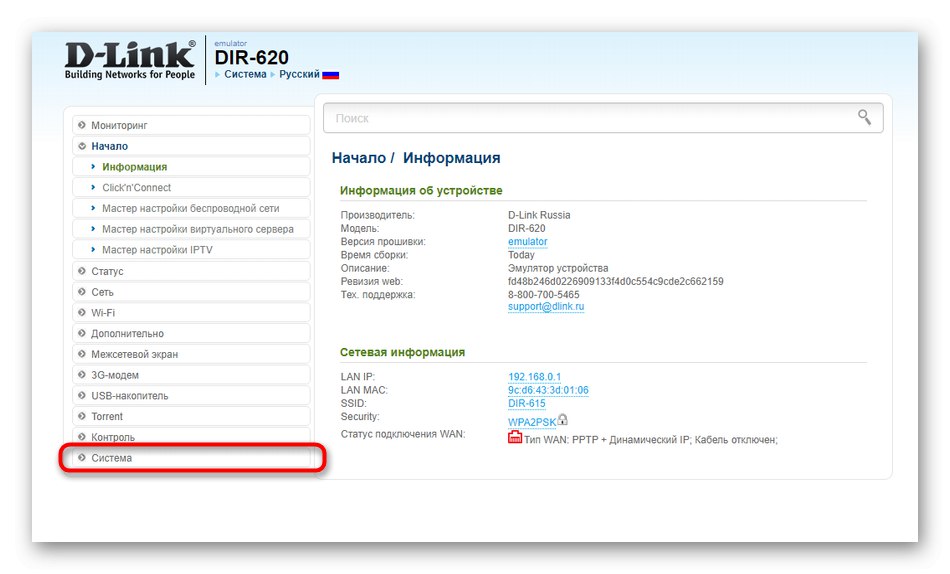
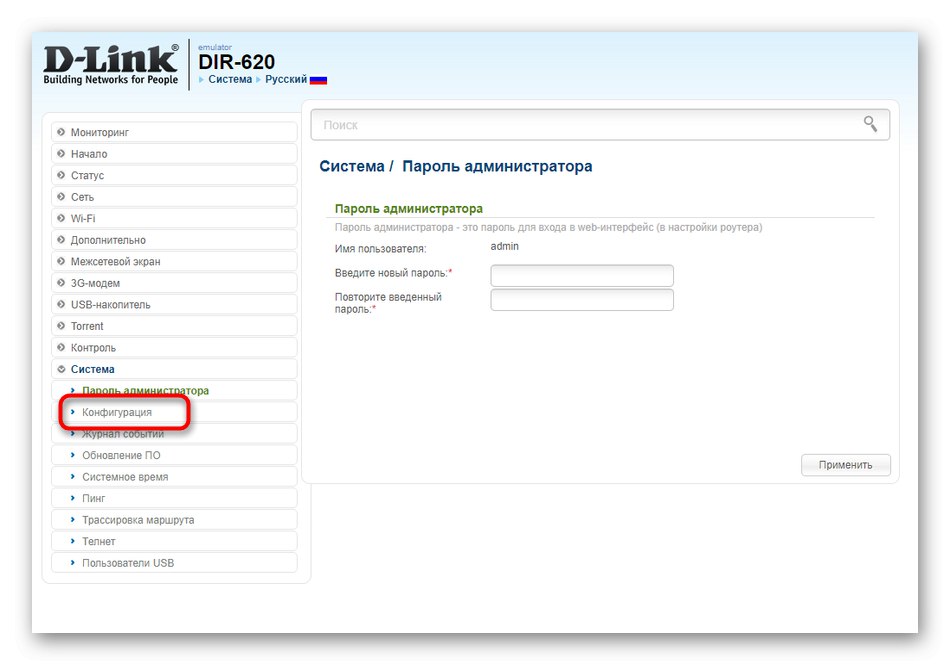
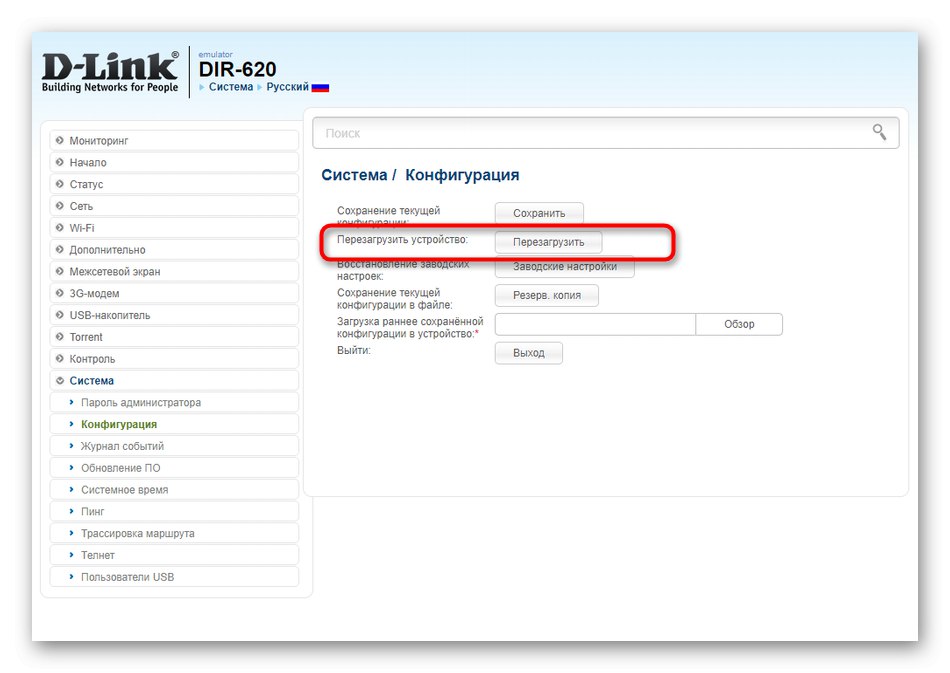
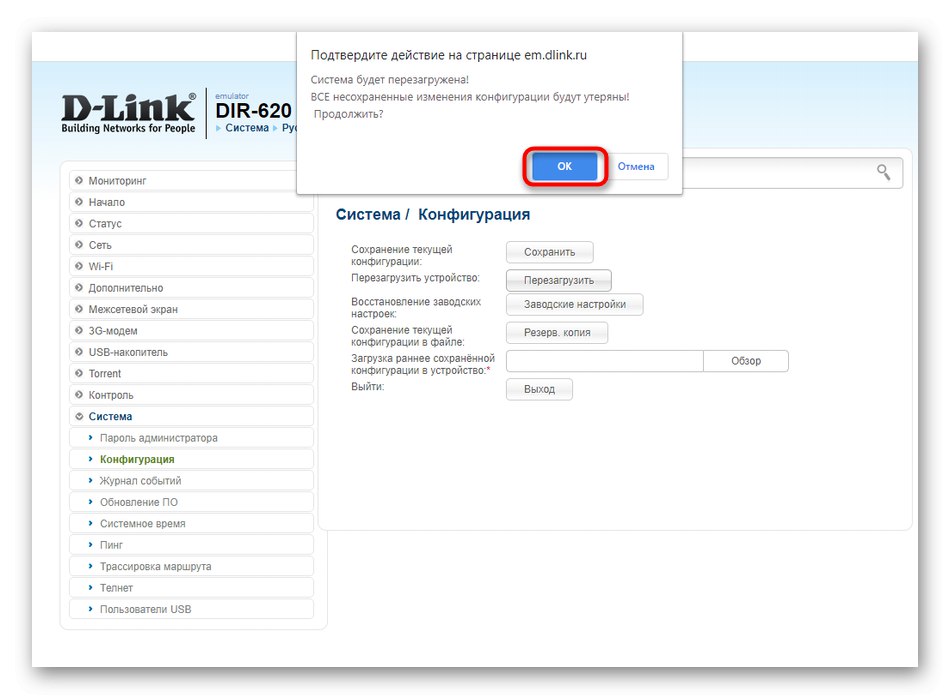
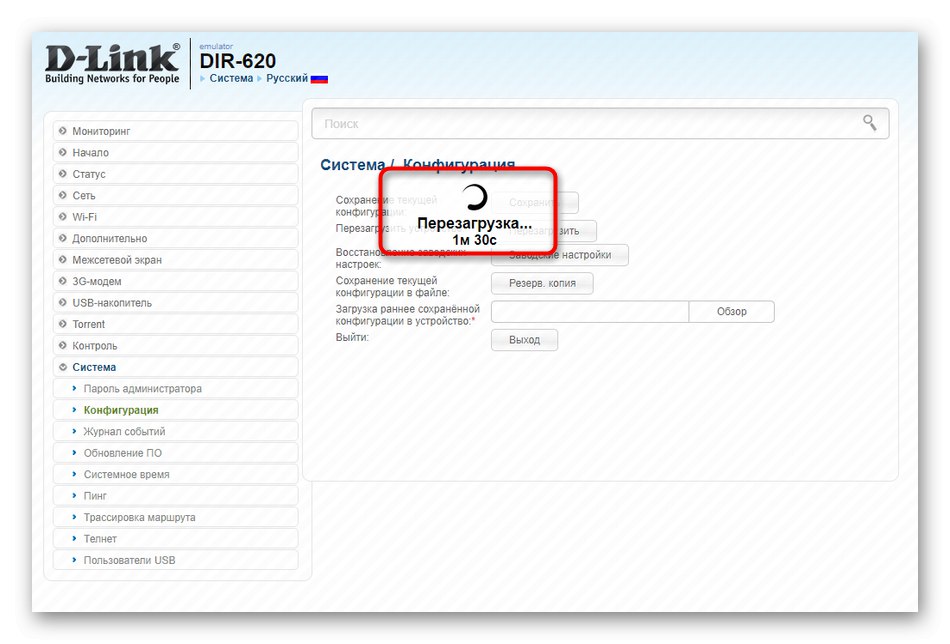
Upozorňujeme, že reštartovanie zvyčajne trvá nejaký čas. Ak je káblové pripojenie nadviazané rýchlejšie, potom sa bezdrôtový prístupový bod môže najskôr zobraziť v zozname a prístup k sieti prostredníctvom neho sa zobrazí až po minúte alebo dokonca viac.
Metóda 2: Pravidelná funkcia reštartu
Ďalšia metóda bude súvisieť aj s používaním webového rozhrania. Hneď si objasnime, že nie je možné ju implementovať všade, pretože nie každý vývojár softvéru do nej zabuduje také možnosti. Teraz analyzujeme proces vytvárania naplánovanej úlohy reštartu smerovača na príklade súčasného vybavenia od spoločnosti TP-Link a musíte si prečítať predložené pokyny a nájsť rovnakú funkciu v existujúcom webovom rozhraní. Ak sa to nepodarí, pokračujte zvážením ďalších metód.
- Po úspešnej autorizácii v internetovom centre otvorte kategóriu "Systémové nástroje" a vyberte kategóriu „Nastavenie času“.
- Nastavte správne časové pásmo, dátum a presný čas. Je to potrebné na to, aby nastavený plán fungoval správne. Po vykonaní všetkých zmien ich uložte a pokračujte.
- Presunúť do kategórie „Obnoviť“.
- Tu aktivujte možnosť plánovania.
- Keď sa objaví nový formulár, vyplňte ho podľa svojich potrieb. Kliknite na tlačidlo „Uložiť“stanoviť nový harmonogram.
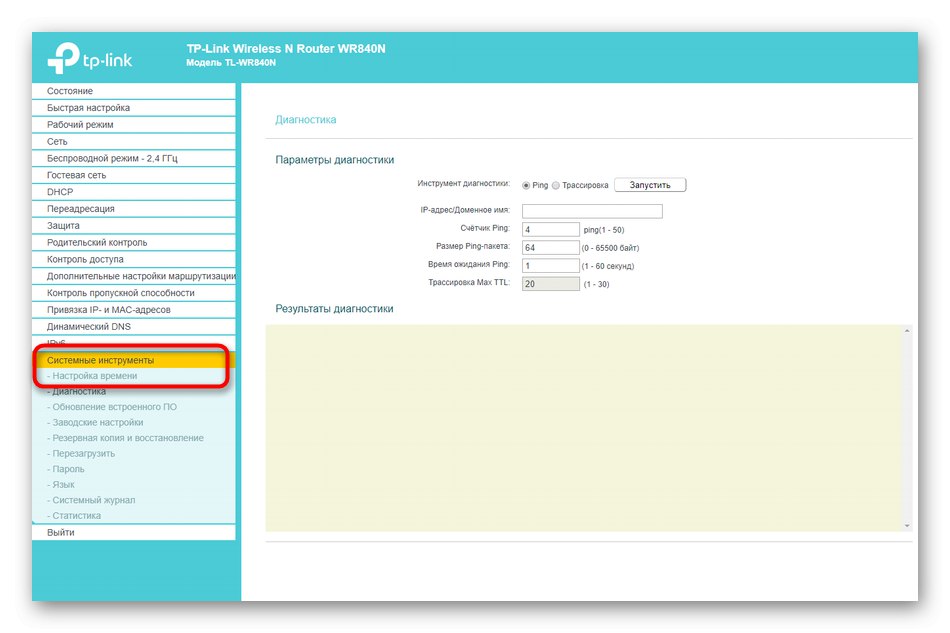
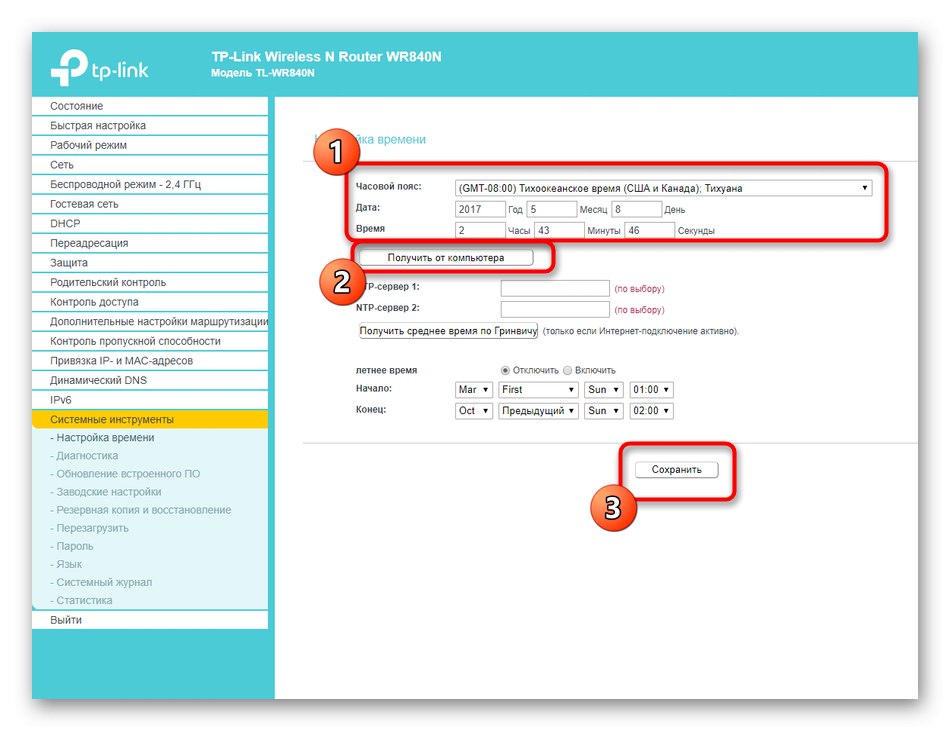
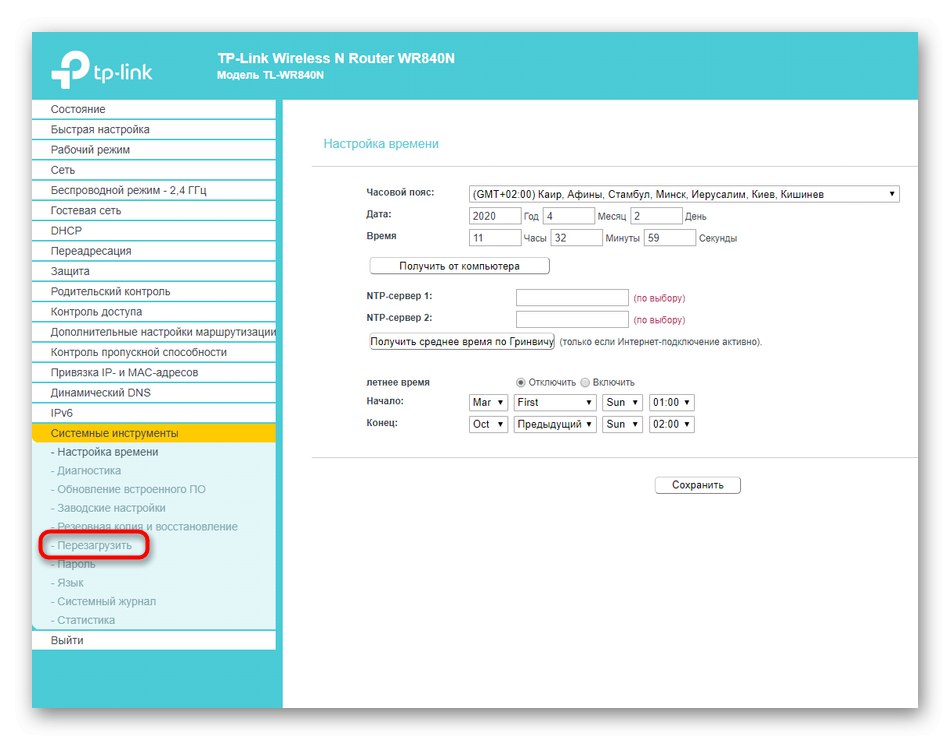
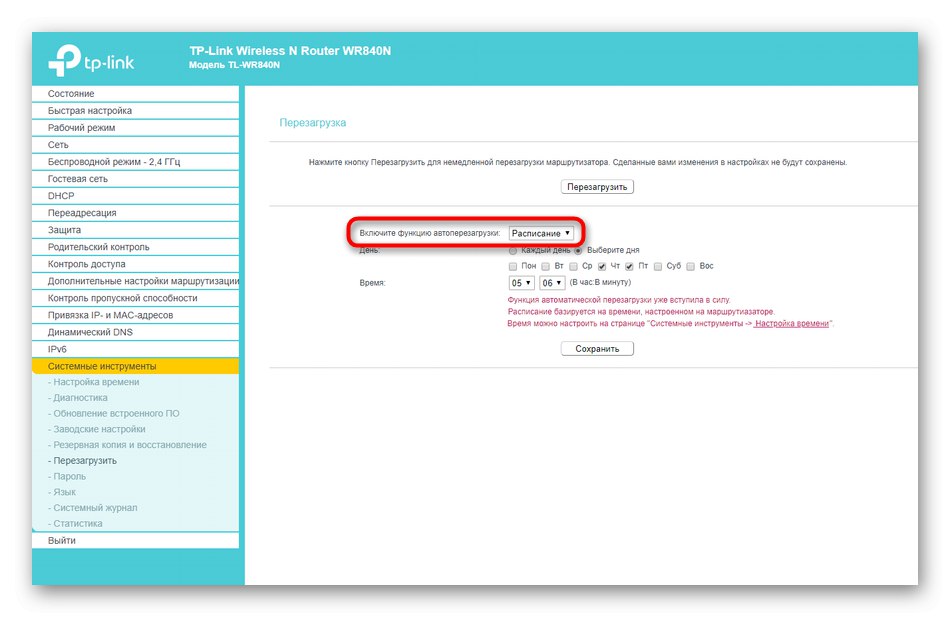
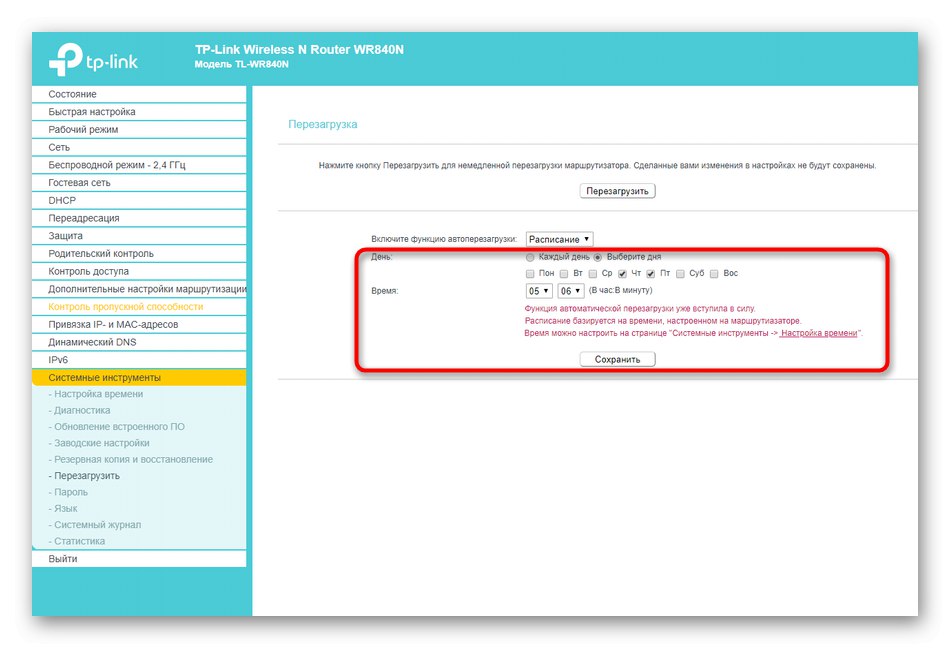
Zostáva len čakať na prvé reštartovanie, aby sme pochopili, ako táto možnosť funguje.Bude to veľmi užitočné v prípadoch, keď používateľ potrebuje pravidelne resetovať pamäť a vyrovnávaciu pamäť sieťového adaptéra, aby sa urýchlila jeho činnosť a pozitívne ovplyvnil výkon.
Metóda 3: Používanie Telnetu cez Windows
Posledná metóda spočíva v použití technológie Telnet. Musí ho podporovať vybraný smerovač, aby bolo možné odosielať príkazy do zariadenia prostredníctvom operačného systému, ktorý obchádza webové rozhranie. Prečítajte si viac informácií v špecifikácii vášho vybavenia na oficiálnej webovej stránke alebo v papierových pokynoch. Nič vám navyše nebráni v tom, aby ste jednoducho skontrolovali, či táto metóda funguje. Testovanie funkcie netrvá veľa času, ale prebieha takto:
- Objavte „Štart“ a choď do menu "Možnosti"kliknutím na ikonu ozubeného kolieska.
- Otvorte sekciu „Aplikácie“.
- Zaujal vás koniec zoznamu aplikácií, kde kliknite na nápis "Programy a príslušenstvo", ktorá sa nachádza v bloku „Súvisiace parametre“.
- Na obrazovke sa objaví nové okno, kde otvorte sekciu s ďalšími komponentmi.
- V zozname vyhľadajte klienta Telnet a začiarknite políčko pre túto súčasť.
- Počkajte, kým OS stiahne a nainštaluje všetky potrebné súbory.
- Zmeny sa prejavia okamžite.
- Po tom otvorení „Štart“ a bežať Príkazový riadok, napríklad vyhľadaním aplikácie pomocou vyhľadávania.
- Napíš tam
telnet + adresa smerovačaa kliknite na Zadajte... Na pripojenie k webovému rozhraniu používajte iba adresu, ktorú zadáte. - Na novom riadku zadajte heslo na prístup k svojmu účtu (to isté, ktoré sa zadáva pri pripájaní k smerovaču) a počkajte na úspešné pripojenie.
- Zostáva len vstúpiť
reštart systému... Po stlačení klávesu Zadajte smerovač bude okamžite odoslaný na reštartovanie.
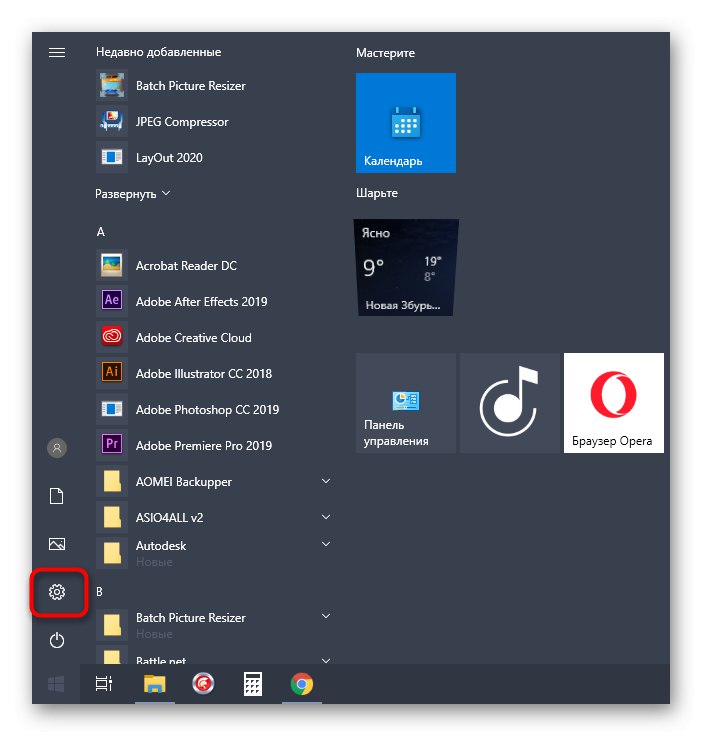
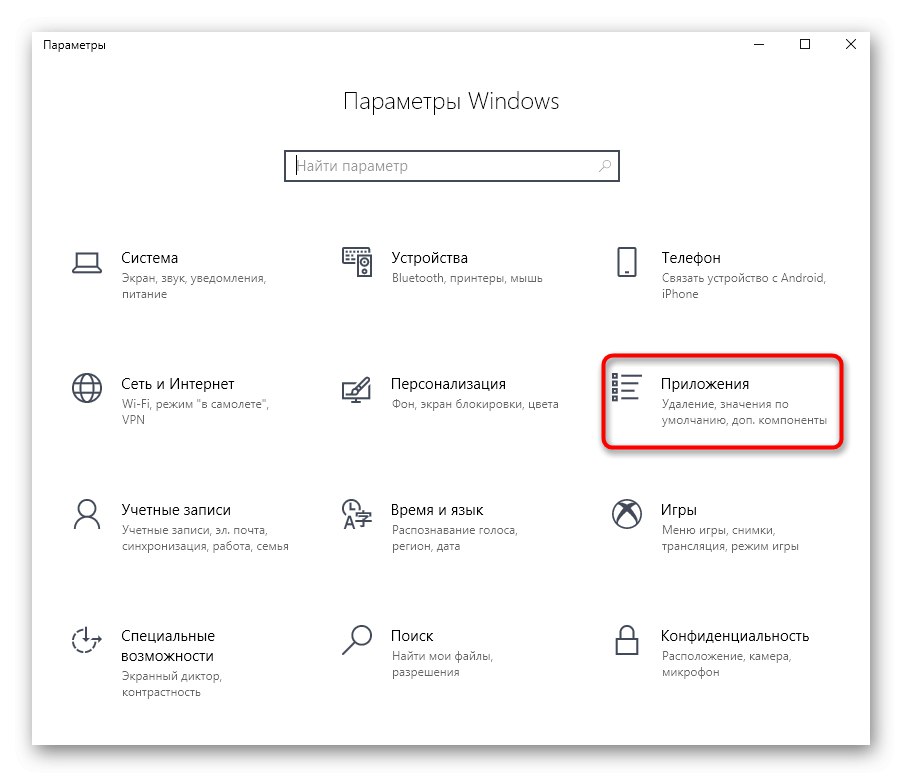
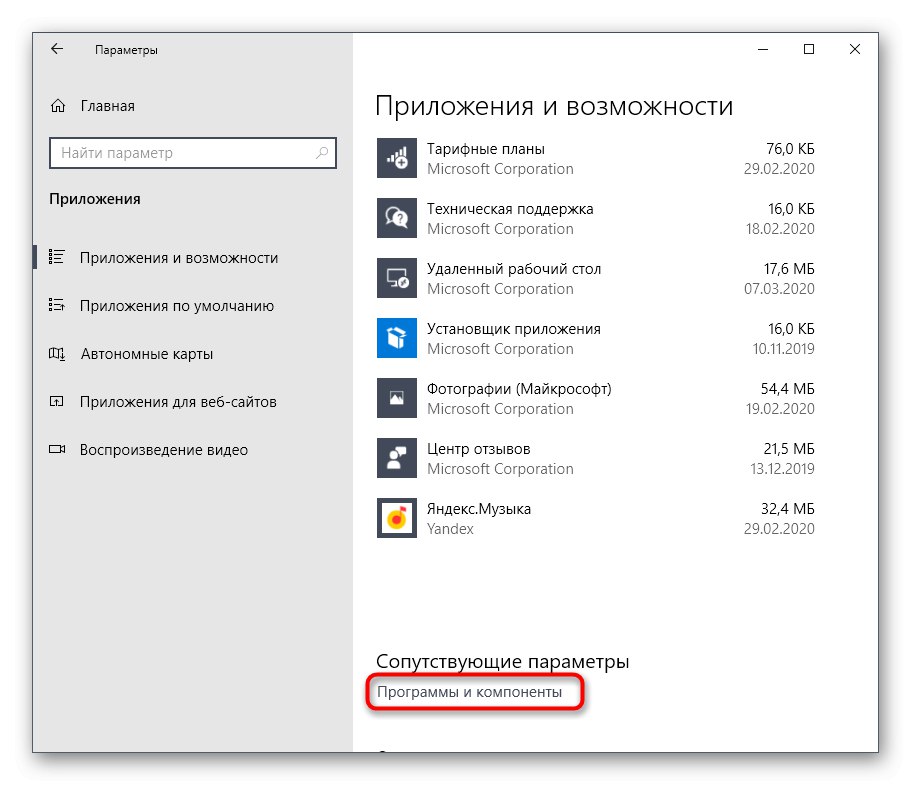
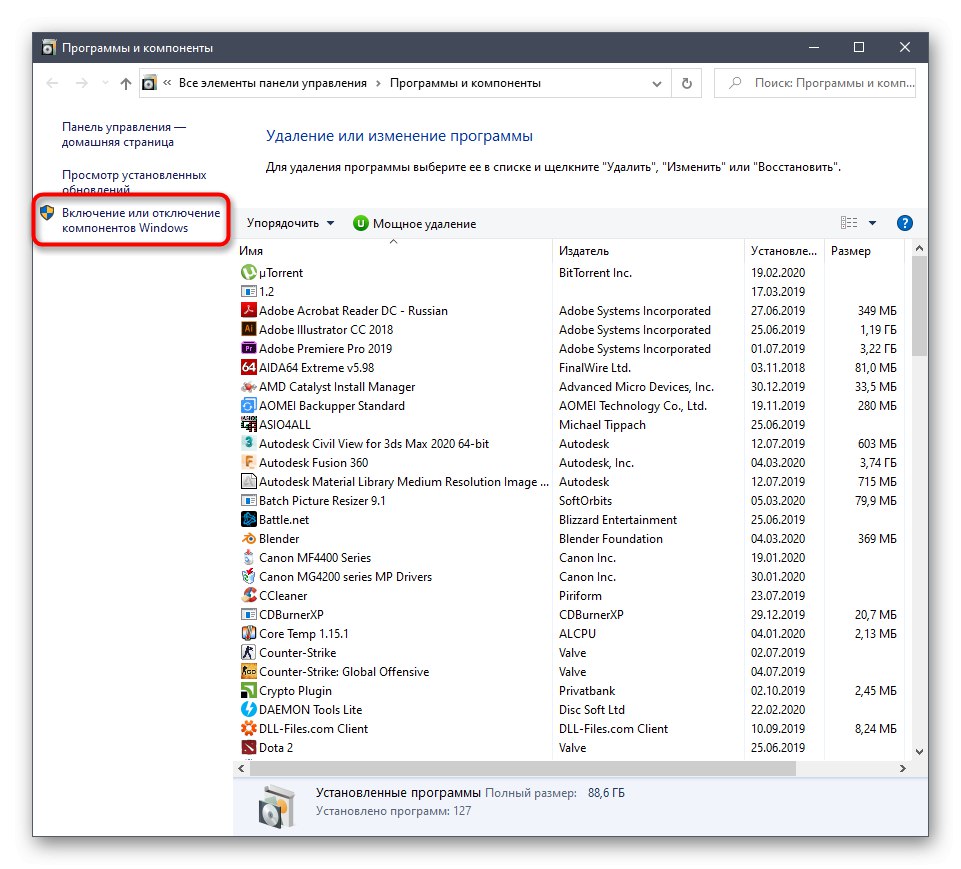
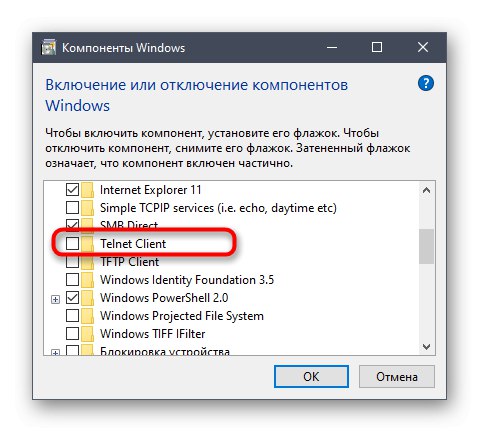
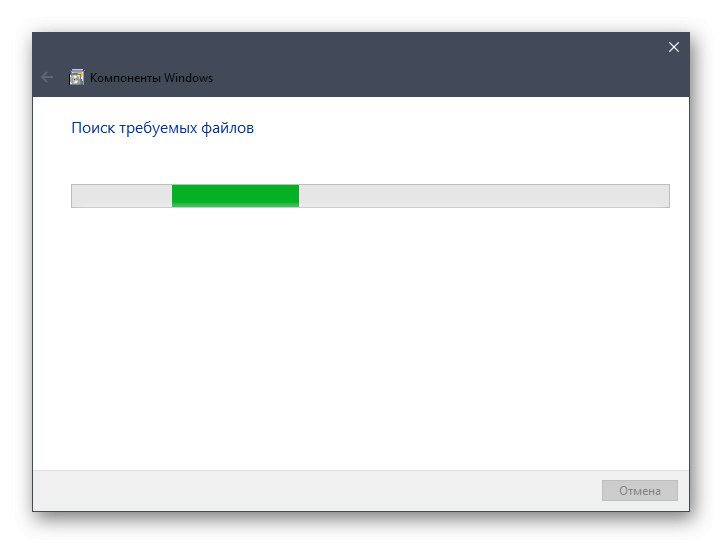
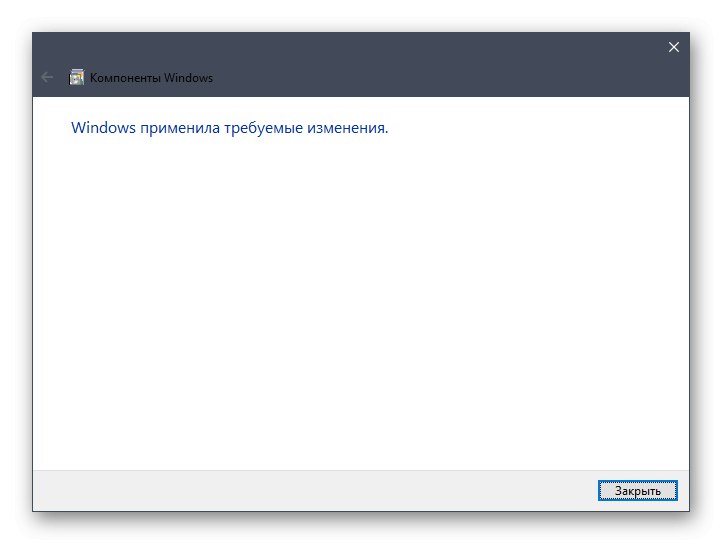

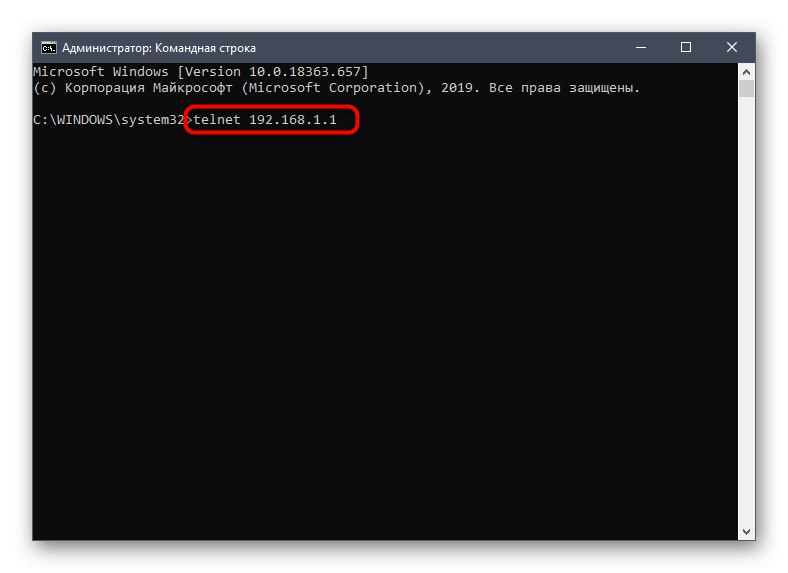
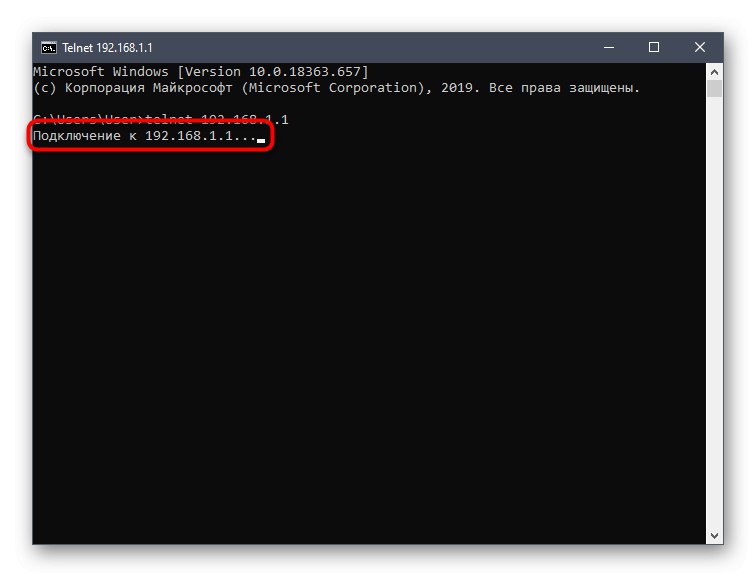
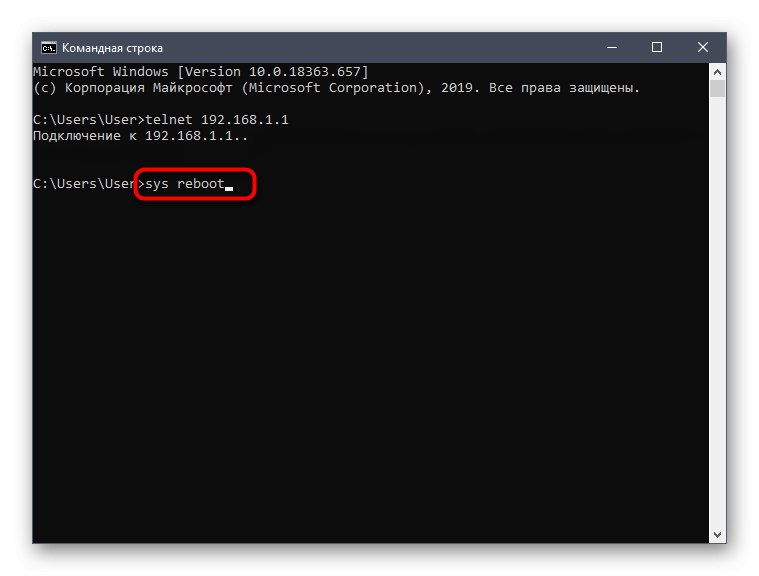
Pre pokročilých používateľov, ktorí majú záujem o vzdialenú správu smerovača alebo jednoducho nechcú používať webové rozhranie na lokálnom zariadení, odporúčame uchýliť sa k softvéru so grafickým rozhraním KiTTY. Hlavný proces reštartu cez Telnet je nasledovný:
Prejdite na oficiálnu webovú stránku KiTTY
- Kliknite na odkaz vyššie, stiahnite si spustiteľný súbor programu a spustite ho. Nie je potrebná žiadna inštalácia, pretože ide o prenosnú verziu.
- V hlavnom okne označte typ pripojenia „Telnet“označením osobitne určeného predmetu fixkou.
- Zadajte adresu na pripojenie k smerovaču a potom kliknite na "Otvorené".
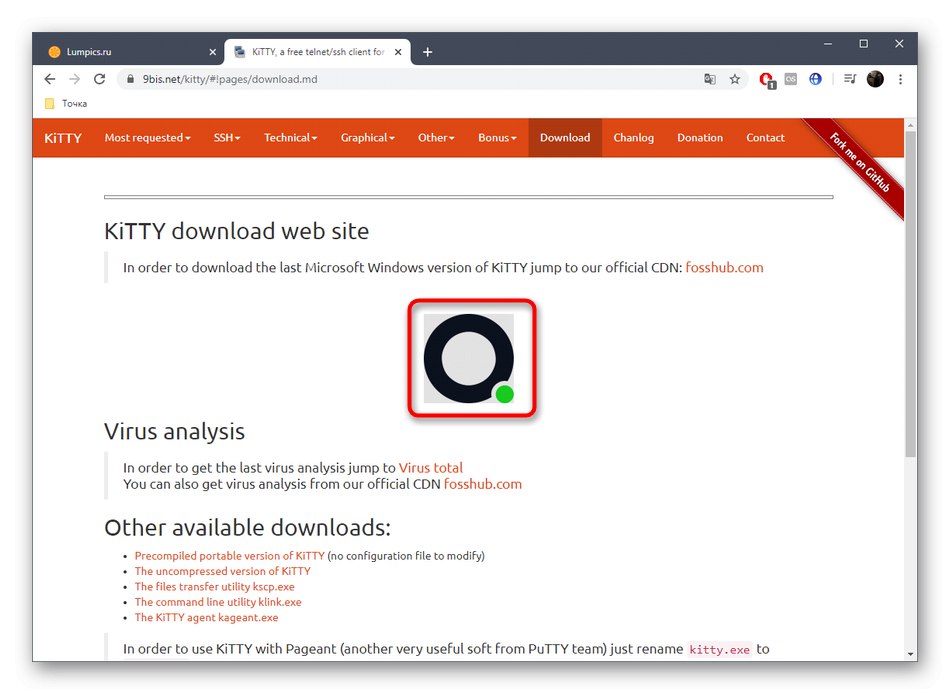
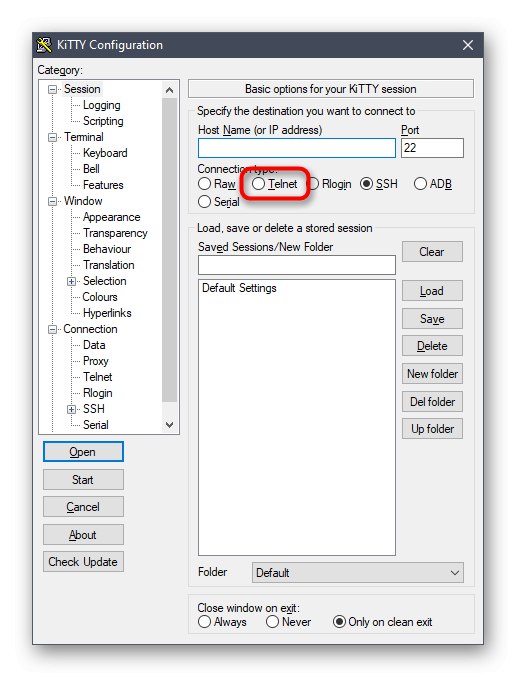
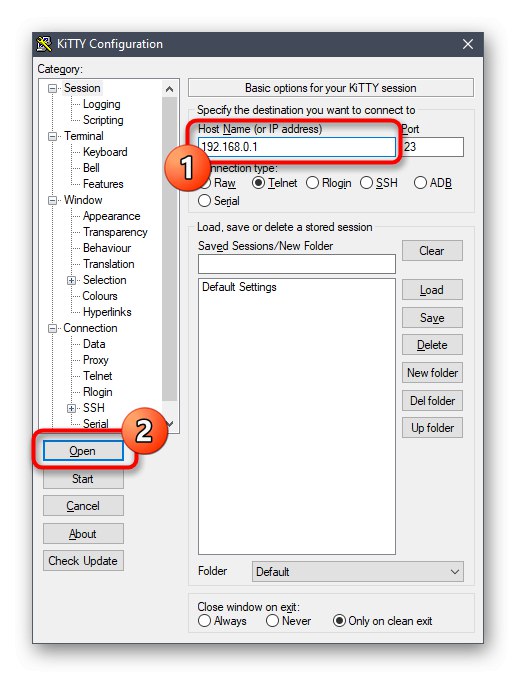
Ďalej sa otvorí štandardný terminál, kde zostáva iba registrácia reštartovaťreštartujte router. KiTTY má tiež schopnosť konfigurovať SSH, ak je to potrebné. Odporúčame vám, aby ste sa oboznámili so všetkými zložitosťami interakcie s takýmto softvérom na oficiálnych webových stránkach, pretože je vhodný výhradne pre skúsených používateľov a má veľké množstvo jemností.
Boli to všetko dostupné možnosti na reštartovanie smerovača od ktoréhokoľvek výrobcu prostredníctvom počítača so systémom Windows. Vyberte si spôsob, ktorý sa vám páči, a postupujte podľa našich pokynov.