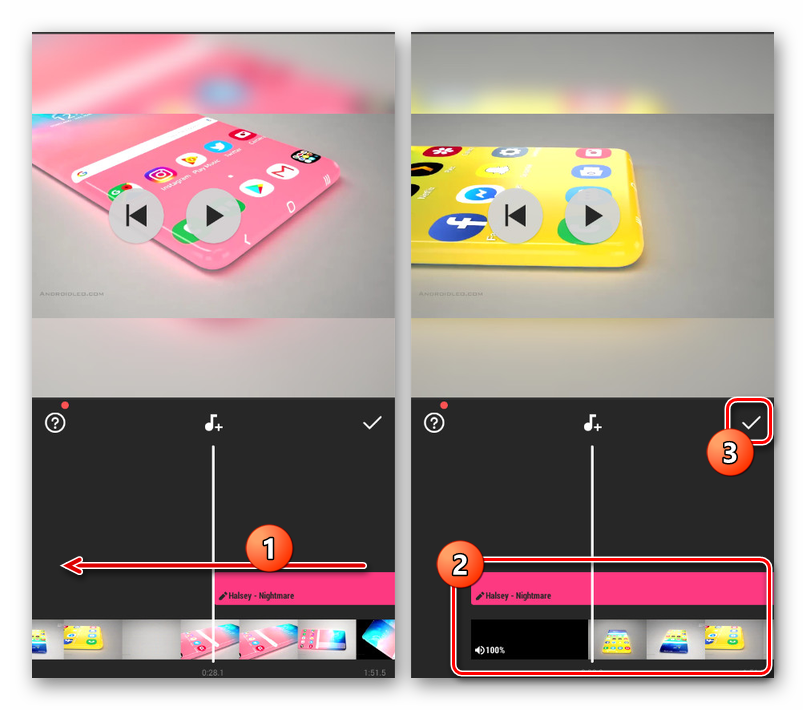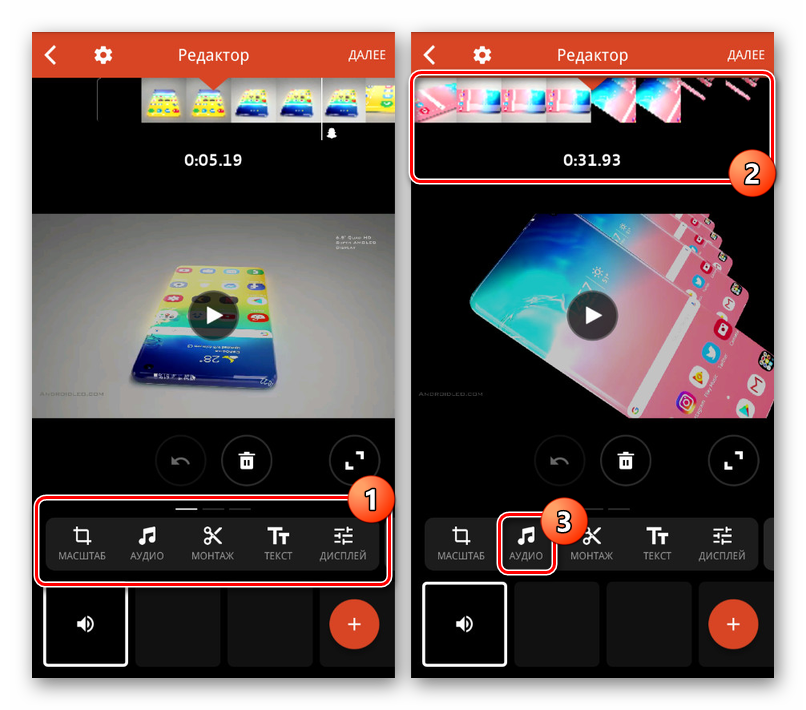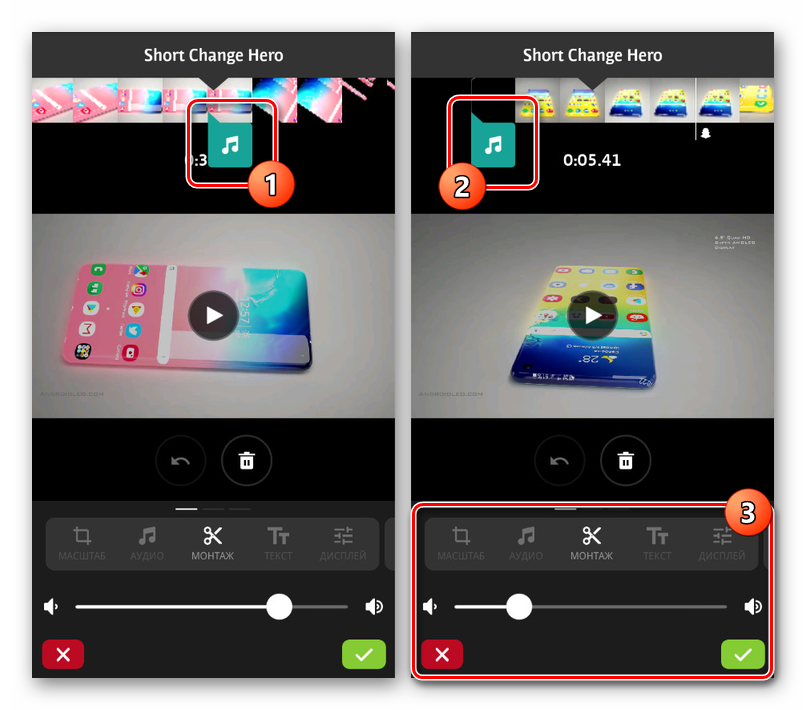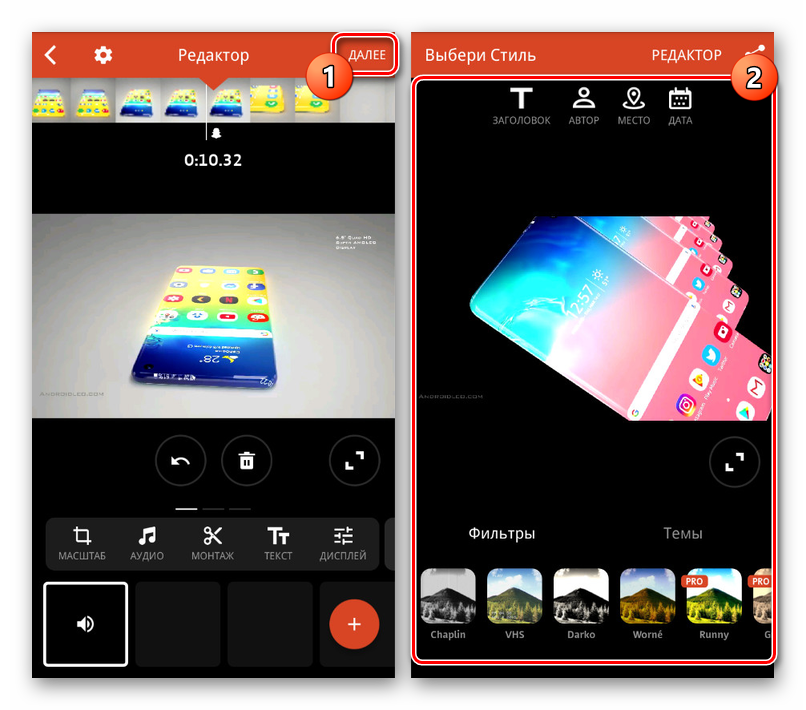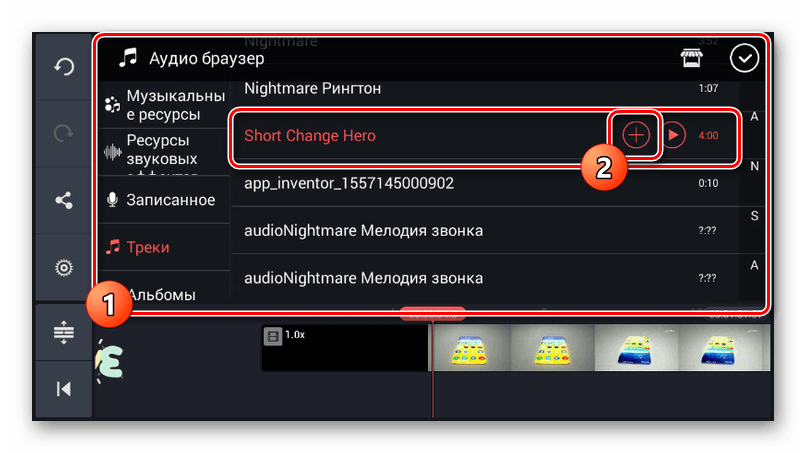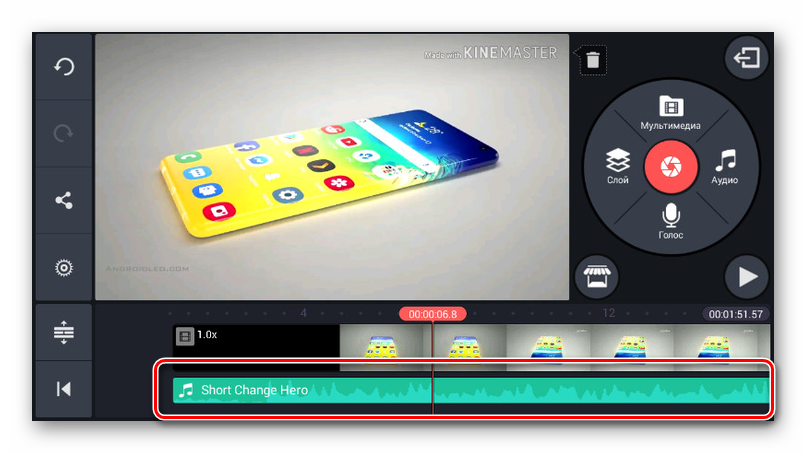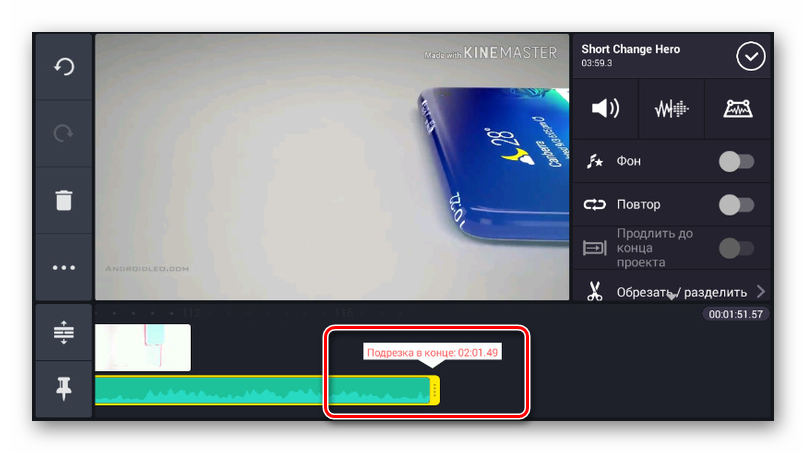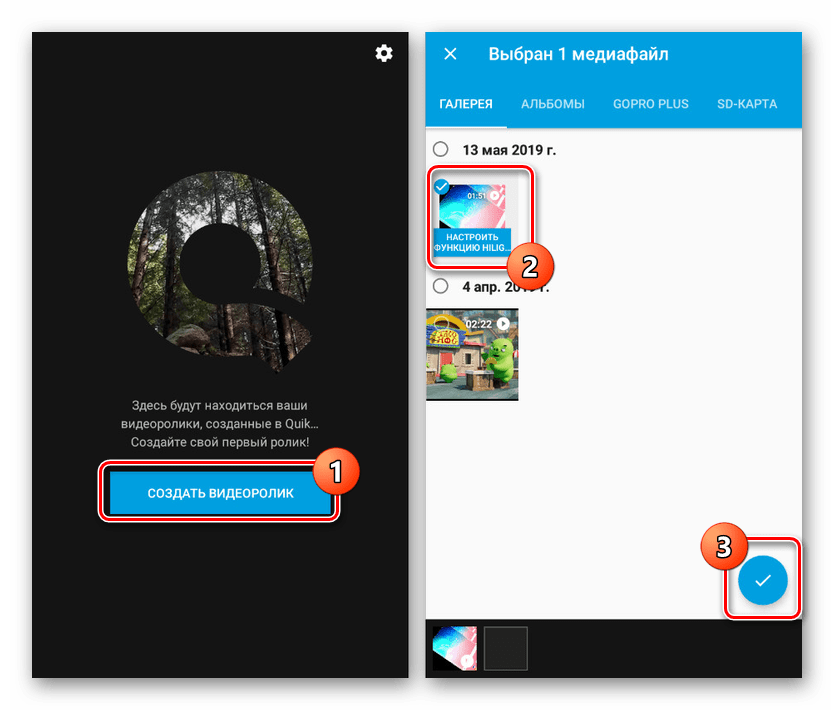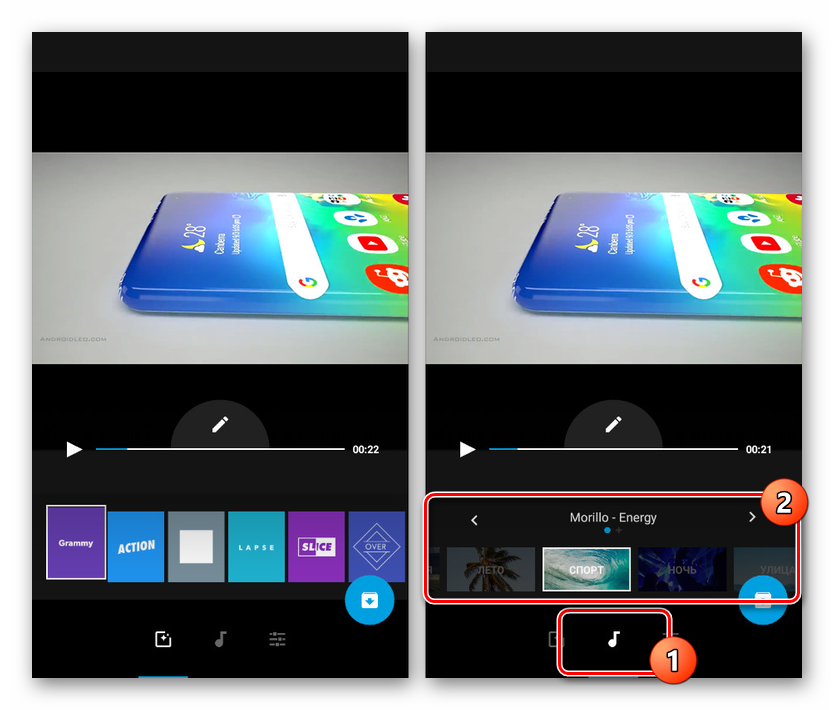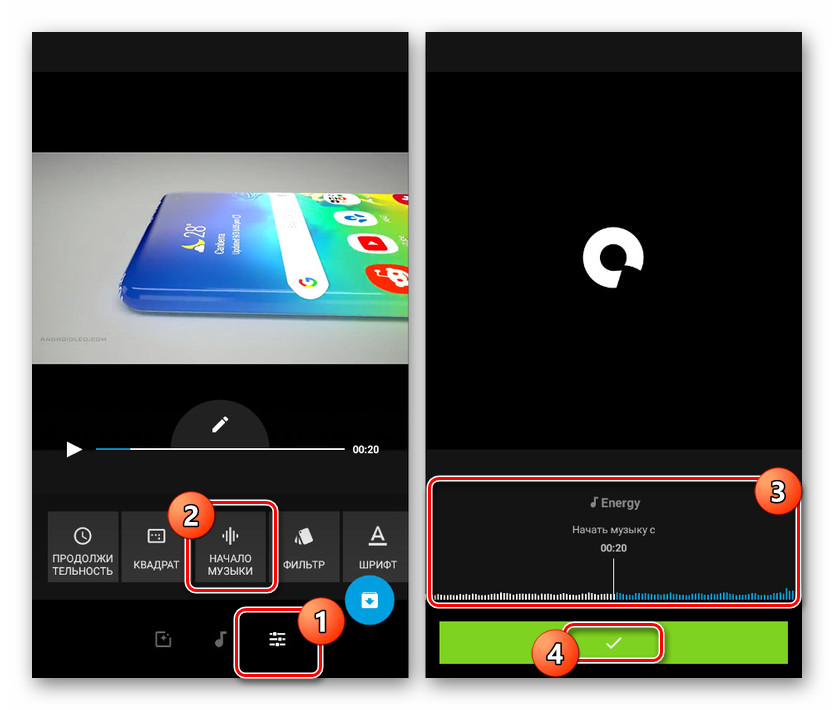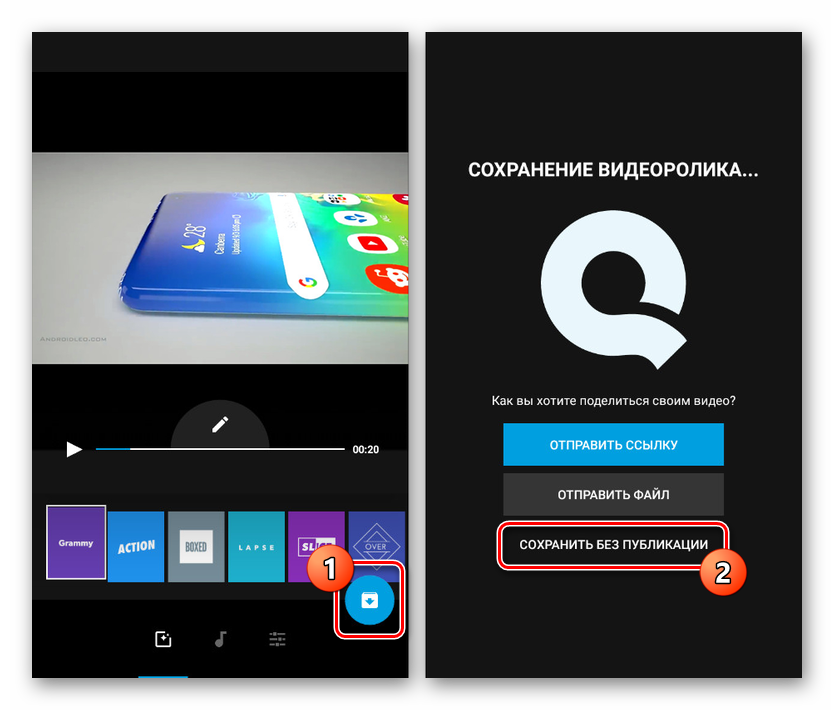Metódy prekrývania hudby na videu na platforme Android
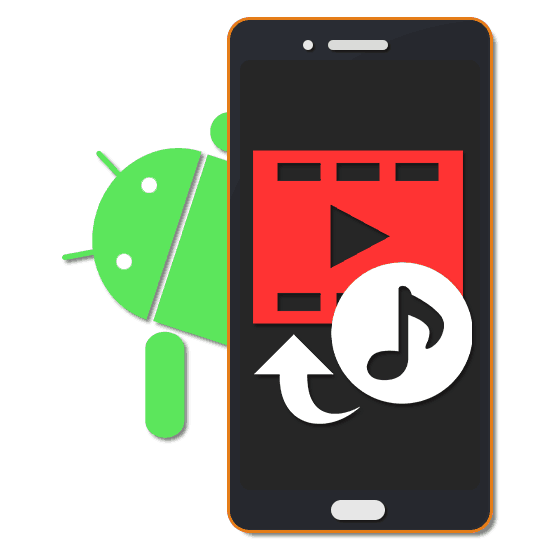
Väčšina moderných zariadení s Androidom má vysokú rýchlosť napájania, čo vám umožňuje vytvárať a upravovať mediálne záznamy. Medzi nástrojmi pre tento druh úloh je kombinácia viacerých súborov obľúbenejšia. V priebehu dnešnej výučby sa pozrieme na postup na pridávanie hudby do videosekvencie pomocou príkladu niekoľkých aplikácií.
obsah
Prekryvná hudba vo videu v systéme Android
V predvolenom nastavení, bez ohľadu na verziu na platforme Android, neexistujú žiadne nástroje na prekrytie hudobných súborov vo videu s následným uložením. V tomto ohľade musíte tak či onak vybrať a stiahnuť jeden zo špeciálnych programov. Ak chcete pridať čo najlepší účinok, nezabudnite skombinovať možnosti editora vrátane tých, ktoré sú zamerané na prácu iba s hudbou alebo videom.
Prečítajte si tiež:
Prekrytie videa
Orezať hudbu v systéme Android
Metóda 1: InShot
Zo všetkých aplikácií diskutovaných v tejto príručke je InShot najjednoduchšou aplikáciou s funkciami editora videa. S ním môžete prekrývať hudbu na ktorejkoľvek časti videa a zároveň pridávať plynulé prechodové efekty.
Stiahnite si InShot z obchodu Google Play
- Otvorte aplikáciu a v bloku „Vytvoriť nový“ klepnite na „Video“ . V zozname možností vyberte možnosť „Nové“.
- Na stránke Video kliknite na jednu alebo viac položiek. Pokračujte kliknutím na ikonu začiarknutia.
- Po prechode do editora na spodnom paneli klepnite na tlačidlo „Hudba“ , prejdite na kartu „Moja hudba“ a vyberte požadovanú skladbu. Na dokončenie kliknite na slová „Použiť“ .
- Pomocou zobrazených nástrojov presuňte pridaný súbor na požadované miesto a kliknite na ikonu so začiarknutím.
![Pridajte hudbu k videám v aplikácii InShot v systéme Android]()
Okrem toho môžete vybrať zvukovú stopu a orezať záznam.
- Vráťte sa do editora a klepnite na jeden z fragmentov videa v dolnom paneli. Zmeňte hlasitosť na pohodlnejšiu kombináciu s pridanou hudbou.
- Na hornom paneli v aplikácii InShot kliknite na tlačidlo „Uložiť“ a vyberte kvalitu konečného záznamu. Potom sa začne konverzia a ukladanie.
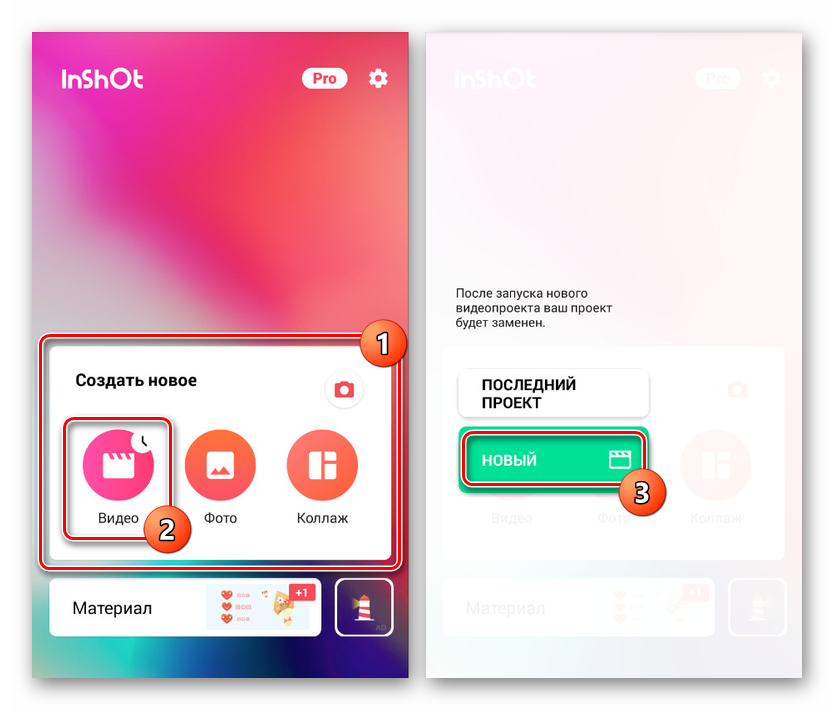

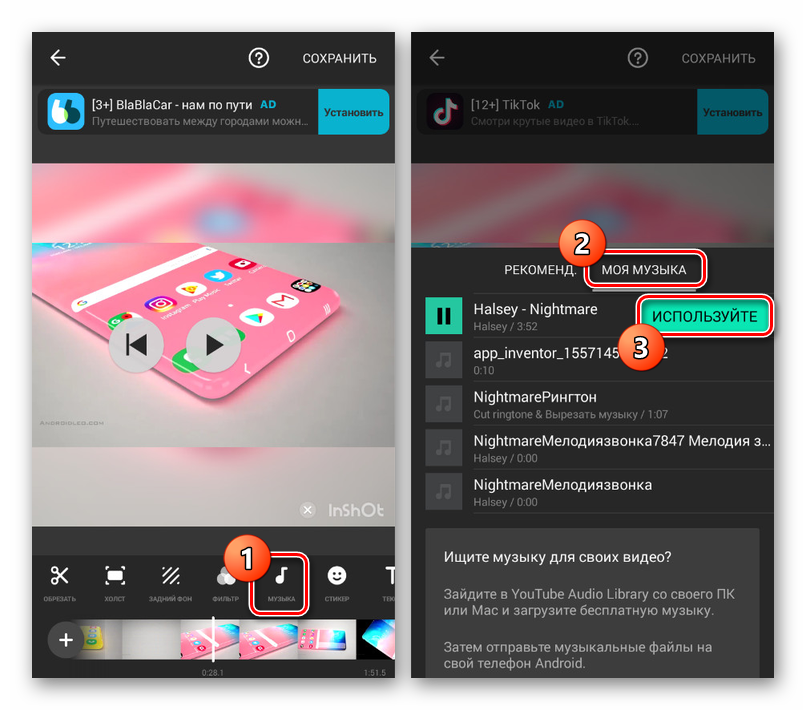
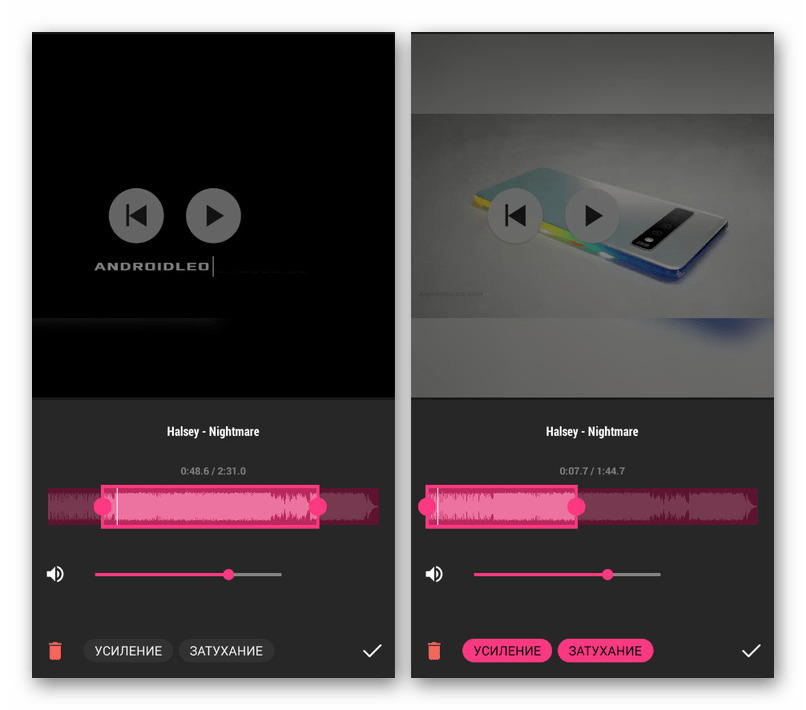
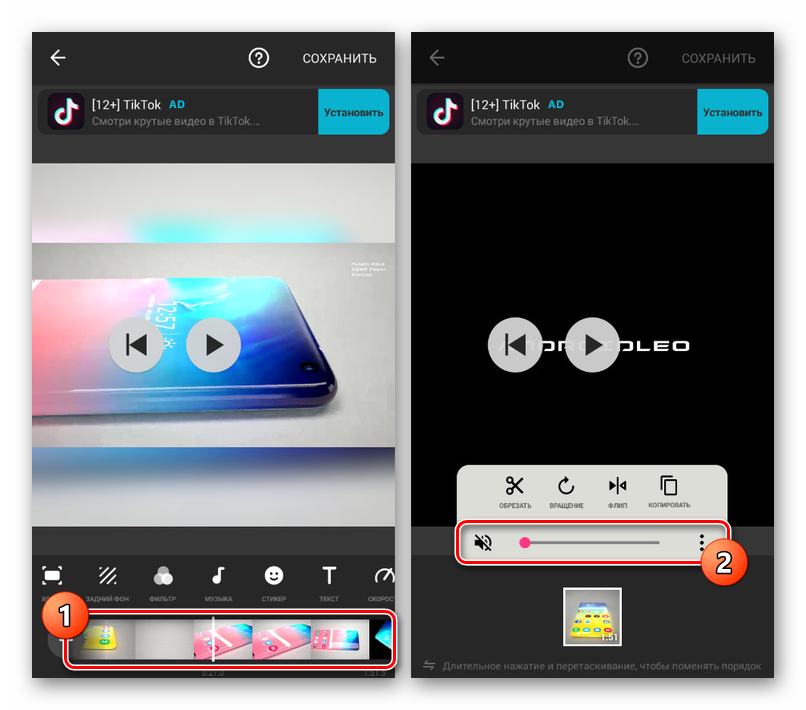
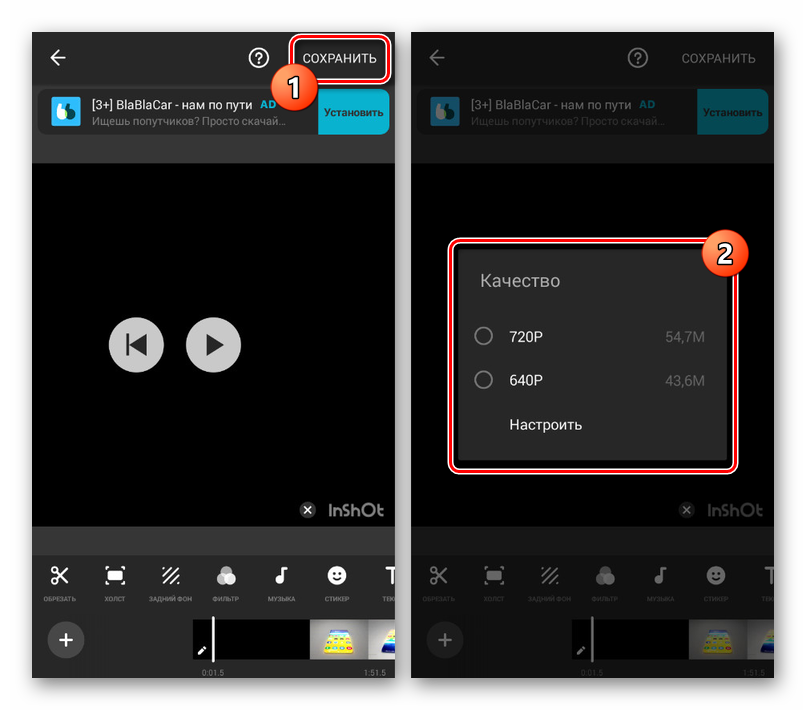
Z dôvodu jednoduchosti použitia je potrebné predovšetkým tohto editora venovať pozornosť. Ďalšie riešenia poskytujú sofistikovanejšie rozhranie.
Metóda 2: Videoshop
Vynikajúcou možnosťou prekrývania hudby na videu je aplikácia Videoshop, ktorá obsahuje mnoho nástrojov na úpravu videa a zvukových záznamov. Významnou výhodou programu je zníženie vysokej rýchlosti práce s nízkymi požiadavkami a neexistencia obmedzení väčšiny funkcií.
Stiahnite si Videoshop z Obchodu Google Play
- Na úvodnej stránke aplikácie pomocou tlačidla Import vyberte položku na zariadení. Ak ste už s editorom pracovali, budete musieť kliknúť na „+“ na hornom paneli.
- Prejdite na kartu „Video“ v ľavom rohu, vyberte video zo zoznamu a klepnite na „Dokončiť“ na hornom paneli. Môžete pridať viac záznamov naraz.
- V prípade úspešného spracovania dôjde k presmerovaniu na stránku s editorom pozostávajúcim z niekoľkých panelov a časovej osi. Ak chcete pokračovať, kliknite na ikonu „Zvuk“ na jednom z blokov.
![Prezrite si Editor v službe Videoshop v systéme Android]()
Pomocou zobrazených tlačidiel môžete vybrať typ zvukovej stopy, ktorú chcete pridať, či už ide o štandardné „Skladby“ alebo vlastné „Hudba“ .
- Vyberte jeden alebo viac súborov zo zoznamu a kliknite na „Dokončiť“ na hornom paneli.
- Potom sa otvorí editor kompozície, ktorý vám umožní orezať hudbu a pridať ďalšie efekty. Po dokončení zmeny znova klepnite na odkaz „Dokončiť“ .
- Teraz sa pod záberom zobrazí ikona hudobného súboru. Presuňte ho na požadované miesto na časovej osi a označte začiatok prehrávania, ak je to potrebné, zmeňte hlasitosť a stlačte tlačidlo začiarknutia.
![Premiestnenie videí vo videu Photoshop v systéme Android]()
Ak vyberiete tento súbor, otvorí sa ďalší editor, ktorý vám umožní orezať skladbu rovnakým spôsobom, čím sa obmedzí hudba vo videu.
- Ak chcete zvuk pripojiť správne, môžete vybrať video, kliknúť na ikonu hlasitosti v dolnej časti obrazovky a zmeniť hodnotu pomocou príslušného posúvača.
- Spracovanie môžete dokončiť klepnutím na „Ďalej“ v pravom hornom rohu. Na stránke Vyberte štýl môžete pridať filtre, značky a ďalšie.
![Prepnite a ukladajte videá do služby Videophop na Android]()
Po zadaní potrebných údajov kliknite v rohu obrazovky na ikonu publikácie.
- V poslednej fáze v časti „Rozšírené“ zmeňte nastavenia kvality videa. Potom použite tlačidlo „Uložiť do galérie“ alebo vyberte jednu z ďalších možností.
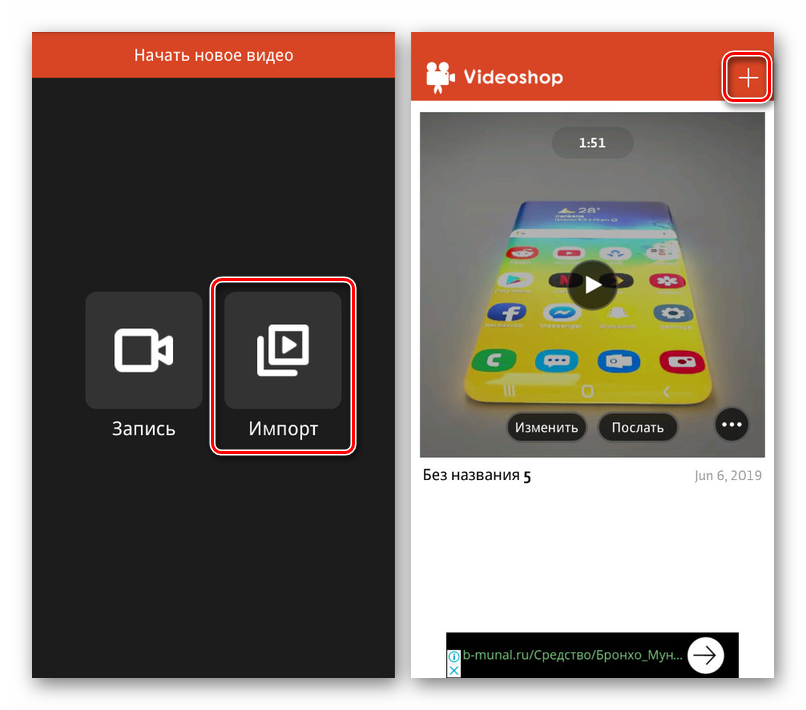
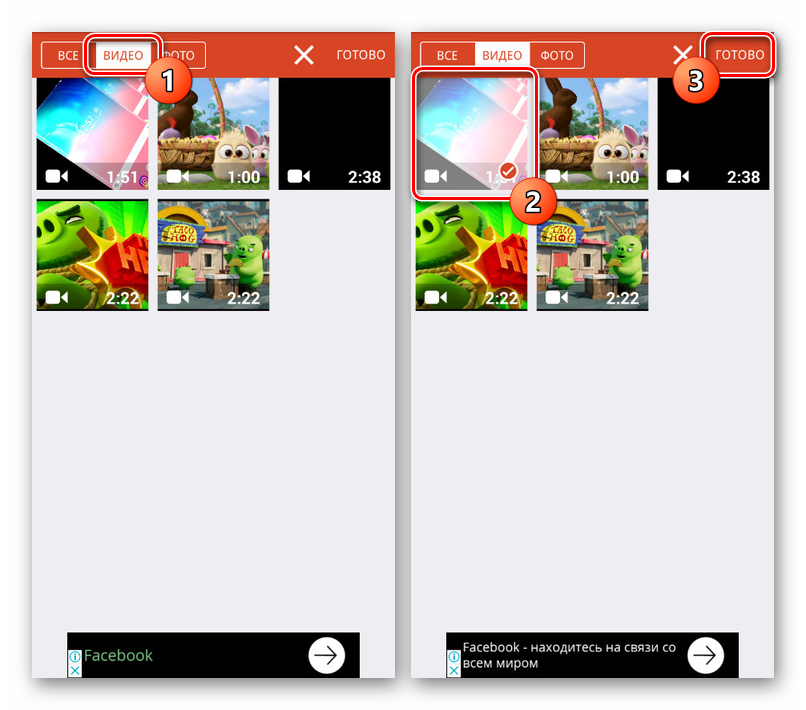
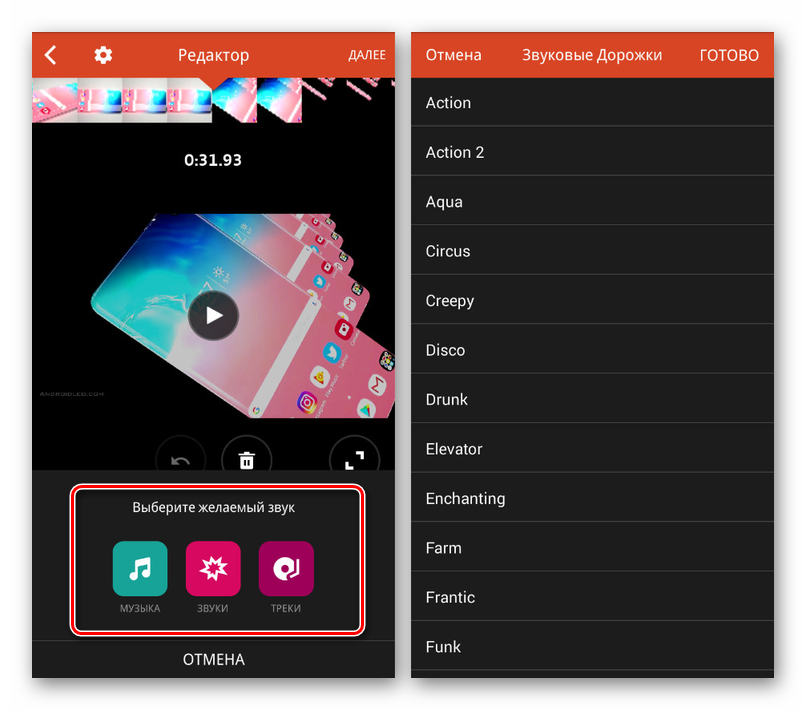
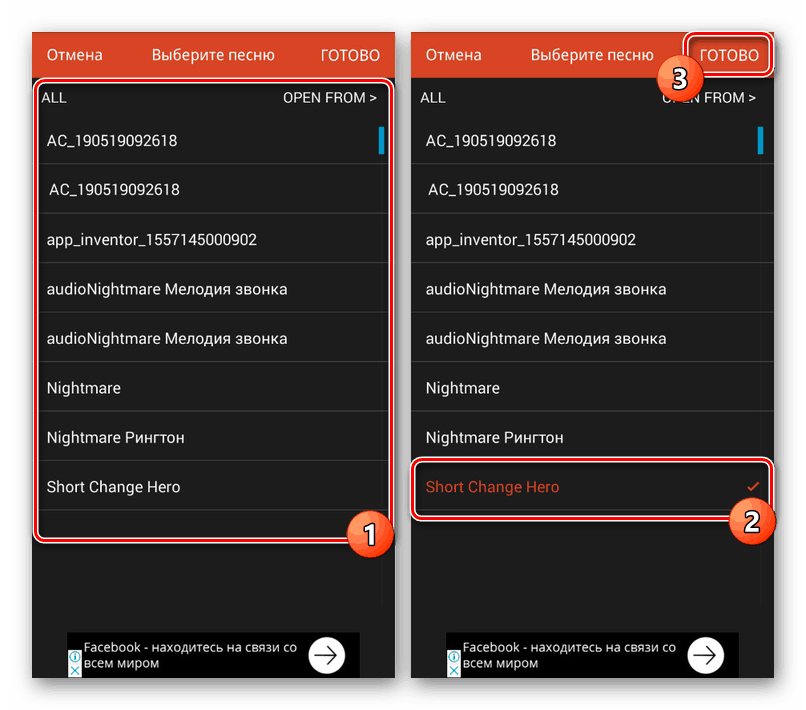
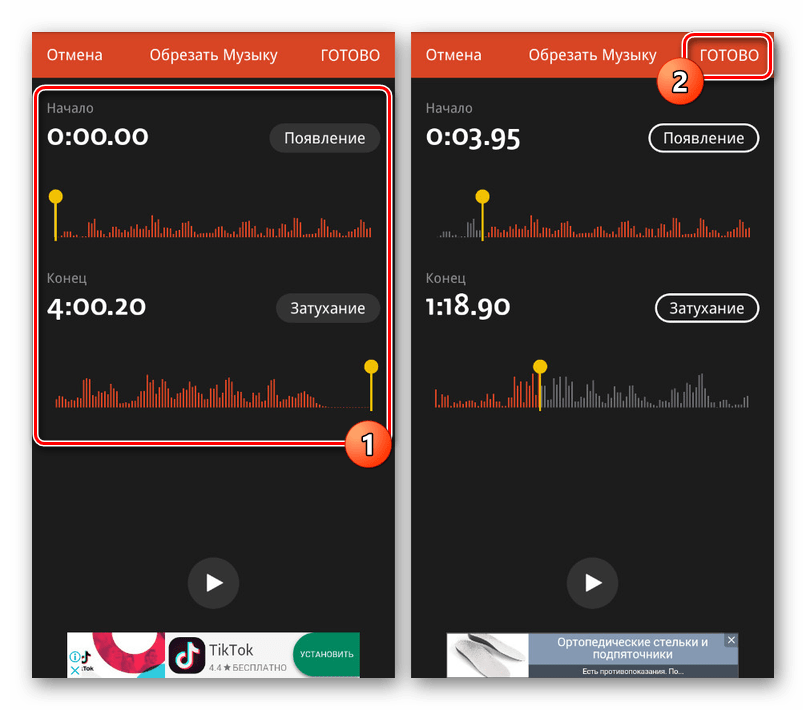
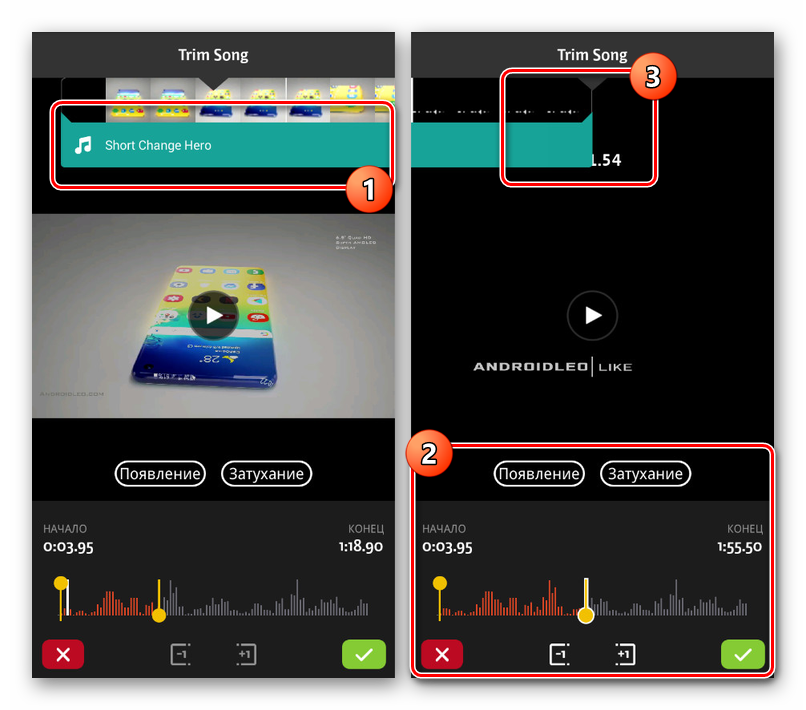
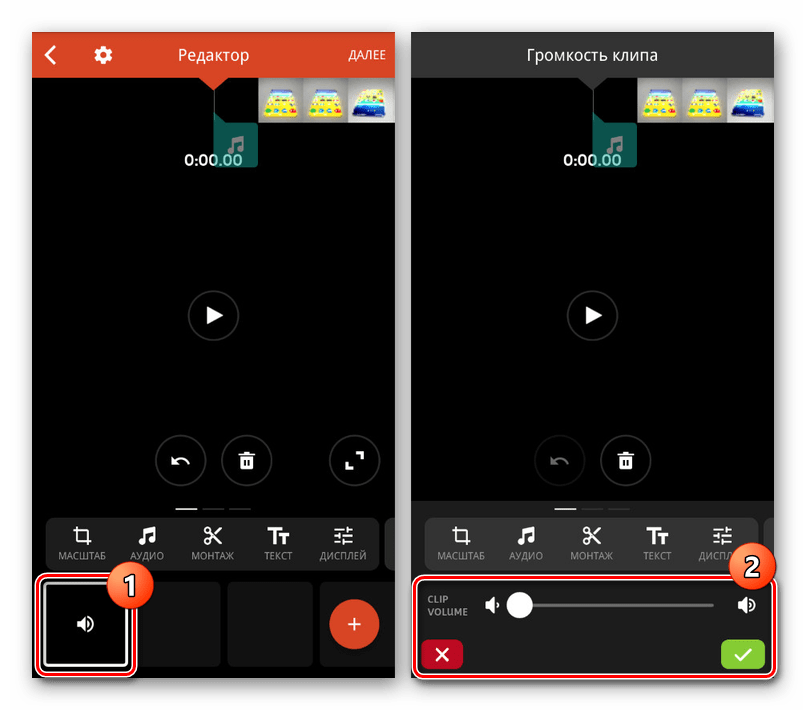
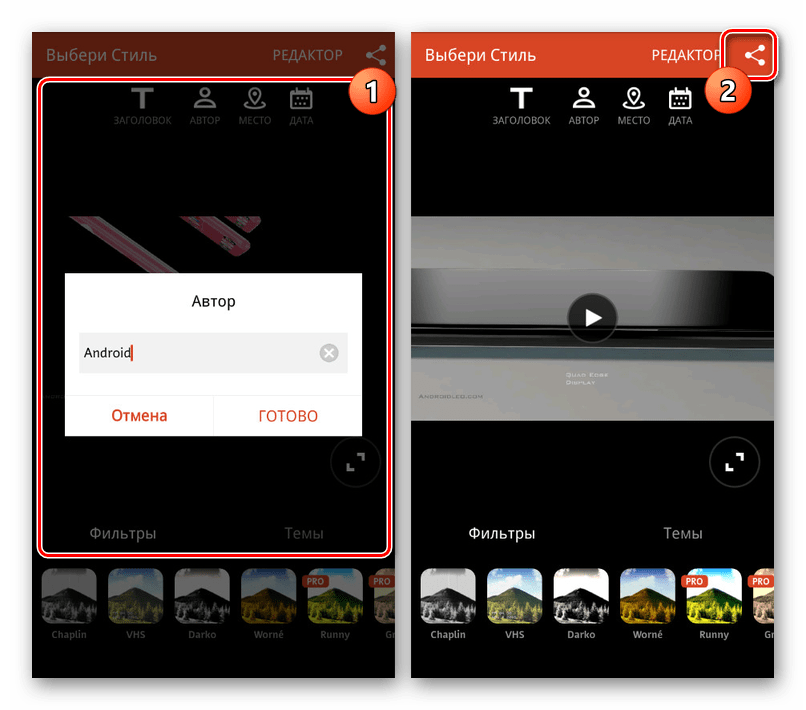
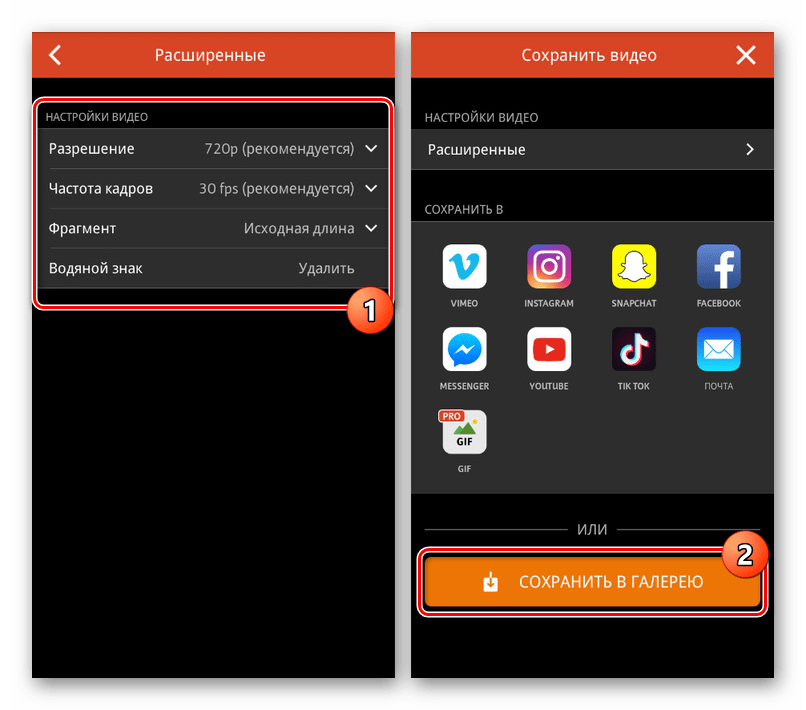
Tento editor nemá prakticky žiadne negatívne vlastnosti, okrem niektorých platených funkcií, ktoré však daný postup neovplyvňujú.
Metóda 3: KineMaster
Jedným z najkrajších a nemenej funkčných editorov mediálnych nahrávok je KineMaster, ktorý vám umožňuje upravovať videá pomocou veľkého množstva bezplatných nástrojov. V tomto prípade program pracuje iba v horizontálnom režime, ale nie je náročný na zdroje smartfónu.
Stiahnite si KineMaster z Obchodu Google Play
- Na hlavnej stránke aplikácie kliknite na „+“ a importujte záznam. Môžete si tiež stiahnuť videá z iných zdrojov vrátane YouTube.
- Po výbere jednej z možností pomeru strán sa otvorí hlavné programové rozhranie. Na ovládacom paneli na pravej strane obrazovky kliknite na položku Multimédiá .
- Pomocou priečinka „Prehliadač médií“ otvorte priečinok s videami, na niekoľko sekúnd podržte požadovanú možnosť a pomocou ikony „+“ pridajte záznam. Môžete vybrať viac videí naraz.
- Ak chcete prekrývať hudbu s vybratým klipom, na paneli nástrojov kliknite na tlačidlo Zvuk .
- Tu musíte kliknúť na jeden zo súborov nájdených v zariadení a pridať jeho „+“ . Zároveň je k dispozícii výber niekoľkých skladieb z rôznych zdrojov vrátane hudobných zdrojov.
![Vyberte a pridajte hudbu do KineMaster v systéme Android]()
Pridaná zvuková stopa sa zobrazí v dolnej časti časovej osi. Na presun súboru použite drag and drop.
![Hudbu úspešne pridajte do KineMaster v systéme Android]()
Kliknutím na skladbu a jej zvýraznením v žltom rámčeku môžu tlačidlá na konci a na začiatku zmeniť trvanie záznamu.
![Orezávanie hudby v KineMaster v systéme Android]()
V pravom hornom bloku je niekoľko nástrojov na úpravu súboru. Zmeňte nastavenia napríklad znížením hlasitosti hudby na pozadí videa.
- Podobne ako pri spracovaní hudby, môžete video vyberať a upravovať. Obzvlášť užitočný je nástroj na nastavenie hlasitosti, ktorý vám umožňuje pridať harmonickú kombináciu zvuku a videa.
- Úpravy môžete dokončiť kliknutím na tlačidlo Publikovať na paneli v ľavej časti okna.
- Vyberte požadovanú možnosť kvality a klepnite na „Exportovať“ . Potom sa spustí ukladanie a je dokončená procedúra prekrývania hudby.
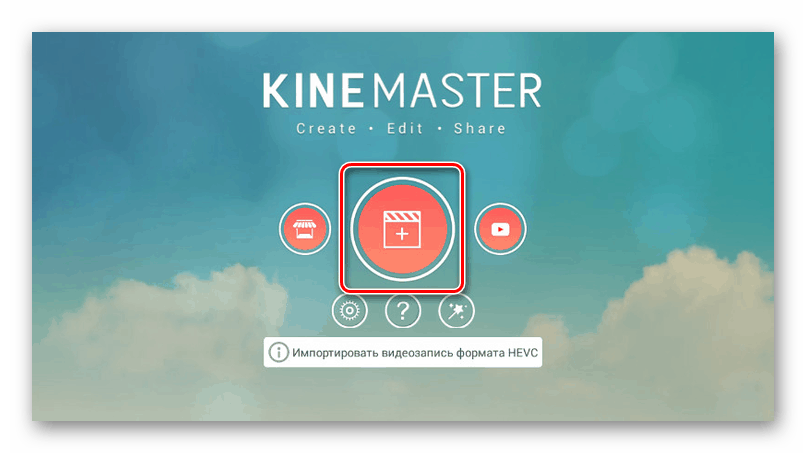
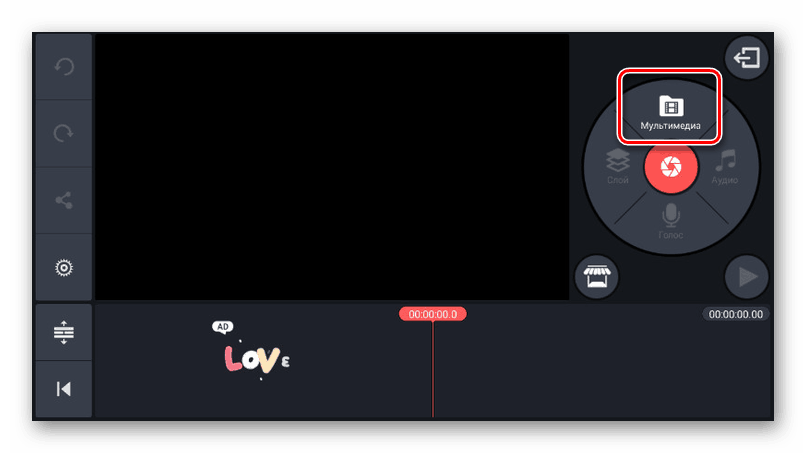
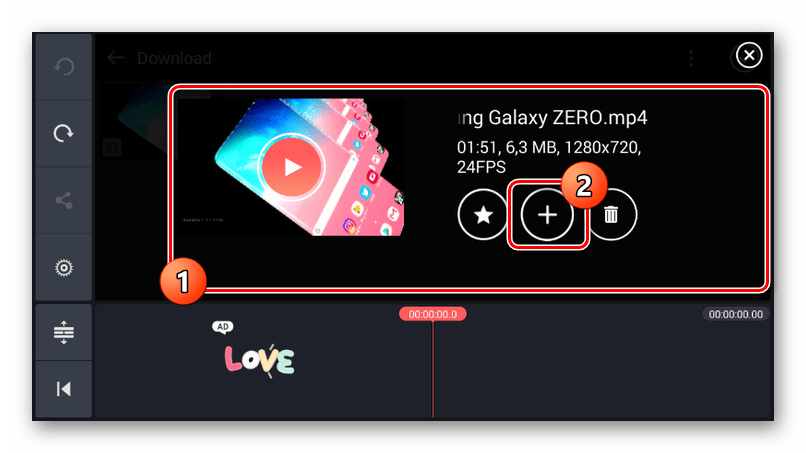
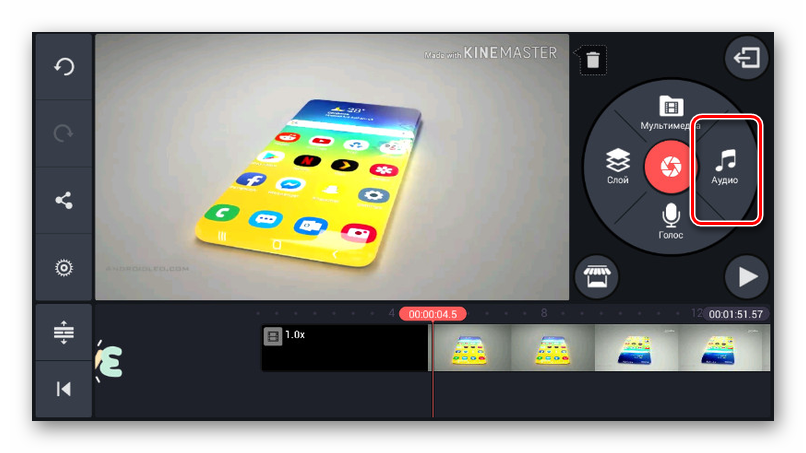
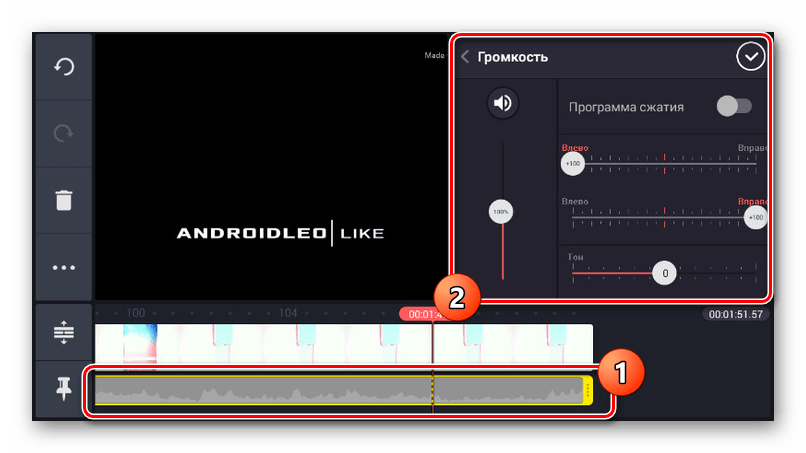
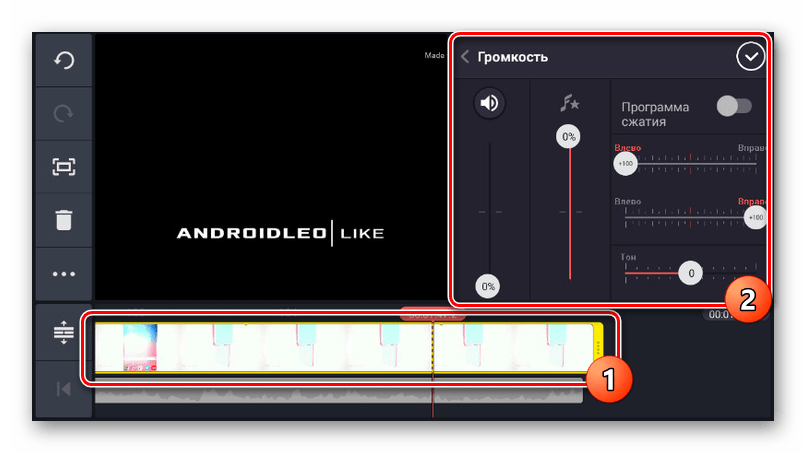
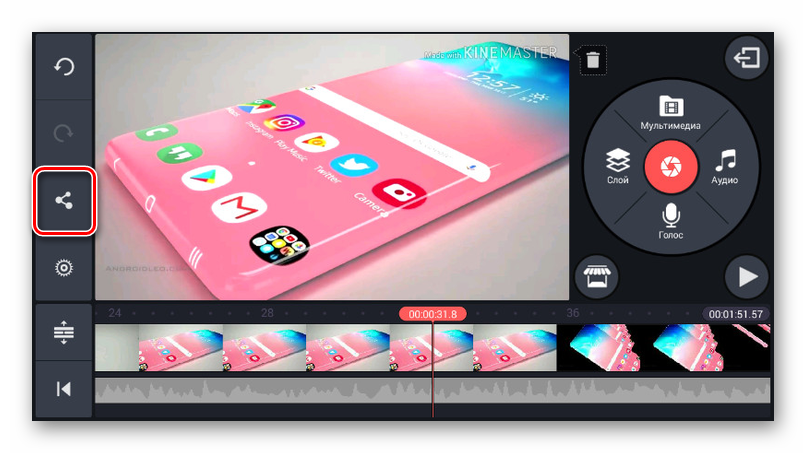
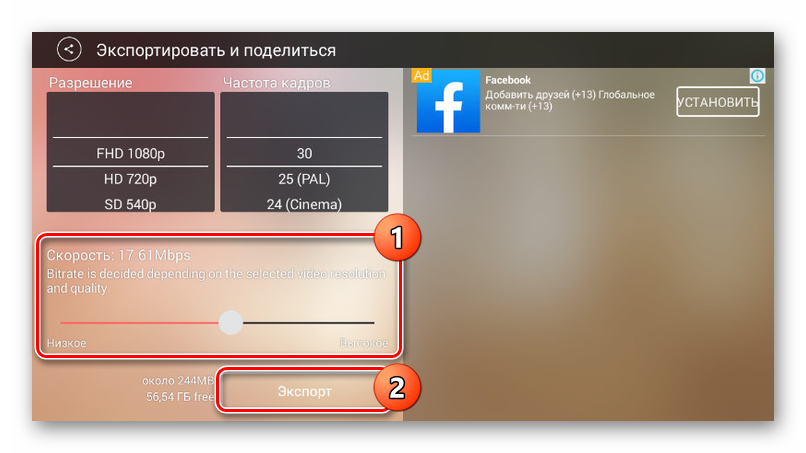
Hlavnou nevýhodou aplikácie je prítomnosť vodoznaku KineMaster v pravom hornom rohu záznamu, ktorú je možné odstrániť až po zakúpení platenej verzie. V opačnom prípade je tento nástroj určite jedným z najlepších.
Metóda 4: Editor videa Quik
Pomocou aplikácie GoPro Quik Video Editor si môžete vytvoriť vlastné videá kombináciou rôznych mediálnych súborov a ich umiestnením na spoločnú časovú os. Väčšina funkcií je k dispozícii bezplatne a bez reklám. Tento program je však podporovaný iba novými verziami platformy Android, počnúc piatou.
Stiahnite si Quik Video Editor z Obchodu Google Play
- Najskôr na hlavnej stránke venujte pozornosť ikone ozubeného kolieska. Prostredníctvom tejto časti môžete upraviť prácu editora, najmä nastaviť kvalitu výsledných záznamov.
- Ak chcete prejsť na hlavné rozhranie programu, kliknite na ikonu „+“ alebo použite „Vytvoriť video“ . Na zobrazenej stránke si môžete vybrať jeden alebo viac záznamov nájdených vo vašom smartfóne v podporovanom formáte a kliknutím na tlačidlo začiarknutia dokončite výber.
![Prechod na vytváranie videa v aplikácii Quik Video Editor v systéme Android]()
Jednou z hlavných funkcií softvéru, ktorá priamo závisí od vývojára, je podpora služieb a zariadení GoPro. Z tohto dôvodu môžete importovať video z príslušných zdrojov.
- Ak chcete vložiť hudbu, musíte kliknúť na stredné tlačidlo s obrázkom poznámky na úvodnej stránke v dolnej časti obrazovky. Tu si môžete vybrať melódiu pozadia zo štandardnej galérie aplikácie.
![Výber štandardnej hudby v aplikácii Quik Video Editor v systéme Android]()
Ak chcete zadať súbor používateľa, na tom istom paneli na samom konci vyhľadajte a kliknite na „Moja hudba“ . Po zistení zvukových záznamov môžete medzi nimi prepínať bočnými šípkami.
- Umiestnenie hudobného súboru môžete zmeniť v spoločnej časovej osi na poslednej tretej karte kliknutím na položku „Spustiť hudbu“ . Po výbere tohto nástroja zmeňte polohu pruhu „Spustiť hudbu“ na požadované miesto a kliknite na tlačidlo začiarknutia.
Poznámka: Miesto, kde hudba končí, je nastavené rovnakým spôsobom.
![Nastavenie začiatku hudby v aplikácii Quik Video Editor v systéme Android]()
Okrem toho môžete pomocou príslušných tlačidiel úplne vystrihnúť hudbu a zvuky z videa.
- Pre uloženie na ktorejkoľvek stránke editora kliknite na tlačidlo so šípkou v pravom dolnom rohu. Celkovo je k dispozícii niekoľko možností vrátane uverejnenia. Do zariadenia môžete pridať záznam kliknutím na „Uložiť bez zverejnenia“ .
![Prepnite na ukladanie v aplikácii Quik Video Editor v systéme Android]()
Ihneď potom sa nahrávanie automaticky začne ukladať. Po dokončení budete presmerovaný na integrovaný prehrávač videa Quik.
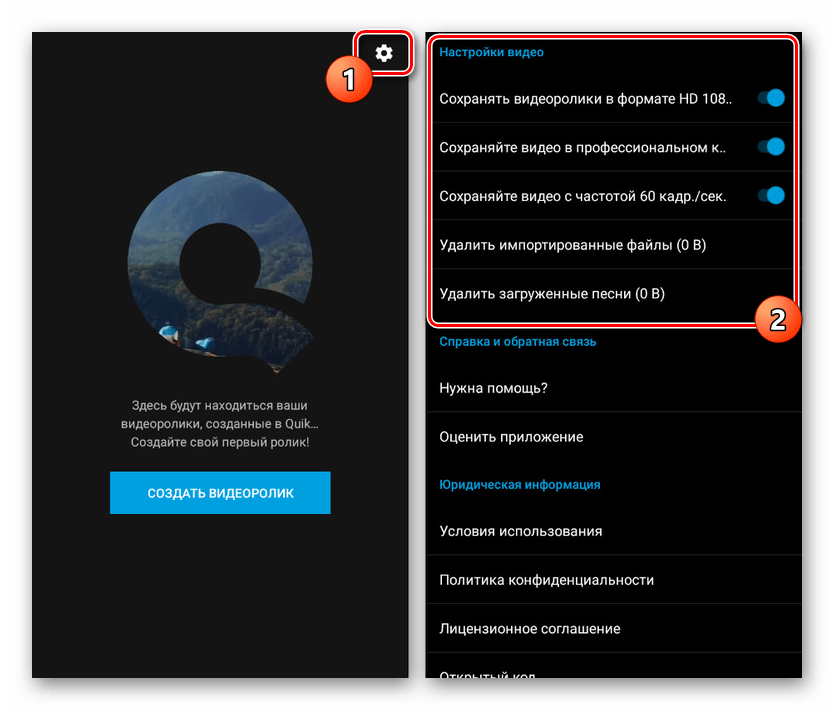
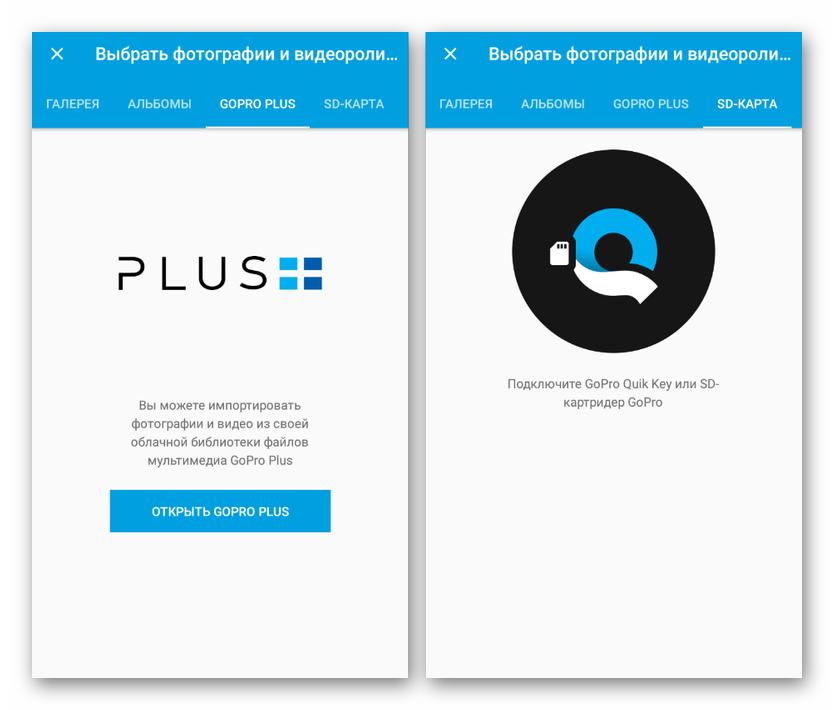
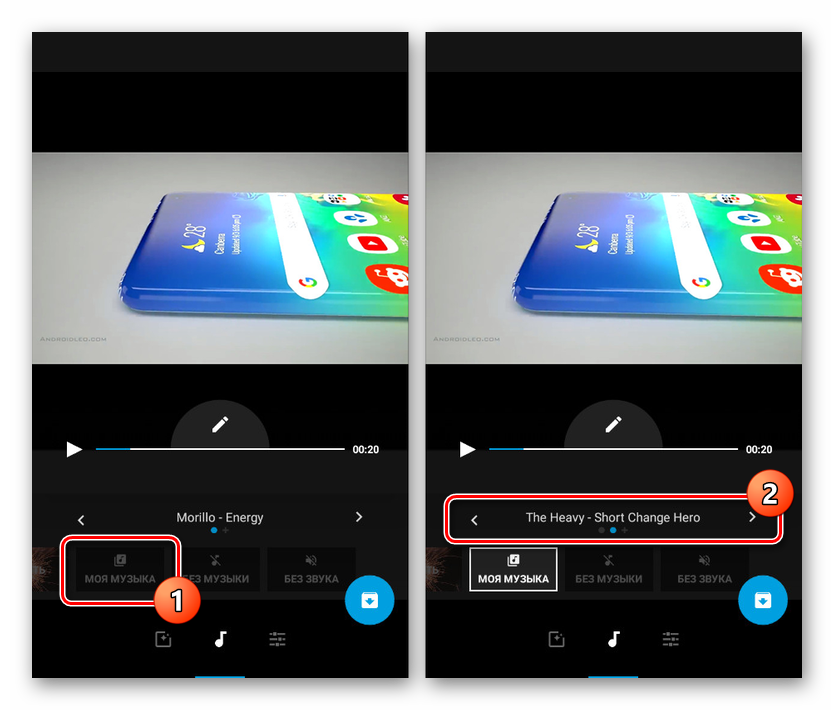
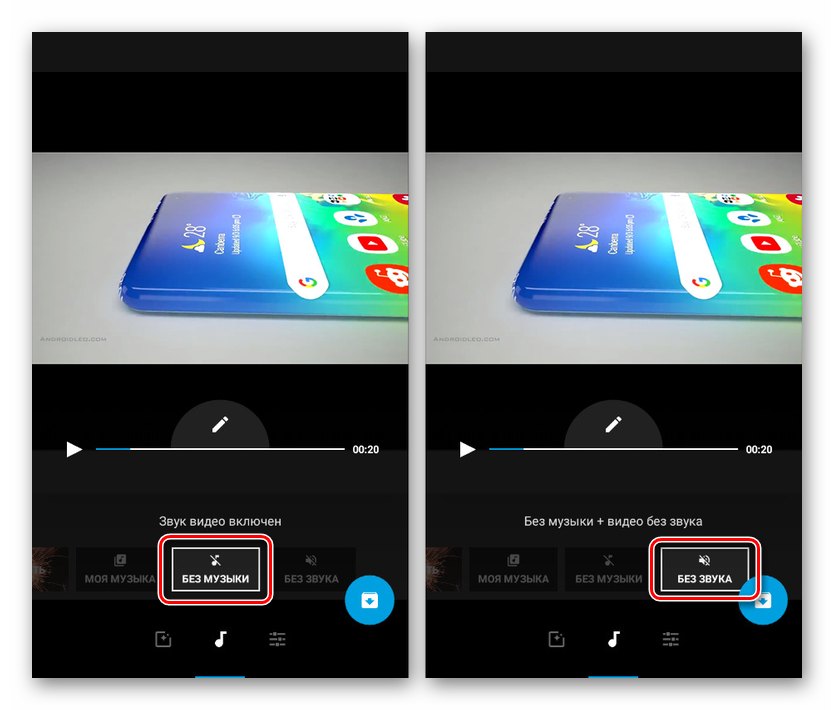
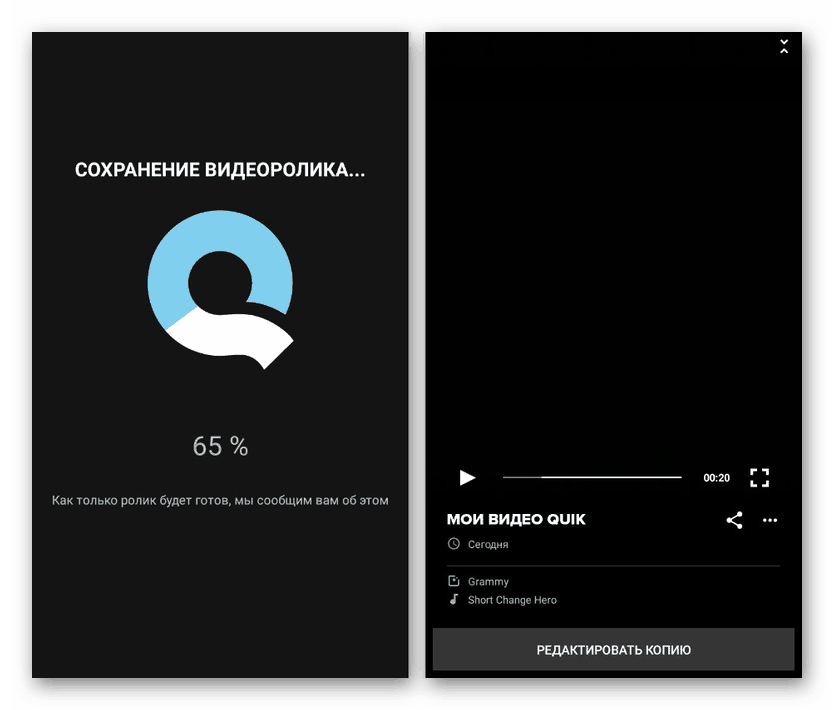
Po vytvorení a uložení nájdete video v pracovnom priečinku na SD karte alebo v pamäti smartfónu. Predvolené nahrávanie sa ukladá vo formáte MP4, zatiaľ čo rozlíšenie závisí od vyššie uvedených nastavení aplikácie. Quik Video Editor je vo všeobecnosti jedným z najlepších riešení z dôvodu vysokej rýchlosti, nedostatku významných obmedzení a reklamy.
záver
Okrem aplikácií, ktoré sme pomenovali, môžete vykonať postup na aplikáciu hudby na video pomocou špeciálnych online služieb. Podobné zdroje fungujú podobným spôsobom, ale nie sú vhodné na spracovanie veľkých video súborov z dôvodu potreby odovzdania videa na web. Nebudeme sa zaoberať otázkou používania takýchto služieb, pretože si to bude vyžadovať osobitný pokyn. Tento článok sa blíži k dokončeniu.