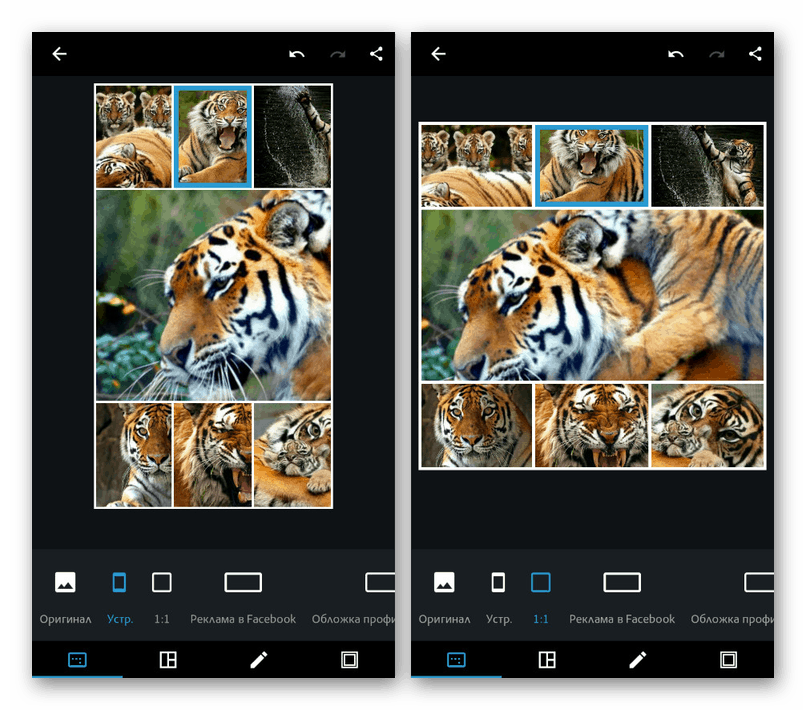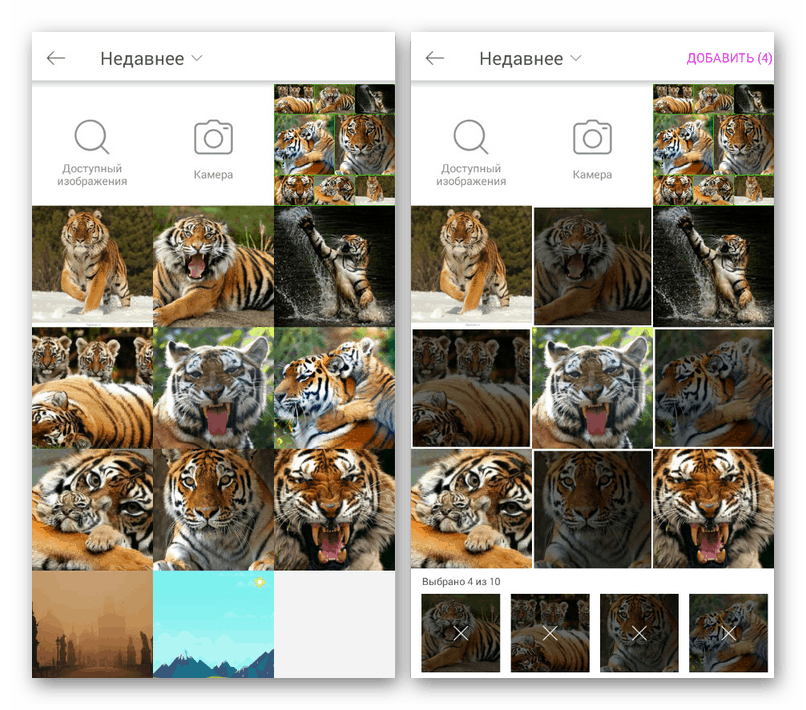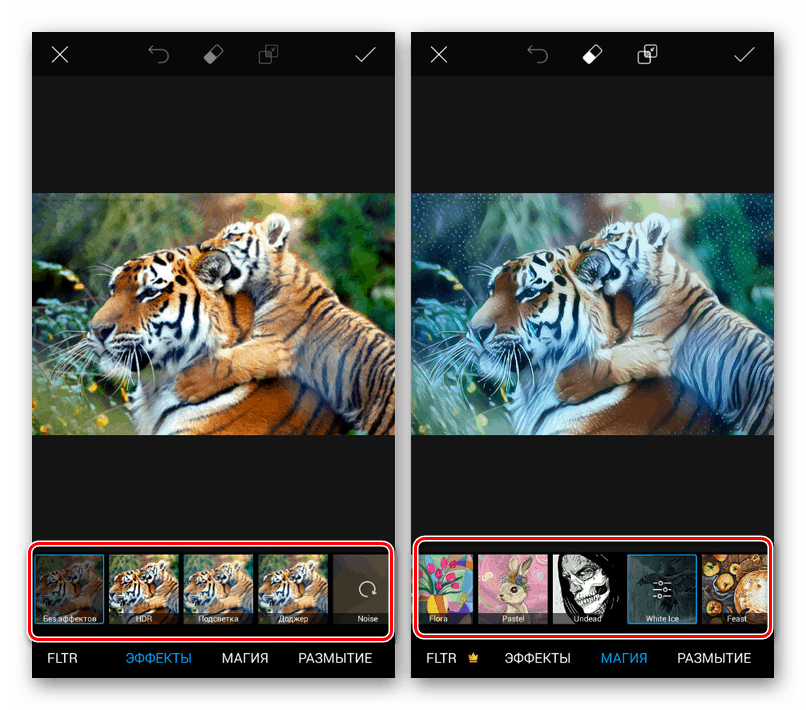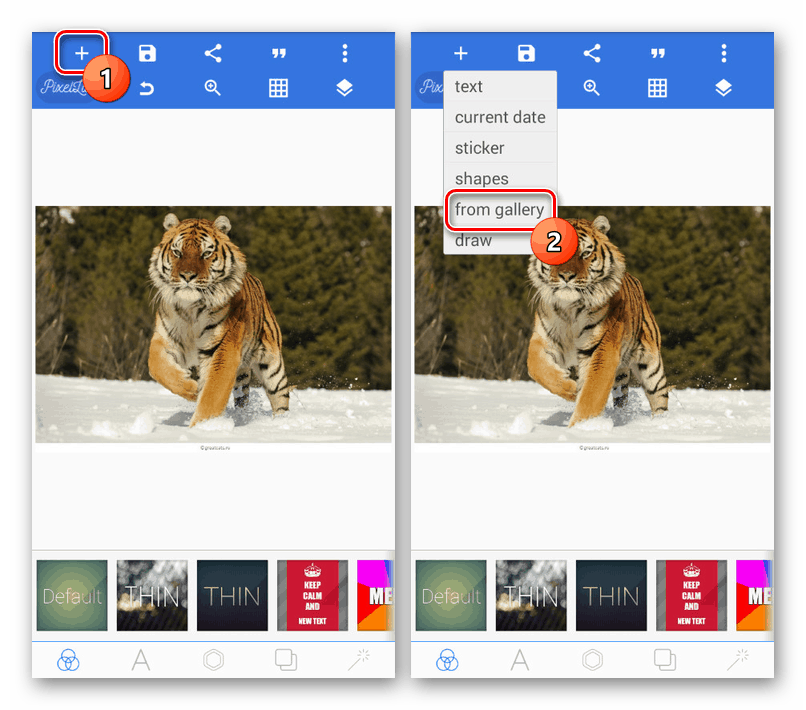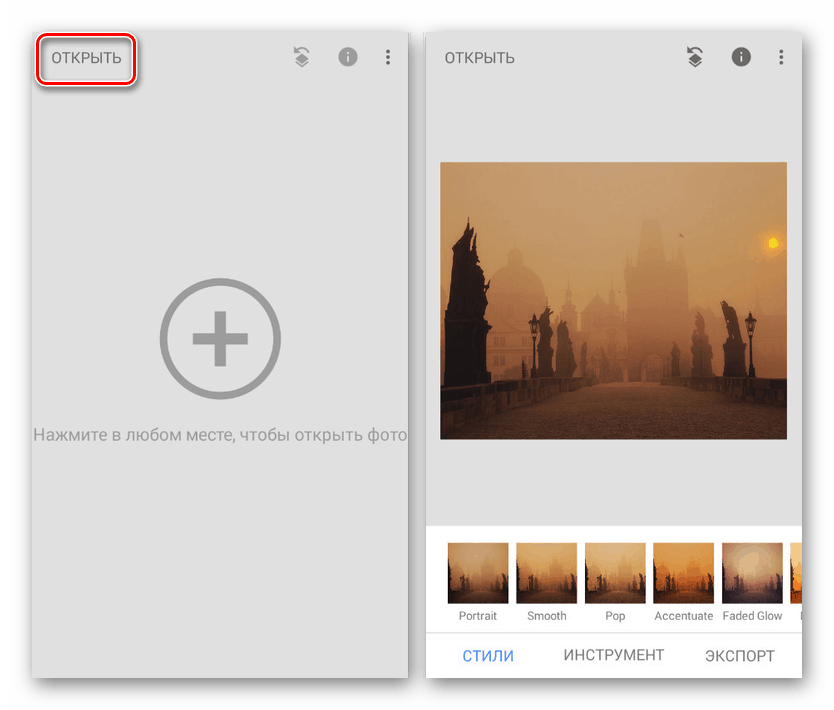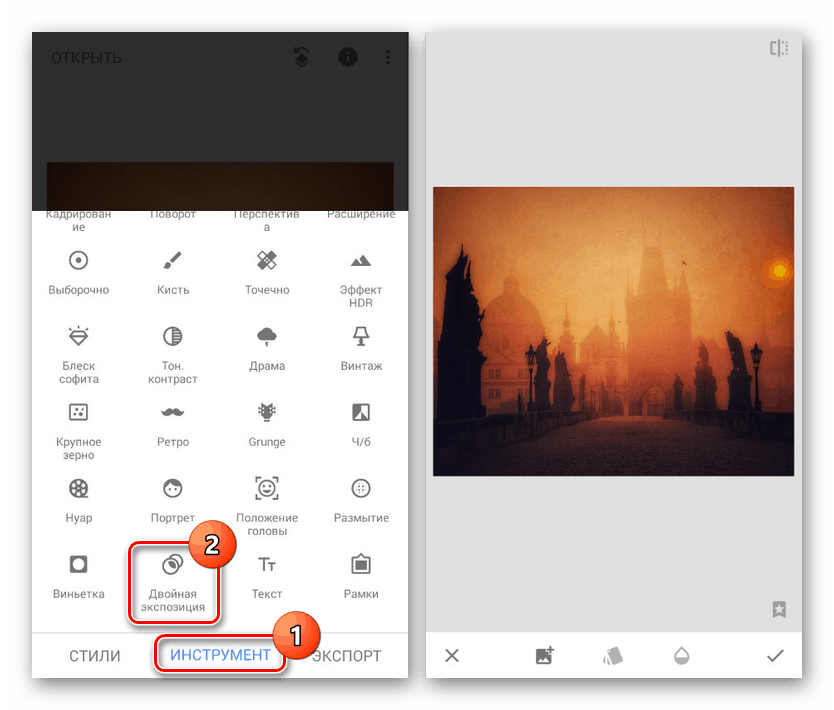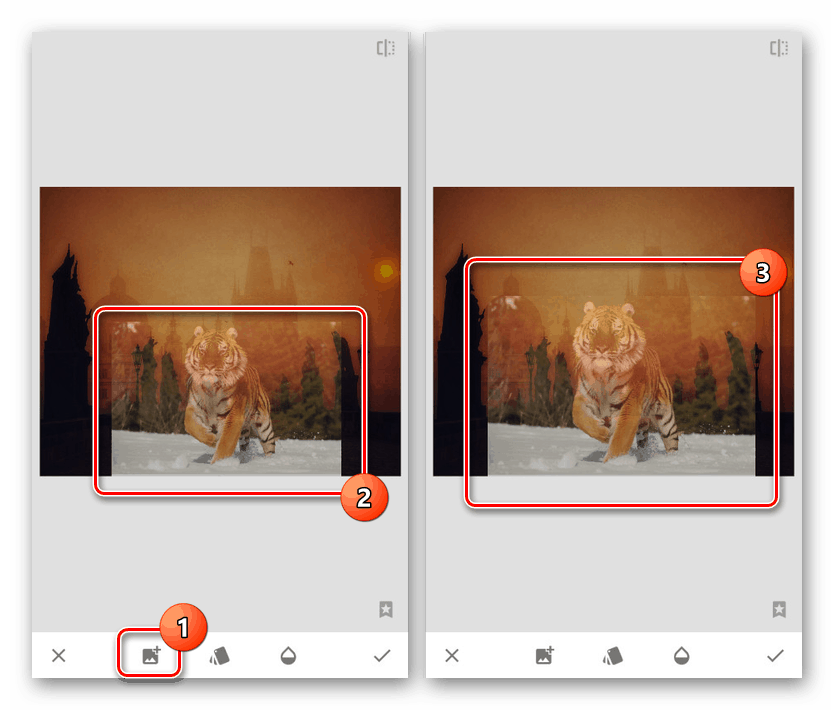Spôsoby vzájomného prekrytia fotografií v systéme Android
Jednou z najjednoduchších metód spracovania fotografií je vytvorenie koláže niekoľkých vopred vytvorených obrázkov. Na platforme Android, napriek veľkému počtu funkcií, v predvolenom nastavení neexistujú nástroje na spracovanie obrázkov týmto spôsobom. V priebehu tohto pokynu budeme hovoriť o vzájomnom prekrytí fotografií pomocou niekoľkých špeciálnych aplikácií.
obsah
Prekryvné fotografie na sebe v systéme Android
V súčasnosti v Obchod Google Play ľahko nájdete mnoho aplikácií, ktoré vám umožnia spracovať fotografie vytvorením koláže. Väčšina z nich však má veľa nedostatkov, či už ide o vodoznaky v konečnom obrázku, veľa reklám alebo obmedzený počet nástrojov. Budeme venovať pozornosť programom, ktoré prakticky nemajú negatívne vlastnosti. Okrem toho sa vždy môžete zoznámiť s najlepšími editormi fotografií pre Android v samostatnej recenzii na našich webových stránkach.
Prečítajte si tiež: Najlepšie aplikácie na úpravu fotografií v systéme Android
Možnosť 1: Photoshop Express
Program Adobe Photoshop , ako viete, je najlepším grafickým editorom portovaným na mnoho platforiem vrátane systému Android. V prípade tohto operačného systému je k dispozícii Express, ktorý poskytuje iba malú časť funkcií plnej verzie. Zároveň je možné vytvoriť koláž bez získania licencie alebo aktivácie skúšobnej doby.
Stiahnite si Adobe Photoshop Express z Obchodu Google Play
- Po stiahnutí a otvorení programu autorizujte akýmkoľvek pohodlným spôsobom.
- Po dokončení prípravy a umiestnení na hlavnej stránke aplikácie kliknite na ikonu v ľavom hornom rohu a v ponuke vyberte časť „Parametre“ . Pomocou tu uvedených nastavení môžete zmeniť kvalitu spracovaných obrázkov, pridať svoj vlastný vodoznak a oveľa viac.
- Vráťte sa na hlavnú stránku aplikácie Photoshop Express, klepnite na tlačidlo s tromi bodkami v pravom hornom rohu obrazovky a vyberte položku „Vytvoriť koláž“ . Môžete tiež použiť ikonu v pravom dolnom rohu.
- Z fotografií zozbieraných z galérie na zariadení na hlavnej obrazovke vyberte tie, ktoré chcete.
![Photoshop Collage Image Picker pre Android]()
Teraz budete presmerovaní na stránku s hlavným editorom koláží. Prostredníctvom panela v dolnej časti stránky môžete zmeniť umiestnenie a veľkosť obrázkov.
Poznámka: Dostupné šablóny sa môžu líšiť v závislosti od počtu súborov.
- Ak chcete prejsť na prvú kartu, použite panel v dolnej časti obrazovky. Tu môžete zmeniť proporcie konečného obrázka a prispôsobiť ho jednej alebo druhej potrebe.
![Zmeňte pomer strán v aplikácii Photoshop Express v systéme Android]()
Ak je to potrebné, prepnite sa na tretiu kartu na spodnom paneli a vymažte, nahradte alebo pridajte nové snímky do už vytvorenej koláže.
![Pridajte a odstráňte obrázky z aplikácie Photoshop Express v systéme Android]()
Na poslednej stránke môžete upraviť snímku, ktorá oddeľuje fotografie. Na tieto účely má Photoshop Express samostatnú paletu farieb, ale prechody bohužiaľ nie sú podporované.
- Hotová koláž sa uloží kliknutím na ikonu s tromi bodkami v pravom hornom rohu editora. Výsledkom je otvorenie stránky s niekoľkými možnosťami uloženia, či už pridávaním fotografií do miestneho úložiska alebo publikovaním prostredníctvom iných aplikácií.
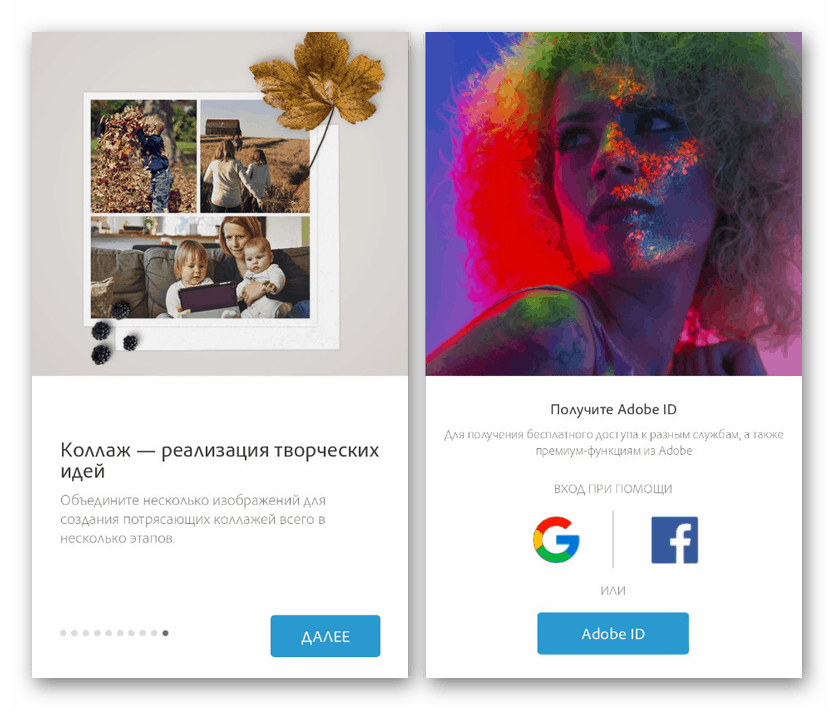
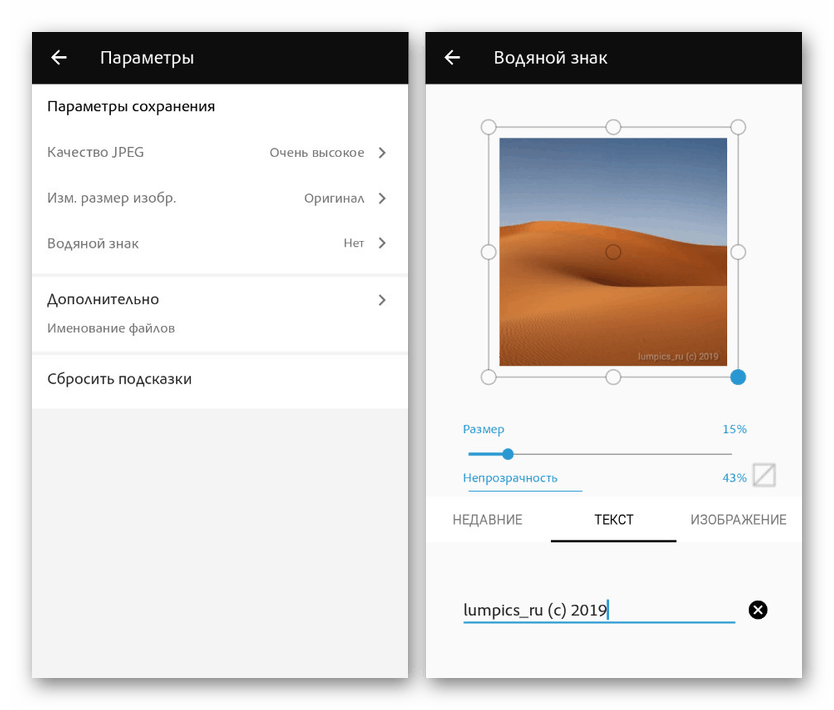
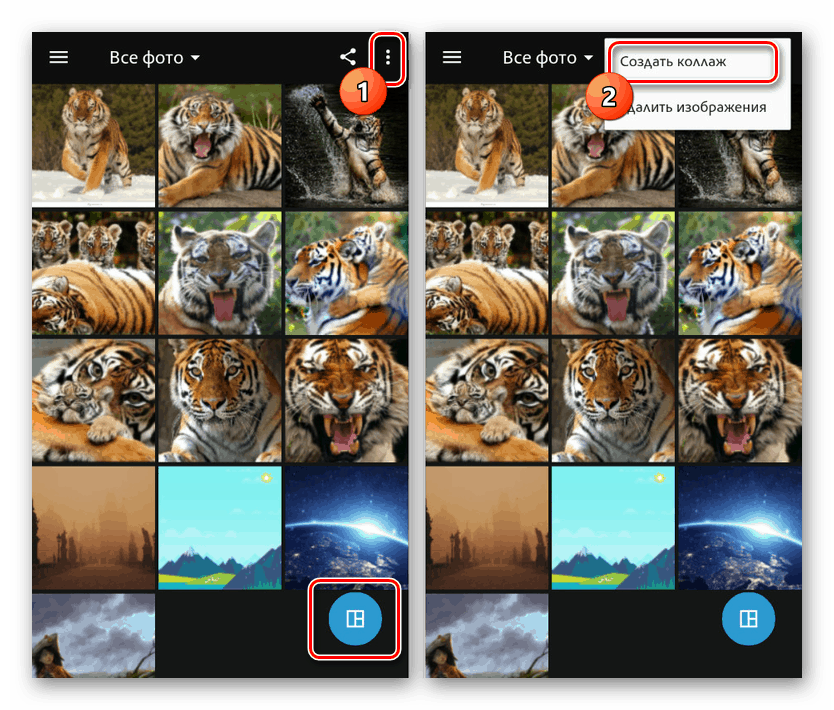
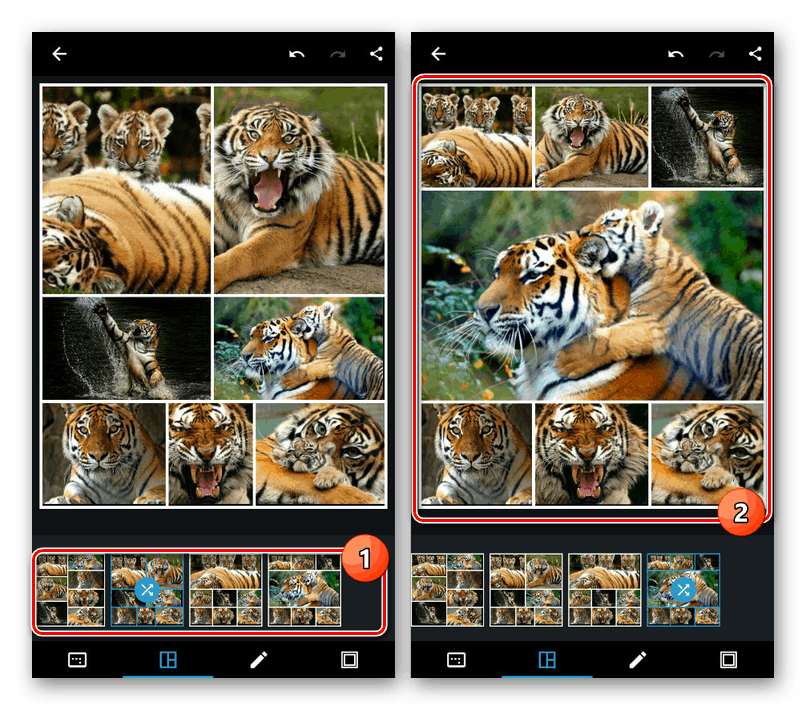
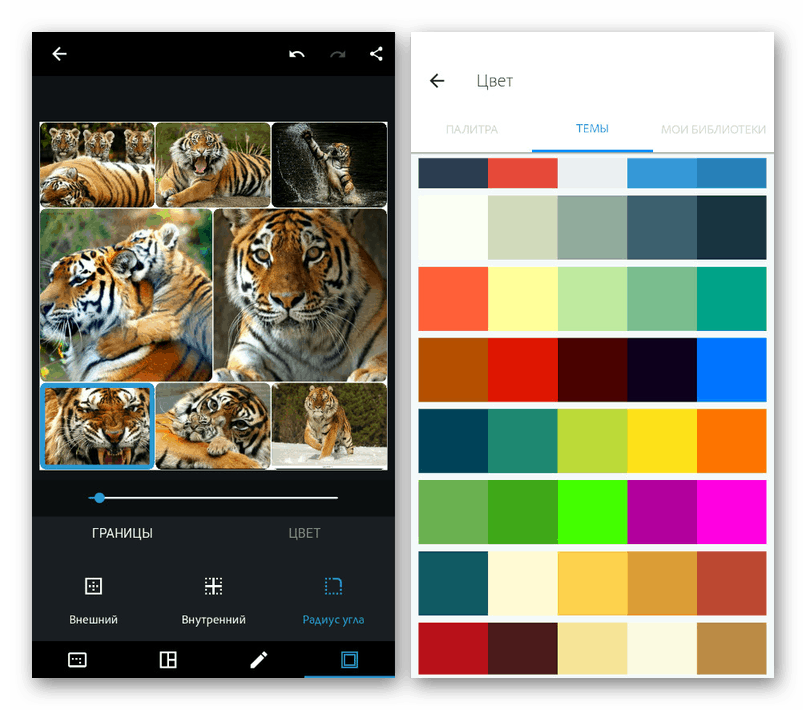
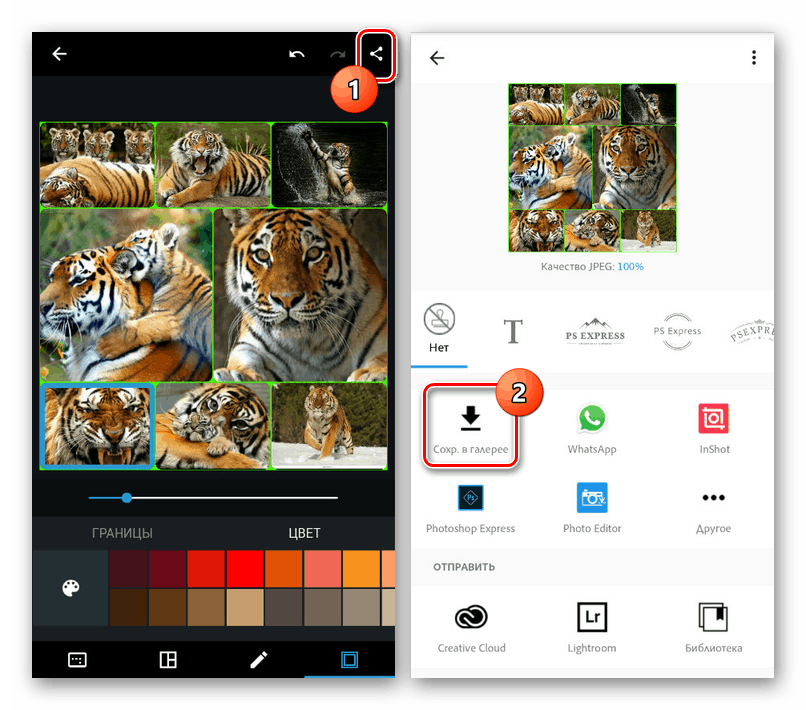
Tento nástroj, aj keď poskytuje veľmi obmedzený počet ďalších funkcií, je najstabilnejším nástrojom na vytvorenie koláže. V procese používania Photoshop Express sa nestretnete so žiadnou reklamou ani s obmedzeniami času softvéru.
Možnosť 2: PicsArt
Aj keď je spôsob uvažovaný v predchádzajúcej metóde vhodný na vytvorenie koláže, nemožno ho nazvať plnohodnotným prekrytím fotografie na sebe. Ak potrebujete skombinovať dva alebo viac obrázkov umiestnením a úpravou každej fotografie tak, ako uznáte za vhodné, jednou z najlepších možností je PicsArt.
Stiahnite si PicsArt z Obchodu Google Play
- Po stiahnutí a otvorení aplikácie autorizujte alebo zaregistrujte účet. Tento krok môžete preskočiť, ale pre väčšie pohodlie by ste si do zariadenia mali pridať účet PicsArt.
- Na hlavnej stránke aplikácie na paneli v dolnej časti obrazovky kliknite na ikonu „+“ . Ďalej je potrebné zvoliť jednu z metód spracovania obrazu, napríklad v našej situácii sa použije technológia Freestyle .
- Bez ohľadu na predchádzajúci krok je teraz potrebné kombinovať viac obrázkov.
![Výber obrázkov v aplikácii PicsArt pre Android]()
Potom budete presmerovaní na stránku s hlavným editorom PicsArt. Každú fotografiu je možné podľa vlastného uváženia presunúť, zmeniť mierku, otočiť a upravovať.
- Ak je to potrebné, pre každý obrázok pridajte filter z vnútornej knižnice aplikácií.
![Použitie filtrov v aplikácii PicsArt pre Android]()
Okrem toho PicsArt poskytuje nástroje na klasifikáciu farieb pre každý súbor.
- Po dokončení zmeny fotografií a ich usporiadaní v požadovanom poradí kliknite na ikonu so šípkou v pravom hornom rohu obrazovky. Upozorňujeme, že pred uložením môžete do hotového súboru pridať filtre.
- Pre uloženie kliknite na príslušné tlačidlo na poskytnutej stránke. Fotografia môže byť pridaná do galérie na zariadení alebo automaticky zverejnená.
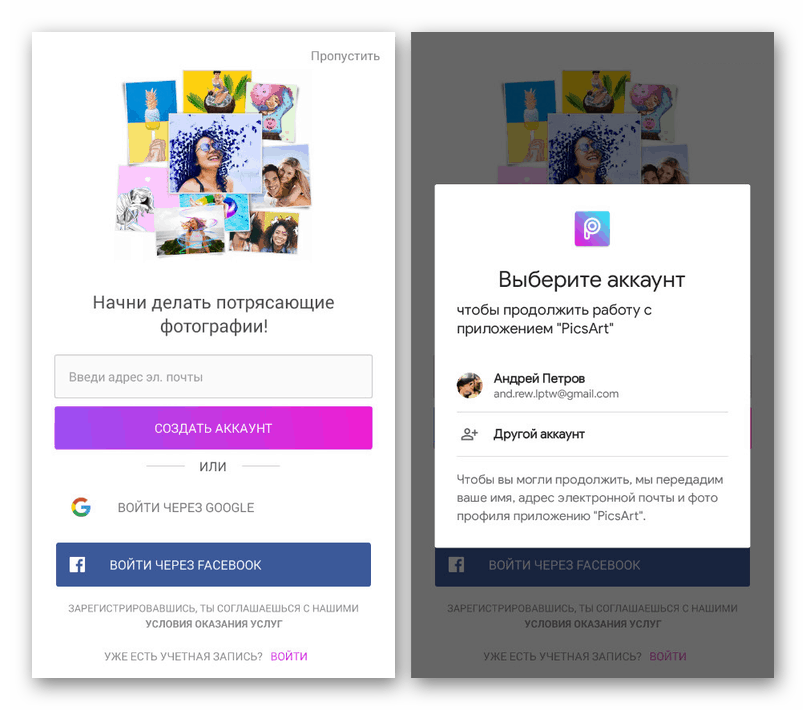
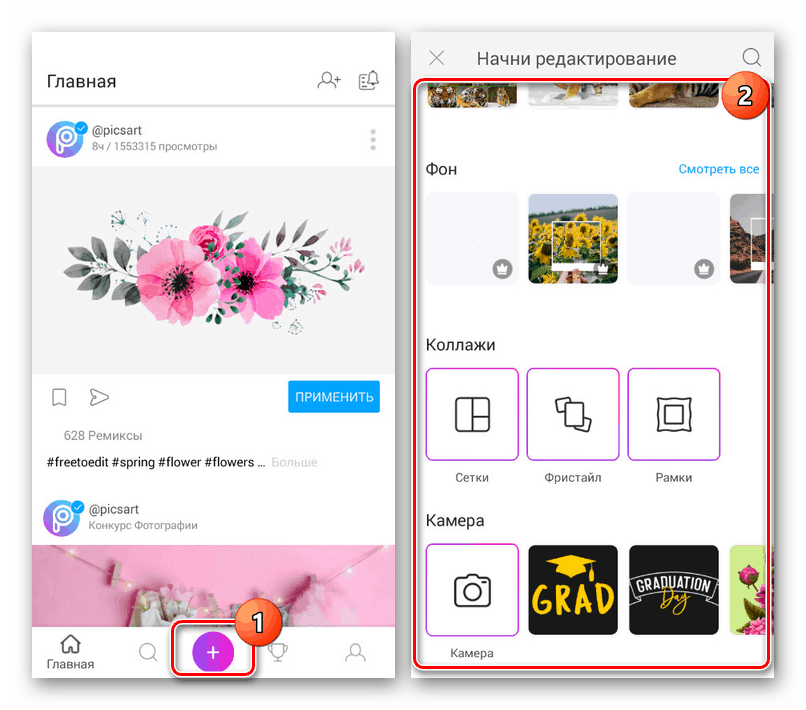
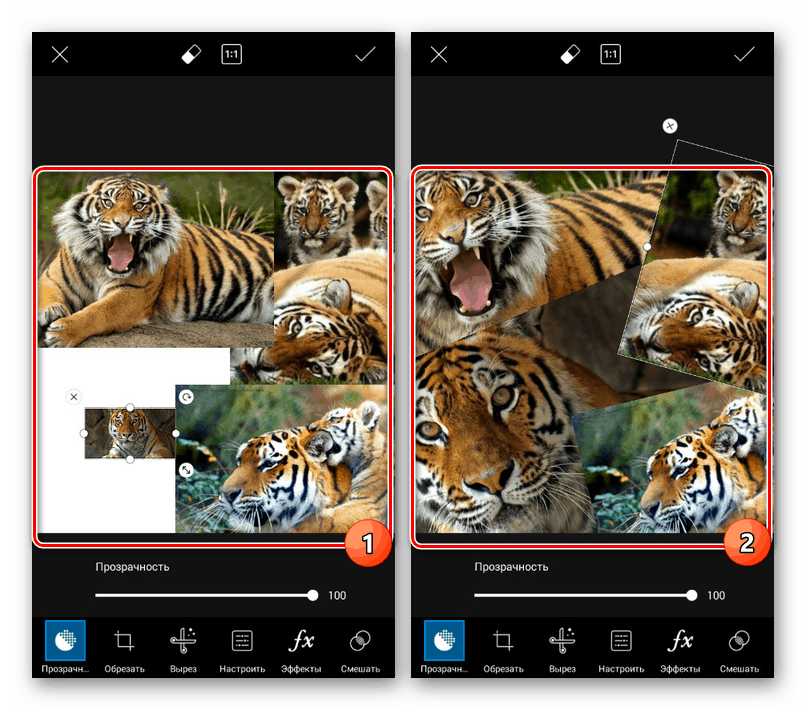
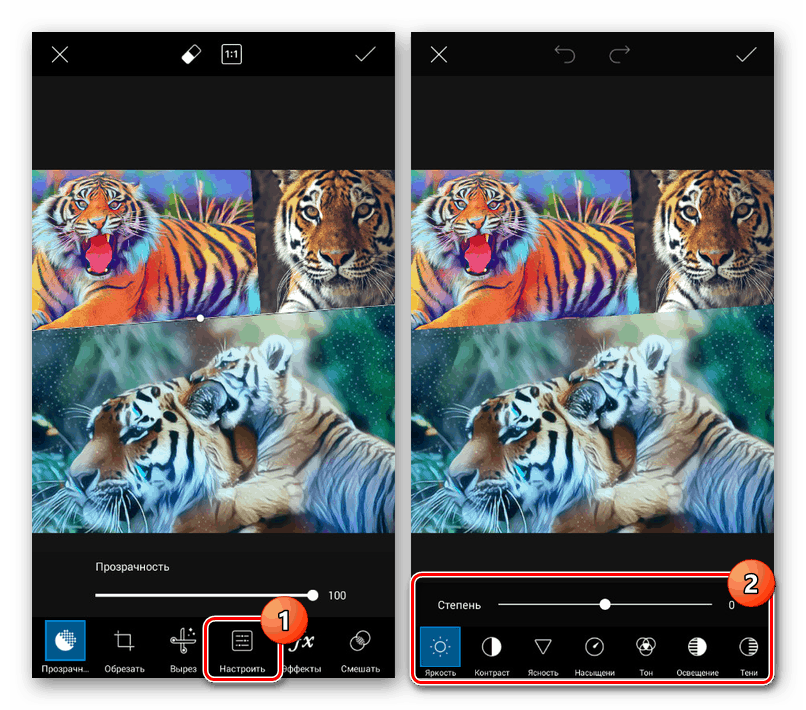
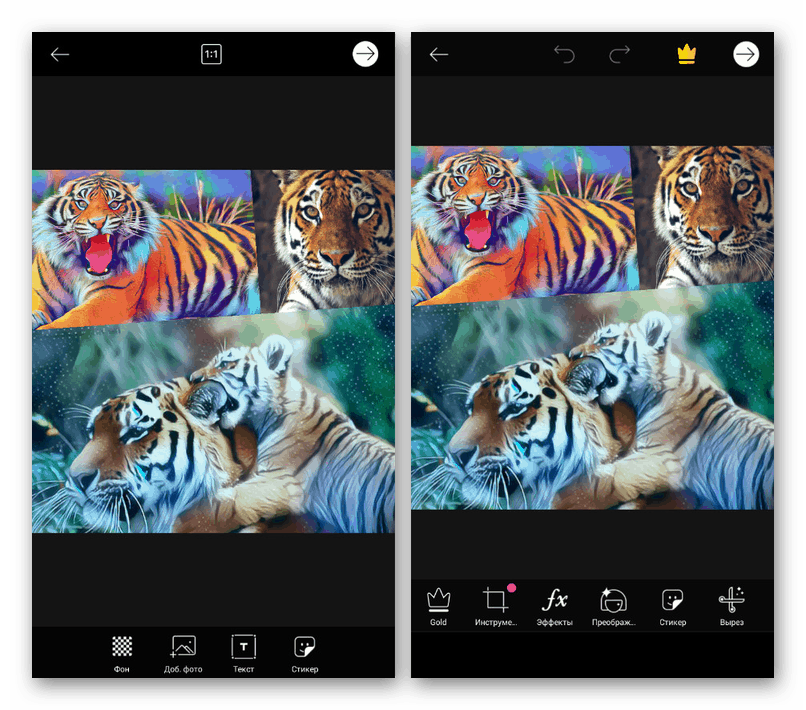
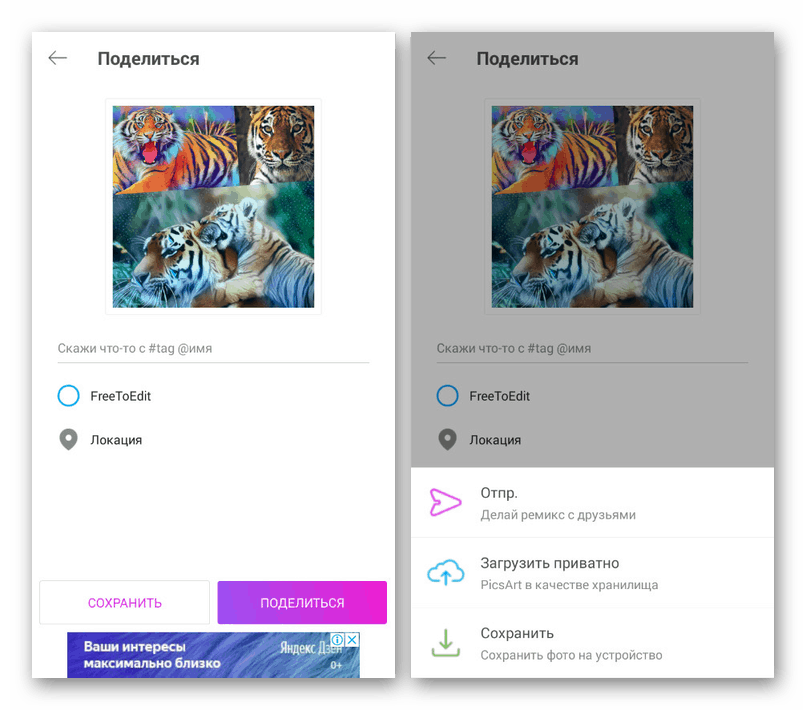
Premeškali sme ďalšie nástroje, pretože na rozdiel od predchádzajúcej verzie ich počet presahuje niekoľko desiatok. Odporúčame vám, aby ste sa so softvérom oboznámili, navyše to funguje bez reklám, vodoznakov a časových obmedzení, ale s niektorými prémiovými funkciami.
Možnosť 3: PixelLab
Prostredníctvom aplikácie PixelLab môžete prekrývať fotografie nad sebou pomocou výkonného editora, ktorý poskytuje veľa filtrov na spracovanie obrázkov a textu. V tomto prípade sa navrhuje použiť niekoľko šablón, ale väčšina práce závisí od vašich požiadaviek na výsledok.
Stiahnite si PixelLab z Obchodu Google Play
- Po spustení PixelLab v dolnej časti editora vyberte jednu z vhodných šablón. Pomocou prvkov na hornom paneli je možné odstrániť ďalšie prvky, napríklad text.
- Klepnite na tlačidlo s tromi bodkami v pravom hornom rohu a vyberte možnosť „použiť obrázok z galérie“ . Potom na otvorenej stránke kliknite na obrázok, ktorý chcete použiť ako pozadie.
Poznámka: Obrázky pre editora môžete vytvoriť priamo pomocou fotoaparátu na zariadení.
- Po úprave fotografie pomocou osobného editora bude táto fotografia umiestnená ako pozadie. Ak chcete pridať nové obrázky, klepnite na „+“ a vyberte „z galérie“ .
![Pridanie obrázka do PixelLab v systéme Android]()
Obrázok bude možné upravovať podľa vlastného uváženia, pričom zmení veľkosť a rámček. Nech už je to tak, obraz sa nakoniec objaví v hlavnej pracovnej oblasti.
- V aplikácii môžete efekt prekrytia zmeniť aj pomocou nástrojov prezentovaných na rôznych kartách v dolnom paneli. Na uloženie použite ikonu v hornej časti obrazovky.
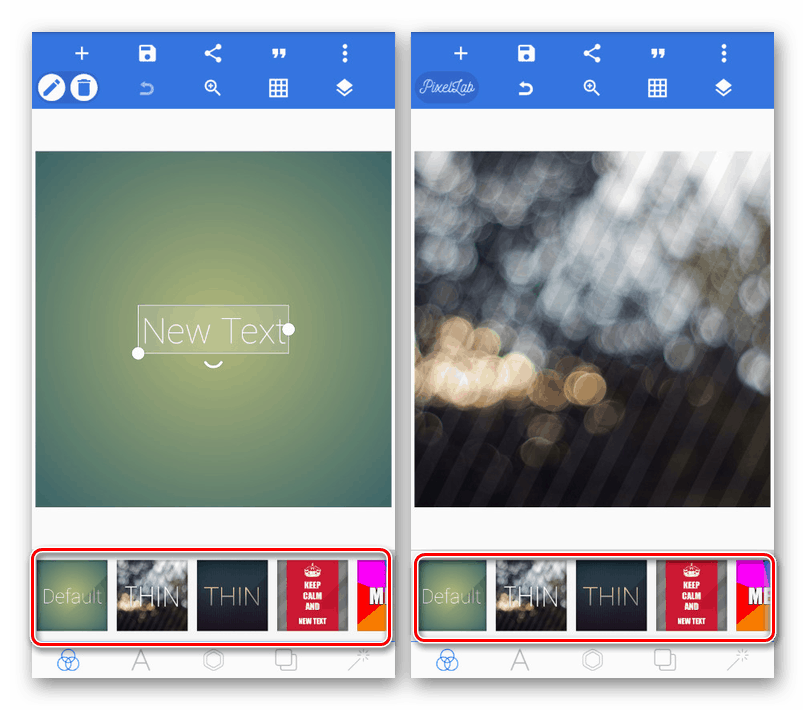
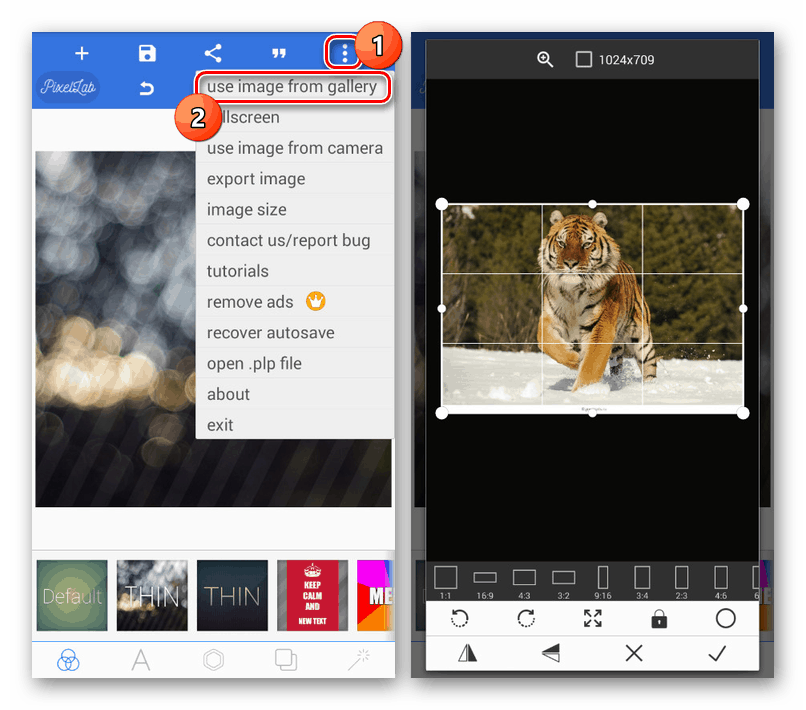
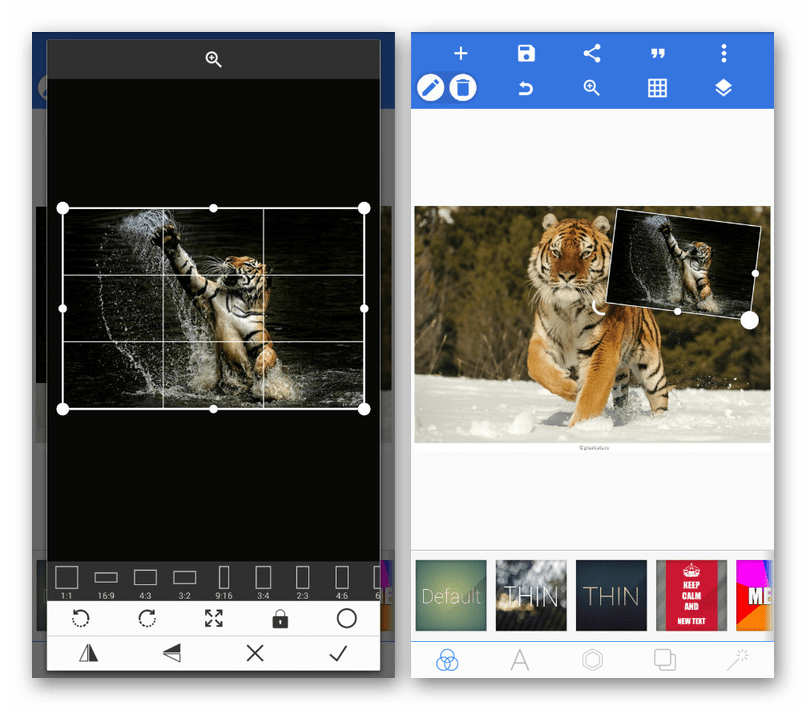
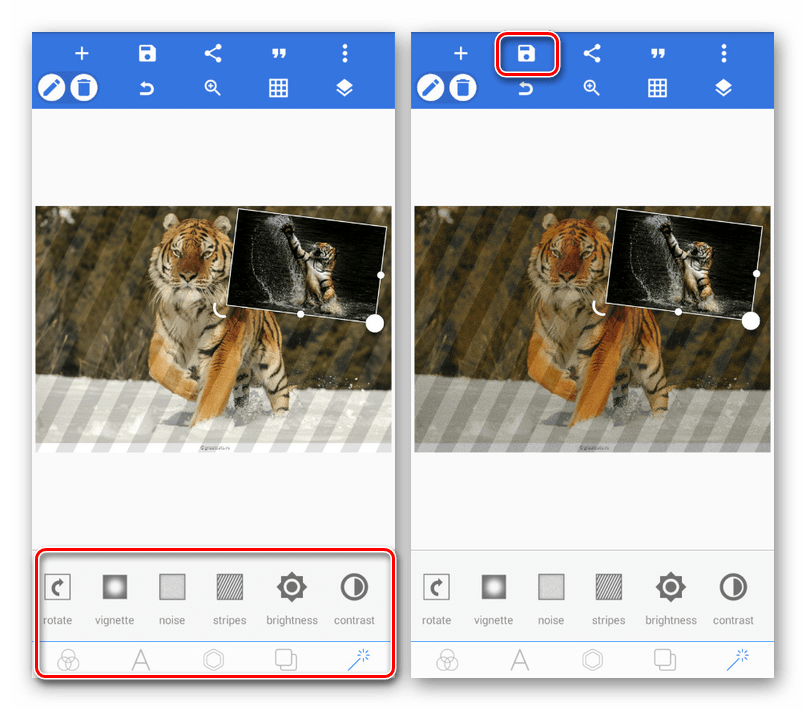
Hlavnou nevýhodou PixelLab je nedostatok nástrojov na úpravu jednotlivých fotografií, ale zároveň neexistuje žiadna reklama ani obmedzenia funkcií. Okrem toho je softvér pôvodne zameraný na vykonávanie niekoľkých ďalších úloh.
Možnosť 4: Snapseed
Posledným a najmenej funkčným editorom v tomto článku je Snapseed, ktorý poskytuje veľa funkcií bezplatne, ale umožňuje kombinovať obrázky iba jedným spôsobom. Napriek nedostatkom je však tento produkt optimalizovaný o niečo lepšie ako vyššie uvedené náprotivky.
Stiahnite si Snapseed z obchodu Google Play
- Otvorte aplikáciu Snapsid, kliknite na tlačidlo „Otvoriť“ v ľavom hornom rohu obrazovky a vyberte súbor z galérie. Potom by sa mal vybraný obrázok zobraziť v hlavnej pracovnej oblasti.
![Prepnite na výber obrázkov v aplikácii Snapseed v systéme Android]()
Pred pokračovaním nezabudnite skontrolovať vstavanú knižnicu filtrov, aby ste pozadie dostali do požadovaného stavu.
- Pomocou panela v dolnej časti obrazovky prejdite na stránku „Nástroj“ a klepnite na ikonu „Dvojitá expozícia“ . Potom kliknite na ikonu s obrázkom „+“ v dolnej časti editora.
![Pridanie dvojitej expozície k Snapseed v systéme Android]()
Po výbere obrázka na prekrytie sa tento obrázok zobrazí v hornej časti už vytvoreného pozadia. Obrázok sa dá posúvať a meniť mierku podľa vášho želania.
![Pridanie obrázka do služby Snapseed v systéme Android]()
Na dvoch ďalších kartách môžete zmeniť typ prekrytia a priehľadnosť. Tieto nástroje sú viac ako dostatočné na vytvorenie atraktívneho zmiešavania.
- Ak chcete výsledok uložiť, kliknite na tlačidlo Exportovať a vyberte jednu z možností. Dostupné ako publikovanie na internete a pridávanie obrázkov do miestnej galérie.
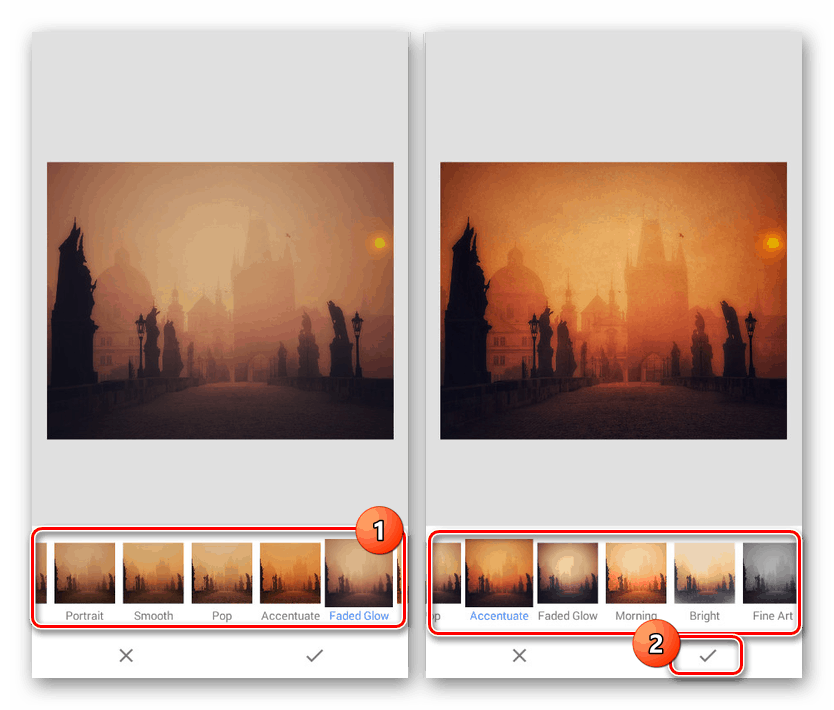
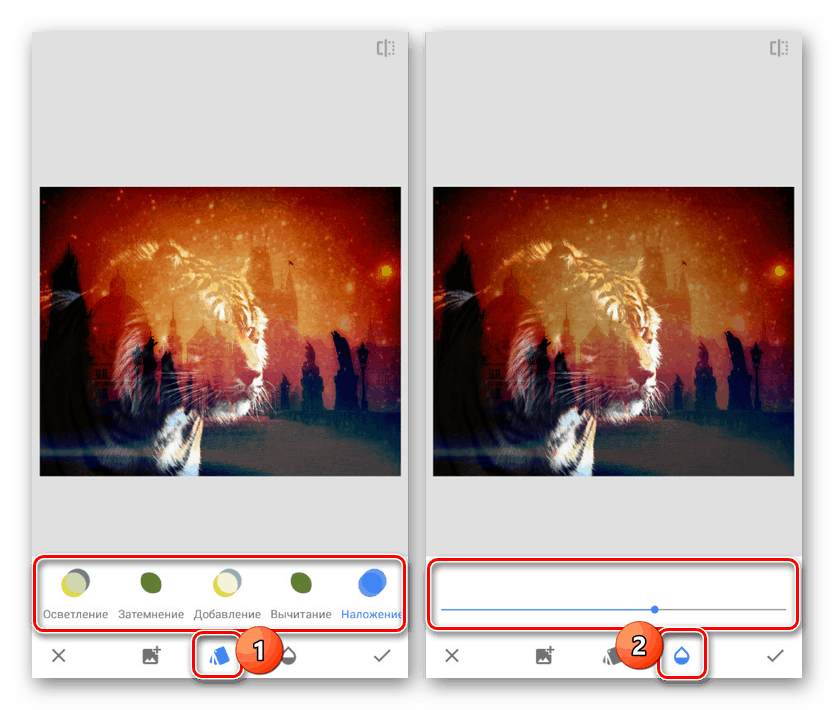
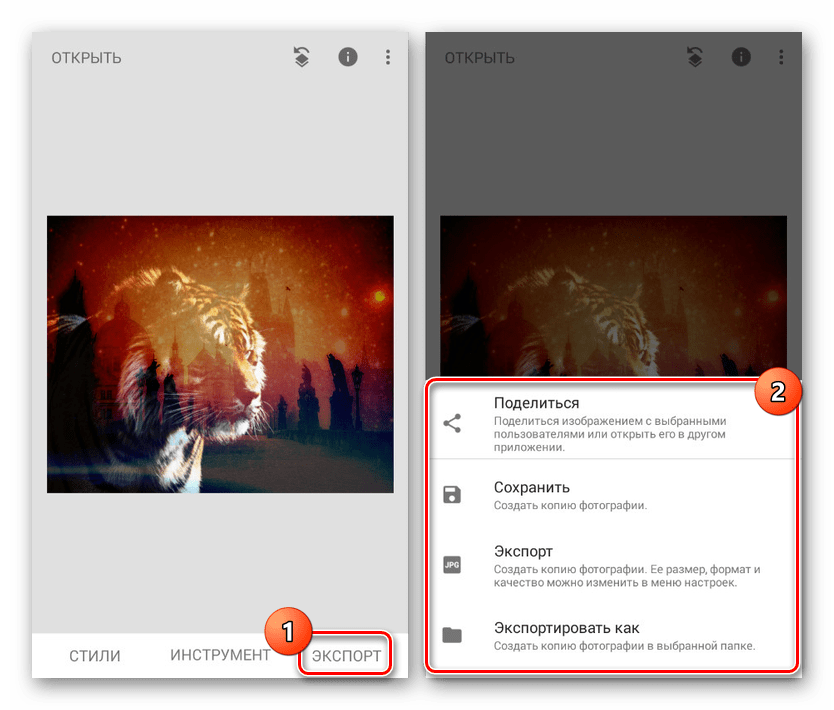
Táto aplikácia vám umožňuje pracovať so všetkými nástrojmi zadarmo, bez toho, aby ste si vyžadovali reklamu a bez registrácie účtu. Skvelá voľba pre prípad, keď na dosiahnutie požadovaného účinku stačí dvojitá expozícia.
záver
Venovali sme pozornosť metódam, ktoré sa líšia poskytovanými funkciami a majú odlišné rozhranie. Na konci, ktorú aplikáciu použiť, musíte rozhodnúť pre seba, pričom osobitnú pozornosť venovať osobným požiadavkám. Zároveň nezabudnite na alternatívne riešenia, vrátane špeciálnych online služieb.
Prečítajte si tiež: Ako prekrývať fotografie online