Vloženie kríža do štvorca v programe Microsoft Word
Často používatelia pri práci v aplikácii Microsoft Word čelia potrebe vložiť tento alebo ten symbol do textu. Mierne skúsení užívatelia tohto programu vedia, v ktorých sekciách hľadajú najrôznejšie špeciálne znaky. Jediným problémom je, že existuje veľa z týchto symbolov v štandardnom súbore slov, že je niekedy veľmi ťažké nájsť potrebné.
Lekcia: Vloženie znakov do programu Word
Jeden zo symbolov, ktorý nie je tak ľahko nájsť, je kríž v krabici. Potreba takého označenia často vzniká v dokumentoch so zoznamom a otázkami, kde je potrebné uviesť jednu alebo druhú položku. Začnime tým, že preskúmame spôsoby, akými môžete vložiť kríž do krabice.
obsah
Pridanie znaku kríža do štvorca cez menu "Symbol"
1. Umiestnite kurzor na miesto v dokumente, kde má byť umiestnený symbol, a prejdite na kartu "Vložiť" .
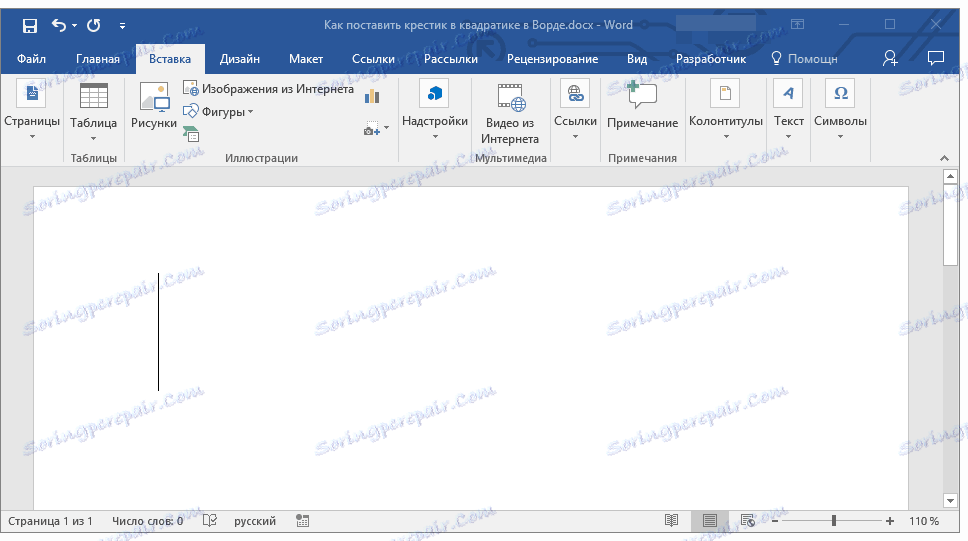
2. Kliknite na tlačidlo Symbol ( skupina Symboly ) a vyberte Ďalšie symboly .

3. V okne, ktoré sa otvorí , z rozbaľovacej ponuky "Font" zvoľte "Windings" .
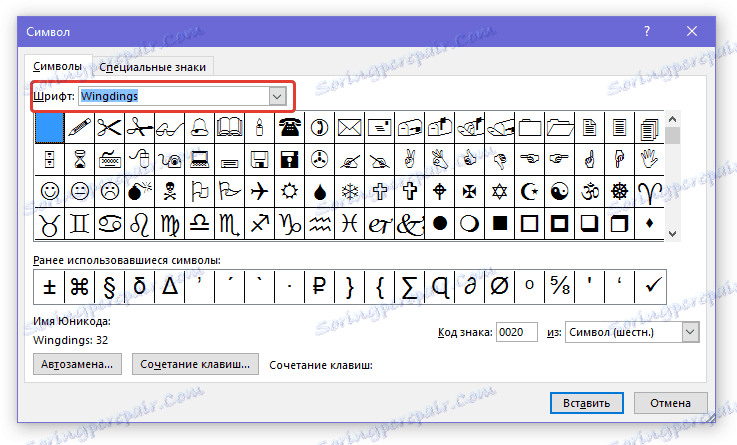
4. Prejdite mierne zmeneným zoznamom symbolov a nájdite kríž tam v poli.
5. Vyberte symbol a kliknite na tlačidlo "Vložiť" , zatvorte okno "Symbol" .
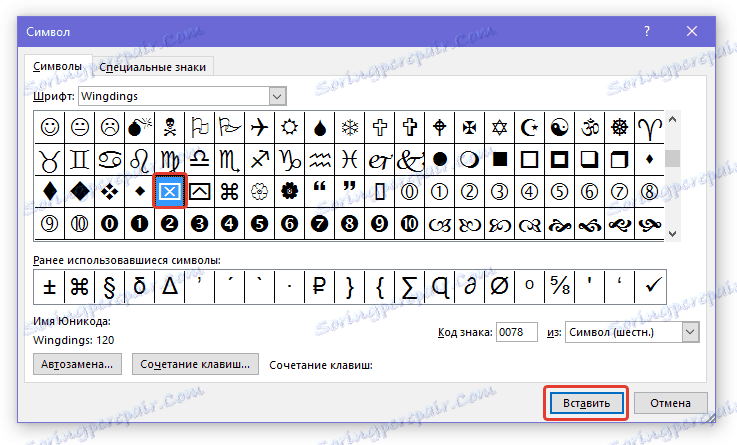
6. V dokumente sa pridá krížik v poli.
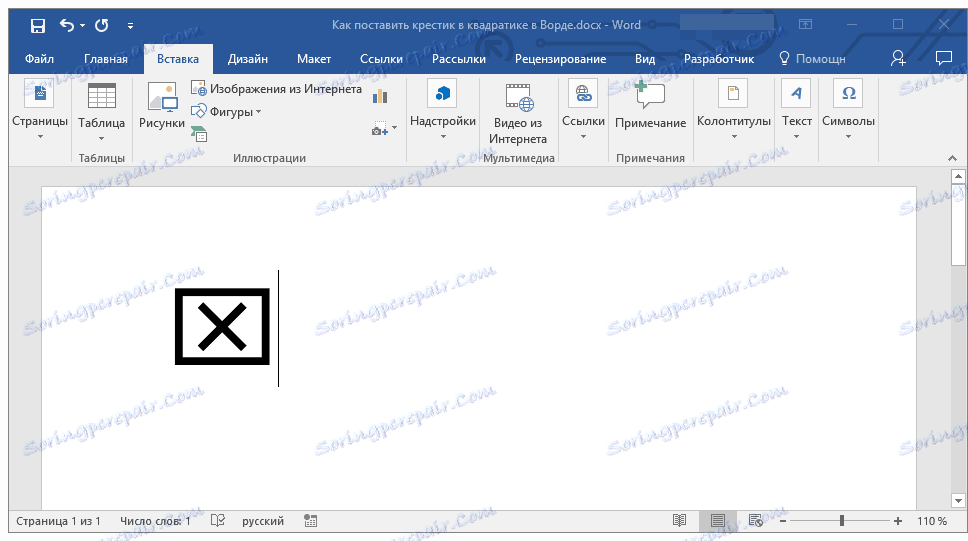
Pridajte rovnaký symbol a pomocou špeciálneho kódu:
1. Na karte "Domov" v skupine "Font" zmeňte písmo použité na "Návrat" .
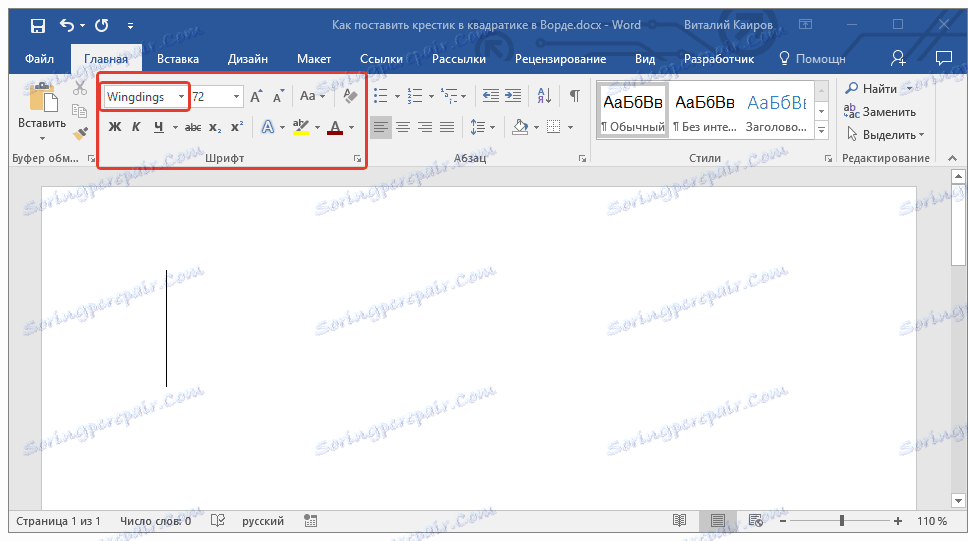
2. Nastavte ukazovateľ kurzorom v bode, kde by sa mal pridať krížik do štvorca, a podržte kláves ALT .
2. Zadajte číslice "120" bez úvodzoviek a uvoľnite tlačidlo "ALT" .
3. Do určeného umiestnenia sa pridá krížik v poli.
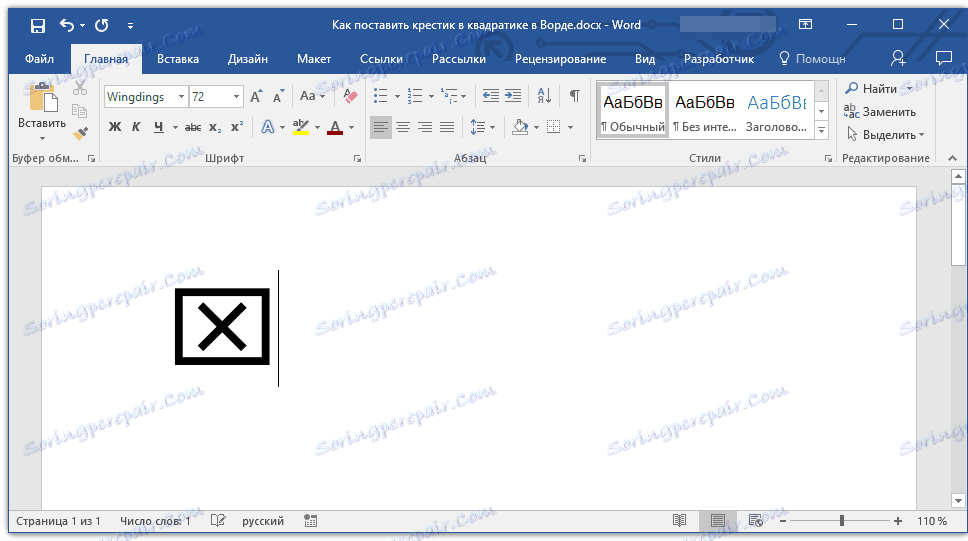
Lekcia: Ako skontrolovať Slovo
Pridanie špeciálneho formulára na vloženie kríža do štvorca
Niekedy sa v dokumente vyžaduje, aby na štvorec nebol pripravený symbol kríža, ale aby sa vytvoril formulár. To znamená, že musíte pridať námestie priamo do ktorého môžete vložiť kríž. Ak to chcete urobiť, v programe Microsoft Word musí byť povolený režim vývojára (karta s rovnakým názvom sa zobrazí v paneli rýchleho prístupu).
Povoliť režim vývojára
1. Otvorte ponuku "Súbor" a prejdite na časť "Možnosti" .
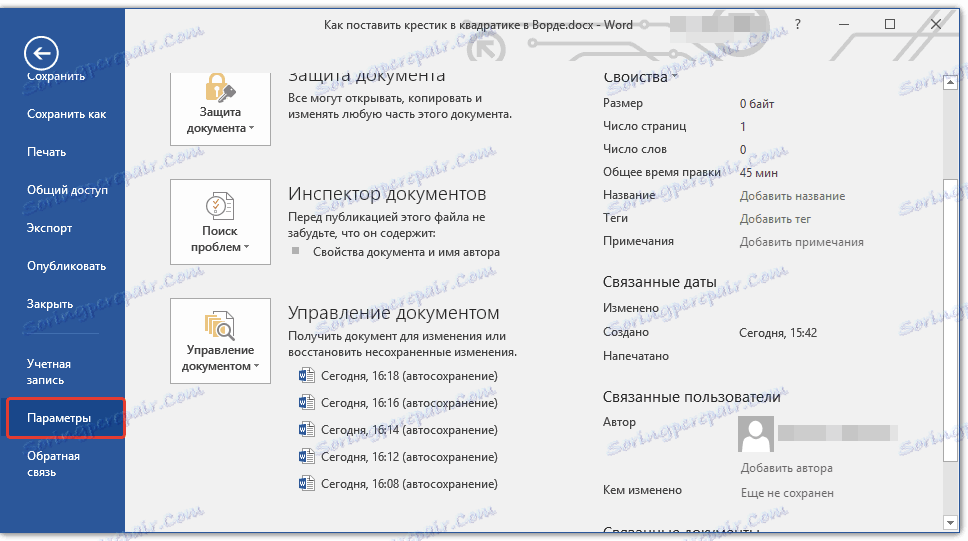
2. V okne, ktoré sa otvorí, prejdite na časť Konfigurácia pásky .
3. V zozname "Základné karty" začiarknite políčko "Vývojár" a kliknutím na tlačidlo "OK" zatvorte okno.
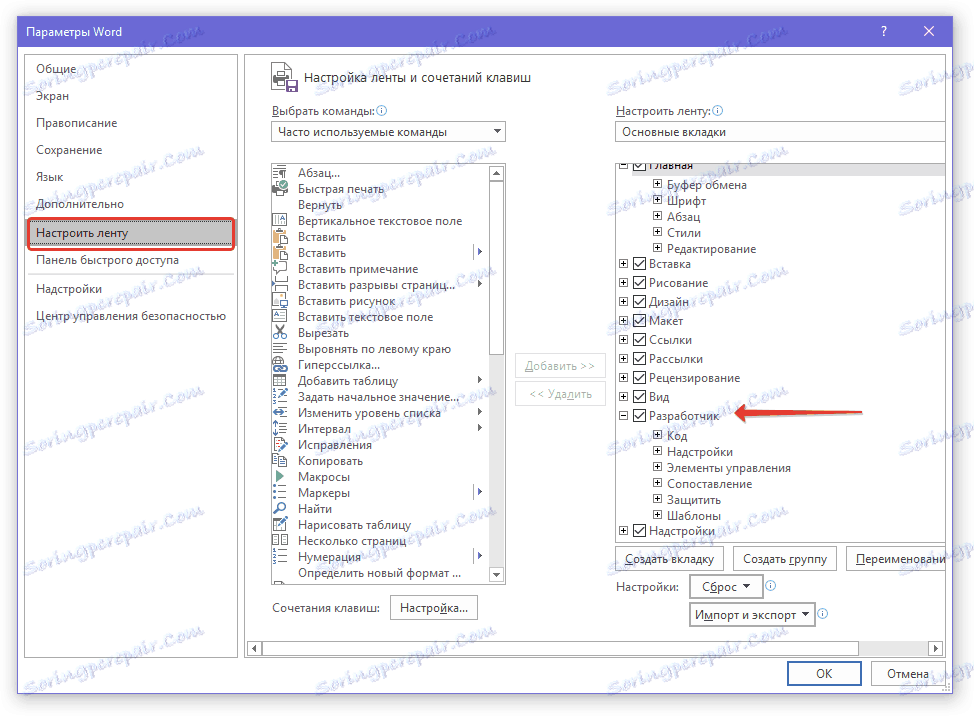
Vytvorenie formulára
Teraz, keď sa v programe Word zobrazí karta Vývojár , budete mať pre program oveľa viac funkcií. Medzi nimi a vytvorenie makier, ktoré sme predtým napísali. A predsa nezabúdajte, že v tejto fáze máme úplne inú, nie menej zaujímavú úlohu.
Lekcia: Vytváranie makier v programe Word
1. Otvorte kartu "Developer" a aktivujte návrhársky režim kliknutím na tlačidlo s rovnakým názvom v skupine "Controls" .
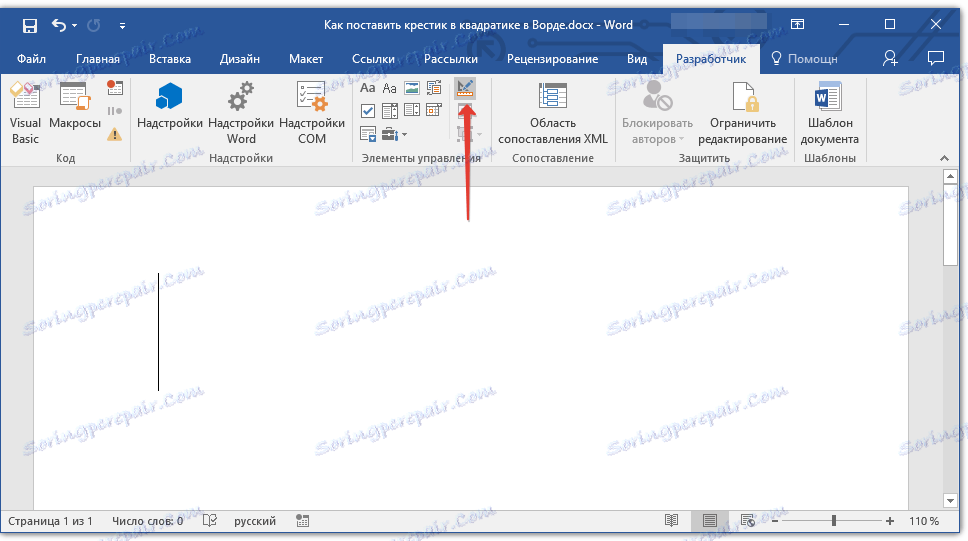
2. V tej istej skupine začiarknite políčko "Kontrola obsahu" .
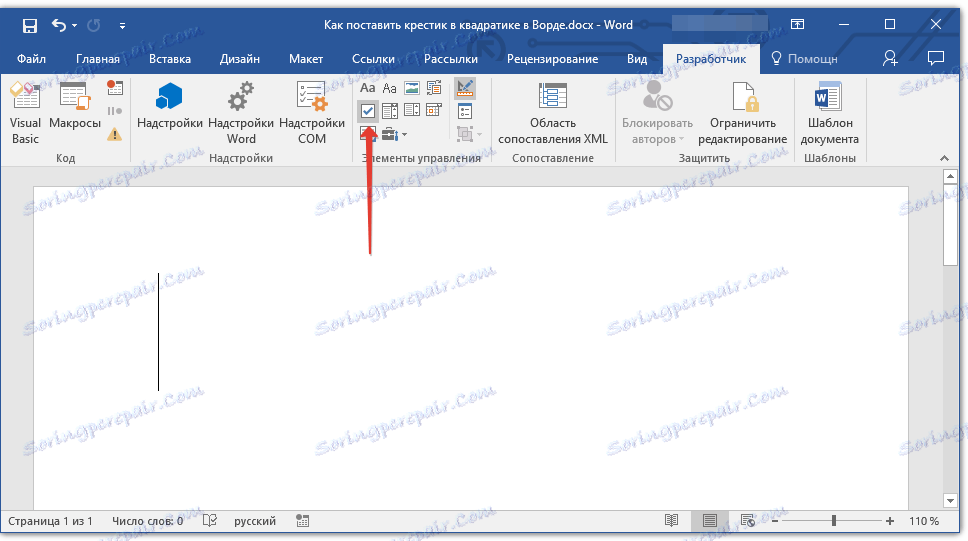
3. Vo zvláštnom ráme sa na stránke zobrazí prázdna schránka. Vypnite návrhový režim kliknutím na tlačidlo znova v skupine "Ovládacie prvky" .
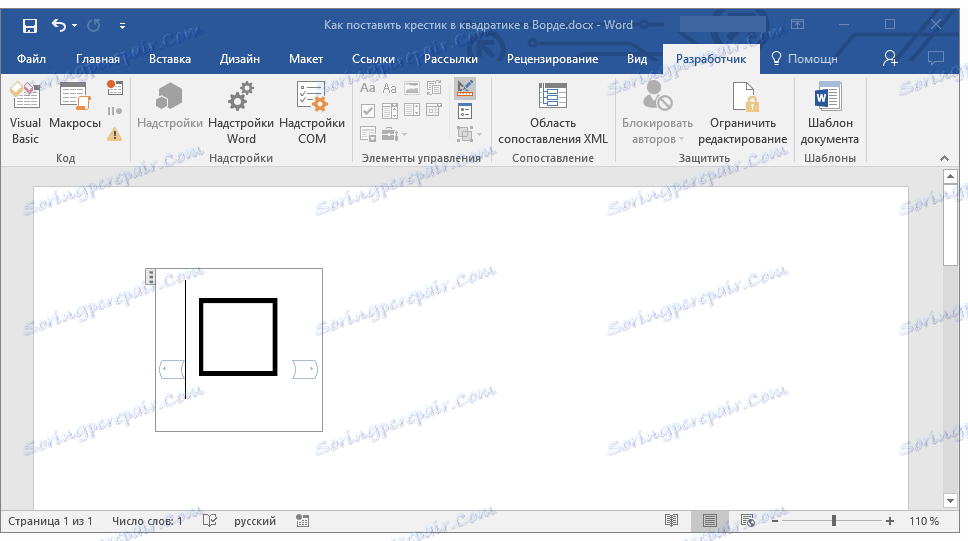
Ak kliknete raz na námestie, v ňom sa objaví kríž.
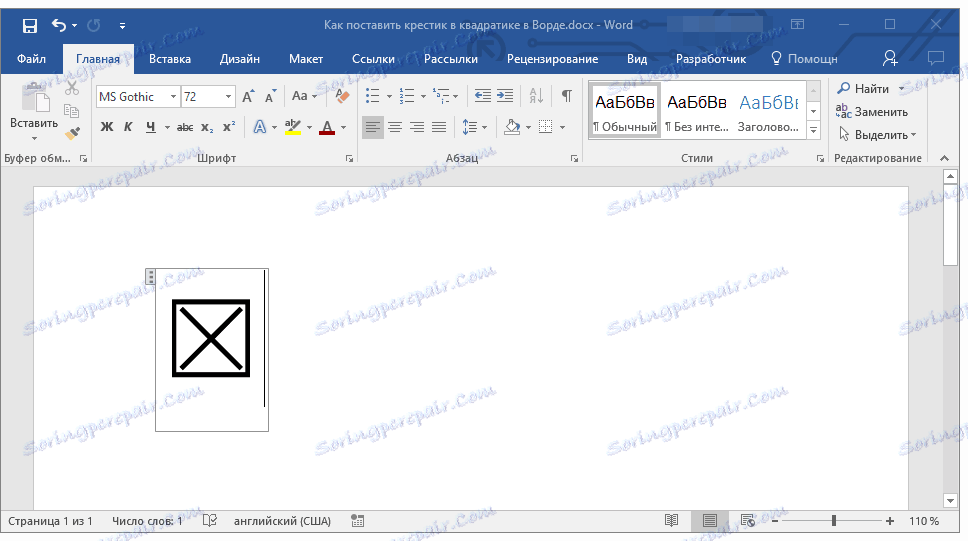
Poznámka: Počet týchto formulárov môže byť neobmedzený.
Teraz viete trochu viac o možnostiach aplikácie Microsoft Word vrátane dvoch rôznych spôsobov, pomocou ktorých môžete vložiť kríž do krabice. Nezastavujte sa tam, pokračujte v štúdiu MS Word a pomôžeme vám to.