Konzola je hlavným nástrojom pre distribúcie založené na jadre Linuxu. Prostredníctvom neho používatelia vykonávajú mnoho užitočných príkazov, ktoré im umožňujú interakciu s operačným systémom. Väčšina používateľov sa riadi rovnakou metodikou spustenia „Terminál“, aj keď v skutočnosti existuje oveľa viac variácií. Navrhujeme, aby ste sa oboznámili so všetkými dostupnými možnosťami implementácie úlohy, aby ste našli tú najlepšiu pre seba, alebo aby ste sa aspoň dozvedeli o dostupnosti alternatívnych metód, ktoré sa vám niekedy môžu hodiť.
Spustenie „Terminálu“ v systéme Linux
Každá metóda spustenia „Terminál“ v ktorejkoľvek z distribúcií Linuxu to netrvá veľa času a najčastejšie sa to deje iba niekoľkými kliknutiami. Dnes si vezmeme ako príklad Ubuntu. Ak máte iný OS, nebojte sa, pretože nikde nie sú takmer žiadne rozdiely, a ak existujú, tak tie najmenšie a určite vám o nich povieme v metódach.
Metóda 1: Štandardná klávesová skratka
V systéme Linux, rovnako ako vo všetkých operačných systémoch, existuje veľké množstvo klávesových skratiek, ktoré sú zodpovedné za rýchle vyvolanie určitých možností. Patrí sem aj spustenie predvolenej konzoly. Niektorí používatelia sa však môžu stretnúť s tým, že štandardné kombinácie z nejakého dôvodu nefungujú alebo sú stratené. Potom najskôr odporúčame urobiť nasledovné:
- Otvorte hlavnú ponuku na paneli úloh a prejdite do sekcie "Nastavenie".
- Tu vás kategória zaujala „Klávesnica“ktorý je uvedený v ľavom paneli.
- Choďte do skupiny „Spúšťanie aplikácií“ a nájdi tam riadok „Open terminal“... Štandardne by mala kombinácia vyzerať Ctrl + Alt + T... Ak nie je nakonfigurovaný alebo ho chcete zmeniť, stačí dvakrát kliknúť ľavým tlačidlom myši na tomto riadku.
- Budete upozornení na potrebu zadania novej kombinácie pre zmenu parametra „Open terminal“... Ak si písanie klávesov rozmyslíte, jednoducho stlačte Esc.
- Ak chcete vrátiť všetky predvolené hodnoty, resetujte možnosti.
- Ostáva už len podržať príslušnú kombináciu, aby sa overila účinnosť možnosti.
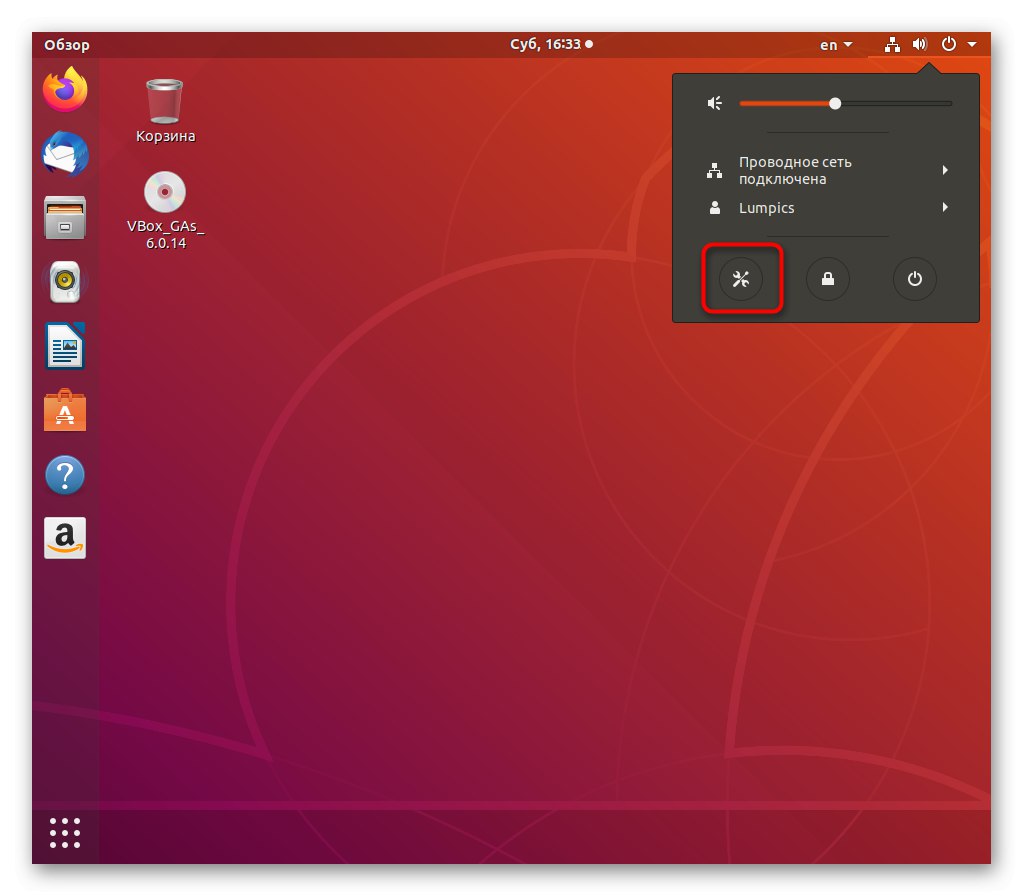
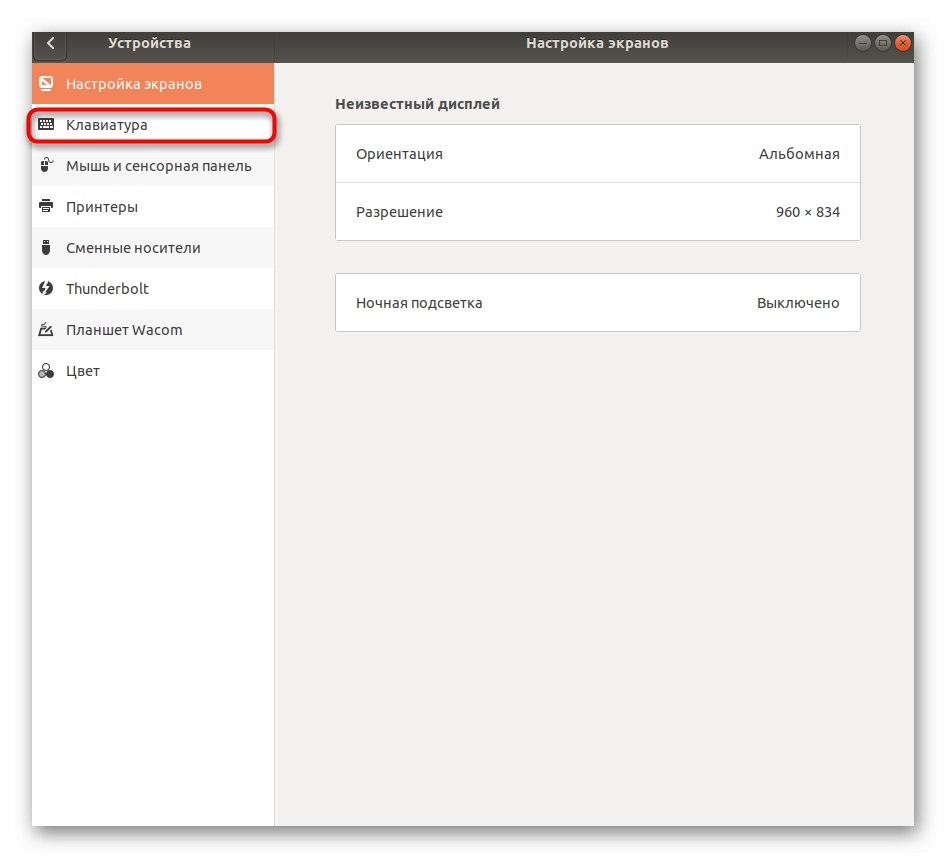
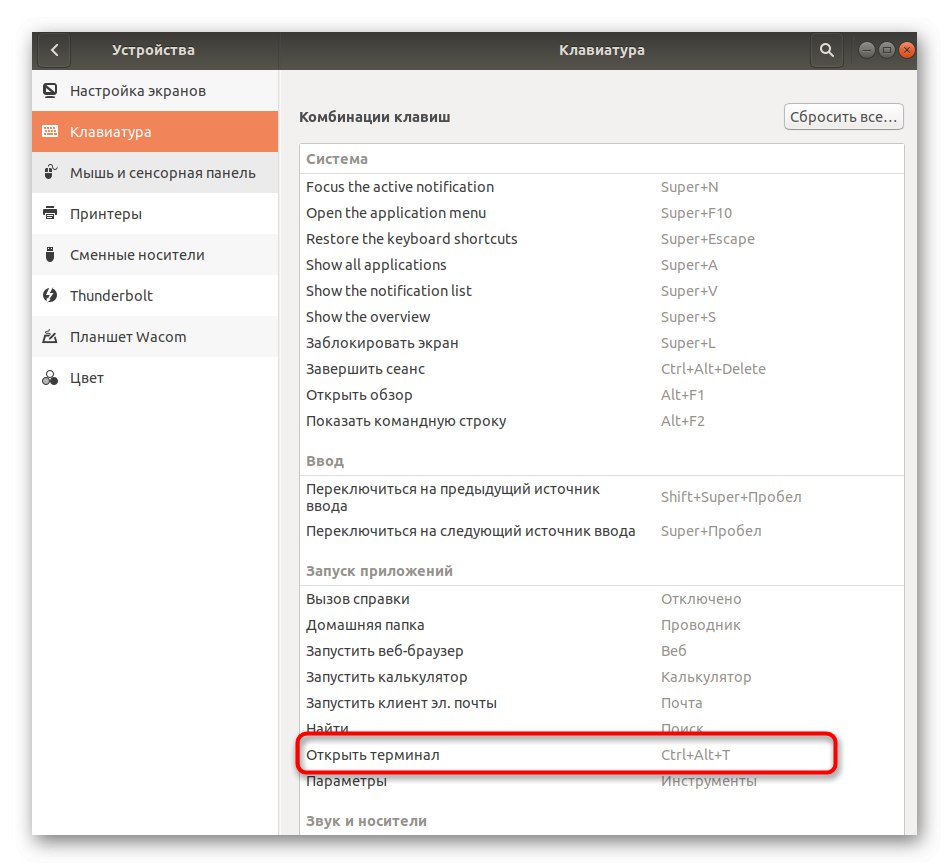
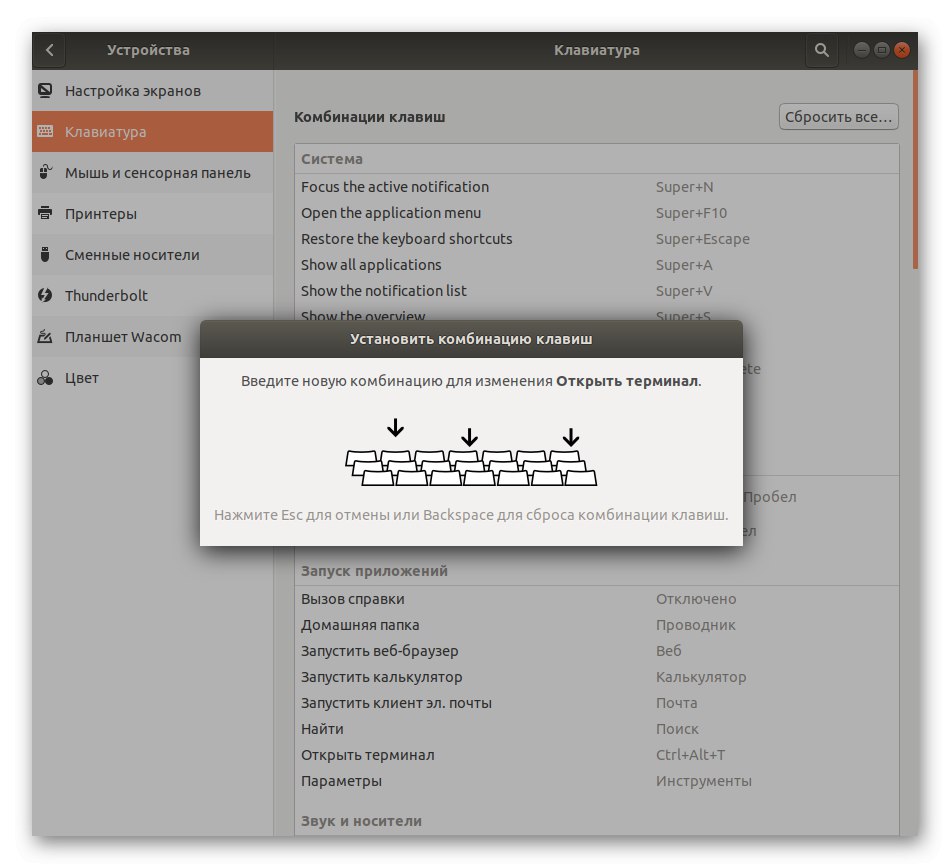
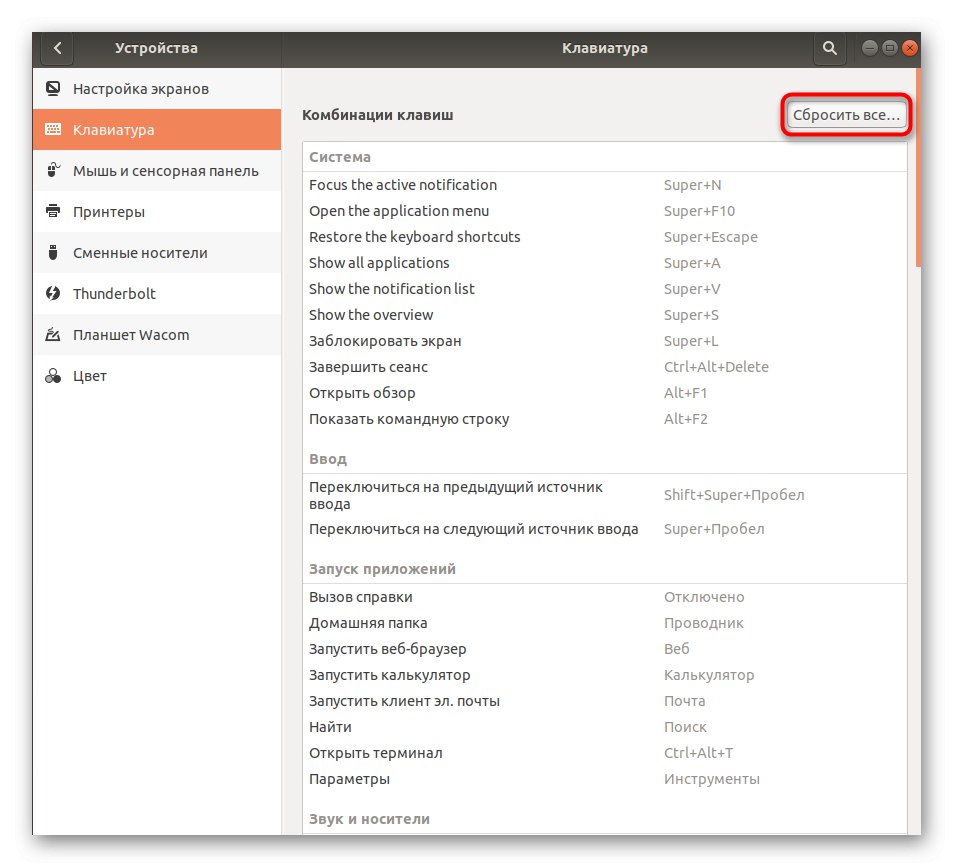
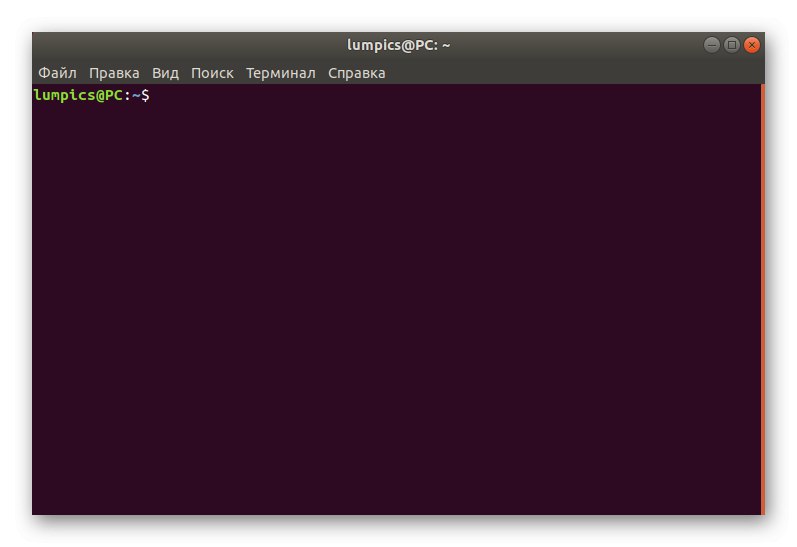
Teraz viete, ako spustiť konzolu iba s jednou kombináciou. Zároveň buďte opatrní pri opätovnom prideľovaní kombinácií, pretože niektoré kombinácie sú už obsadené, o čom budete informovaní. Týmto spôsobom môžete otvoriť neobmedzené množstvo nových okien klasiky „Terminál“.
Metóda 2: Spustenie obslužného programu
Schopnosť použiť túto metódu závisí od nainštalovaného prostredia. Funguje správne takmer vo všetkých známych grafických škrupinách, takže by ste to mali určite vyskúšať. Princípom je zavolať obslužný program „Spustiť“, čo sa robí upnutím kombinácie Alt + F2.
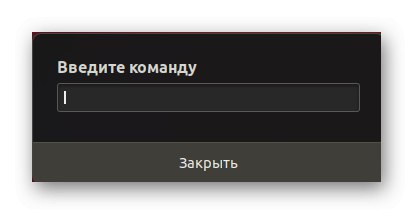
V zobrazenom riadku to bude stačiť na zadanie terminál gnome alebo konsole, čo závisí od typu použitej škrupiny.
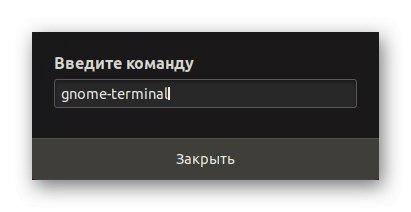
Potom sa okamžite zobrazí nové okno „Terminál“.
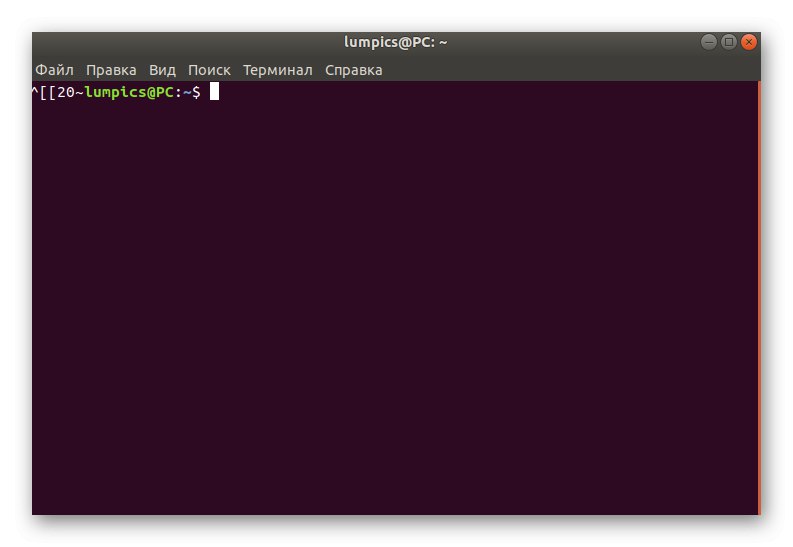
Nevýhodou tejto metódy je, že si musíte špeciálny príkaz zapamätať alebo zakaždým skopírovať, aby ste ho mohli vyvolať. Ako však vidíte, nie je na tom nič zložité, takže už po pár vstupoch si budete ľahko pamätať potrebnú frázu.
Metóda 3: Kontextová ponuka adresárov
Väčšina grafických škrupín má kontextové menu, ktoré sa vyvolá stlačením pravého tlačidla myši na prázdnom mieste v ľubovoľnom adresári. Jeden z bodov sa nazýva „Open in terminal“ alebo „Open terminal“... To je to, čo odporúčame použiť ako samostatný spôsob spustenia konzoly. Platí to najmä v prípadoch, keď chcete spustiť novú konzolu na požadovanom mieste.
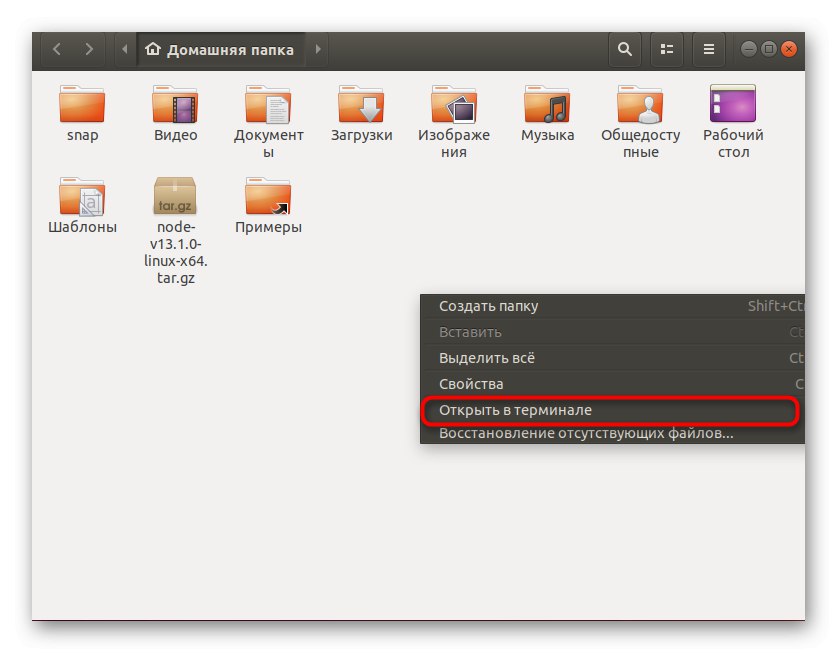
Metóda 4: Hlavné menu OS
Dizajn takmer všetkých prostredí zaručuje prítomnosť hlavného menu aplikácie, odkiaľ môžete spúšťať nainštalované a štandardné programy vrátane konzoly. Otvorte hlavné menu spôsobom, ktorý vám vyhovuje, a nájdite ho „Terminál“... Ak ju jednoducho nenájdete, použite vyhľadávací panel. Začnite kliknutím na LMB. Teraz môžete bezpečne začať zadávať príkazy. Ak potrebujete vytvoriť novú reláciu, vráťte sa do hlavnej ponuky a postupujte rovnako.
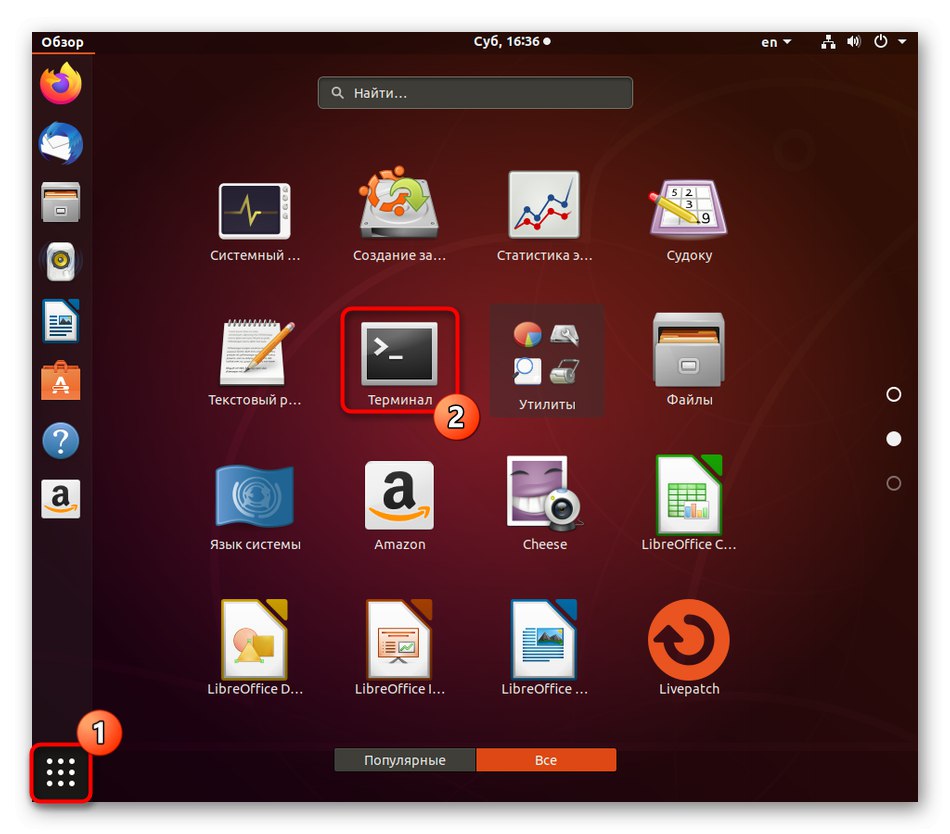
Metóda 5: Virtuálna konzola
Táto možnosť nie je vhodná pre všetkých používateľov, pretože sa používa výlučne na prepínanie medzi konzolami virtuálneho systému. Faktom je, že pri spustení operačného systému sa vytvorí až sedem takýchto príkazových riadkov, posledný z nich implementuje grafický shell, takže používateľ vidí iba jeho. V prípade potreby môžete pomocou iných klávesových skratiek prepnúť na iné terminály Ctrl + Alt + F1/Ctrl + Alt + F6.
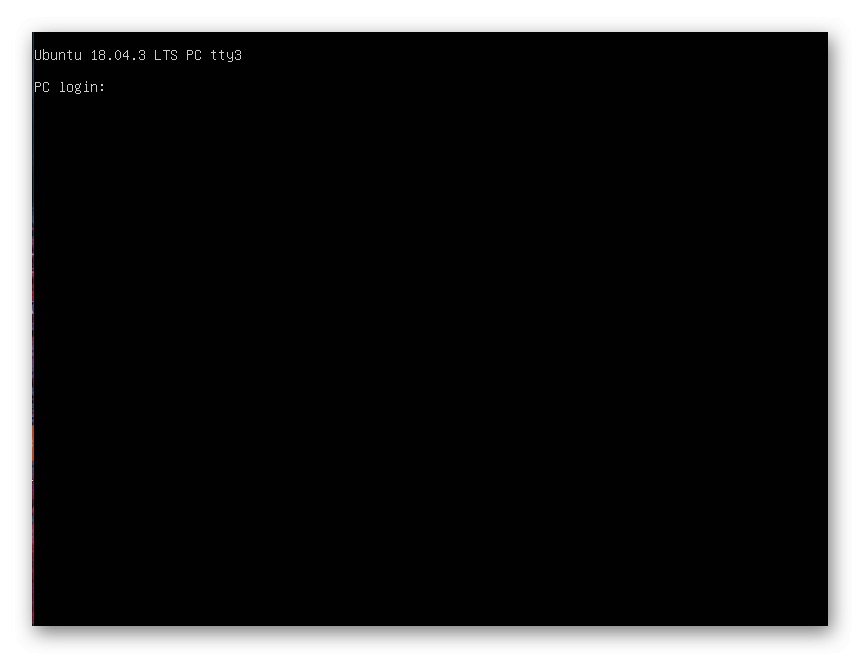
Pre autorizáciu budete musieť najskôr zadať užívateľské meno a potom heslo. Upozorňujeme, že kľúč superužívateľa sa z bezpečnostných dôvodov nezobrazí. Toto by ste už mali vedieť, ak ste príkaz použili aspoň raz. sudoktorá v mene zvýšeného účtu spúšťa určité akcie.
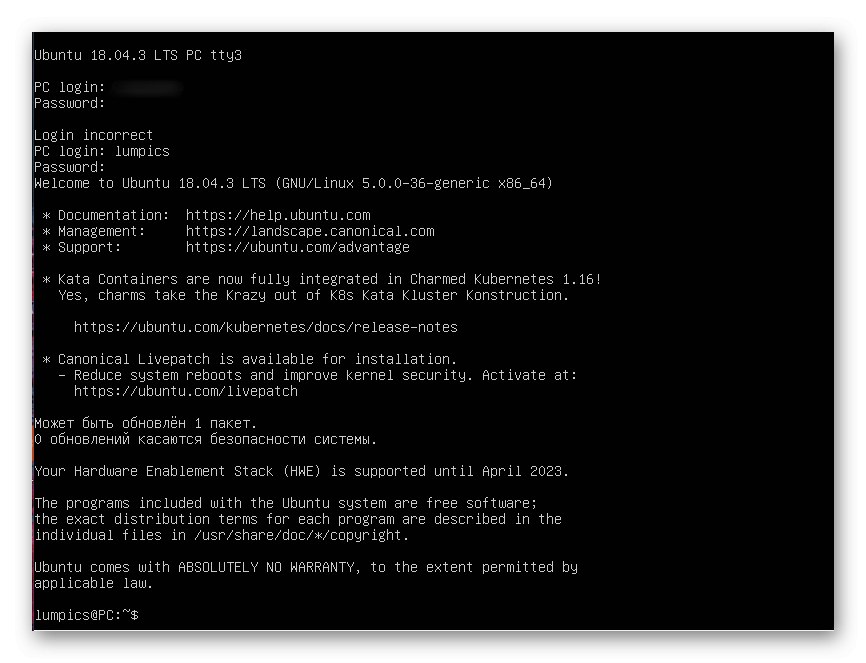
Zobrazí sa upozornenie, že prihlásenie do systému Ubuntu bolo úspešné. Zobrazí sa niekoľko dôležitých riadkov, ktoré obsahujú všeobecný popis a odkazy na oficiálnu dokumentáciu a stránky podpory. Teraz môžete pomocou príkazov ovládať konzolu. Po dokončení zadajte východukončíte a potom prepnete na grafický shell pomocou Ctrl + Alt + F7.
Poďme si ujasniť, že existuje obrovské množstvo pomocných príkazov, ako aj určité funkcie, ktoré by ste si mali vo virtuálnych konzolách uvedomiť. Odporúčame vám, aby ste sa oboznámili so všetkými týmito informáciami prečítaním oficiálnej dokumentácie Ubuntu pomocou odkazu uvedeného nižšie.
Prečítajte si oficiálnu dokumentáciu k Ubuntu na oficiálnej webovej stránke
Metóda 6: Riadok „Obľúbené“
Používatelia systému Windows uprednostňujú pripnutie dôležitých aplikácií na hlavný panel, aby ich bolo možné v prípade potreby rýchlo spustiť. V grafických shelloch Linuxu je táto funkcia tiež implementovaná, ale volá sa samotný riadok Obľúbené... Ak „Terminál“ pôvodne chýba, odporúčame ho pridať takto:
- Otvorte hlavné menu a nájdite tam konzolu. Kliknite na ňu pravým tlačidlom myši.
- V zobrazenej kontextovej ponuke použite riadok "Pridať do obľúbených".
- Potom uvidíte, že konzola bola pridaná k príslušnému panelu. Ak je to potrebné, môžete tam umiestniť niekoľko ikon naraz.
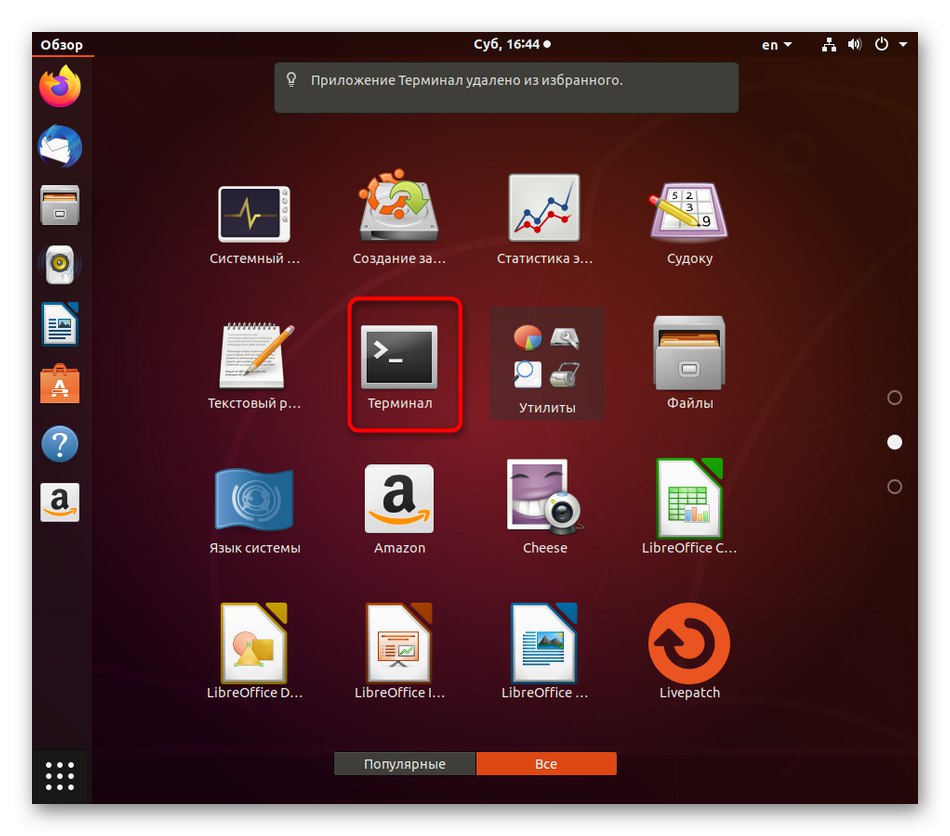
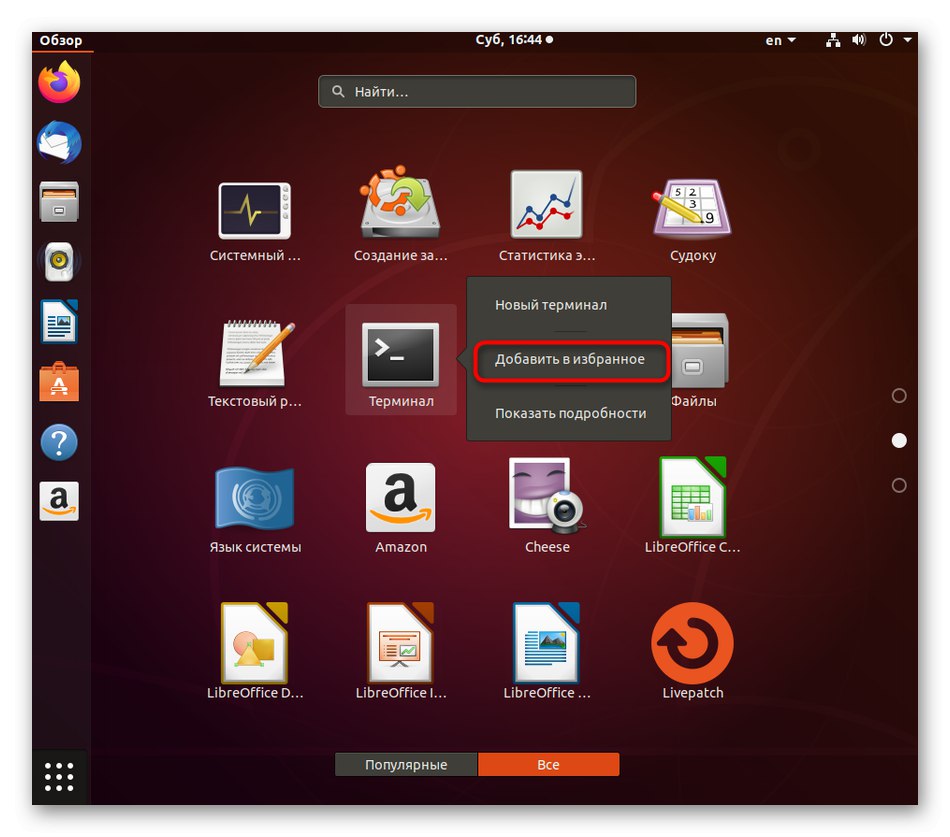
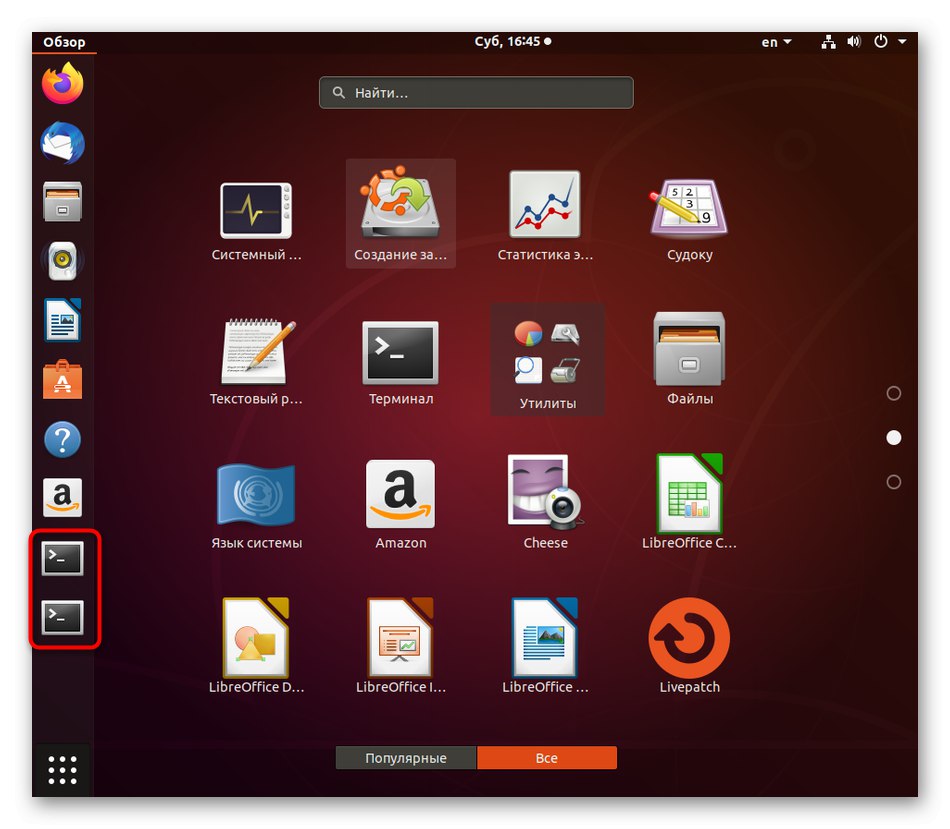
Boli to všetky možné spôsoby spustenia štandardnej konzoly v systéme Linux. Podľa pokynov nájdete pokyny, ktoré vám vyhovujú. Upozorňujeme, že ak používate vlastný terminál nainštalovaný samostatne, spôsob otvárania sa môže líšiť. Tieto informácie si určite prečítajte v oficiálnej dokumentácii.