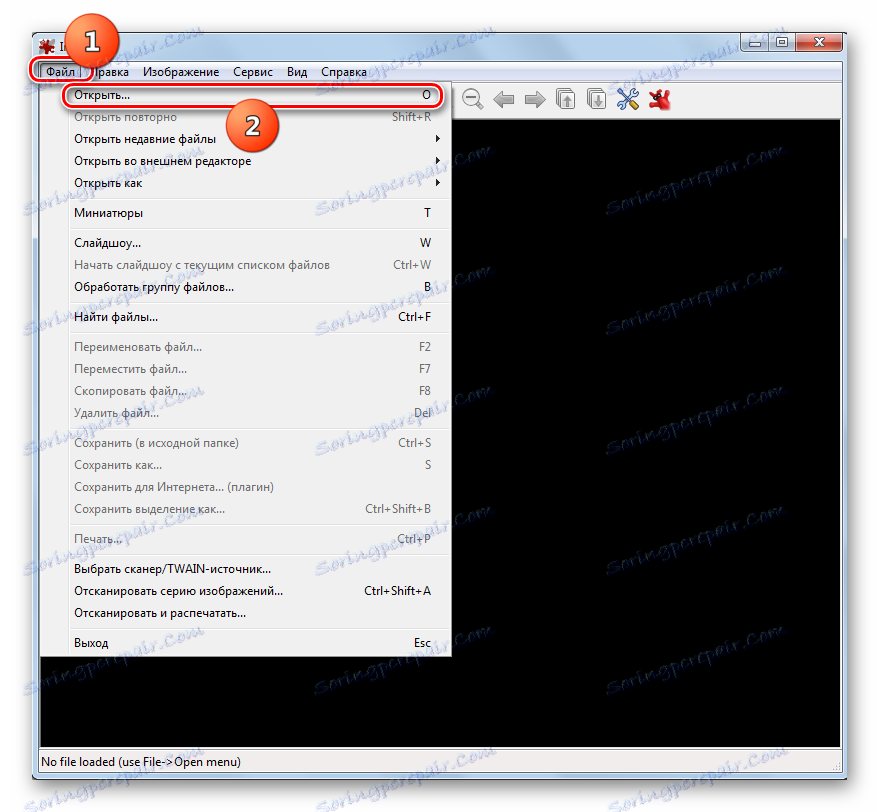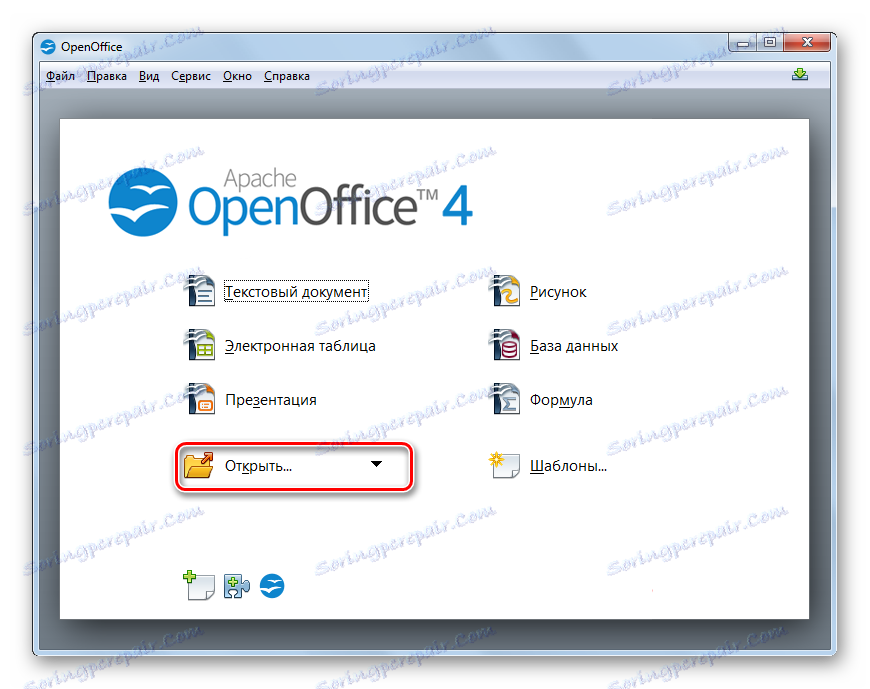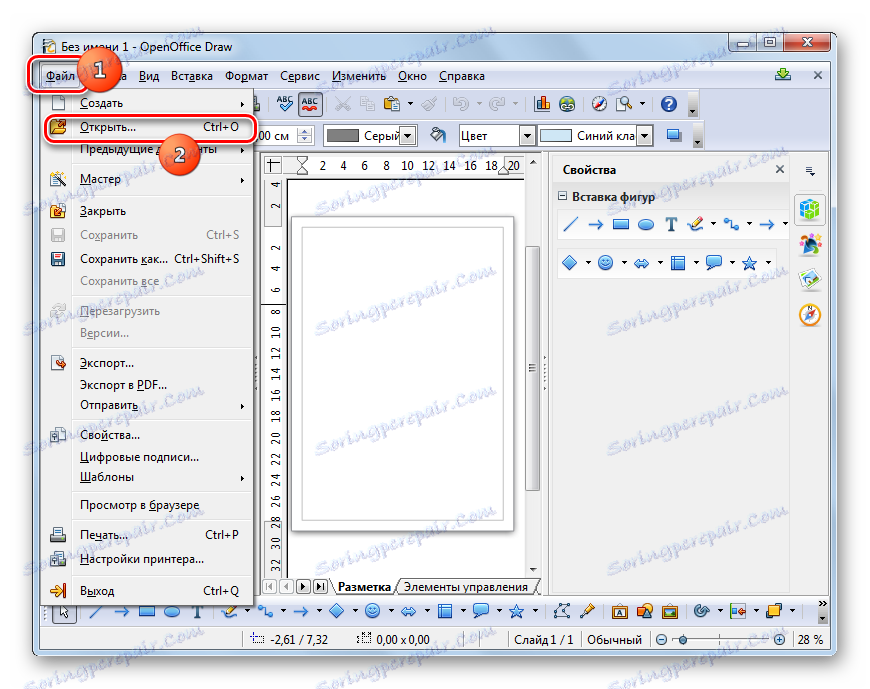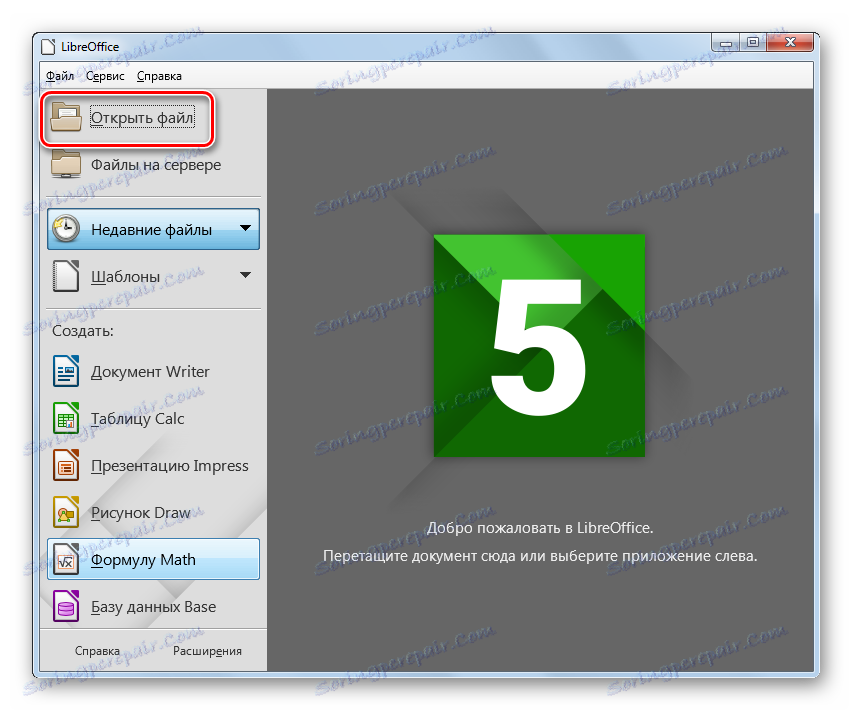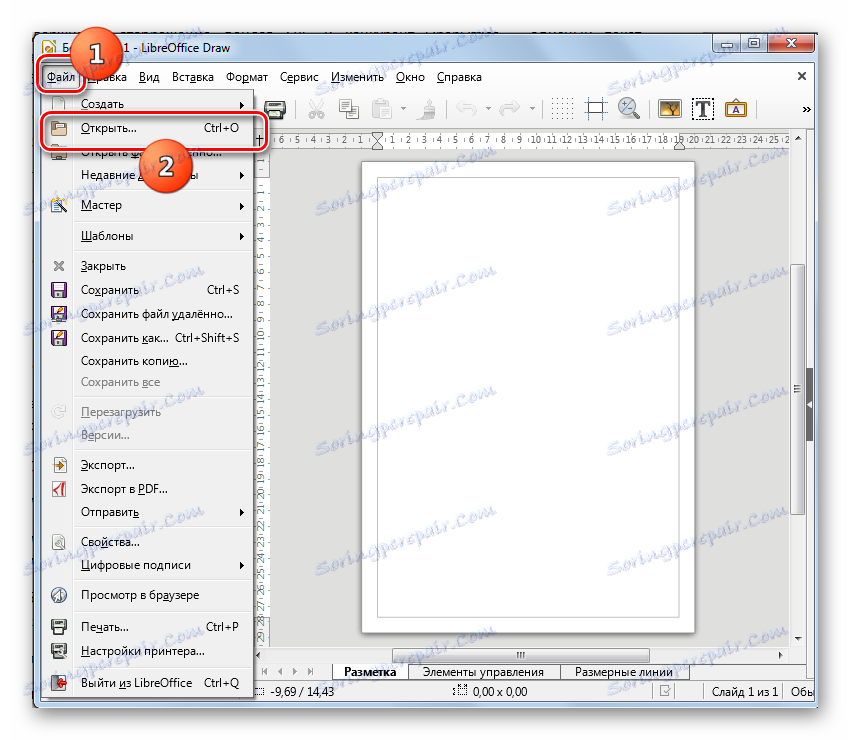Otvorte vektorové grafické súbory SVG
SVG (Scalable Vector Graphics) je škálovateľný vektorový grafický súbor s veľmi širokými možnosťami napísanými v XML značkovacom jazyku. Zistite, aké softvérové riešenia si môžete pozrieť obsah objektov s týmto rozšírením.
obsah
Softvér na prezeranie SVG
Vzhľadom na to, že škálovateľná vektorová grafika je grafický formát, je prirodzené, že zobrazovanie týchto objektov je podporované predovšetkým obrazovými prehliadačmi a grafickými editormi. Ale dosť podivuhodne, doteraz si vzácni diváci prezerali úlohu otvárania SVG, spoliehajúc sa len na jeho vstavané funkcie. Okrem toho je možné prehliadať objekty študovaného formátu pomocou niektorých prehliadačov a niekoľkých ďalších programov.
Metóda 1: Gimp
Po prvé, pozrime sa, ako zobraziť obrázky formátu, ktorý sa študoval, v bezplatnom grafickom editore gimp ,
- Aktivovať Gimp. Kliknite na položku "Súbor" a vyberte možnosť "Otvoriť ..." . Alebo použite Ctrl + O.
- Objaví sa obal na výber obrázkov. Presuňte sa na miesto, kde sa nachádza požadovaný prvok vektorovej grafiky. Po vykonaní výberu kliknite na tlačidlo "Otvoriť" .
- Okno "Vytvoriť škálovateľnú grafiku" sa aktivuje. Ponúka zmenu nastavení veľkostí, škálovania, rozlíšenia a niektorých ďalších. Môžete ich však predvolene opustiť a bez akýchkoľvek zmien iba stlačením tlačidla "OK" .
- Potom sa obrázok zobrazí v rozhraní grafického editora Gimp. Teraz môžete s ním pracovať rovnako ako s iným grafickým materiálom.
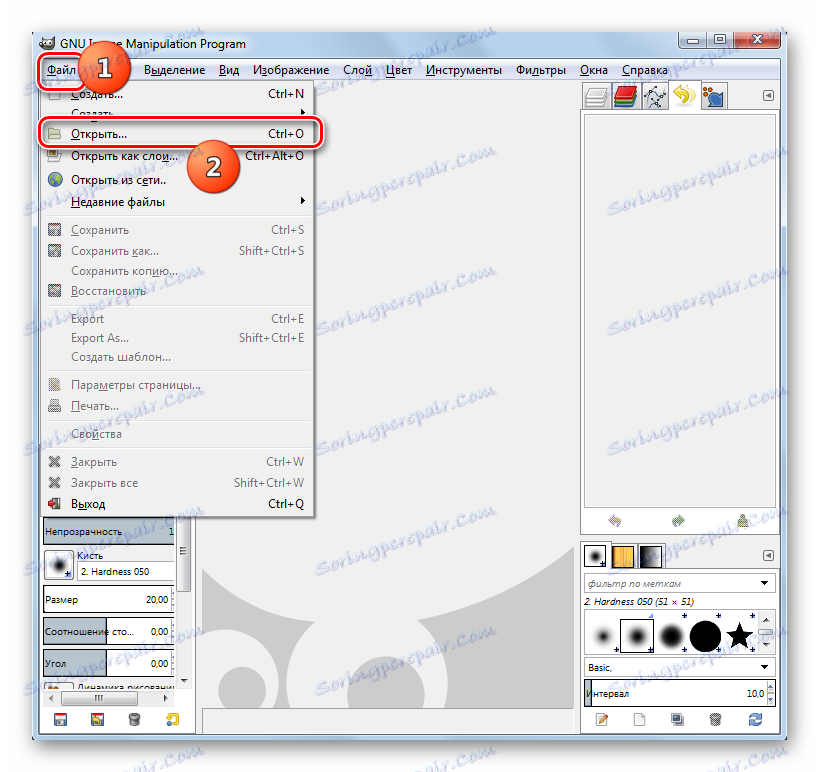
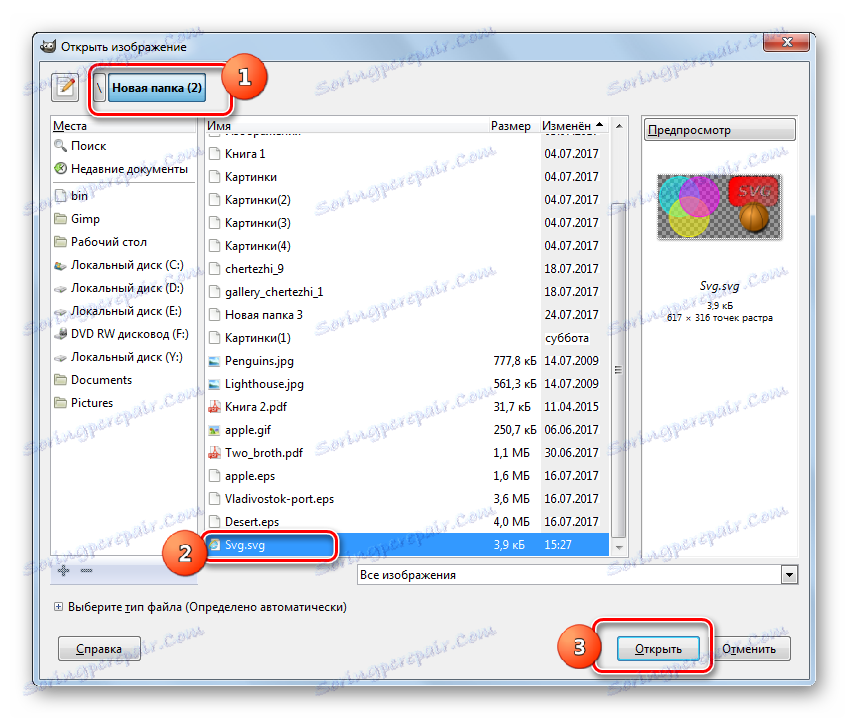

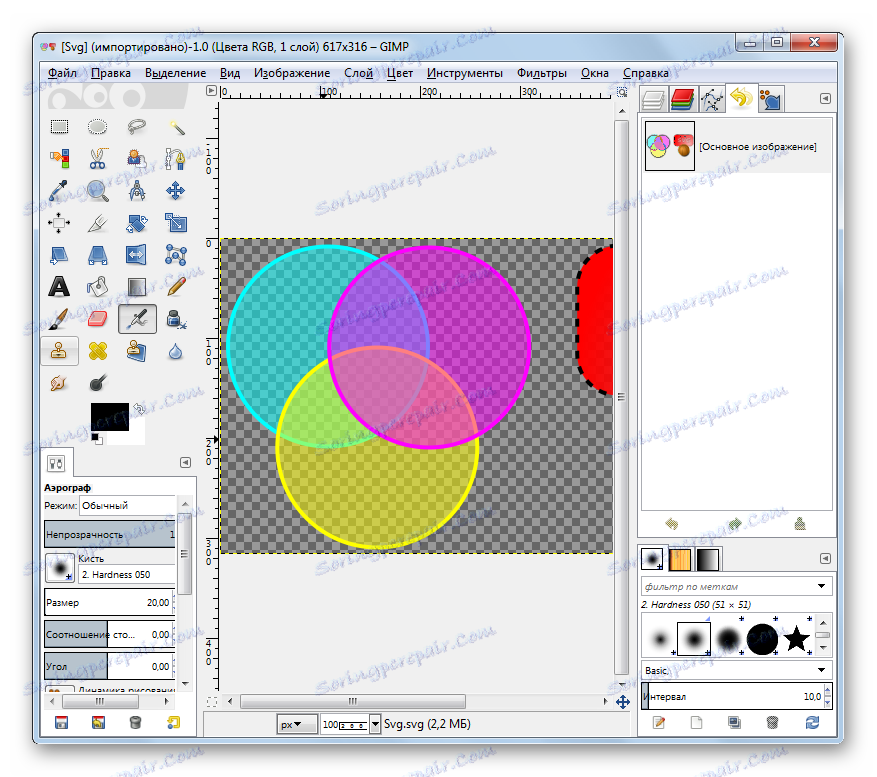
Metóda 2: Adobe Illustrator
Ďalší program, ktorý dokáže zobraziť a meniť obrázky daného formátu, je Adobe Illustrator ,
- Spustite program Adobe Illustrator. Kliknite na položky "Súbor" a "Otvoriť" v zozname. Pre fanúšikov pracujúcich s klávesovými skratkami je k dispozícii kláves Ctrl + O.
- Po spustení nástroja na výber objektov prejdite do oblasti umiestnenia prvkov vektorovej grafiky a vyberte ju. Potom kliknite na tlačidlo "OK" .
- Potom s vysokou pravdepodobnosťou môžete povedať, že sa zobrazí dialógové okno, ktoré povie, že dokument nemá vložený profil RGB. Prepnutím prepínača môže používateľ priradiť pracovný priestor alebo konkrétny profil. V tomto okne však nemôžete urobiť žiadne ďalšie akcie a ponechať prepínač v polohe "Ponechať nezmenené" . Kliknite na tlačidlo OK .
- Obrázok sa zobrazí a bude k dispozícii pre zmeny.
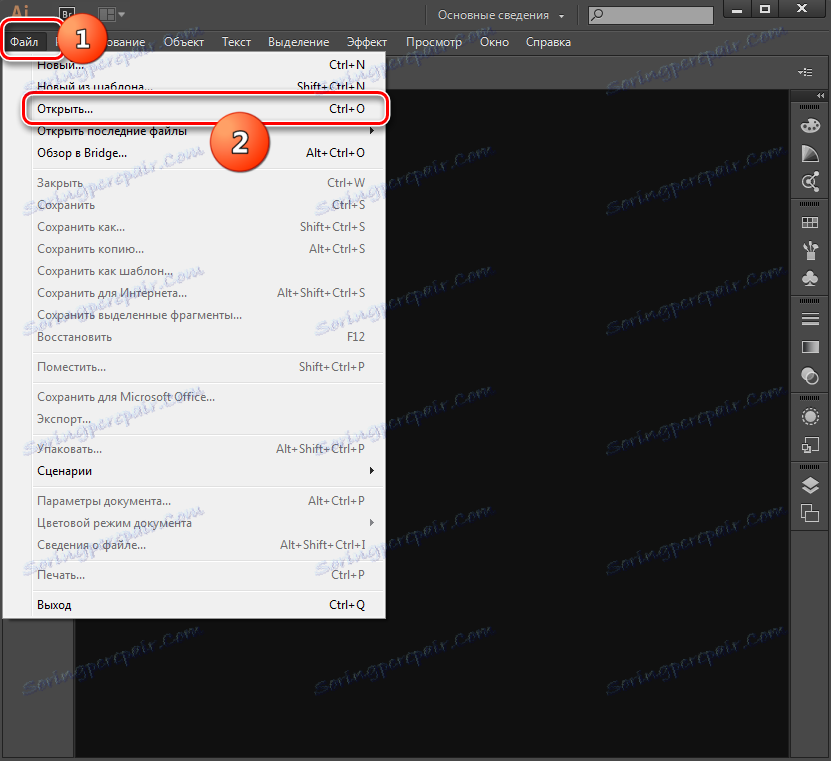
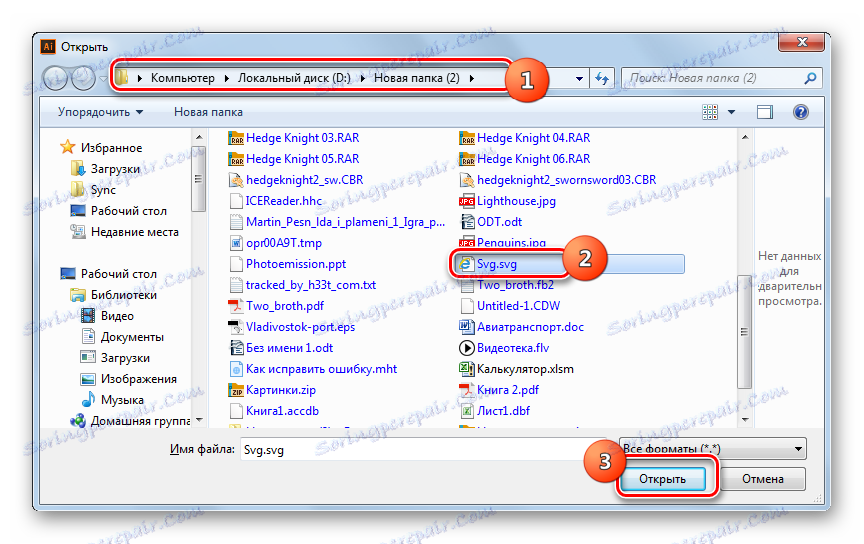
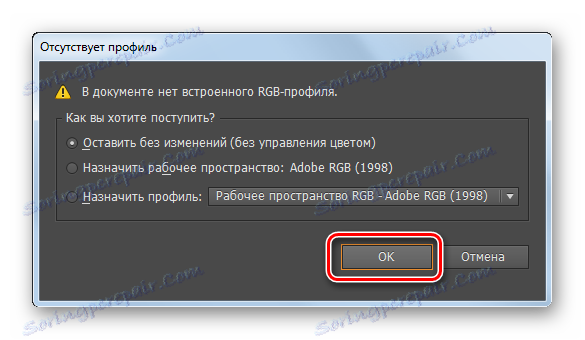
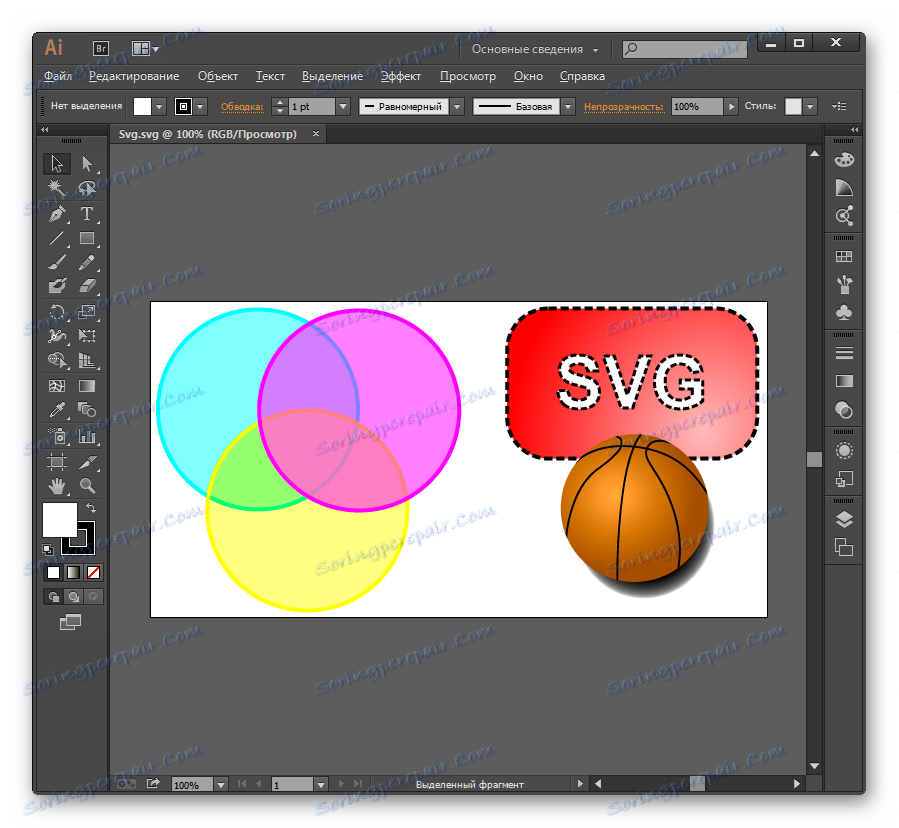
Metóda 3: XnView
Pri prezeraní prehliadačov obrázkov pracujúcich so študovaným formátom začneme s programom XnView ,
- Aktivujte službu XnView. Kliknite na položku Súbor a Otvoriť . Použiteľné a Ctrl + O.
- Vo vybranom obale na výber obrázkov prejdite na miesto SVG. Po kontrole položky kliknite na položku "Otvoriť" .
- Po tejto manipulácii sa obrázok zobrazí na karte nového programu. Ale okamžite uvidíte jednu zjavnú nevýhodu. Nad obrazom sa zobrazí nápis o potrebe zakúpenej platenú verziu doplnku CAD Image DLL. Ide o to, že skúšobná verzia tohto pluginu je už zabudovaná do programu XnView. Je to vďaka tomu, že program môže zobrazovať obsah SVG. Ale môžete sa zbaviť vonkajších nápisov až po výmene skúšobnej verzie plug-in s plateným.
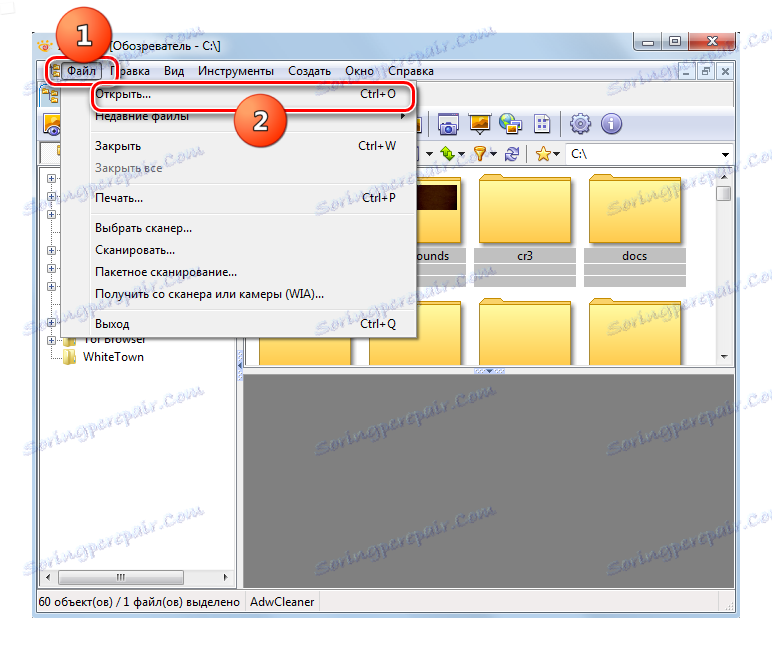
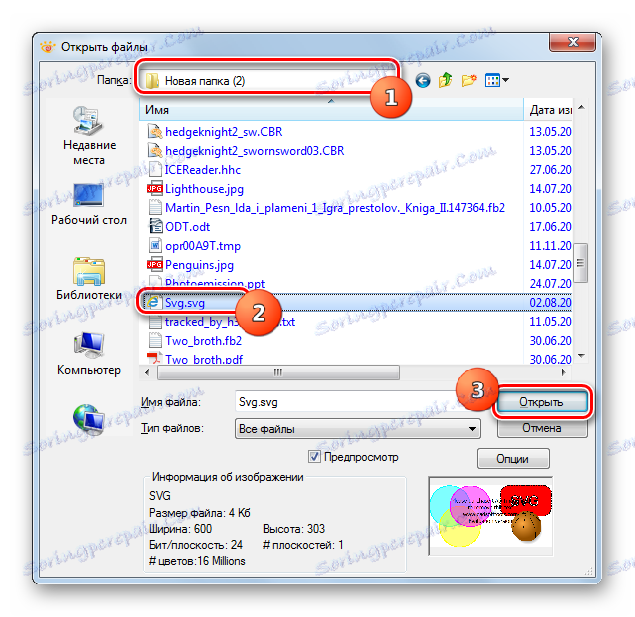
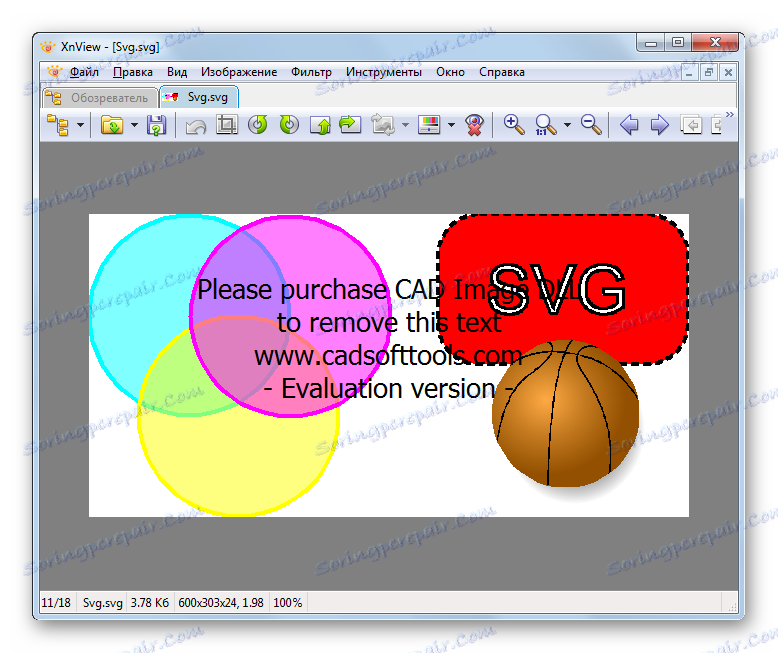
Stiahnite si plugin CAD Image DLL
Existuje ďalší spôsob, ako zobraziť SVG v aplikácii XnView. Implementuje sa pomocou vstavaného prehliadača.
- Po spustení programu XnView na karte "Prehliadač" kliknite na názov "Počítač" v ľavej časti okna.
- Zobrazí sa zoznam diskov. Vyberte miesto, kde sa nachádza SVG.
- Potom sa zobrazí strom adresárov. Na to musíte prejsť do priečinka, kde sa nachádza vektorový grafický prvok. Po výbere tejto zložky sa jej obsah zobrazí v hlavnej časti. Vyberte názov objektu. Teraz v spodnej časti okna v záložke "Náhľad" sa zobrazí náhľad výkresu.
- Ak chcete aktivovať celkový pohľad na samostatnej karte, dvakrát kliknite ľavým tlačidlom myši na názov obrázku.
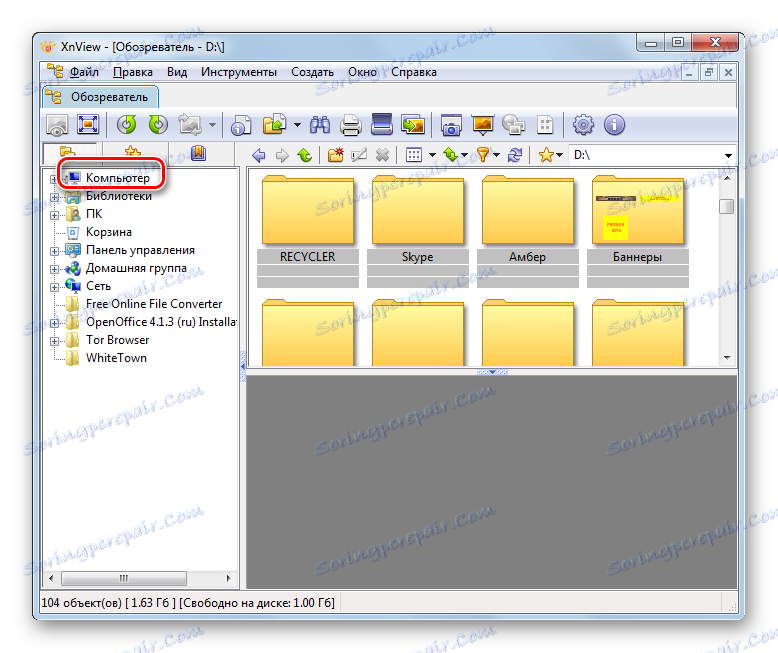
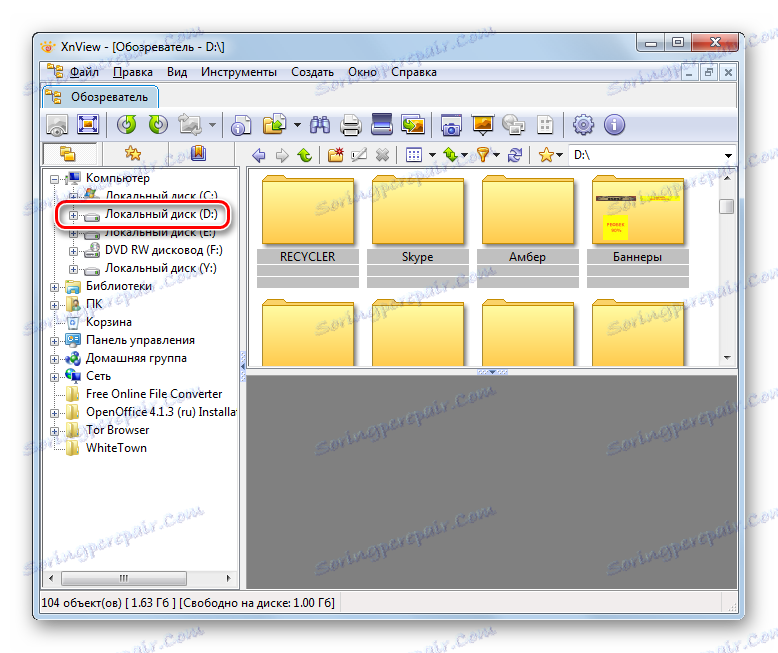
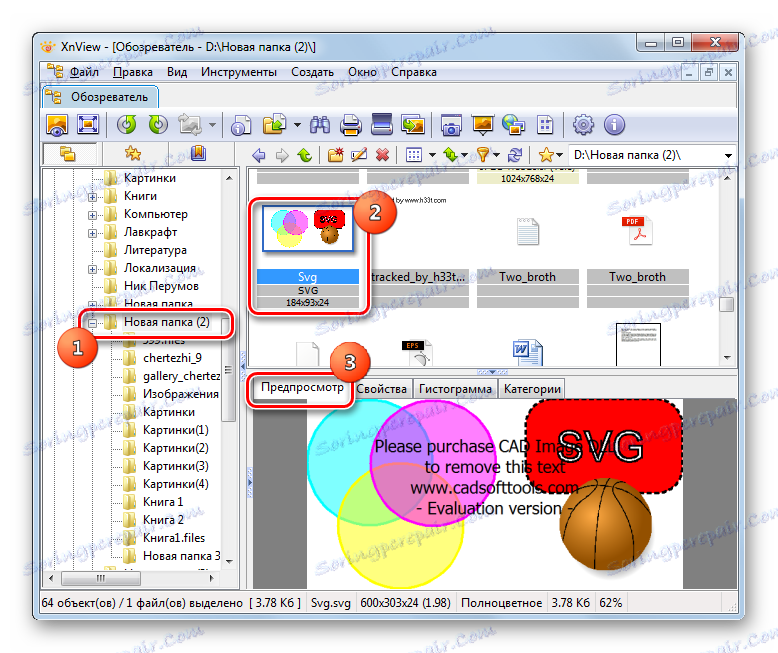
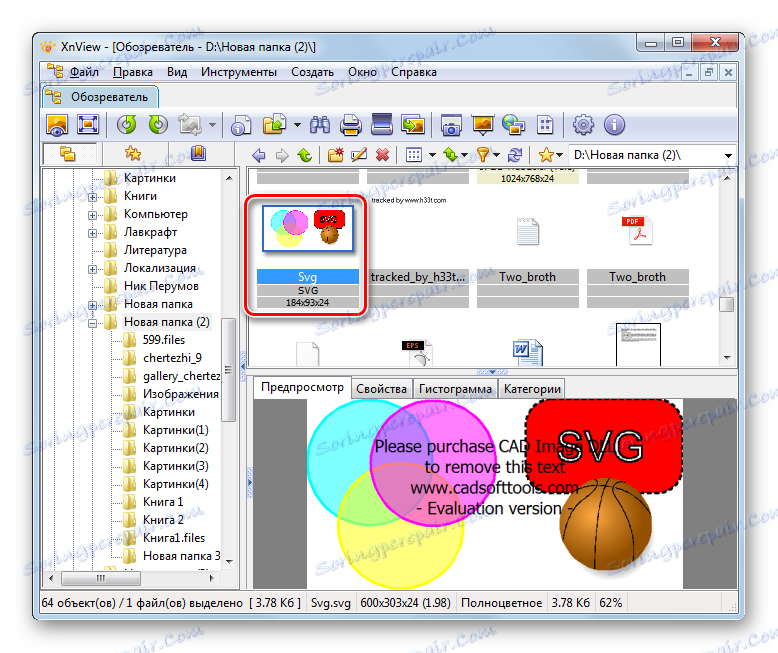
Metóda 4: IrfanView
Nasledujúci prehliadač obrázkov, v príklade ktorého budeme zvažovať sledovaný typ obrázkov, je IrfanView , Ak chcete zobraziť SVG v pomenovanom programe, je potrebný doplnok CAD Image DLL, ale na rozdiel od XnView, nie je pôvodne nainštalovaný v určenej aplikácii.
- Najskôr budete musieť stiahnuť doplnok, ktorého odkaz bol pri prezeraní predchádzajúceho prehliadača obrázkov. Treba tiež poznamenať, že ak nainštalujete bezplatnú verziu, potom pri otvorení súboru v hornej časti obrázka sa zobrazí nápis s návrhom na zakúpenie plnohodnotnej verzie. Ak dostanete ihneď platenú verziu, nebudú tam žiadne vonkajšie nápisy. Po načítaní archívu s doplnkom použite správcu súborov na presun súboru CADImage.dll do priečinka Pluginy , ktorý sa nachádza v adresári, v ktorom sa nachádza spustiteľný súbor IrfanView.
- Teraz môžete spustiť program IrfanView. Kliknite na názov "Súbor" a vyberte možnosť "Otvoriť" . Ak chcete otvoriť otváracie okno, môžete použiť klávesu O na klávesnici.
![Prejdite do okna otvoreného súboru pomocou hornej horizontálnej ponuky v programe IrfanView]()
Ďalším spôsobom, ako zavolať toto okno, je kliknúť na ikonu vo forme priečinka.
- Pole pre výber je aktivované. Prejdite na umiestnenie obrazu Scalable Vector Graphics. Vyberte ho, kliknite na tlačidlo "Otvoriť" .
- Obraz sa zobrazí v programe IrfanView. Ak ste zakúpili plnú verziu doplnku, obrázok sa zobrazí bez vonkajších nápisov. V opačnom prípade sa na ňom zobrazí reklama.
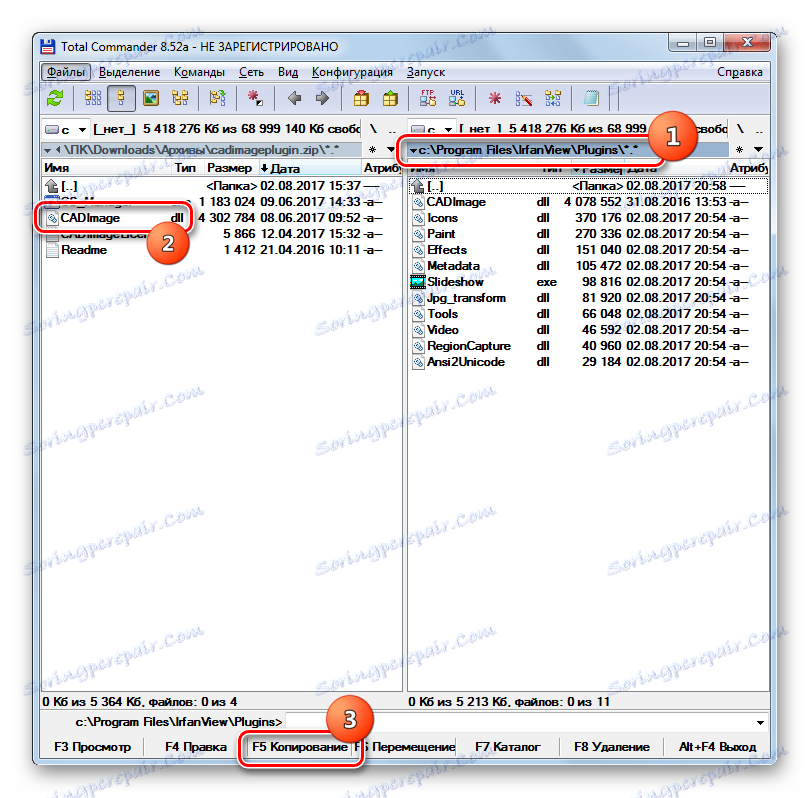
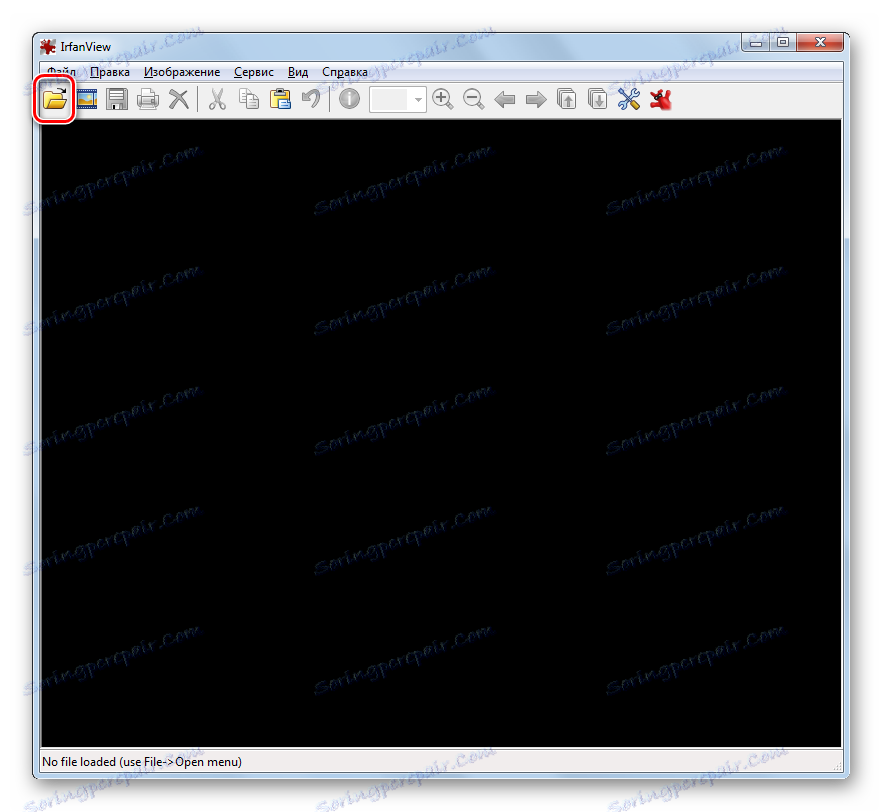
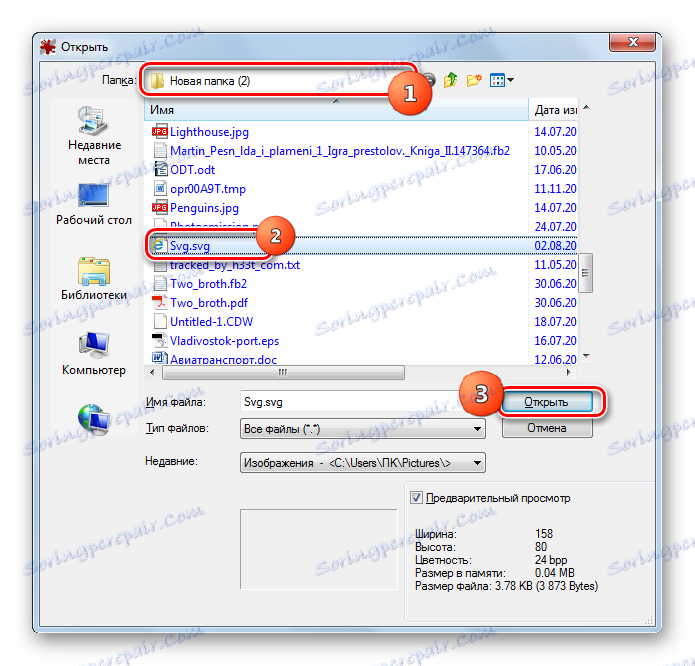
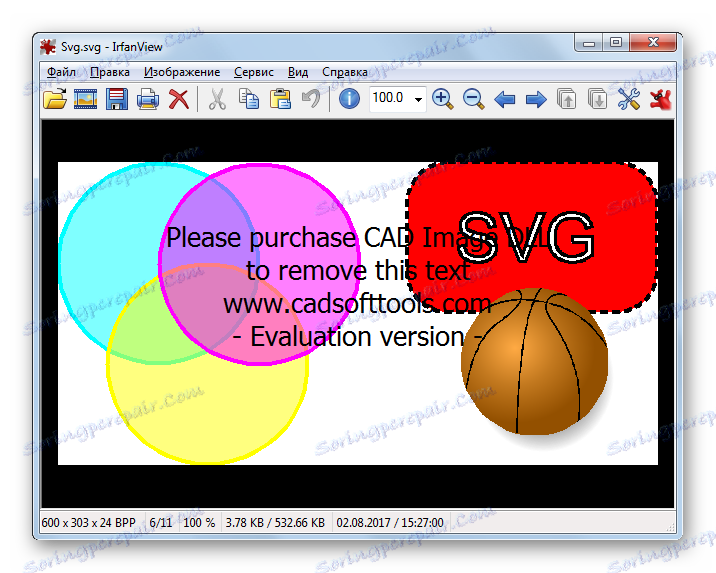
Obraz v tomto programe si môžete prezrieť presunutím súboru z priečinka "Explorer" do obálky IrfanView.
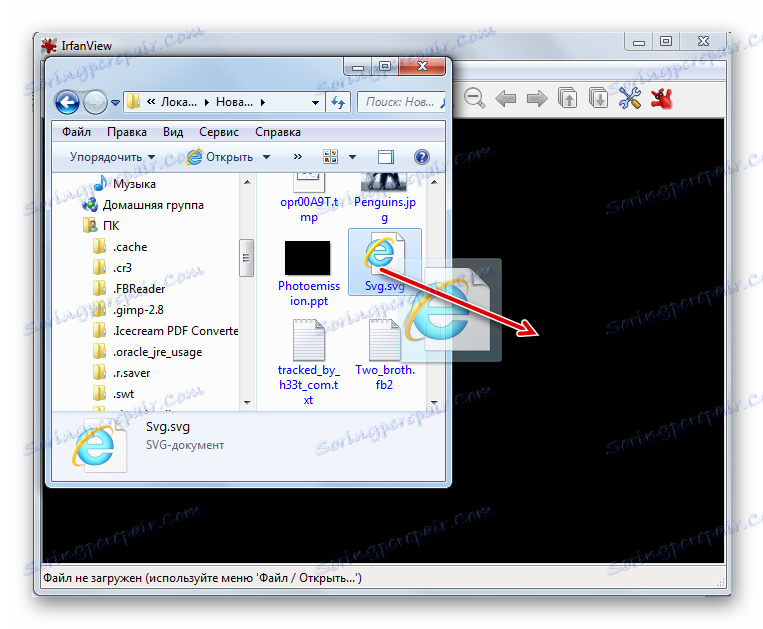
Metóda 5: OpenOffice Draw
Zobrazenie SVG môže tiež čerpať aplikáciu z balíka Office OpenOffice ,
- Aktivujte spúšťací shell OpenOffice. Kliknite na tlačidlo "Otvoriť ..." .
![Prejdite do otvoreného súboru v programe OpenOffice]()
Môžete tiež použiť klávesovú skratku Ctrl + O alebo vykonať postupné kliknutie na položky ponuky "Súbor" a "Otvoriť ..." .
- Plášť otvorí objekt. S ňou prejdite tam, kde je SVG. Vyberte ho, kliknite na tlačidlo "Otvoriť" .
- Obraz sa zobrazí v aplikácii OpenOffice Draw shell. Tento obrázok môžete upraviť, ale po jeho dokončení bude výsledok uložený s iným rozšírením, pretože SVG OpenOffice nepodporuje ukladanie.
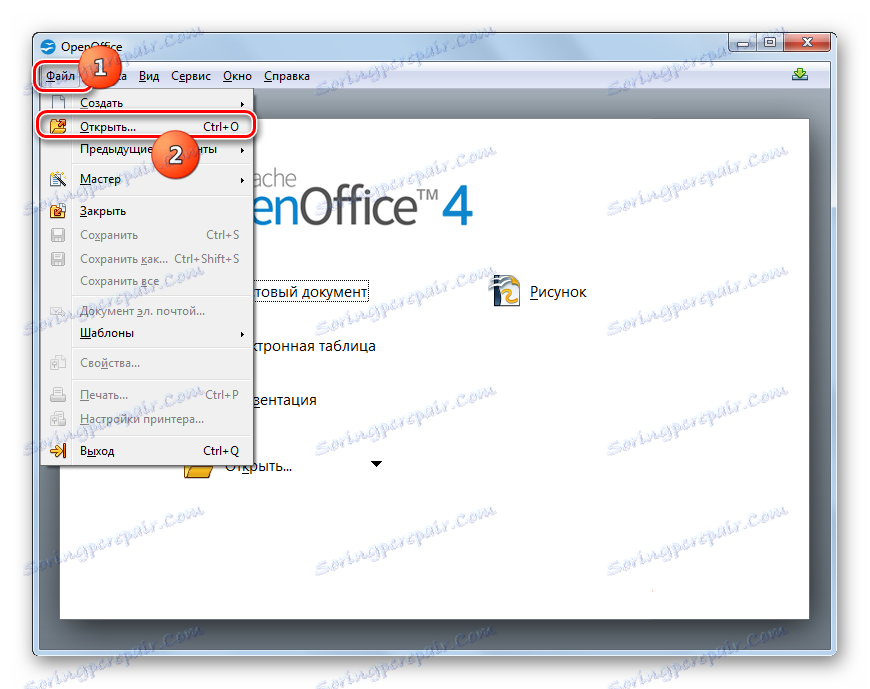
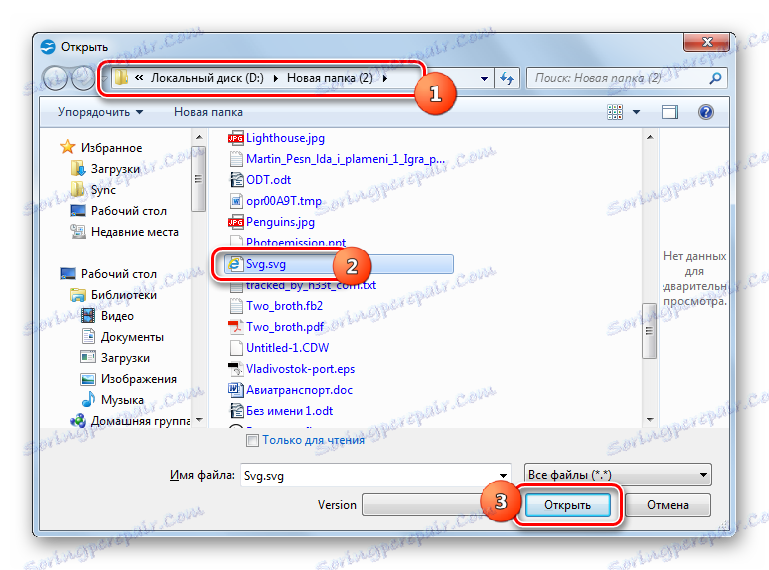
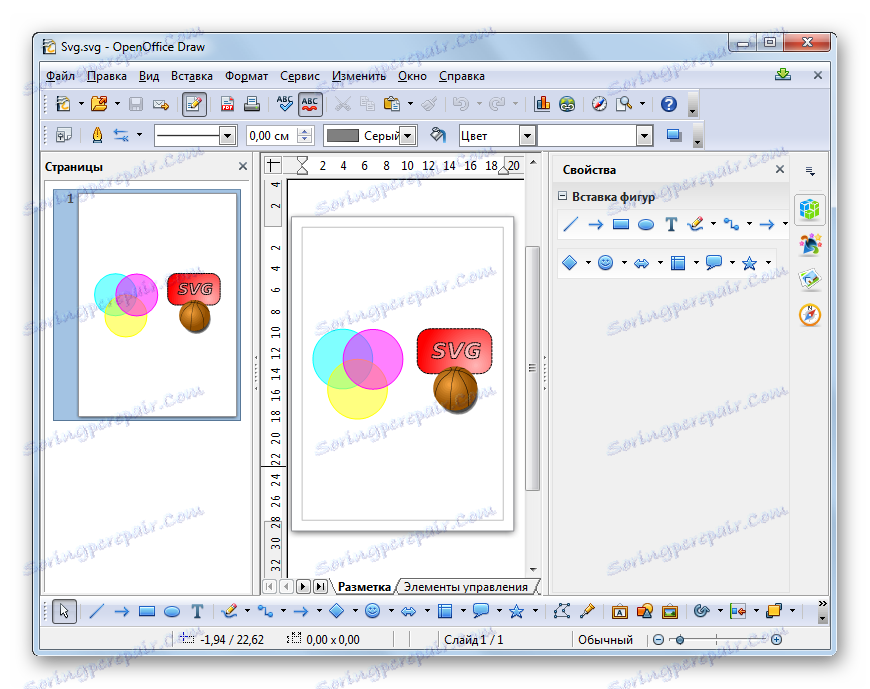
Tiež je možné zobraziť obrázok presunutím súboru do štartovacieho shellu OpenOffice.
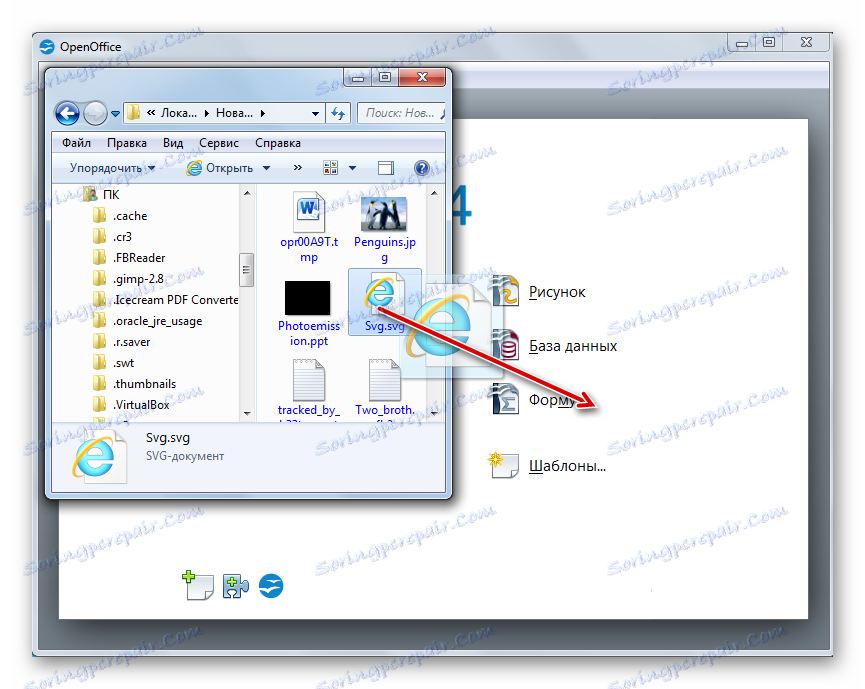
Môžete tiež začať cez shell Draw.
- Po spustení aplikácie Draw kliknite na "File" a potom na "Open ..." . Môžete tiež použiť Ctrl + O.
![Prejdite do okna otvoreného súboru cez hornú horizontálnu ponuku v programe OpenOffice Draw]()
Použiteľné je kliknutie na ikonu, ktorá má podobu priečinka.
- Otvorí sa obal. Premiestnite ho tam, kde sa nachádza vektorový prvok. Po jeho označení kliknite na tlačidlo "Otvoriť" .
- Obraz sa zobrazí v obale Draw.
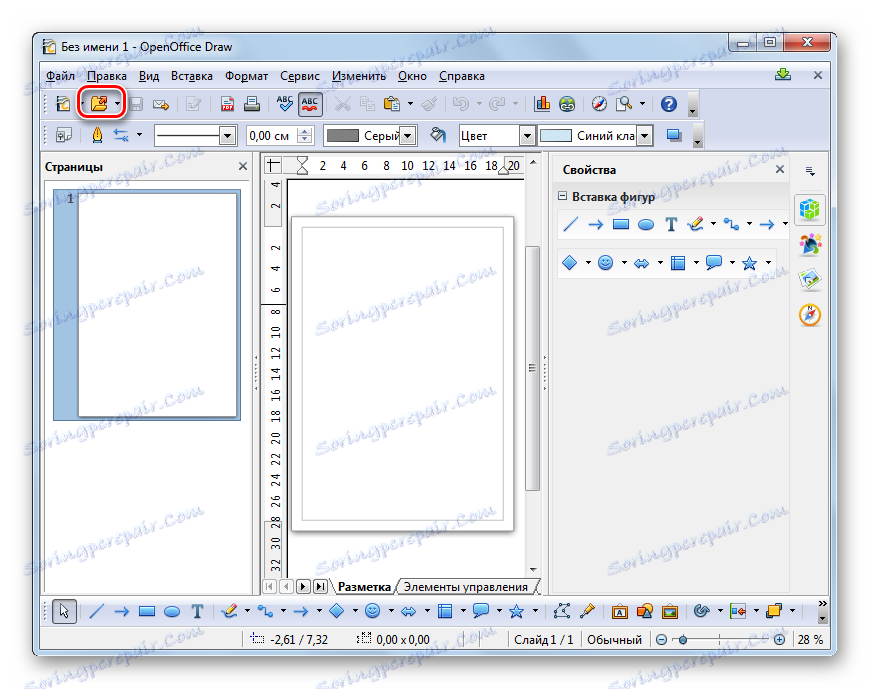
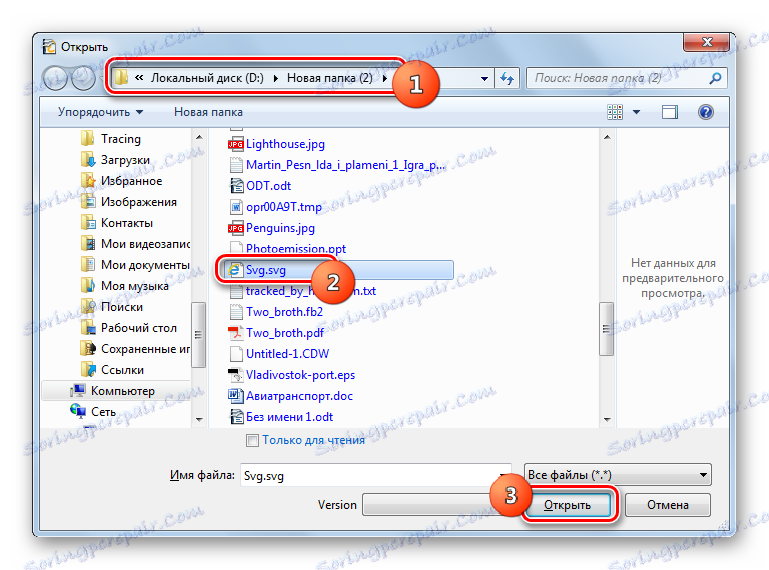
Metóda 6: LibreOffice Draw
Podporuje zobrazenie škálovateľnej vektorovej grafiky a konkurenčného balíka OpenOffice - Office LibreOffice , ktorý vo svojom zložení obsahuje aj aplikáciu na úpravu obrázkov nazvanú Draw.
- Aktivujte spúšťací shell LibreOffice. Kliknite na položku Otvoriť súbor alebo napíšte Ctrl + O.
![Prejdite do okna otvoreného súboru v programe LibreOffice]()
Okno výberu objektu môžete aktivovať pomocou ponuky "Súbor" a "Otvoriť" .
- Okno výberu objektu je aktivované. V ňom prejdite do adresára súborov, kde sa nachádza SVG. Po označení označeného objektu stlačte tlačidlo "Otvoriť" .
- Obraz sa zobrazí v obálke LibreOffice Draw. Rovnako ako v predchádzajúcom programe, v prípade úpravy súboru by mal byť výsledok uložený nie v SVG, ale v jednom z týchto formátov, v ktorom je aplikácia podporovaná.
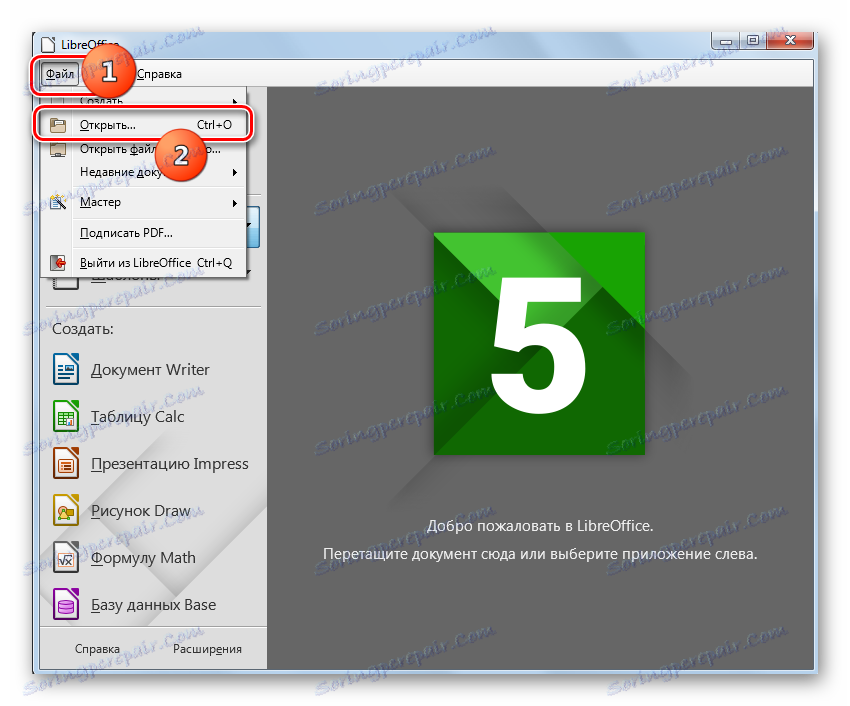
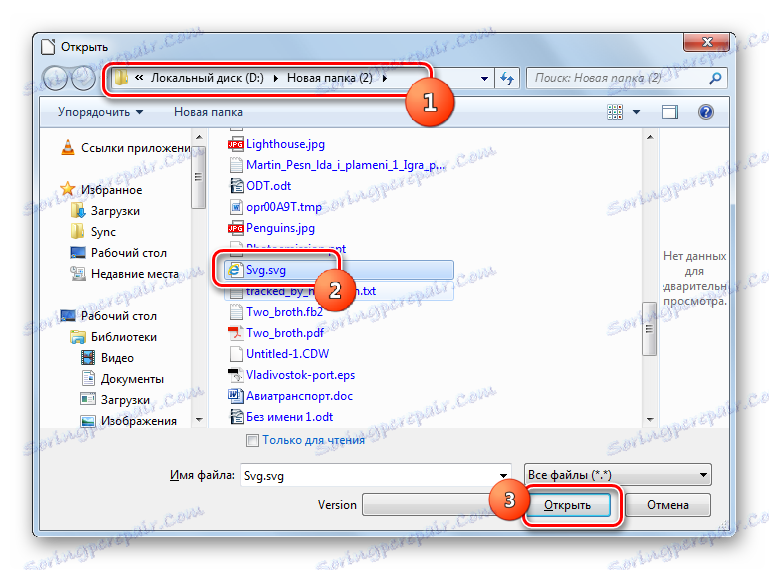
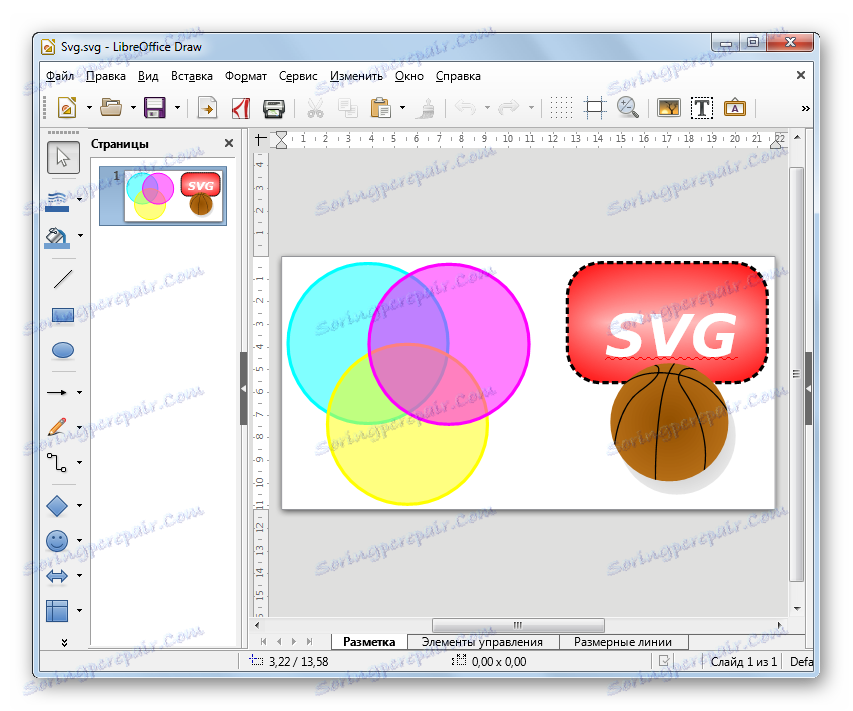
Ďalšia metóda zisťovania zahŕňa pretiahnutie súboru zo správcu súborov do štartovacieho shellu LibreOffice.
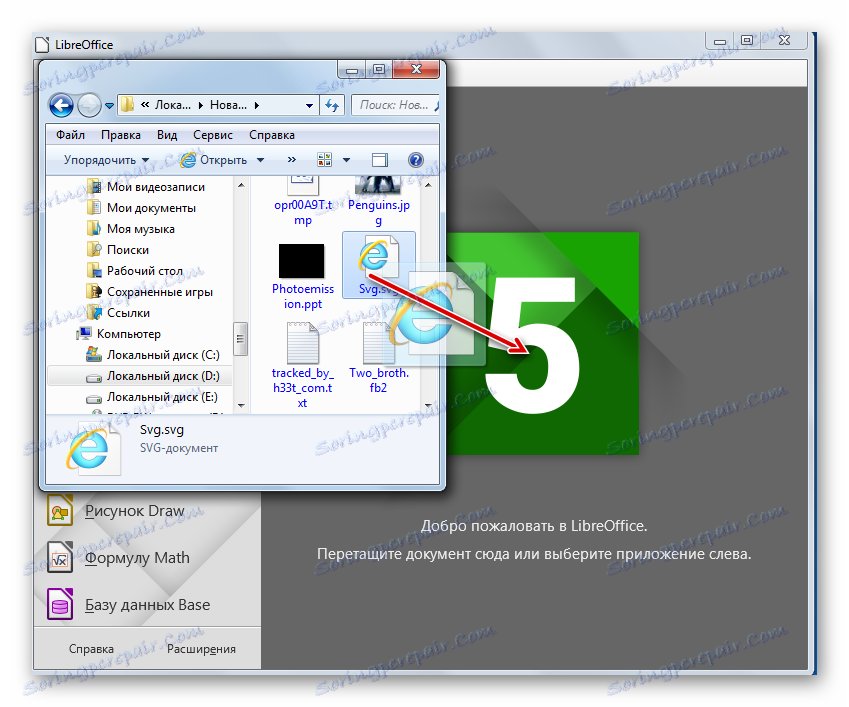
Aj v programe LibreOffice, ako v predchádzajúcom softvérovom balíku, ktorý sme popísali, si môžete pozrieť SVG a cez shell Draw.
- Po aktivácii Draw kliknite na "File" a "Open ..." .
![Prejdite do okna otvoreného súboru cez hornú horizontálnu ponuku v programe LibreOffice Draw]()
Môžete kliknúť na ikonu reprezentovanú priečinkom alebo použiť Ctrl + O.
- To spôsobí, že shell otvorí objekt. Vyberte položku SVG, vyberte ju a kliknite na tlačidlo "Otvoriť" .
- Obrázok sa zobrazí v režime Draw.
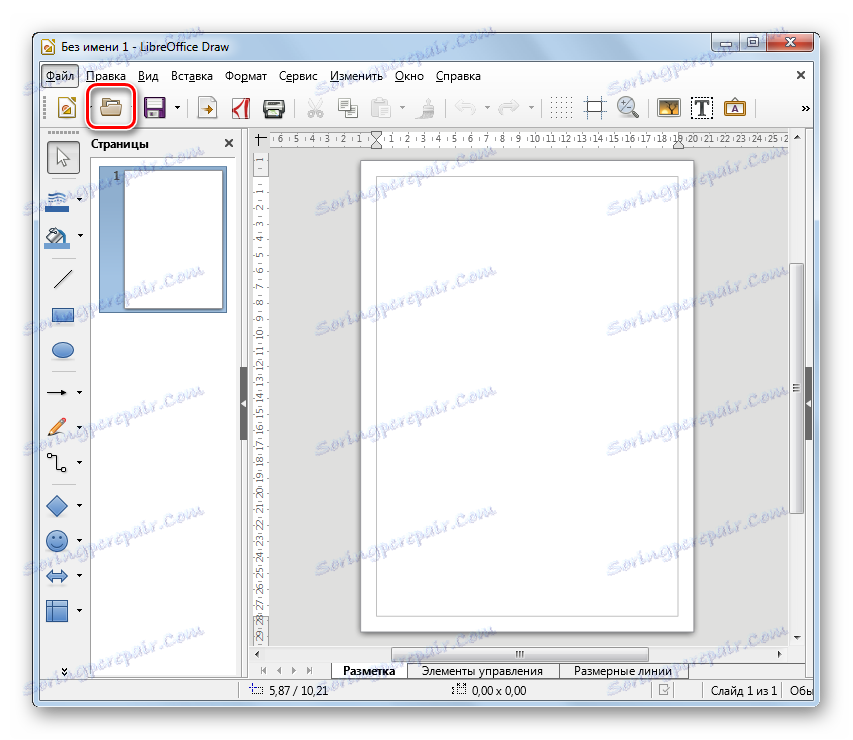
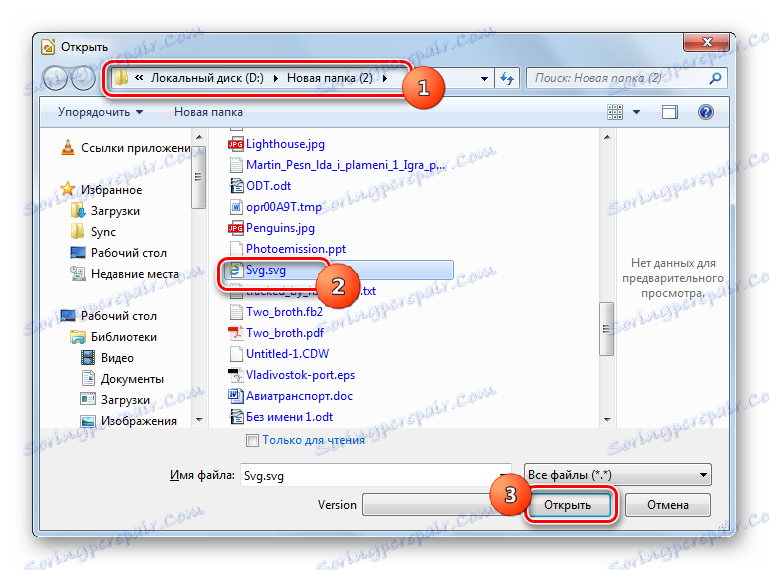
Metóda 7: Opera
SVG je možné prezerať vo viacerých prehliadačoch, z ktorých prvý sa nazýva operný ,
- Spustite operu. V tomto prehliadači nie sú grafické zobrazenia žiadne vykreslené nástroje na aktiváciu otváracích okien. Preto ho aktivujte pomocou klávesov Ctrl + O.
- Otvorí sa okno otvárania. Potom musíte prejsť do adresára umiestnenia SVG. Vyberte objekt a kliknite na tlačidlo "OK" .
- Obraz sa zobrazí vo fronte prehliadača Opera.
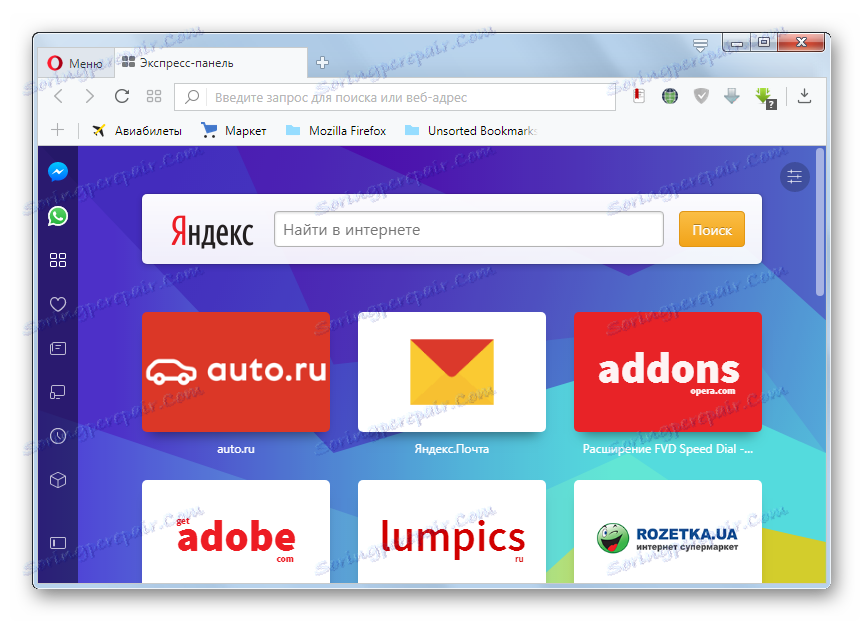
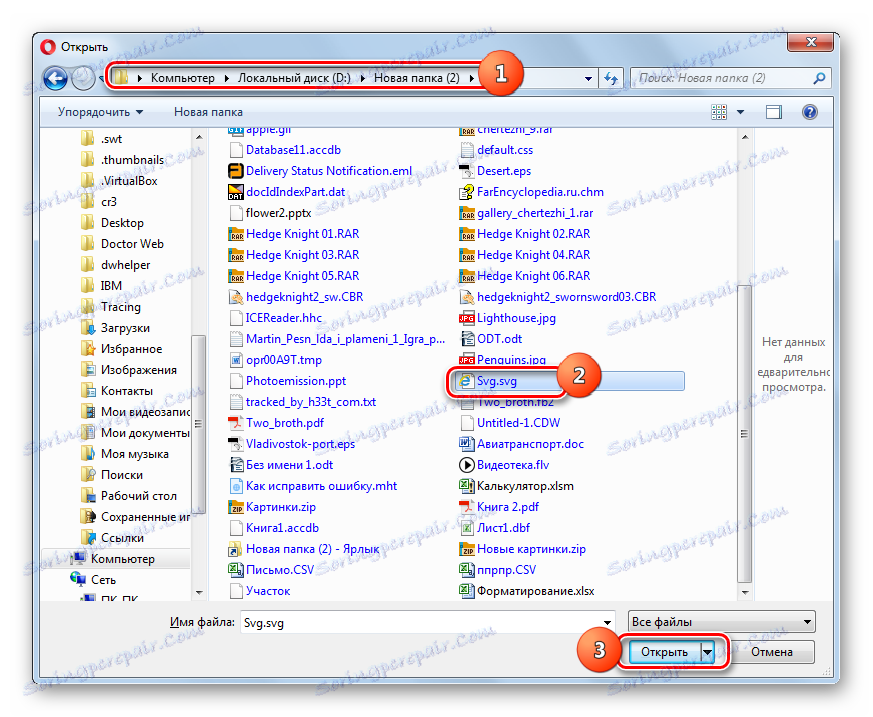
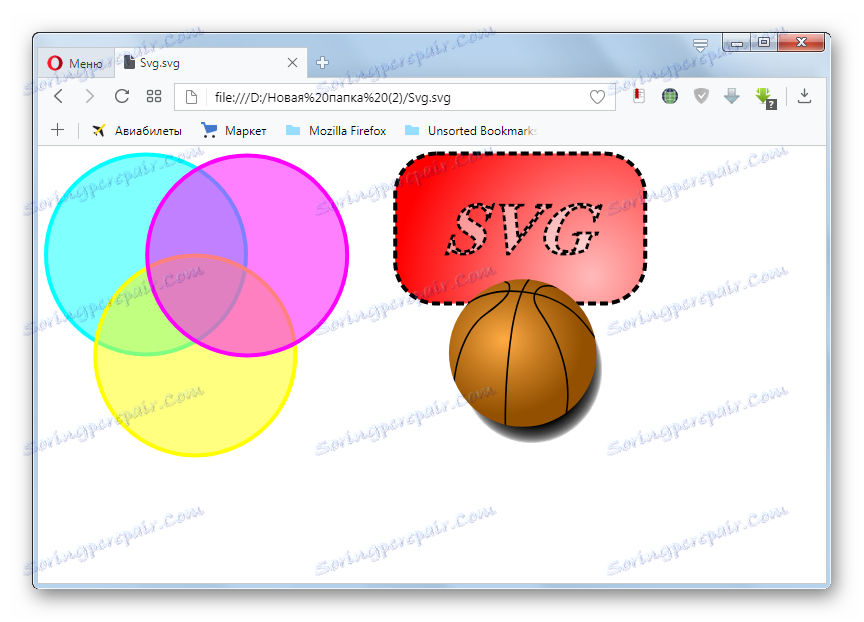
Metóda 8: Google Chrome
Nasledujúci prehliadač, ktorý dokáže zobraziť SVG, je Google Chrome ,
- Tento webový prehliadač, ako Opera, je založený na motore Blink, takže má podobný spôsob spustenia otváracích okien. Aktivujte prehliadač Google Chrome a zadajte klávesy Ctrl + O.
- Pole pre výber je aktivované. Tu musíte nájsť cieľový obrázok, urobiť jeho výber a kliknúť na tlačidlo "Otvoriť" .
- Obsah sa zobrazí vo schránke prehliadača Google Chrome.
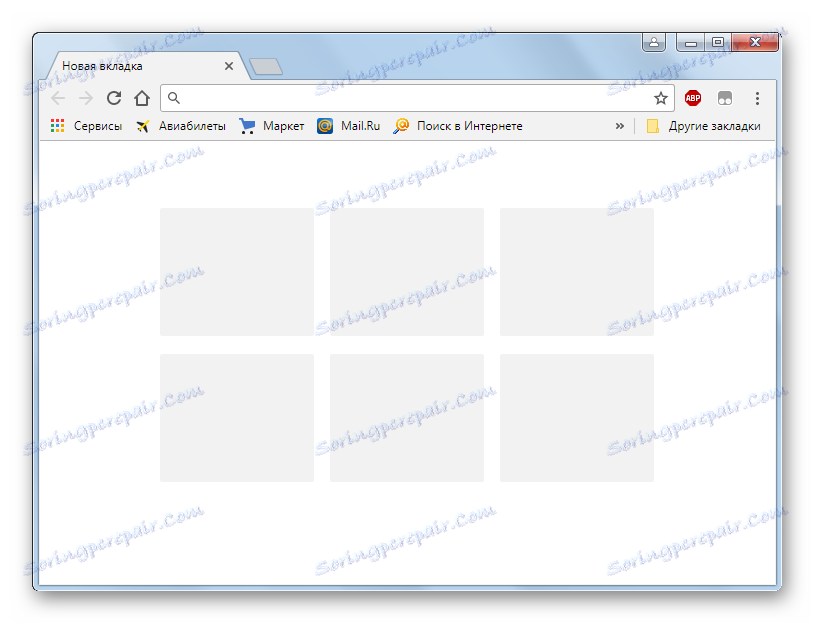
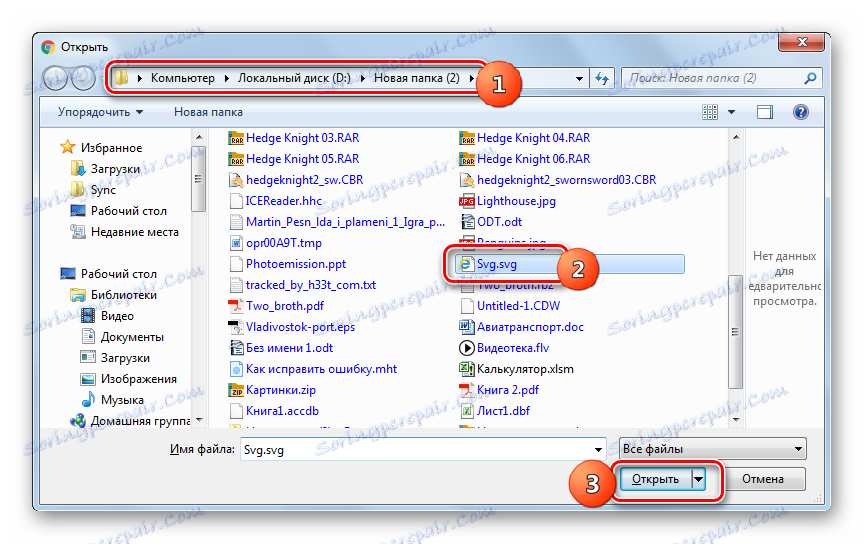
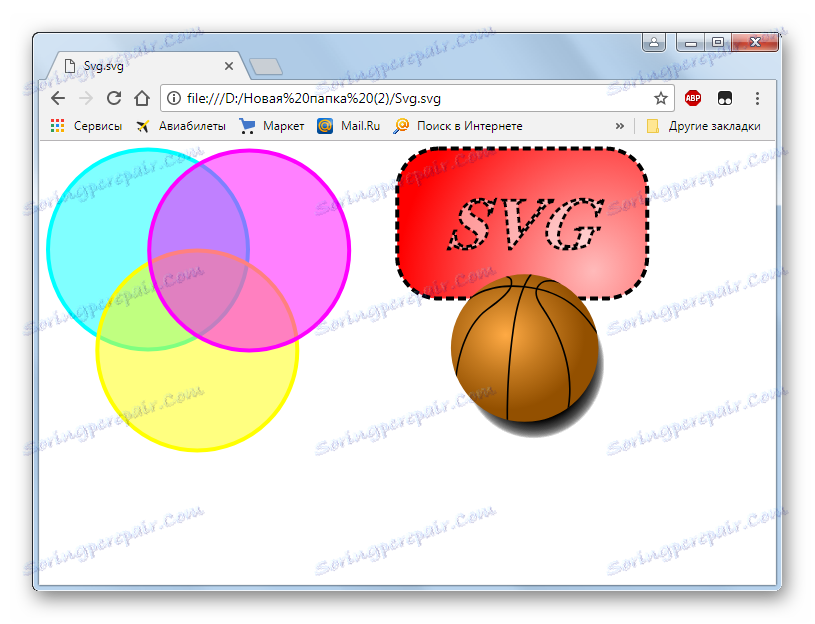
Metóda 9: Vivaldi
Napríklad ďalší webový prehliadač, ktorý zváži možnosť prezerania SVG, je Vivaldi ,
- Spustite Vivaldi. Na rozdiel od skôr opísaných prehliadačov umožňuje tento prehliadač spustiť stránku otvorenú súborom pomocou grafických ovládacích prvkov. Ak to chcete urobiť, kliknite na logo prehliadača v ľavom hornom rohu svojho obalu. Kliknite na "Súbor" . Potom označte " Otvoriť súbor ..." . Tu však funguje aj možnosť otvorenia klávesových skratiek, pre ktoré je potrebné zadať klávesy Ctrl + O.
- Zobrazí sa známy shell pre výber objektov. Prejdite naň v oblasti škálovateľnej vektorovej grafiky. Po označení označeného objektu kliknite na tlačidlo "Otvoriť" .
- Obraz je zobrazený v obale Vivaldi.
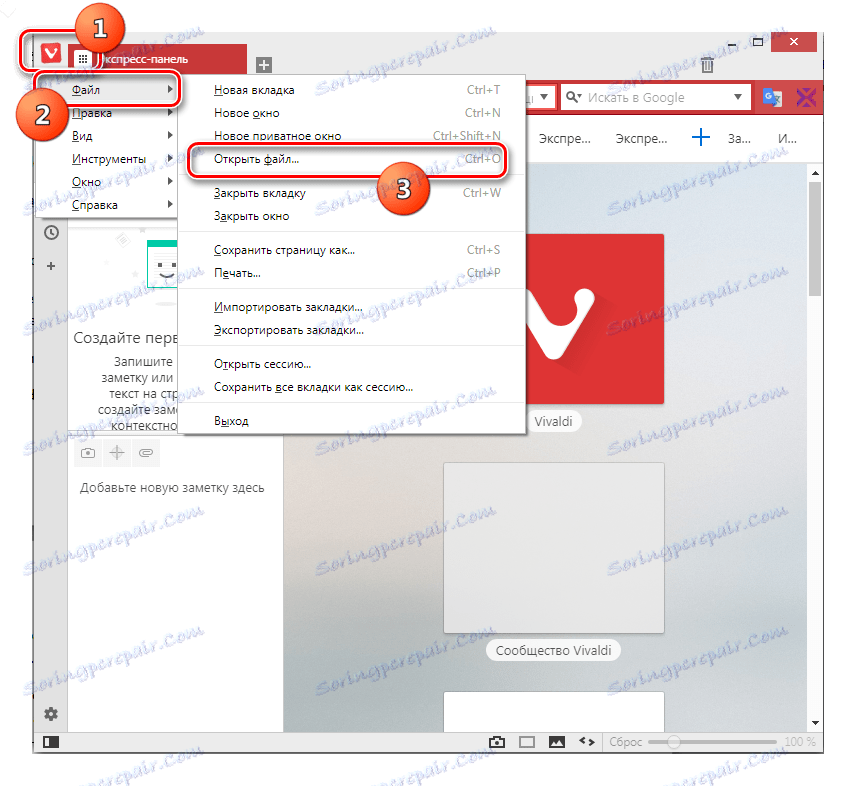
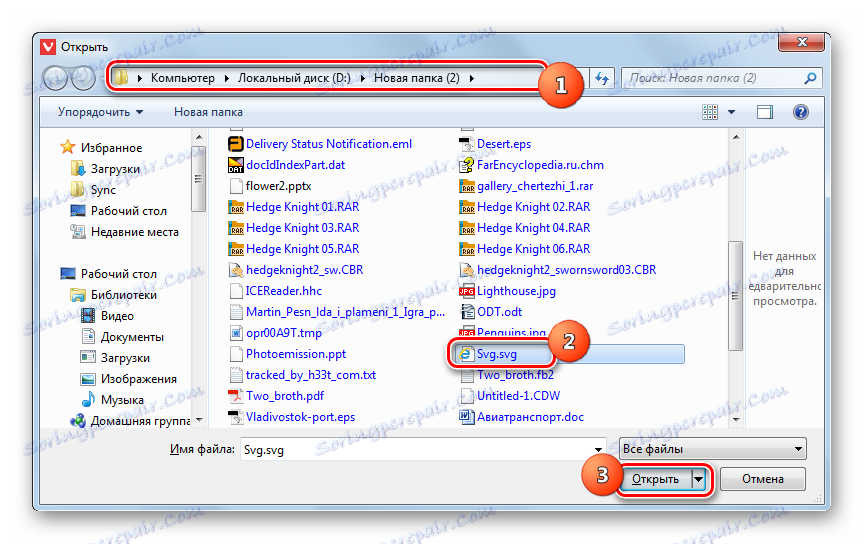
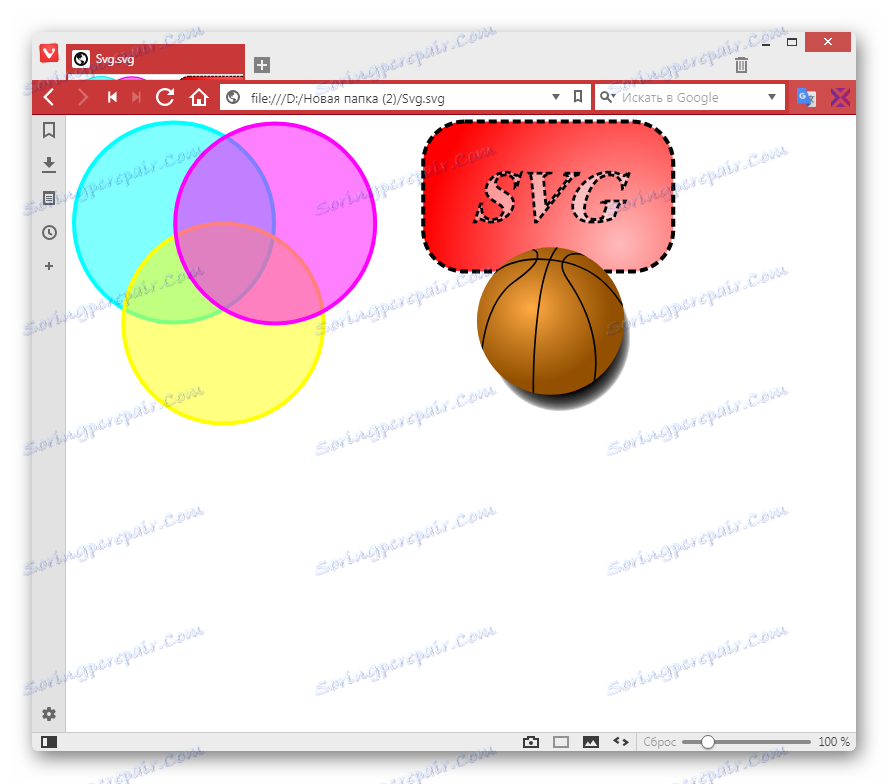
Metóda 10: Mozilla Firefox
Definujte, ako sa má SVG zobrazovať v inom populárnom prehliadači - Mozilla Firefox ,
- Spustite Firefox. Ak chcete otvoriť lokálne umiestnené objekty pomocou menu, musíte najprv zapnúť, pretože menu je predvolene zakázané. Kliknite pravým tlačidlom myši ( PCM ) na najvyššom paneli prehliadača. V zobrazenom zozname vyberte "Pruh ponuky" .
- Po zobrazení ponuky kliknite na "Súbor" a "Otvoriť súbor ..." . Môžete však použiť aj univerzálne tlačidlo Ctrl + O.
- Pole pre výber je aktivované. Prejdite na miesto, kde sa nachádza obrázok. Vyberte ho a kliknite na tlačidlo "Otvoriť" .
- Obsah sa zobrazí v prehliadači Mozilla.
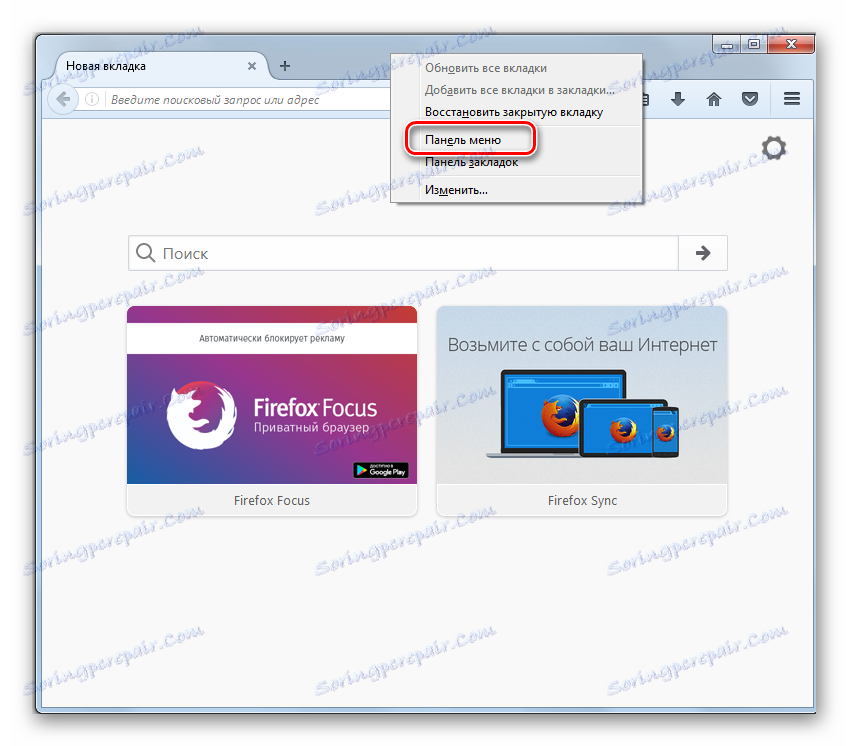
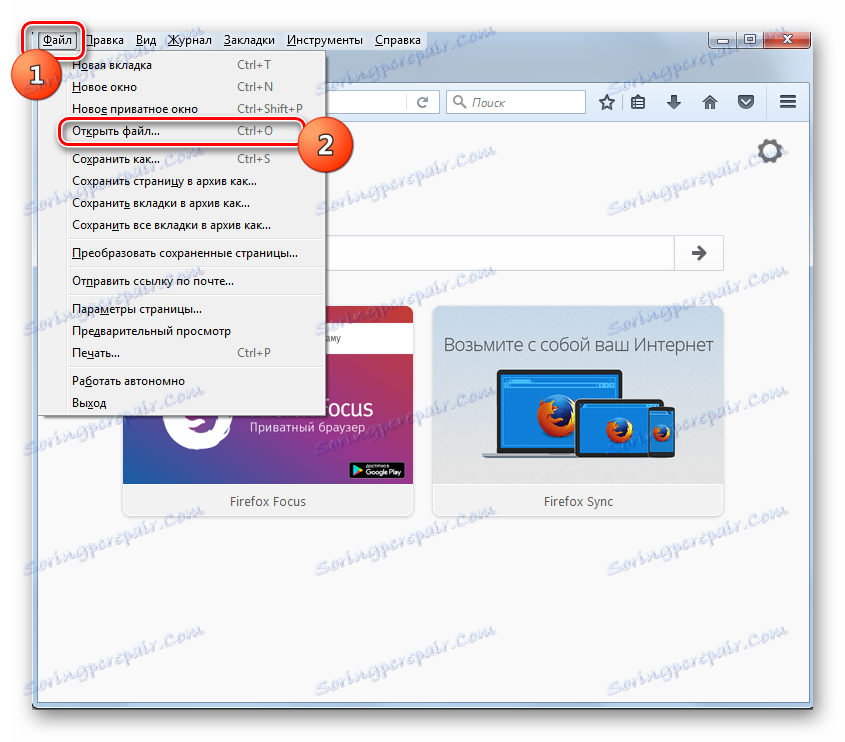
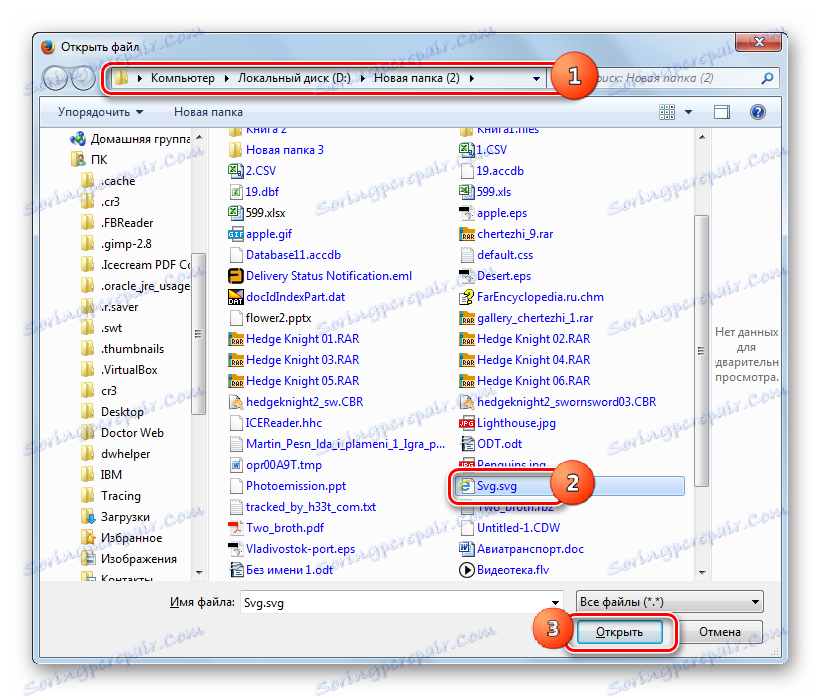
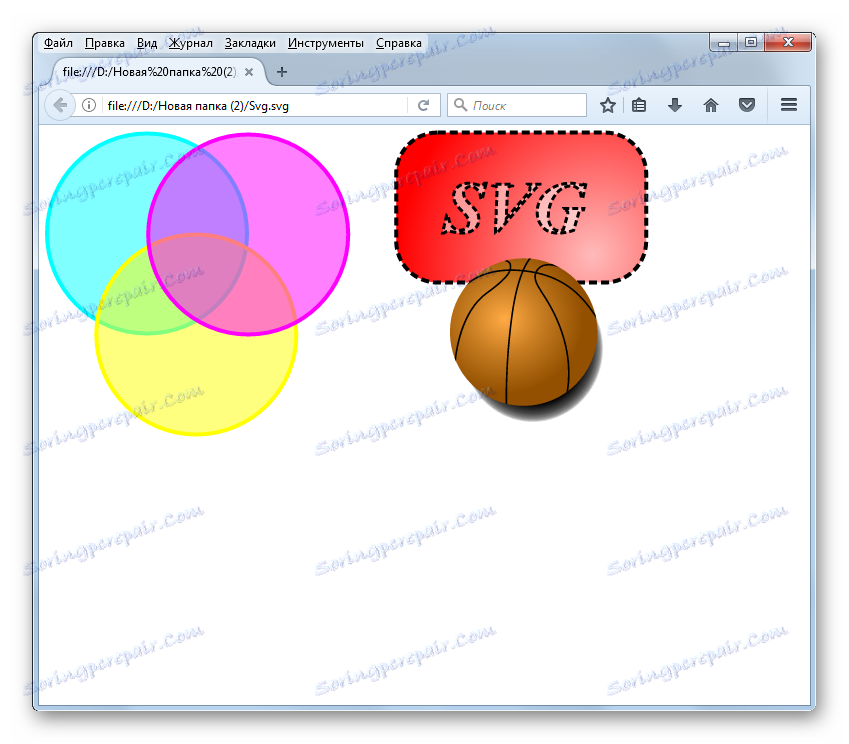
Metóda 11: Maxthon
Skôr neobvyklým spôsobom môžete zobraziť SVG v prehliadači Maxthon , Faktom je, že v tomto webovom prehliadači nie je aktivácia okna pre objav v zásade možná: ani prostredníctvom grafických ovládacích prvkov, ani stlačením klávesových skratiek. Jedinou možnosťou zobrazenia SVG je zadanie adresy tohto objektu do adresového riadka prehliadača.
- Ak chcete zistiť adresu požadovaného súboru, prejdite na priečinok "Explorer" v adresári, v ktorom sa nachádza. Podržte kláves Shift a kliknite na RMB na názov objektu. V zozname vyberte položku Kopírovať ako cestu .
- Spustite prehliadač Maxthon, umiestnite kurzor do jeho adresného riadka. Kliknite na PCM . V zozname vyberte položku "Vložiť" .
- Po vložení cesty odstráňte úvodzovky na začiatku a konci názvu. Ak to chcete urobiť, umiestnite kurzor priamo za kotácie a stlačte tlačidlo Backspace na klávesnici.
- Potom zvoľte celú cestu v paneli s adresou a stlačte kláves Enter . Obraz sa zobrazí v Maxthone.
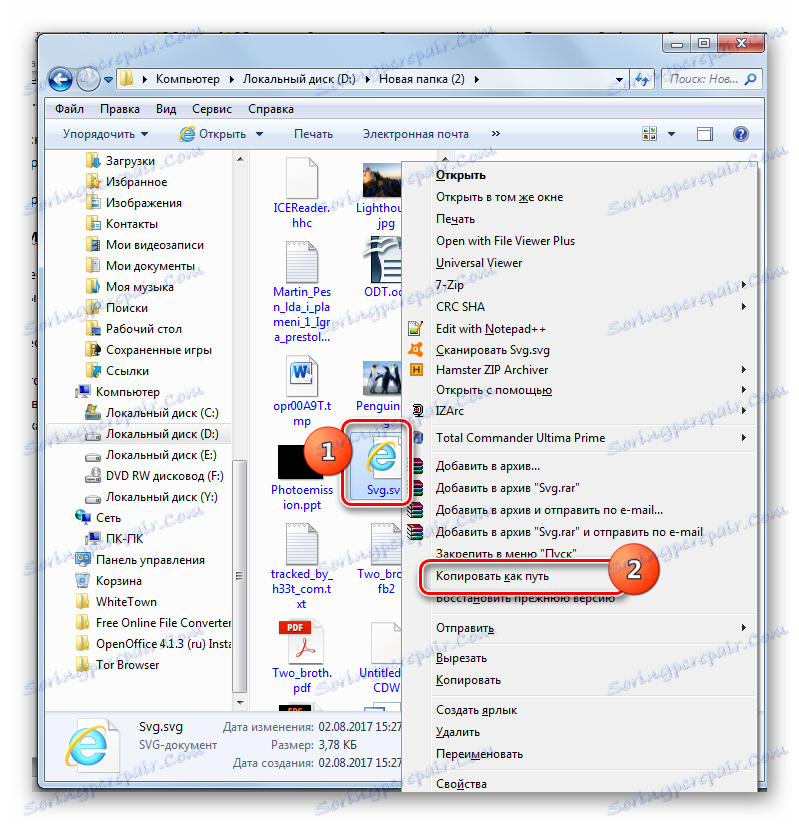
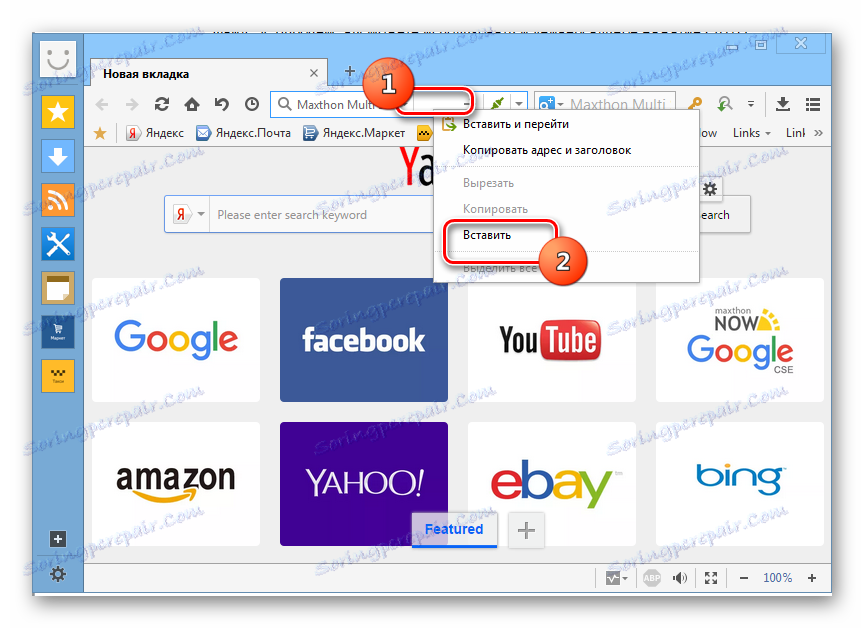
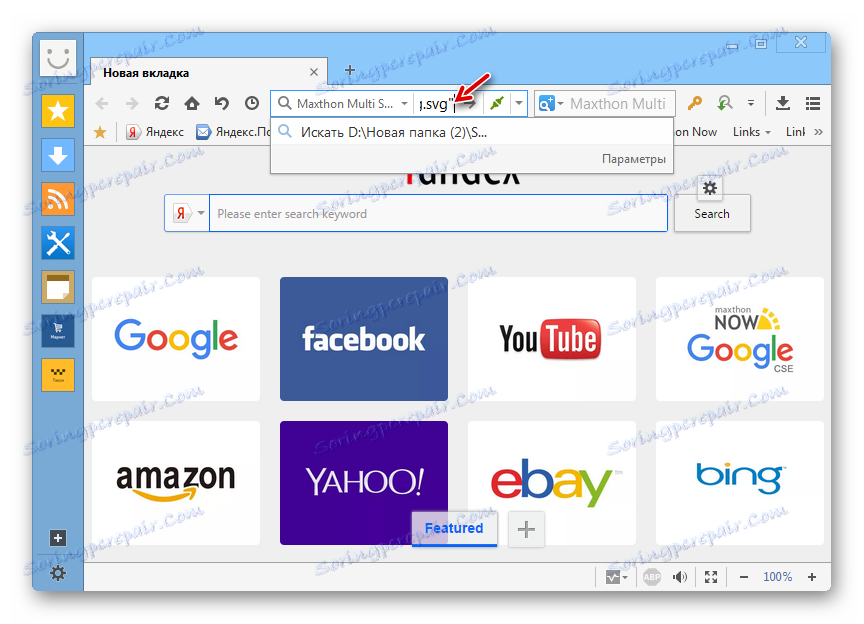
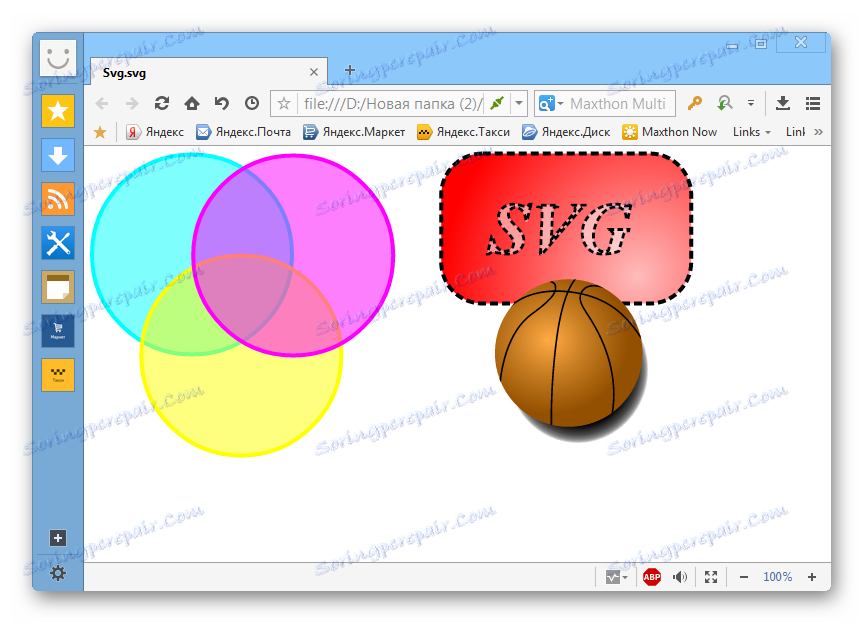
Samozrejme, táto možnosť otvorenia lokálne umiestneného na obrázkoch vektora pevného disku je oveľa nepohodlnejšia a zložitejšia ako iné prehliadače.
Metóda 12: Internet Explorer
Zvažujeme varianty prehliadania SVG aj na príklade štandardného prehliadača pre operačné systémy linky Windows na Windows 8.1 vrátane - Internet Explorer ,
- Spustite program Internet Explorer. Kliknite na položku Súbor a vyberte položku Otvoriť . Môžete tiež použiť Ctrl + O.
- Otvorí sa malé okno - "Otvorenie" . Ak chcete prejsť priamo na nástroj na výber objektov, kliknite na tlačidlo "Prehľadávať ..." .
- V bežiacej škrupine sa presuňte na miesto, kde je umiestnený prvok vektorovej grafiky. Označte ho a kliknite na tlačidlo "Otvoriť" .
- Vráti sa do predchádzajúceho okna, kde je cesta k vybranému objektu už umiestnená v poli adresy. Kliknite na tlačidlo "OK" .
- Obraz sa zobrazí v prehliadači IE.
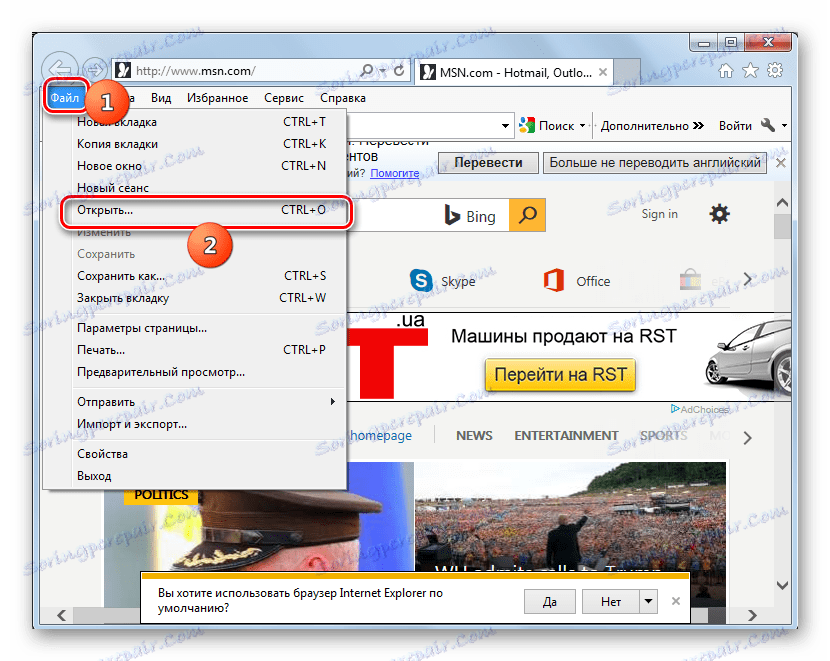

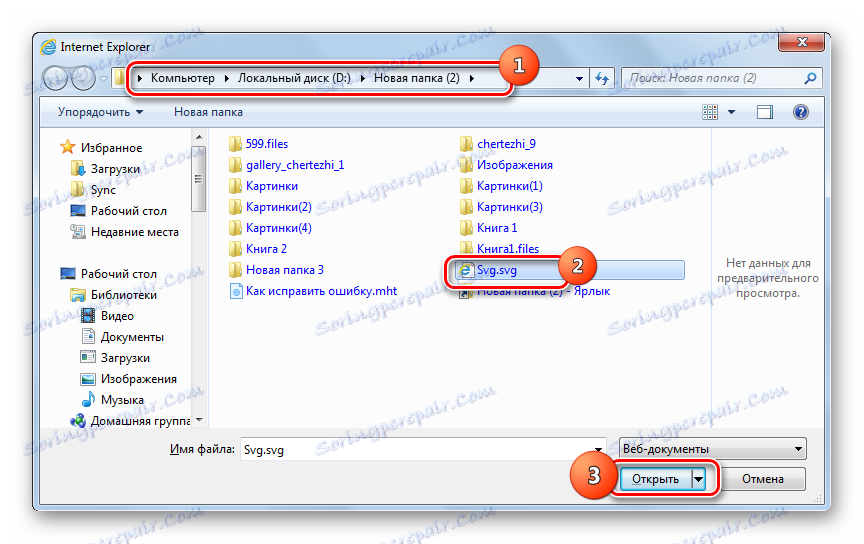

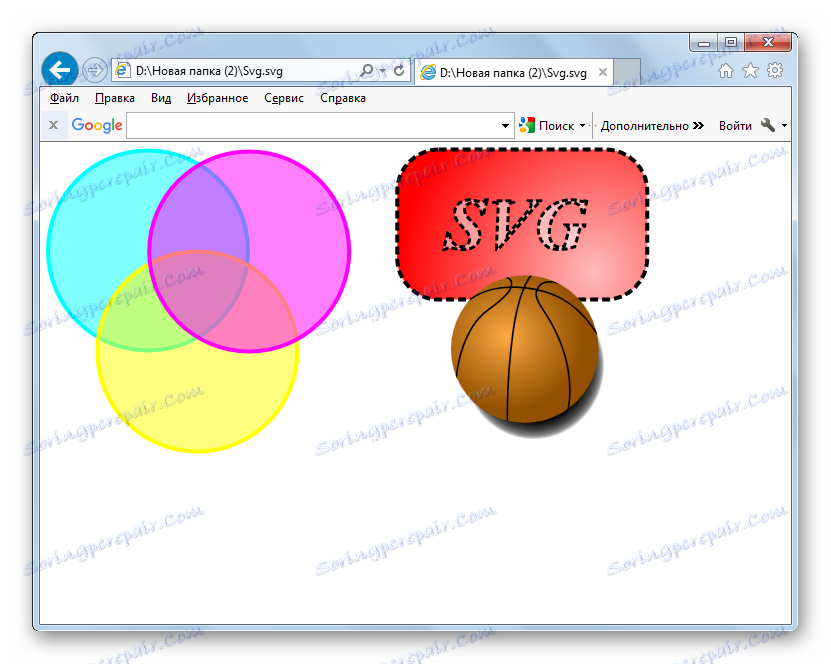
Napriek tomu, že SVG je formát vektorového obrázka, väčšina moderných divákov nevie, ako ho zobraziť bez inštalácie ďalších doplnkov. Nie všetky grafické editory pracujú s týmto typom obrázkov. Ale takmer všetky moderné prehliadače môžu zobraziť tento formát, pretože to bolo vytvorené na prvom mieste, aby sa obrázky na internete. Je pravda, že prehliadače umožňujú iba prezeranie, nie úpravu objektov s určeným rozšírením.