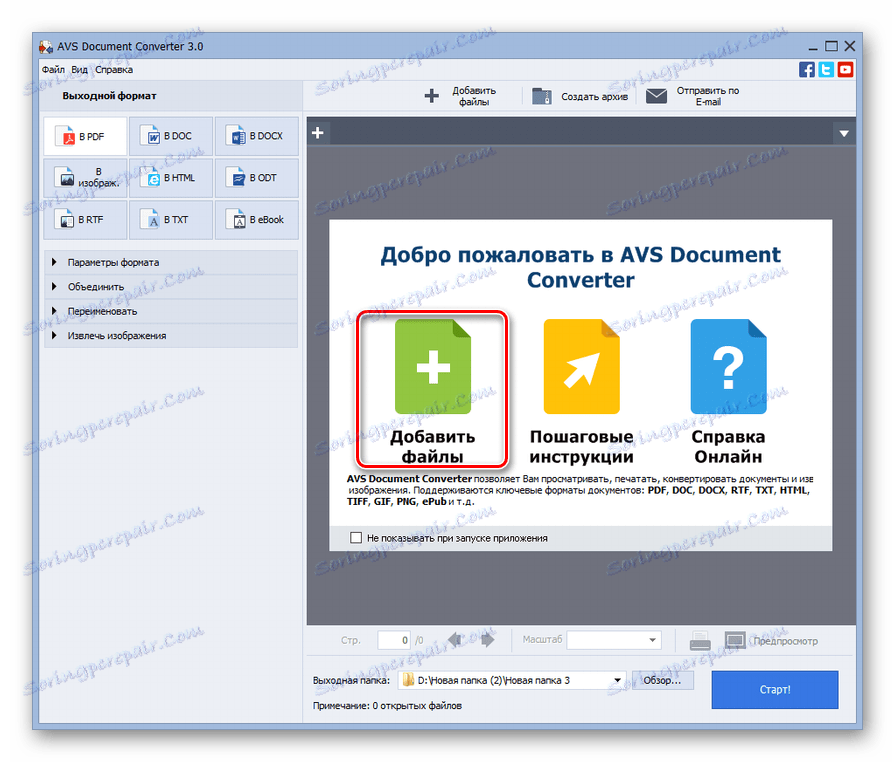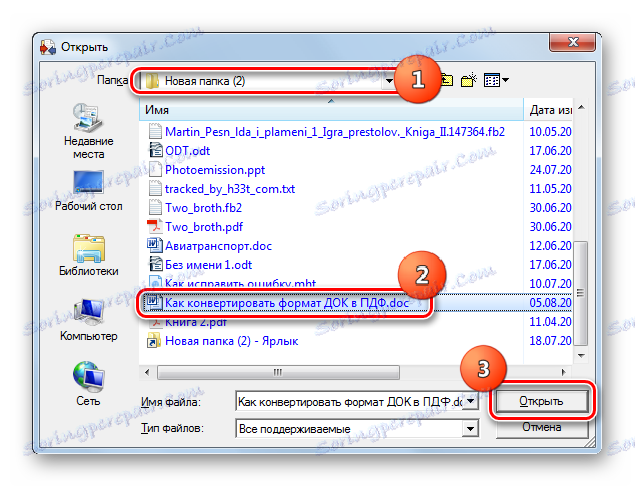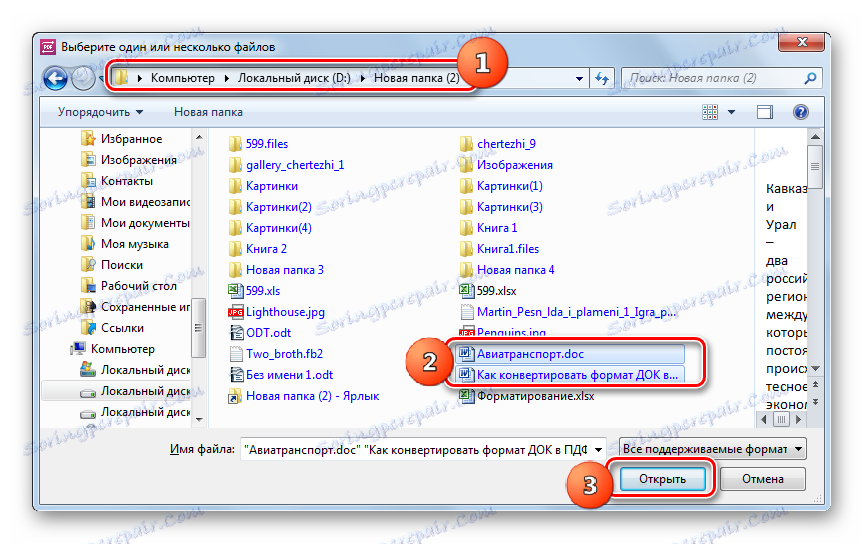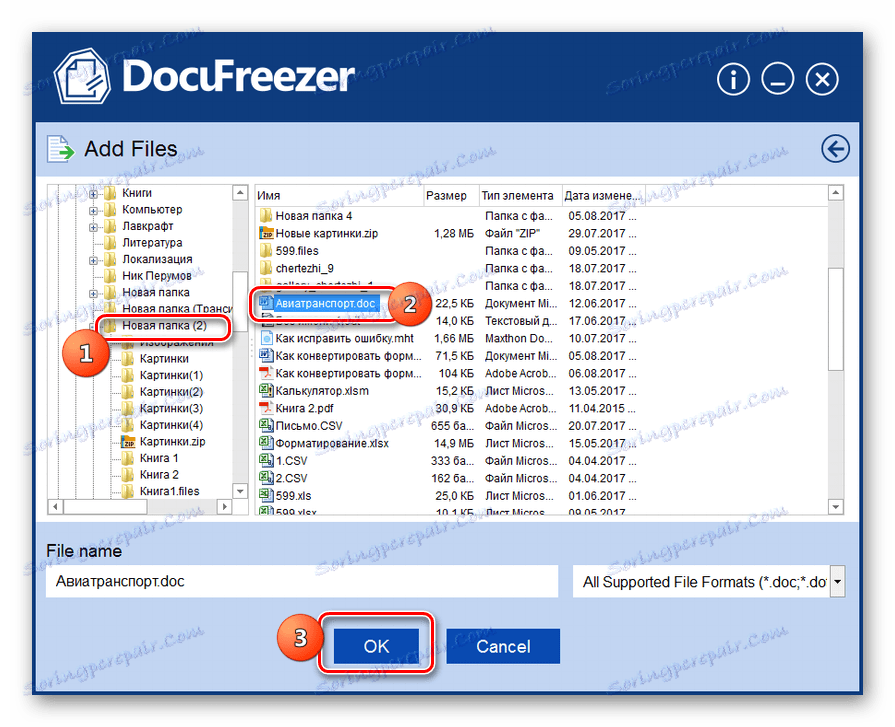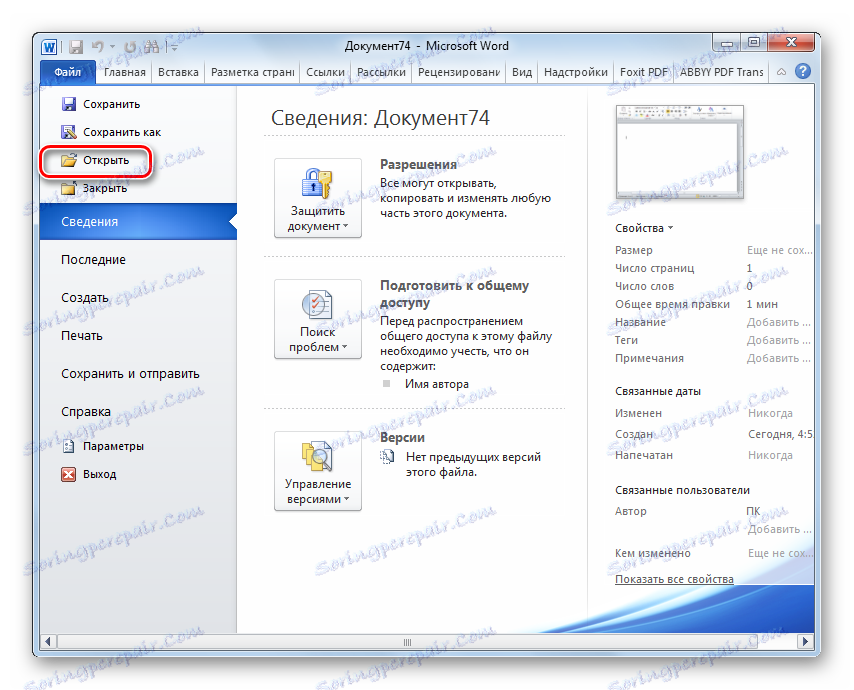Prevod DOC na PDF
Jeden z najpopulárnejších formátov pre elektronické dokumenty je DOC a PDF. Pozrime sa, ako môžete previesť súbor DOC do formátu PDF.
obsah
Metódy konverzie
Prevod DOC na PDF je možný buď pomocou softvéru, ktorý funguje vo formáte MLC, a pomocou špeciálnych konvertorových programov.
Metóda 1: Prevodník dokumentov
Najprv budeme skúmať metódu s použitím konvertorov a začneme s popisom akcií v programe AVS Document Converter.
Stiahnite si dokument Converter
- Spustite konverziu dokumentov. Kliknite na "Pridať súbory" v strede aplikácie shell.
![Prejdite do okna pridania súborov v AVS Document Converter]()
Ak ste fanúšikmi používania ponuky, v takom prípade kliknite na položku Súbor a Pridať súbory . Môžete použiť Ctrl + O.
- Plášť otvorí objekt. Prejdite na miesto, kde sa nachádza DOC. Vyberte ho, kliknite na tlačidlo "Otvoriť" .
![Okno pre pridanie súboru do programu AVS Document Converter]()
Ak chcete pridať prvok, môžete použiť aj iný akčný algoritmus. Prejdite do priečinka Explorer v adresári, v ktorom je umiestnený, a presuňte DOC do prevodníka shell.
- Vybraná položka sa zobrazí vo schránke prevodníka dokumentov. V skupine "Výstupný formát" kliknite na názov "PDF" . Ak chcete nezávisle vybrať, kam ide konvertovaný materiál, kliknite na tlačidlo "Prehľadávať ..." .
- Zobrazí sa priečinok Prehľadávať priečinky ... V ňom označte adresár, na ktorom bude uložený premenený materiál. Potom kliknite na tlačidlo "OK" .
- Po zobrazení cesty k vybranému adresáru môžete spustiť proces prevodu v poli "Výstupný priečinok" . Stlačte tlačidlo "Štart!" .
- Postup pre konverziu dokumentu DOC na formát PDF prebieha.
- Po jeho ukončení sa objaví miniatúrne okno s informáciou, že operácia bola úspešná. Navrhuje tiež presun do adresára, do ktorého bol uložený prevedený objekt uložený. Ak to chcete urobiť, kliknite na tlačidlo "Otvoriť". priečinok " .
- "Explorer" sa spustí na mieste, kde je umiestnený premenený dokument s príponou PDF. Teraz môžete vykonať rôzne manipulácie s menovaným objektom (presunúť, upravovať, kopírovať, čítať atď.).
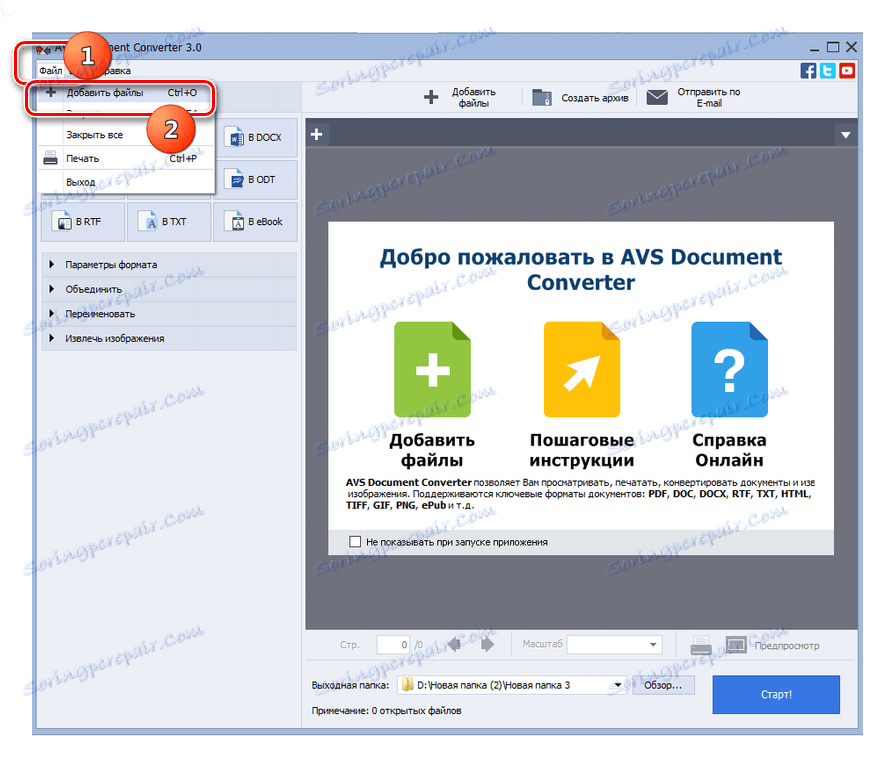
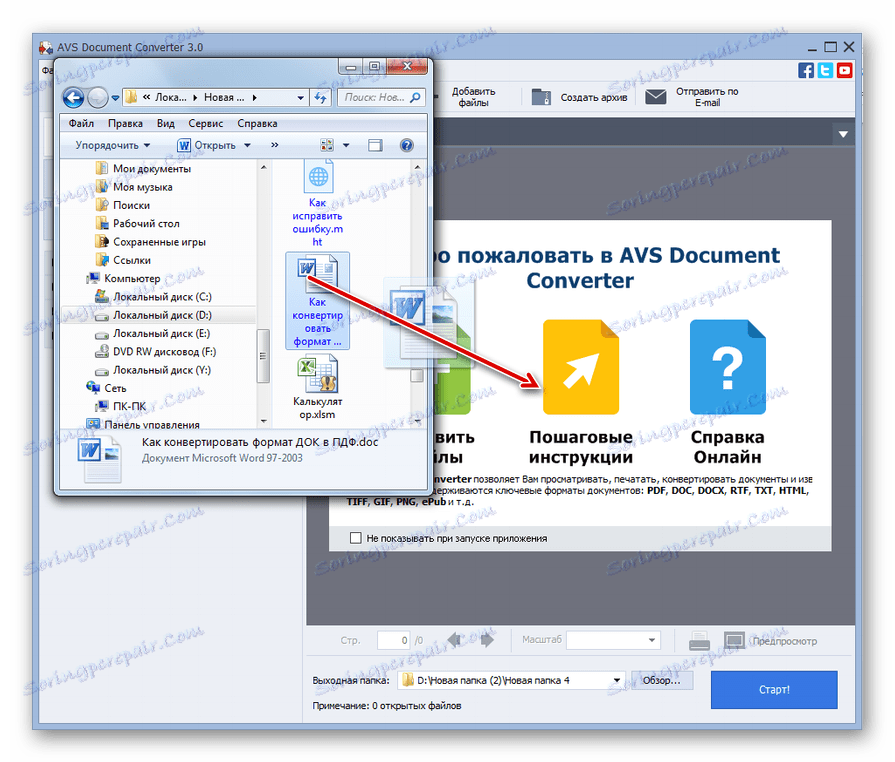
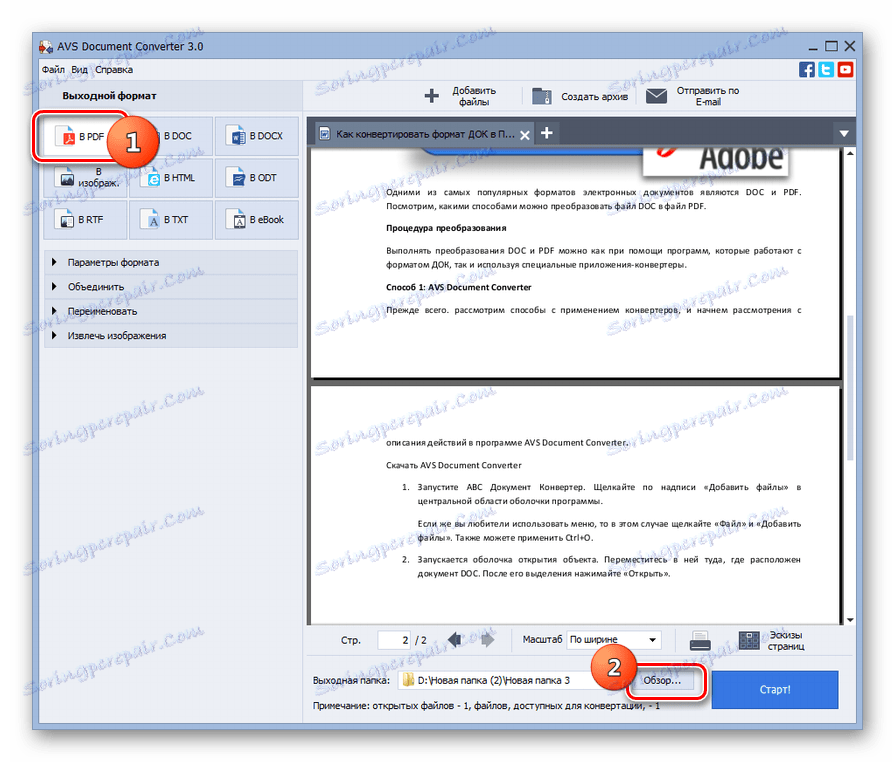
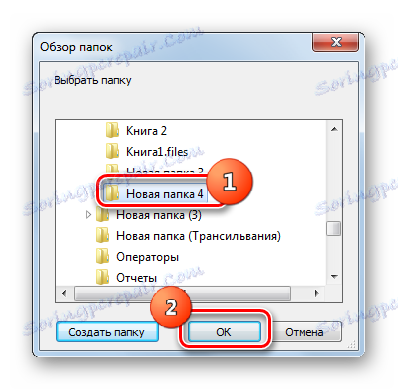
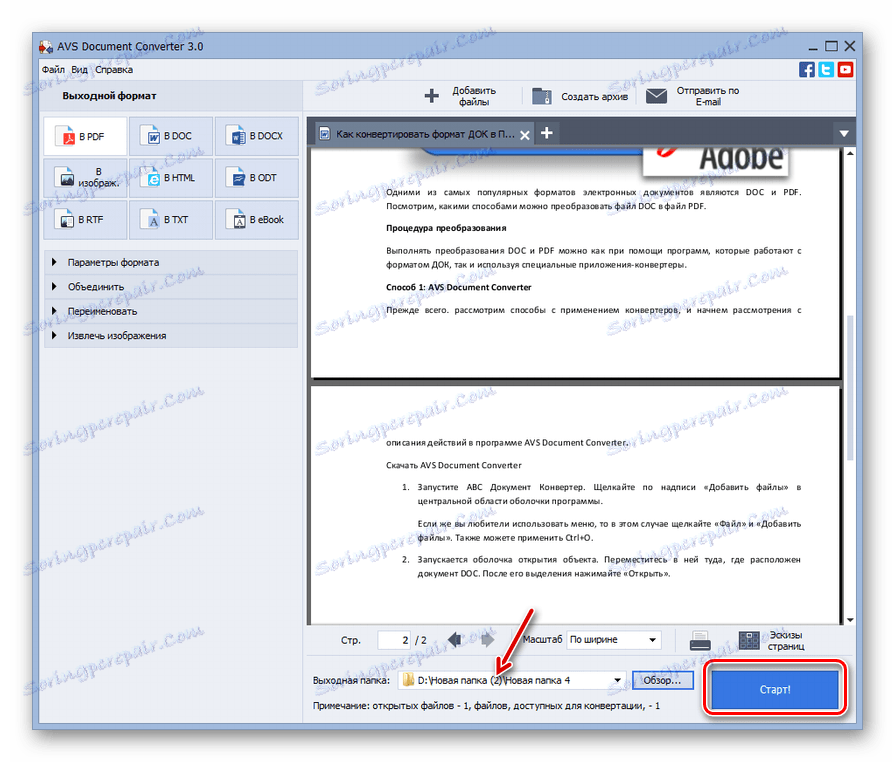
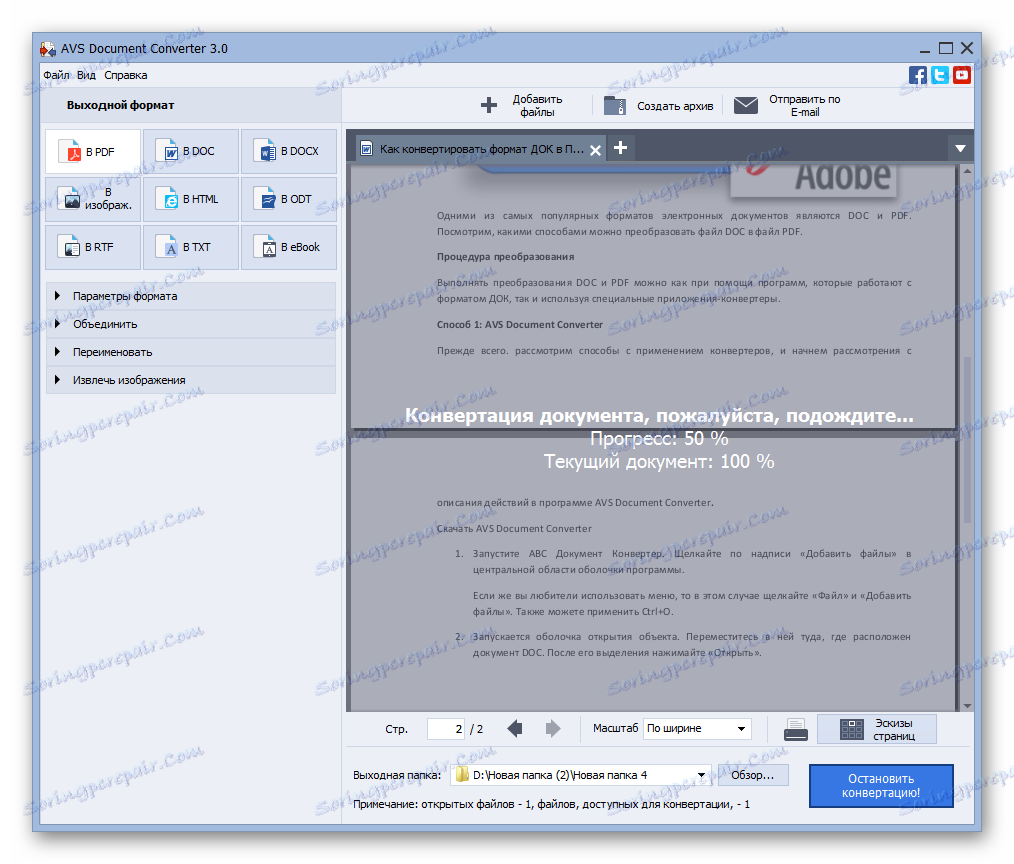
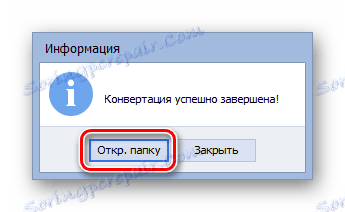
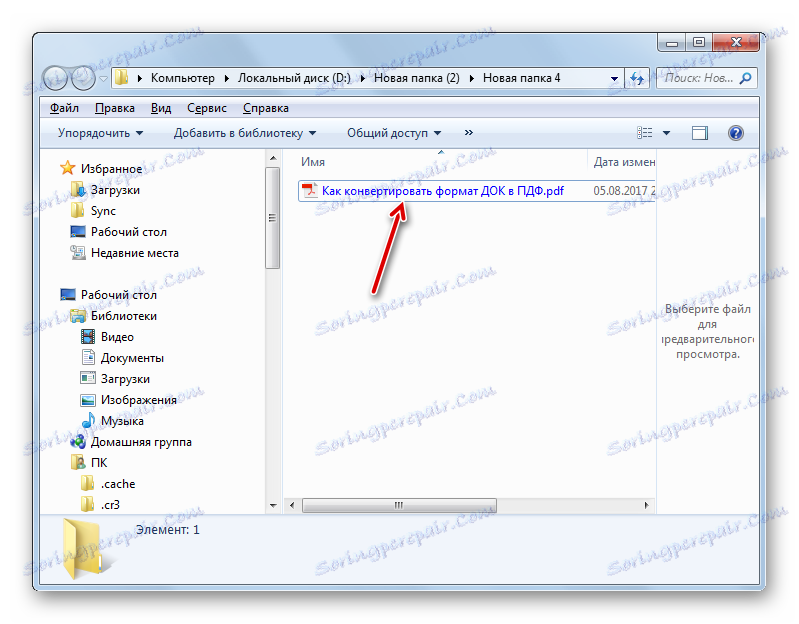
Nevýhody tejto metódy možno pripísať len skutočnosti, že prevodník dokumentov nie je zadarmo.
Metóda 2: Konvertor PDF
Ďalším konvertorom, ktorý dokáže konvertovať DOC na PDF, je aplikácia Icecream PDF Converter.
- Aktivujte konvertor PDF vo formáte Eskimplate. Kliknite na nápis "V PDF" .
- Na karte "Na PDF" sa otvorí okno. Kliknite na "Pridať súbor" .
- Oko sa otvorí. Choďte k nej v oblasti, kde je umiestnená požadovaná DOC. Po výbere jedného alebo viacerých objektov kliknite na tlačidlo "Otvoriť" . Ak je niekoľko objektov, stlačte ľavé tlačidlo myši ( LMB ). Ak nie sú objekty v blízkosti, kliknite na každú z nich LMC stlačením klávesu Ctrl . Voľná verzia aplikácie umožňuje spracovať nie viac ako päť objektov naraz. Platená verzia teoreticky nemá žiadne obmedzenia pre toto kritérium.
![Okno pre pridávanie súborov v programe Icecream PDF Converter]()
Namiesto dvoch vyššie uvedených krokov môžete presunúť objekt DOC z priečinka "Explorer" do prevodníka PDF.
- Vybrané objekty budú pridané do zoznamu konvertovaných súborov v obálke konvertora PDF. Ak chcete po spracovaní všetkých vybratých dokumentov DOC vygenerovať jeden súbor PDF, začiarknite políčko vedľa položky "Zlúčiť všetko do jedného súboru PDF" . Ak naopak chcete, aby každý dokument DOC zodpovedal samostatnému dokumentu PDF, potom nemusíte dať zaškrtnúť a ak to bude stáť, musíte ho odstrániť.
Štandardne sú prevedené materiály uložené v špeciálnej zložke programu. Ak chcete adresár uložiť sami, kliknite na ikonu vo forme adresára napravo od poľa "Uložiť do" .
- Otvorí sa "Vyberte priečinok" . Presuňte sa do adresára, do ktorého sa nachádza adresár, kam chcete odoslať konvertovaný materiál. Vyberte ho a kliknite na "Vybrať priečinok" .
- Po zobrazení cesty do vybraného adresára v poli "Uložiť do" môžete predpokladať, že boli vykonané všetky potrebné nastavenia konverzie. Ak chcete spustiť konverziu, kliknite na tlačidlo "Obálka" .
- Prebieha proces prevodu.
- Po dokončení sa objaví správa, ktorá vás informuje o úspešnosti úlohy. Kliknutím na tlačidlo "Otvoriť priečinok" v tomto malom okne môžete prejsť do adresára umiestnenia premeneného materiálu.
- V priečinku "Explorer" sa otvorí adresár, kde sa skonvertuje súbor PDF.
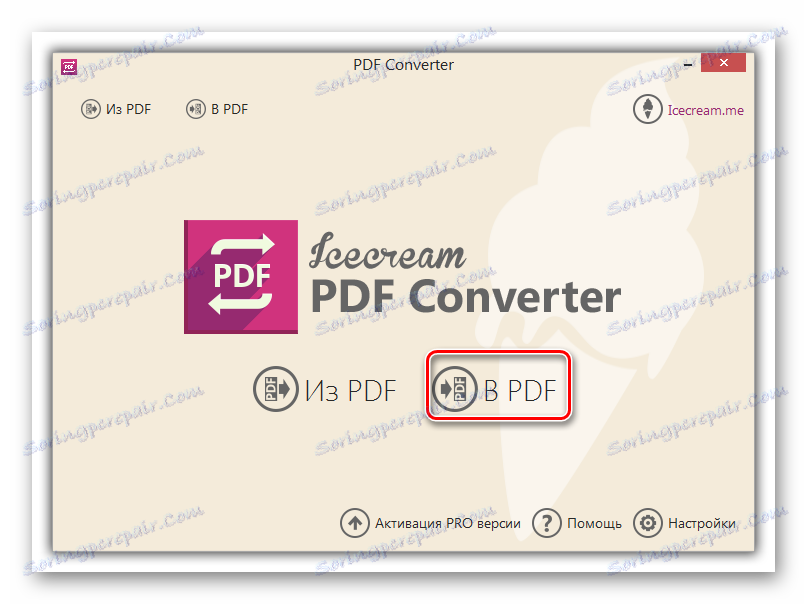
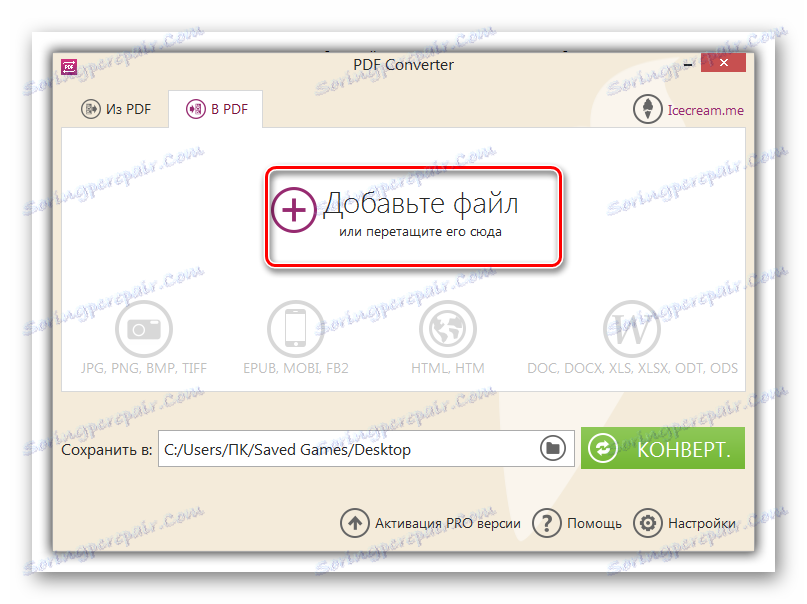
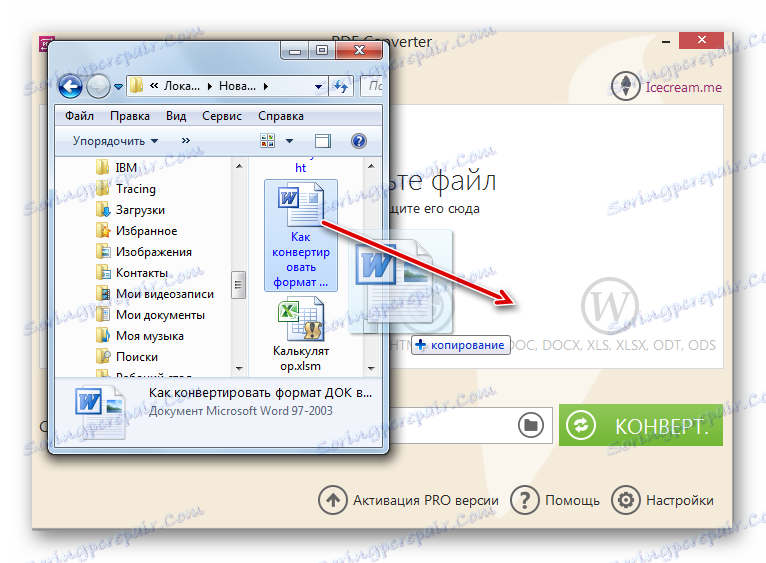
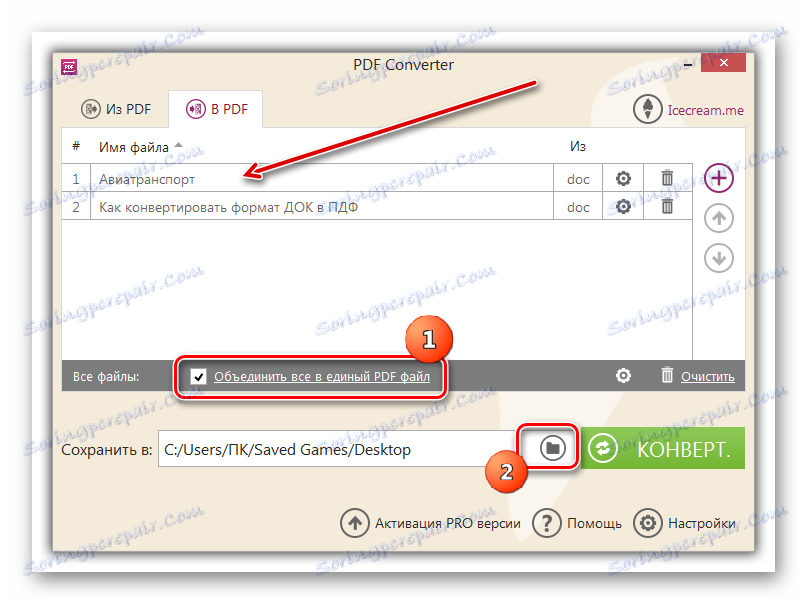
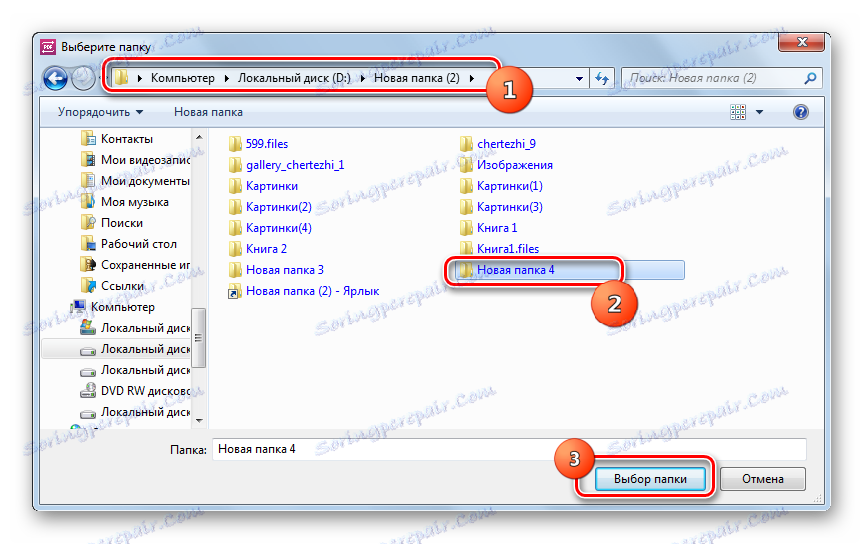
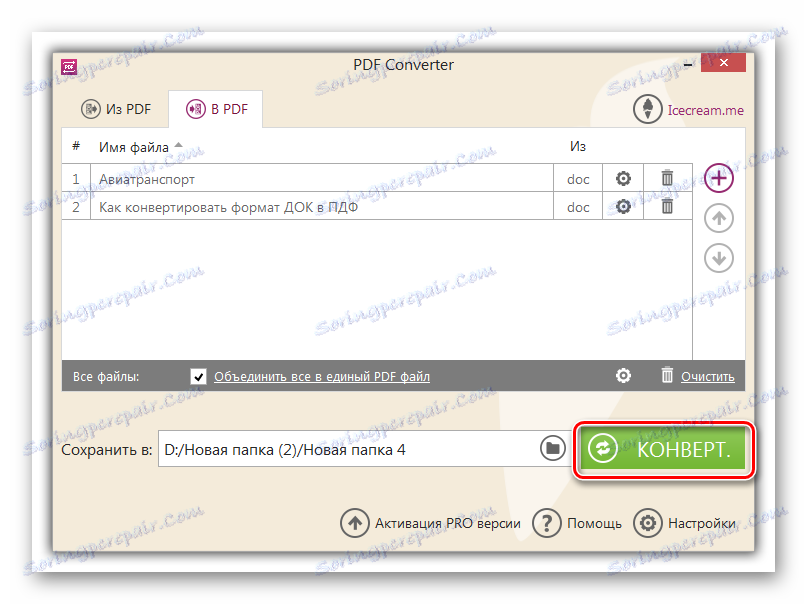
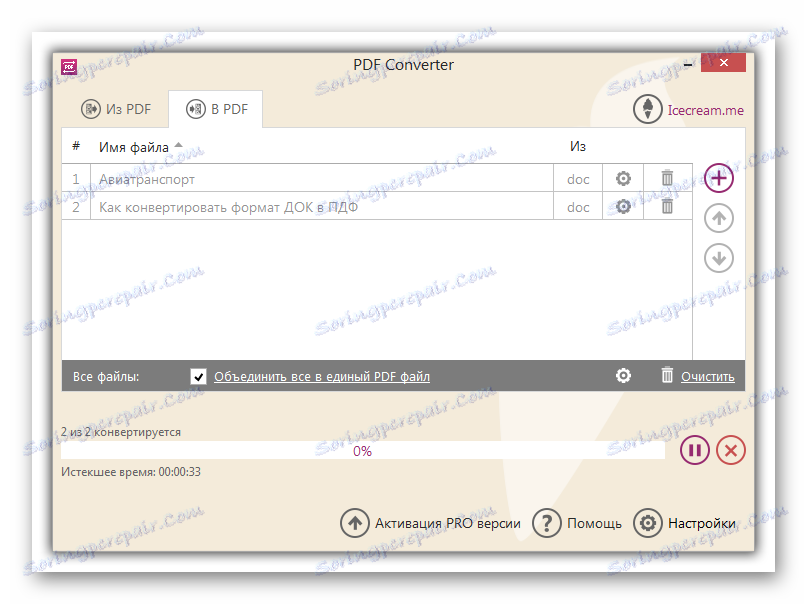
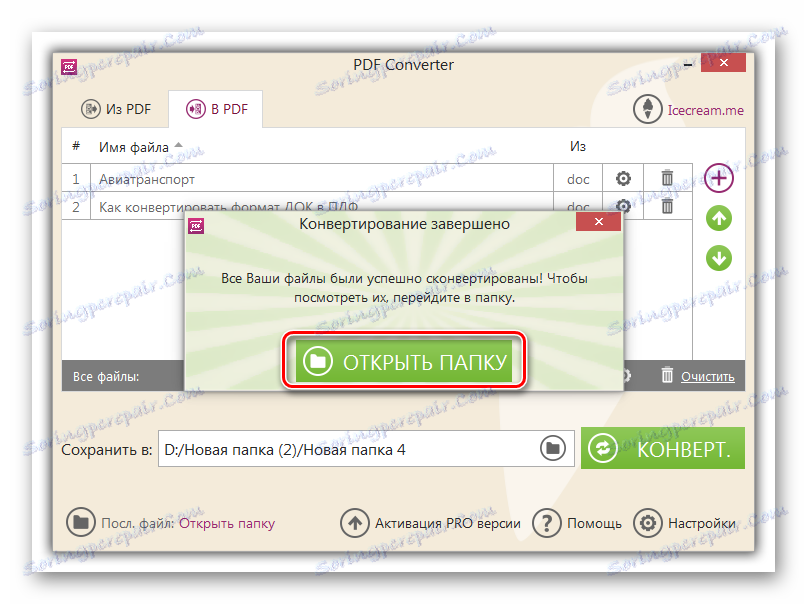
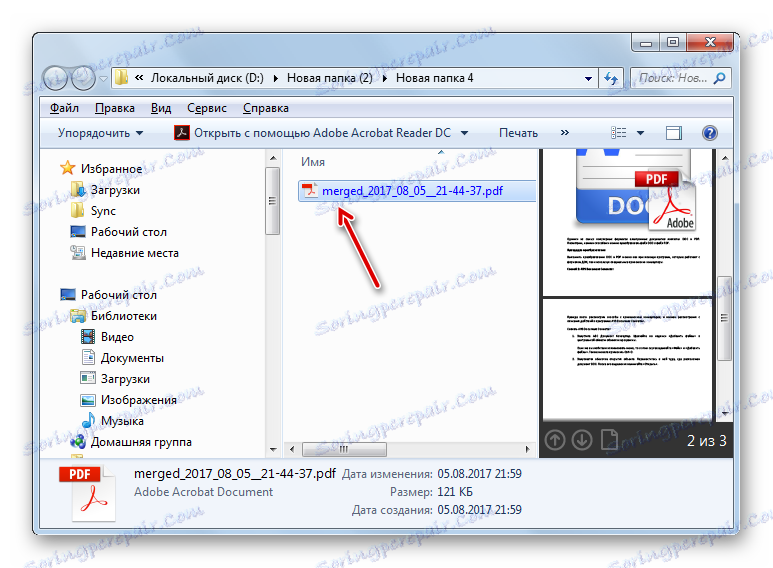
Metóda 3: DocuFreezer
Ďalším spôsobom, ako previesť DOC do formátu PDF, je použiť prevodník DocuFreezer.
- Spustite program DocuFreezer. Najprv musíte pridať objekt vo formáte DOC. Ak to chcete urobiť, kliknite na "Pridať súbory" .
- Otvorí strom adresárov. Pomocou navigačných nástrojov nájdite a označte adresár na ľavej strane programového prostredia, ktorý obsahuje požadovaný objekt s rozšírením DOC. Obsah tejto zložky sa otvorí v hlavnej oblasti. Označte požadovaný objekt a kliknite na tlačidlo "OK" .
![Pridanie súboru na konverziu v programe DocuFreezer]()
Existuje ďalší spôsob, ako pridať súbor na spracovanie. Otvorte adresár umiestnenia DOC v priečinku "Prieskumník" a pretiahnite objekt do obalu DocuFreezer.
- Vybraný dokument sa potom zobrazí v zozname programov DocuFreezer. V poli "Cieľ" zvoľte v rozbaľovacom zozname možnosť "PDF" . Pole "Uložiť do" zobrazuje cestu na uloženie premeneného materiálu. Predvolene je to priečinok Dokumenty vo vašom používateľskom profile. Ak chcete zmeniť cestu uloženia, v prípade potreby kliknite na tlačidlo elipsy napravo od zadaného poľa.
- Vytvorí sa stromový zoznam adresárov, v ktorom musíte po skonvertovaní nájsť a označiť priečinok, do ktorého chcete odoslať konvertovaný materiál. Kliknite na tlačidlo OK .
- Potom sa vráti do hlavného okna programu DocuFreezer. Pole "Uložiť do" zobrazuje cestu, ktorá bola nastavená v predchádzajúcom okne. Teraz môžete prejsť k transformácii. V okne DocuFreezer vyberte názov súboru, ktorý sa má skonvertovať, a kliknite na tlačidlo "Štart" .
- Prebieha konverzný postup. Po jeho dokončení sa otvorí okno s informáciou, že dokument bol úspešne prevedený. Nájdete ho na adrese, ktorá bola predtým zaregistrovaná v poli "Uložiť do" . Ak chcete vymazať zoznam úloh vo formulári DocuFreezer, začiarknite políčko Odstrániť úspešne konvertované položky zo zoznamu a kliknite na tlačidlo OK .
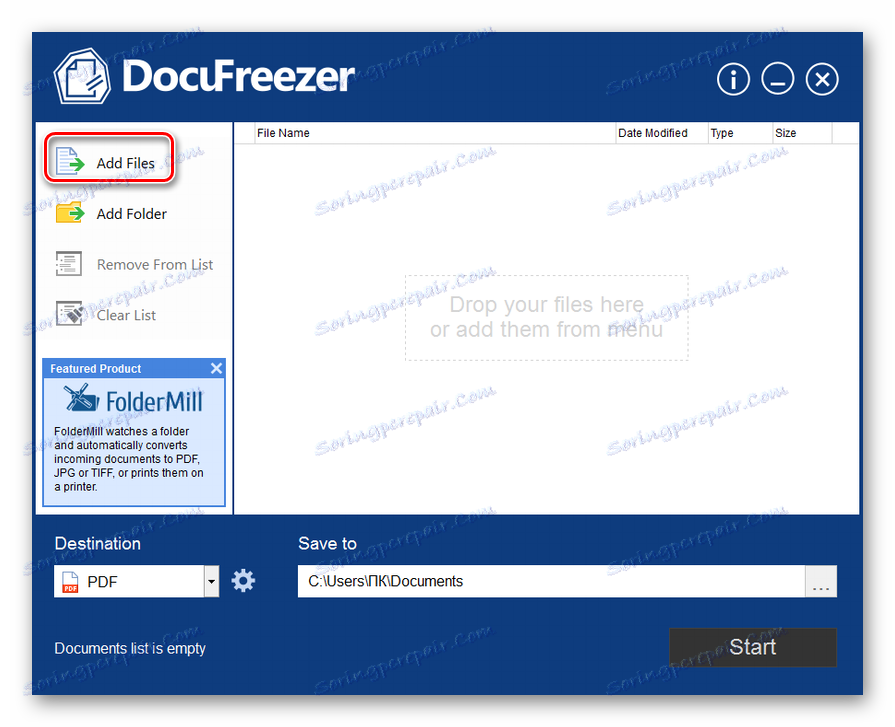
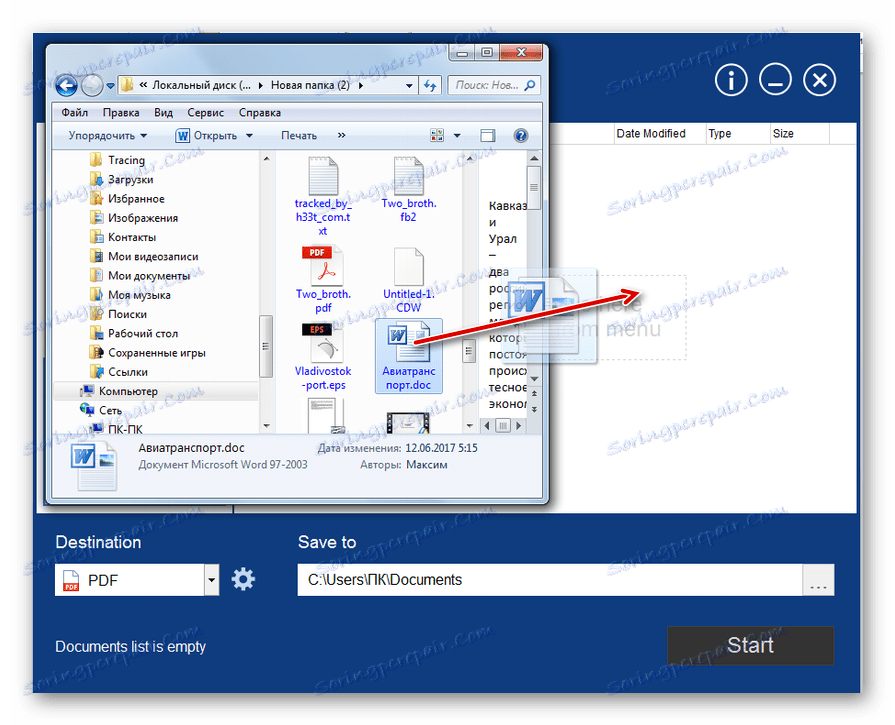
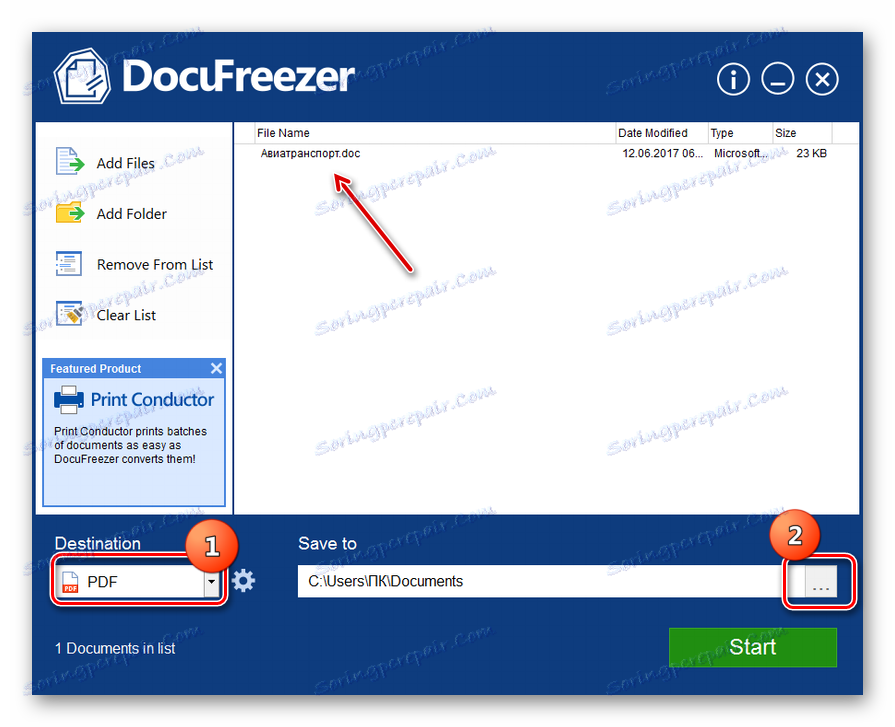
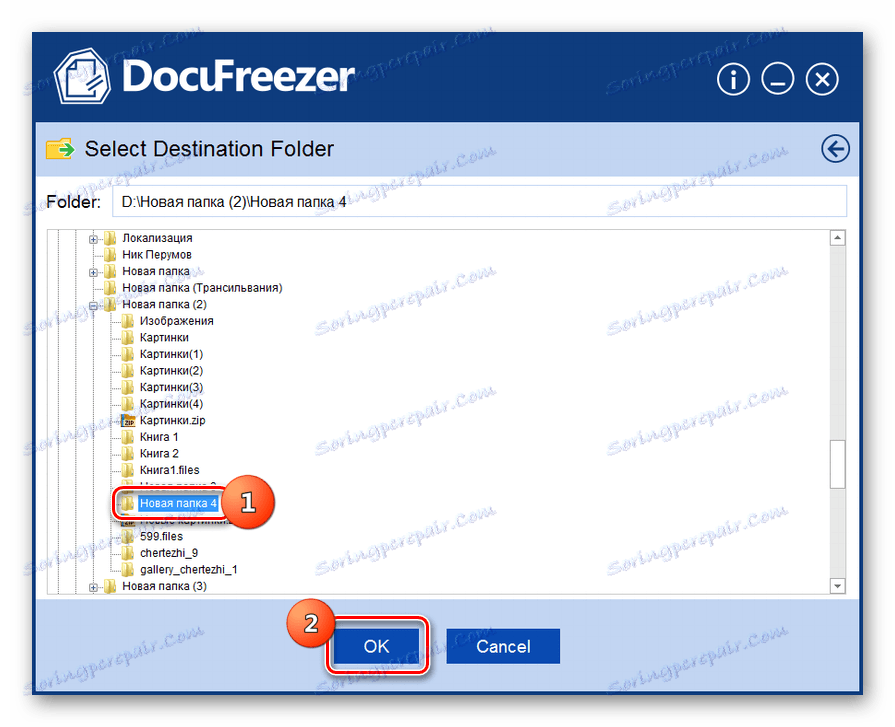
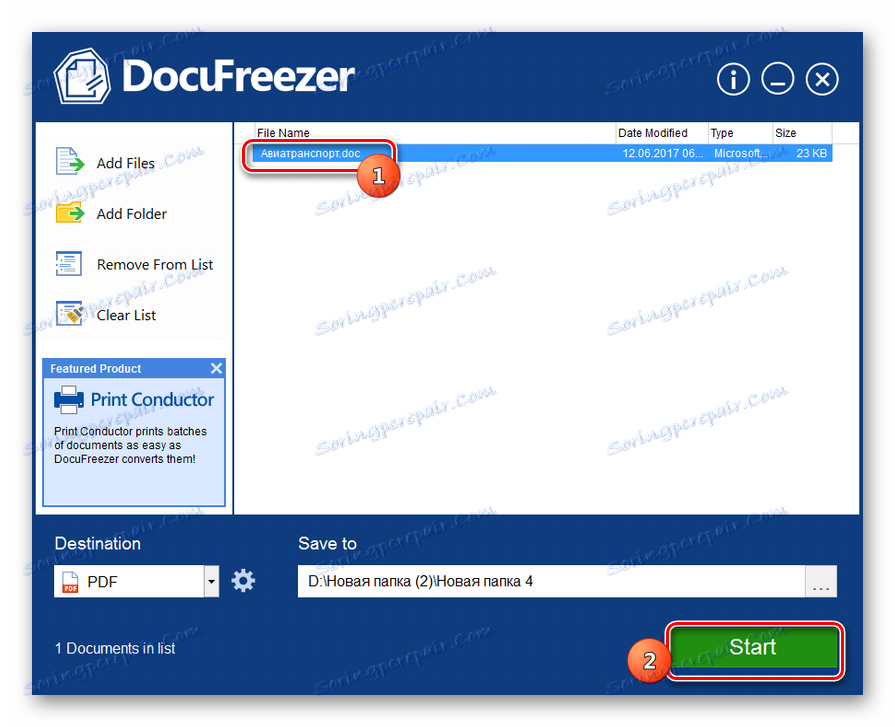
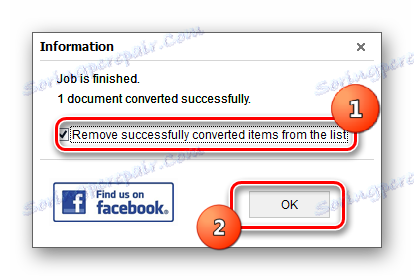
Nevýhodou tejto metódy je, že aplikácia DocuFreezer nie je rusifikovaná. Ale zároveň, na rozdiel od predchádzajúcich programov, o ktorých sme sa domnievali, je úplne zadarmo pre osobné použitie.
Metóda 4: Foxit PhantomPDF
Dokument DOC je možné previesť na požadovaný formát pomocou aplikácie na prezeranie a úpravu súborov PDF - Foxit PhantomPDF.
- Aktivujte službu Foxit PhantomPDF. Na karte Domov kliknite na ikonu "Otvoriť súbor" na paneli skratiek, ktorá sa zobrazí ako priečinok. Môžete tiež použiť Ctrl + O.
- Plášť otvorí objekt. Najskôr presuňte prepínač formátov do polohy "Všetky súbory" . V opačnom prípade sa v okne nezobrazia dokumenty DOC. Potom prejdite do adresára, kde sa má objekt konvertovať. Vyberte ho, kliknite na tlačidlo "Otvoriť" .
- Obsah vordiálneho súboru sa zobrazí vo Foxit PhantomPDF shelle. Ak chcete materiál uložiť v požadovanom formáte PDF, kliknite na ikonu "Uložiť" vo forme diskety na paneli nástrojov Rýchly prístup. Prípadne použite kombináciu Ctrl + S.
- Otvorí sa okno pre uloženie objektu. Potom by ste mali prejsť do adresára, kde chcete uložiť premenený dokument s príponou PDF. V prípade potreby môžete v poli Názov súboru zmeniť názov dokumentu na iný. Kliknite na tlačidlo Uložiť .
- Súbor vo formáte PDF sa uloží do zadaného adresára.
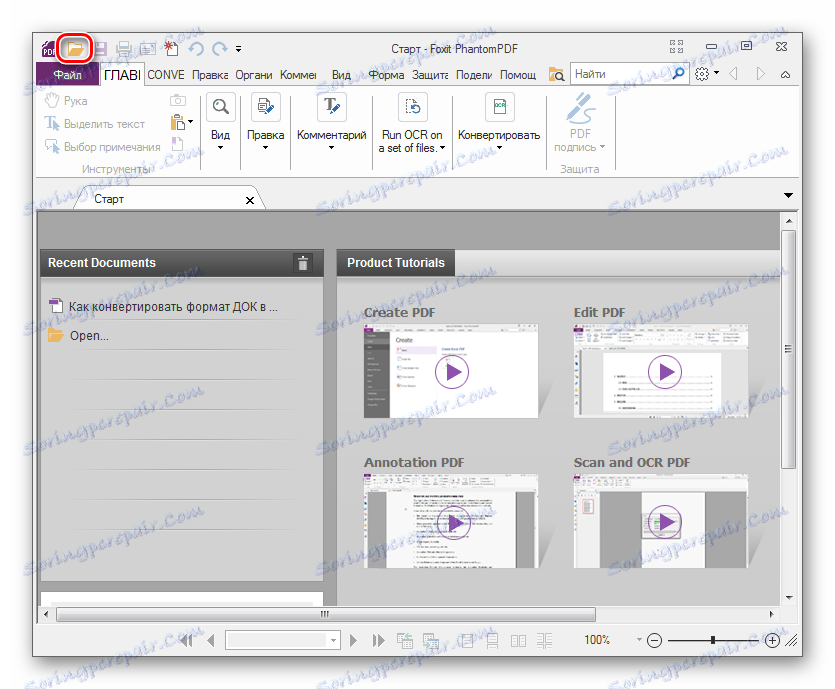
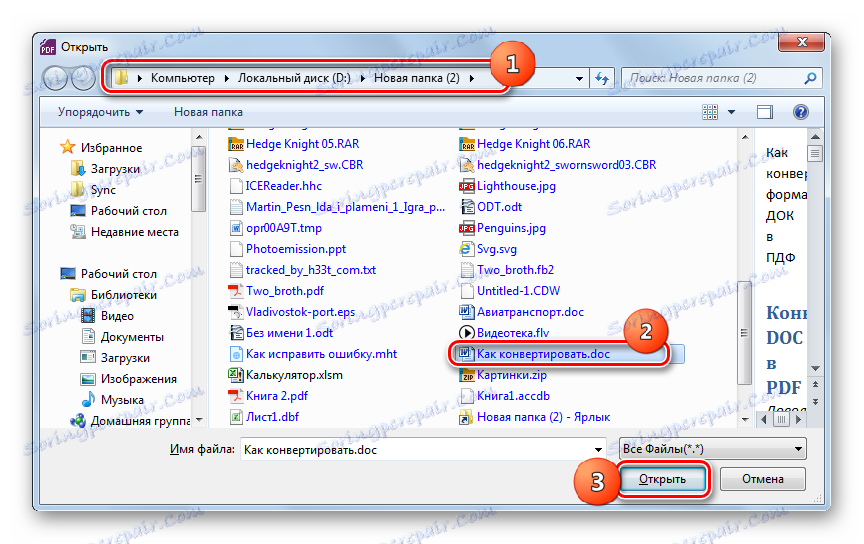
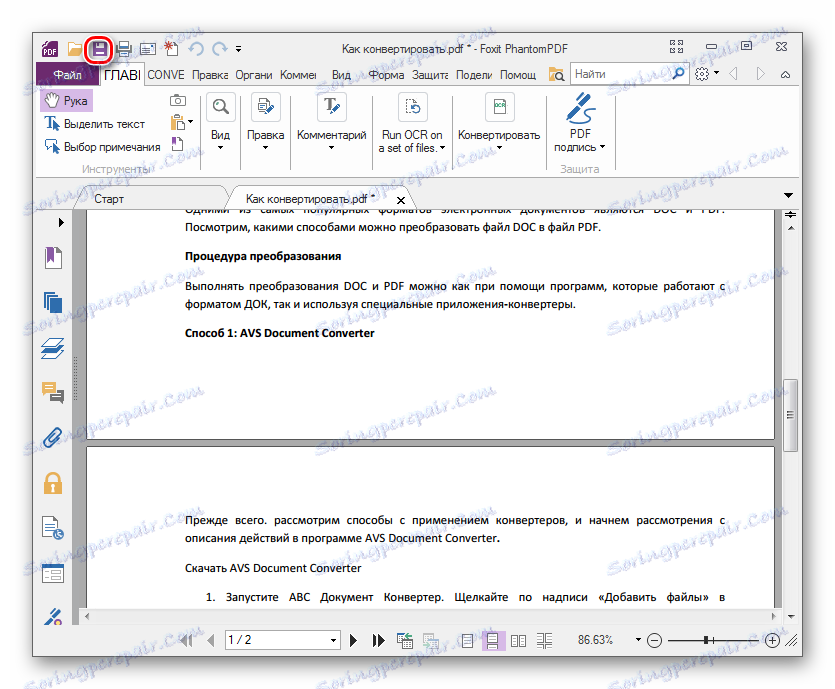
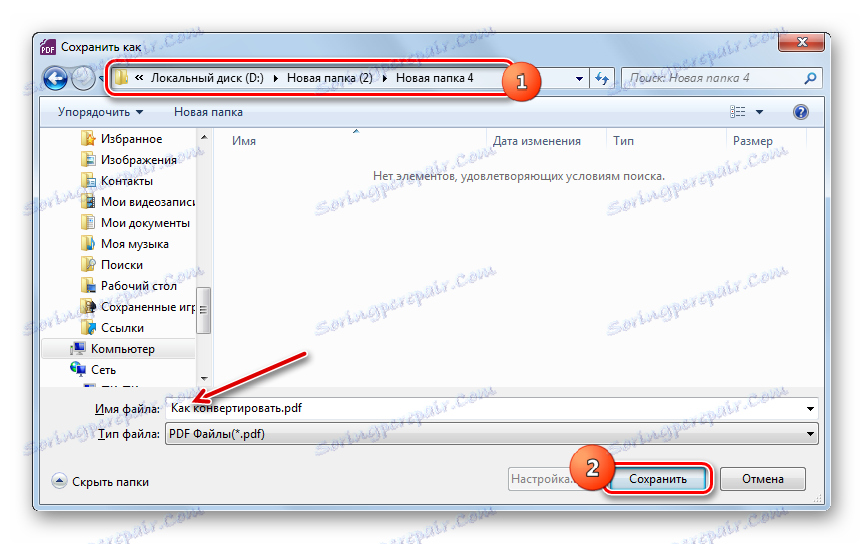
Metóda 5: Microsoft Word
DOC môžete previesť aj na PDF pomocou vstavaného balíka Microsoft Office alebo doplnkov tretích strán v tomto programe.
Stiahnite si aplikáciu Microsoft Word
- Spustite program Word. Po prvé, musíme otvoriť dokument DOC, ktorý neskôr skonvertujeme. Ak chcete otvoriť dokument, prejdite na kartu Súbor .
- V novom okne kliknite na názov "Otvoriť" .
![Prejdite do okna otvoreného súboru v programe Microsoft Word]()
Kombináciu Ctrl + O môžete použiť aj priamo na karte Domov .
- Obálka nástroja na otváranie predmetov sa spustí. Presuňte sa do adresára, kde sa nachádza DOC, vyberte ho a kliknite na tlačidlo "Otvoriť" .
- Dokument je otvorený vo formáte Microsoft Word. Teraz musíme previesť obsah otvoreného súboru do PDF priamo. Ak to chcete urobiť, znova kliknite na názov súboru .
- Potom prejdite na nápis "Uložiť ako" .
- Obálka pre uloženie objektu sa spustí. Presuňte sa na miesto, kam chcete odoslať vytvorený objekt vo formáte PDF. V oblasti "Typ súboru" zvoľte v zozname položku "PDF" . V oblasti "Názov súboru" môžete voliteľne zmeniť názov vytvoreného objektu.
Okamžite prepnutím prepínača môžete vybrať úroveň optimalizácie: "Štandardné" (predvolené) alebo "Minimálna veľkosť" . V prvom prípade bude kvalita súboru vyššia, pretože bude určená nielen na uverejňovanie na internete, ale aj na tlač, hoci jej veľkosť bude zároveň väčšia. V druhom prípade súbor bude trvať menej miesta, ale jeho kvalita bude nižšia. Predmety tohto typu sú v prvom rade navrhnuté tak, aby boli umiestnené na internete a prečítali obsah z obrazovky a táto možnosť sa neodporúča tlačiť. Ak chcete vykonať ďalšie nastavenia, aj keď vo väčšine prípadov to nie je potrebné, kliknite na tlačidlo "Možnosti ..." .
- Otvorí sa okno s parametrami. Tu môžete určiť, či všetky stránky dokumentu, ktoré chcete previesť do formátu PDF alebo iba časť z nich, nastavenia kompatibility, šifrovanie a niektoré ďalšie parametre. Po zadaní požadovaných nastavení kliknite na tlačidlo "OK" .
- Vrátite sa do okna uloženia. Potom kliknite na tlačidlo "Uložiť" .
- Potom sa vytvorí dokument vo formáte PDF založený na obsahu pôvodného súboru DOC. Bude umiestnený na mieste, ktoré používateľ zadal.
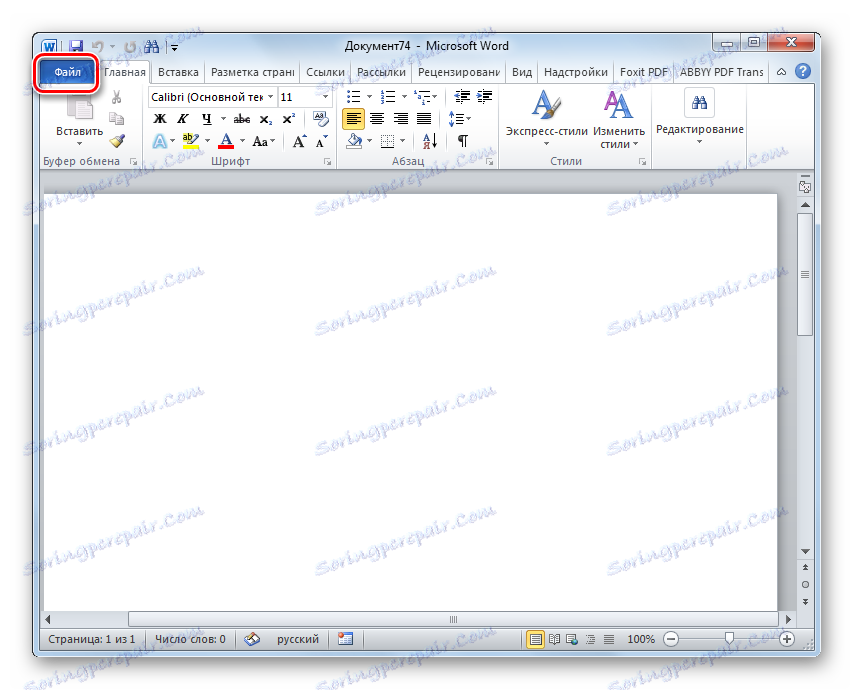
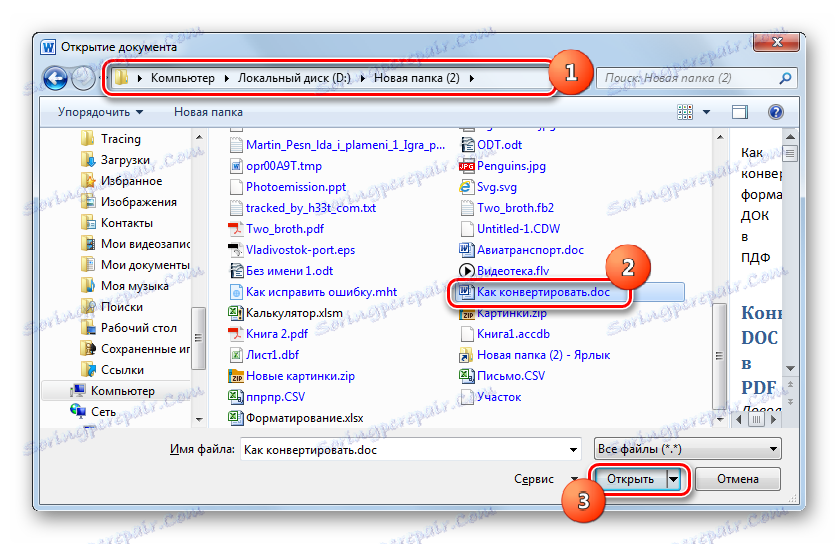
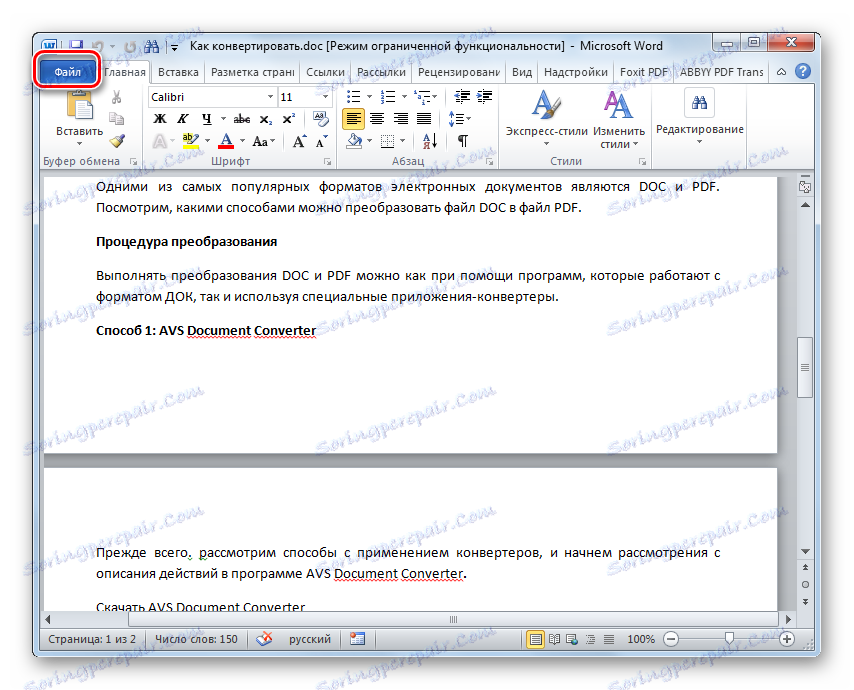
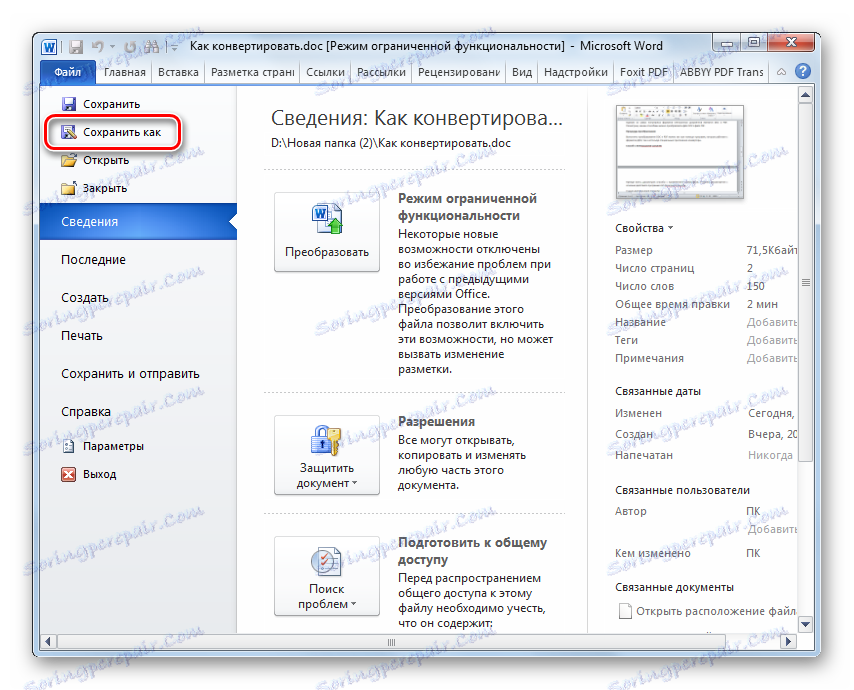
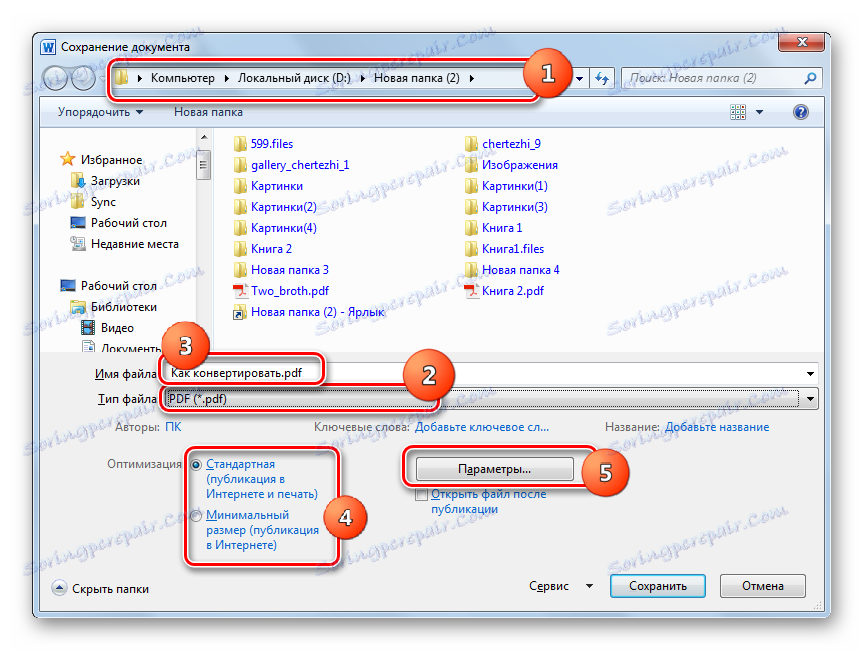
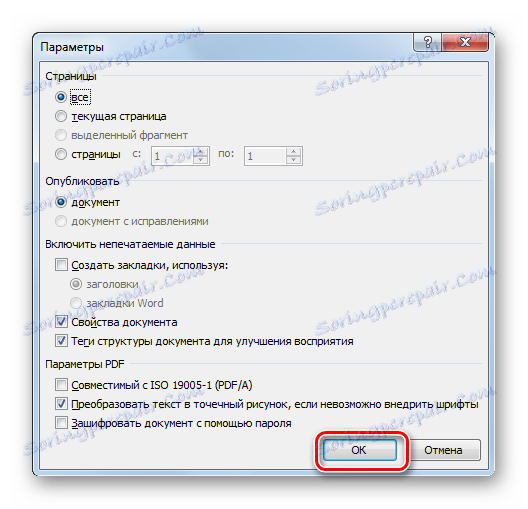
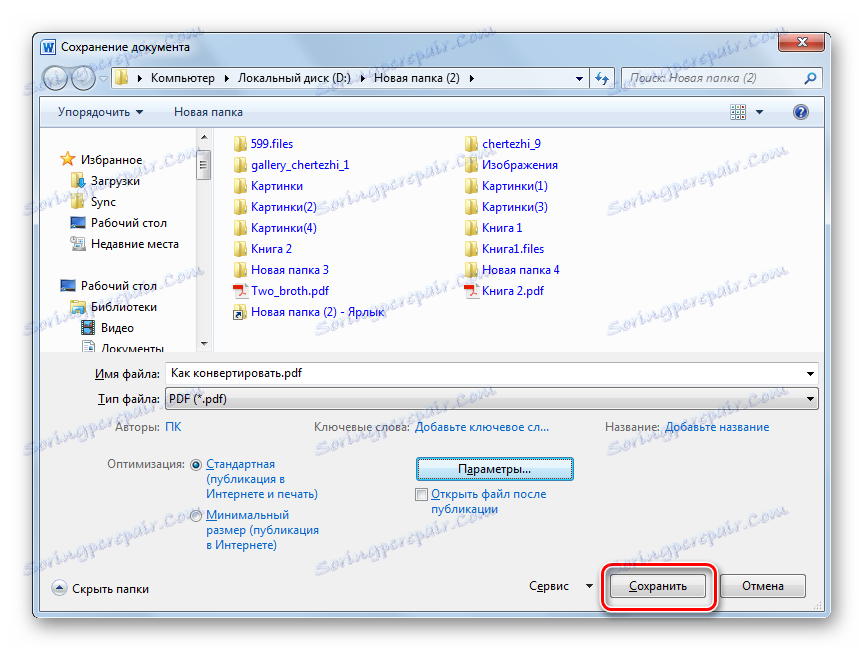
Metóda 6: Používanie doplnkov v programe Microsoft Word
Okrem toho môžete previesť DOC do formátu PDF v programe Word pomocou doplnkov tretích strán. Najmä pri inštalácii programu Foxit PhantomPDF popísaného vyššie Word automaticky pridá doplnok "Foxit PDF" , pre ktorý je zvýraznená samostatná karta.
- Otvorte dokument DOC v WORD pomocou ktorejkoľvek z vyššie popísaných metód. Prejdite na kartu Foxit PDF .
- Ak prejdete na zadanú kartu, ak chcete zmeniť nastavenia konverzie, kliknite na ikonu "Nastavenia" .
- Otvorí sa okno nastavení. Tu môžete meniť písma, komprimovať obrázky, pridávať vodoznaky, vytvárať informácie do súboru PDF a vykonávať mnoho ďalších operácií uloženia v určenom formáte, ktoré nie sú k dispozícii, ak používate bežnú možnosť vytvárania PDF v programe Word. Treba však povedať, že tieto presné nastavenia sú len zriedka potrebné na vykonávanie bežných úloh. Po vykonaní nastavení kliknite na tlačidlo "OK" .
- Ak chcete prejsť na priamu konverziu dokumentu, kliknite na panel nástrojov "Vytvoriť PDF" .
- Potom sa otvorí malé okno s otázkou, či skutočne chcete konvertovať aktuálny objekt. Kliknite na tlačidlo "OK" .
- Potom sa otvorí okno pre ukladanie dokumentu. V ňom by ste sa mali presunúť na miesto, kde chcete objekt uložiť vo formáte PDF. Kliknite na tlačidlo Uložiť .
- Potom virtuálna tlačiareň PDF vytlačí dokument vo formáte PDF do priradeného adresára. Na konci procedúry sa obsah dokumentu automaticky otvorí aplikáciou, ktorá je nainštalovaná v systéme na zobrazenie PDF ako predvolené.
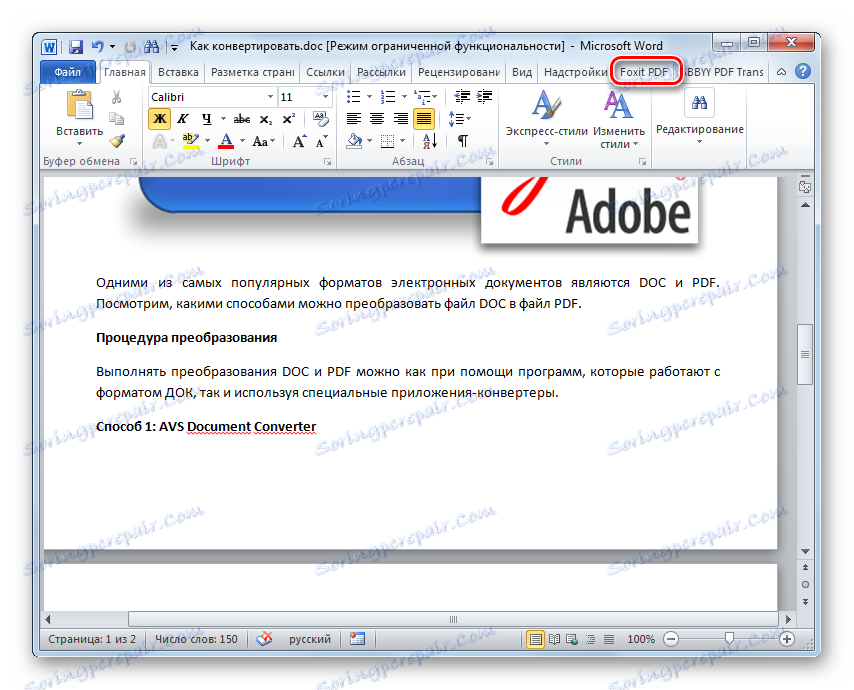
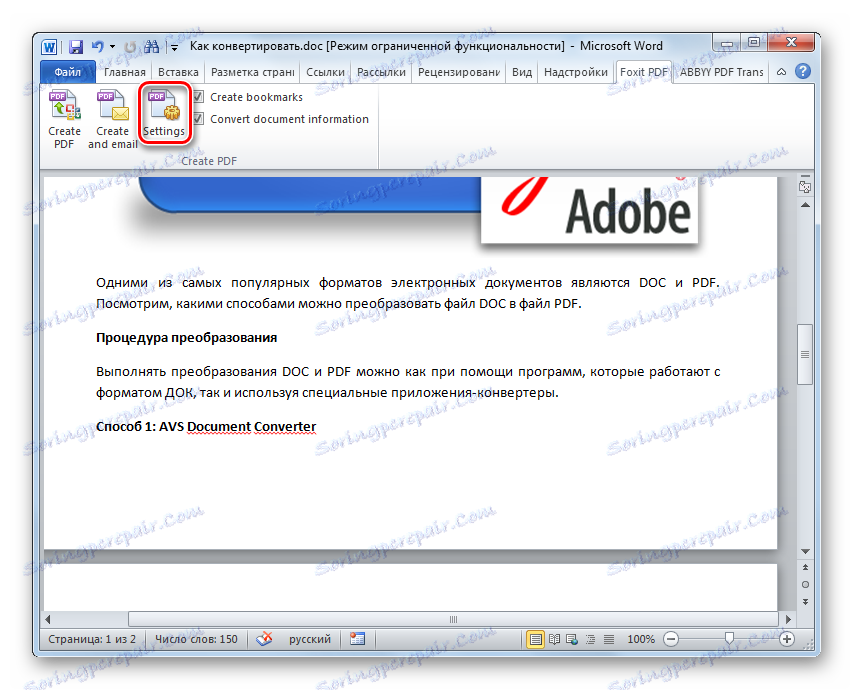
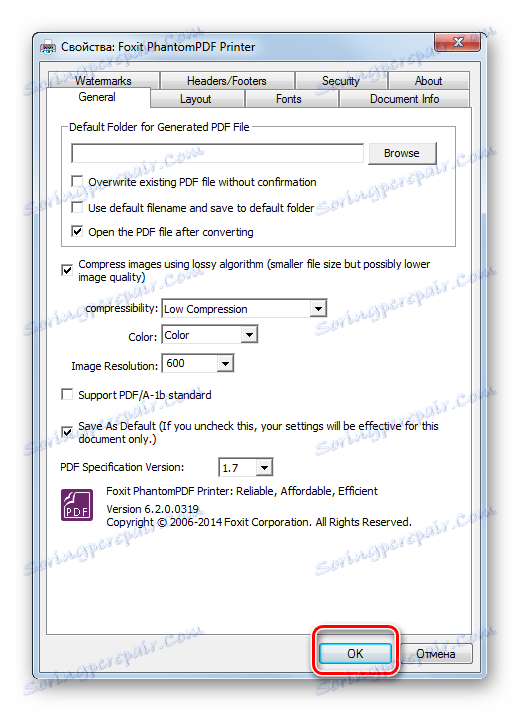
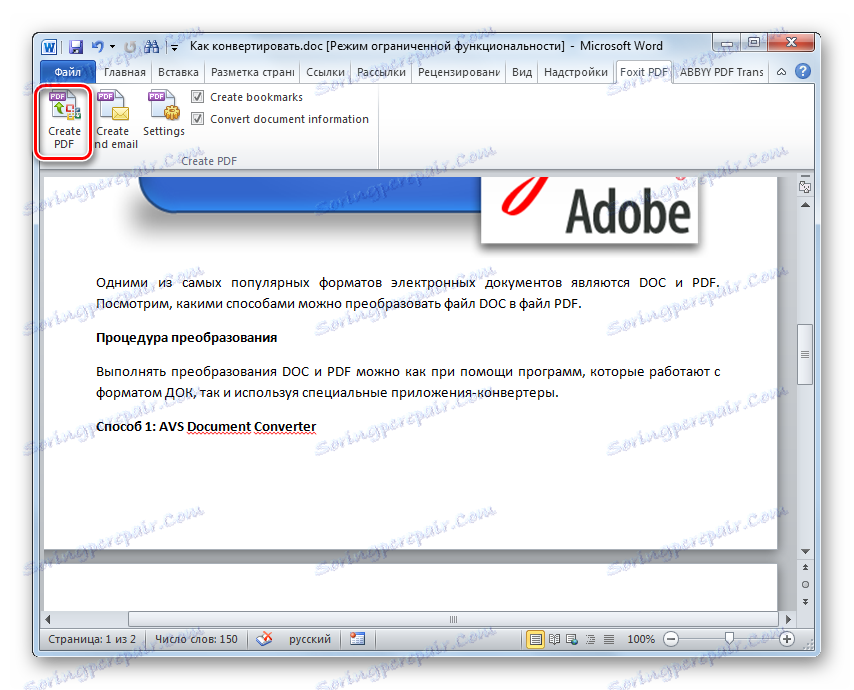
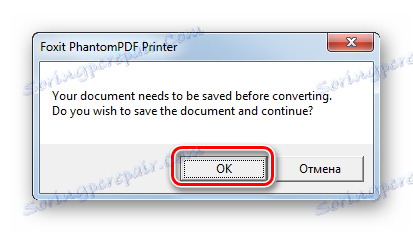
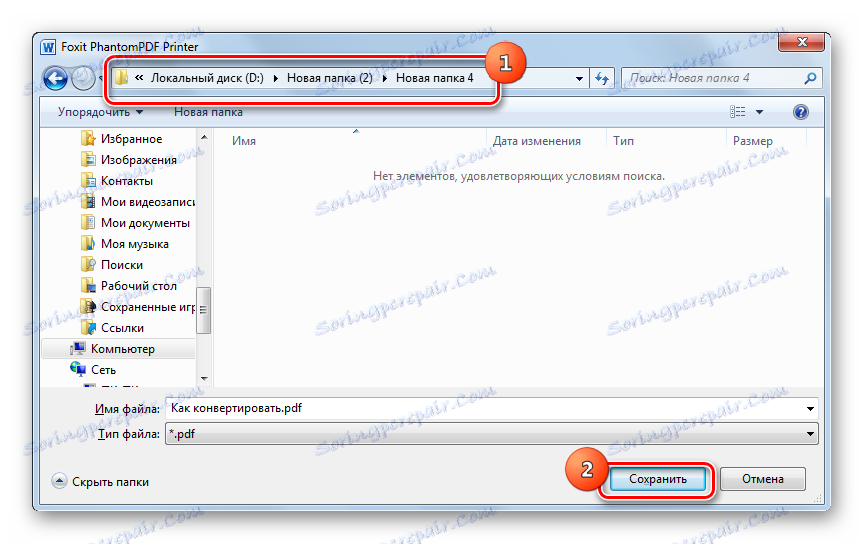
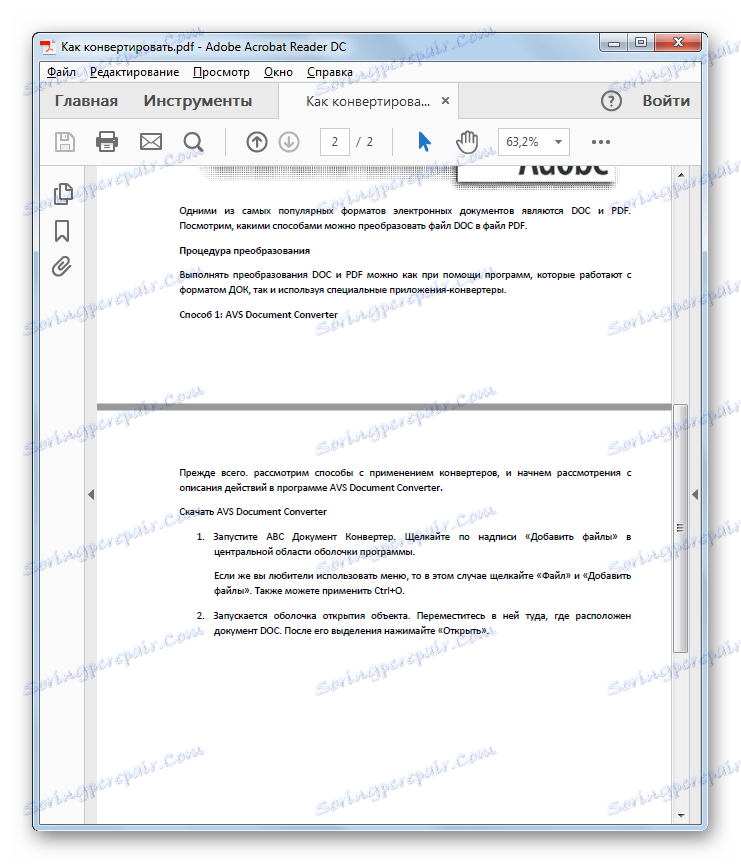
Zistili sme, že môžete previesť DOC na PDF pomocou obidvoch konvertorových programov a pomocou interných funkcií aplikácie Microsoft Word. Okrem toho existujú špeciálne doplnky do programu Word, ktoré umožňujú presnejšie špecifikovať parametre konverzie. Takže výber nástrojov na vykonanie operácie opísanej v tomto článku od používateľov je dosť veľký.