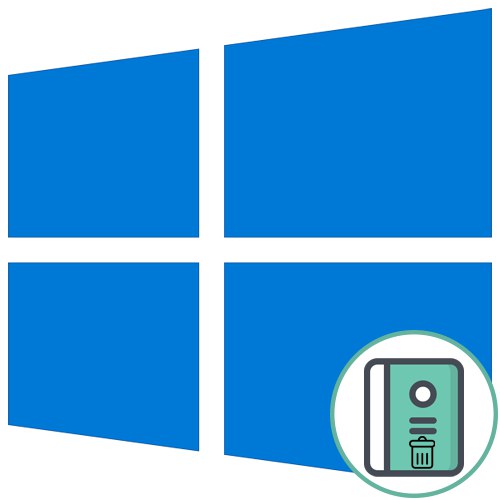
Takmer každý používateľ operačného systému pri interakcii s ním čelí potrebe odinštalovať nepotrebné programy. To je možné vykonať prostredníctvom proprietárneho spustiteľného súboru, ktorý sa spúšťa priamo cez koreň samotnej aplikácie a prostredníctvom príslušnej ponuky v systéme Windows. Niekedy je pohodlnejšie otvoriť systémovú ponuku, zobraziť zoznam softvéru a rýchlo vyčistiť počítač od nepotrebných nástrojov. Dnes si chceme demonštrovať spôsoby otvorenia spomínaného menu v najnovšej verzii OS Windows 10.
Metóda 1: Ponuka Možnosti
V systéme Windows 10 sa teraz takmer všetky akcie systému vykonávajú prostredníctvom ponuky Možnosti. Vývojári doň preniesli všetky potrebné možnosti a nástroje, aby používatelia mohli rýchlo nájsť požadované sekcie a vykonať príslušné manipulácie. To platí aj pre odinštalovanie programov a nasledujúcu kategóriu, kde sa zobrazuje ich zoznam, môžete otvoriť.
- Ísť do „Štart“ a kliknutím na tlačidlo v tvare ozubeného kolieska sa tam dostanete "Možnosti".
- V okne, ktoré sa otvorí, kliknite na riadok „Aplikácie“.
- Teraz vidíte kompletný zoznam aplikácií tretích strán aj štandardných aplikácií.
- Podrobné informácie otvoríte kliknutím na riadok programu. Bude tam gombička „Odstrániť“, ktorý je zodpovedný za volanie vlastného odinštalačného programu.
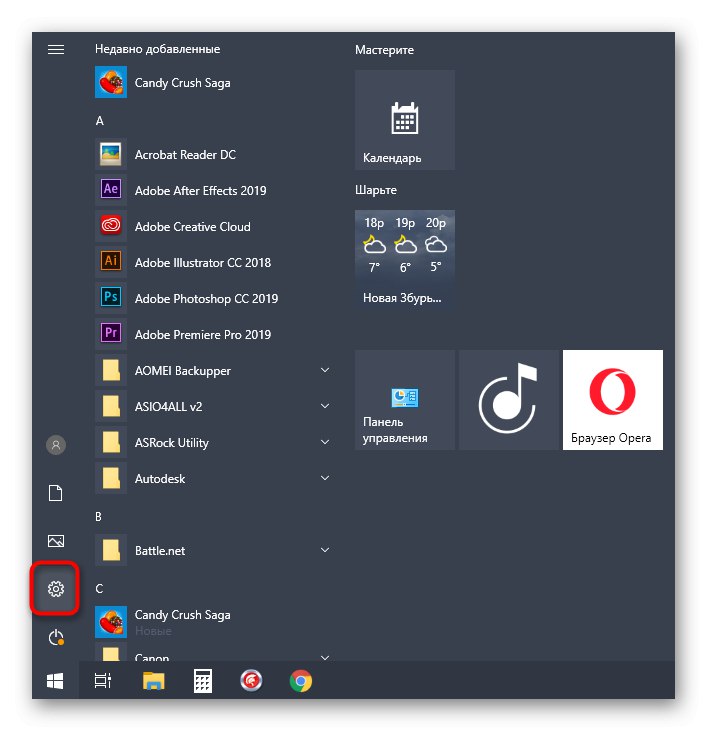
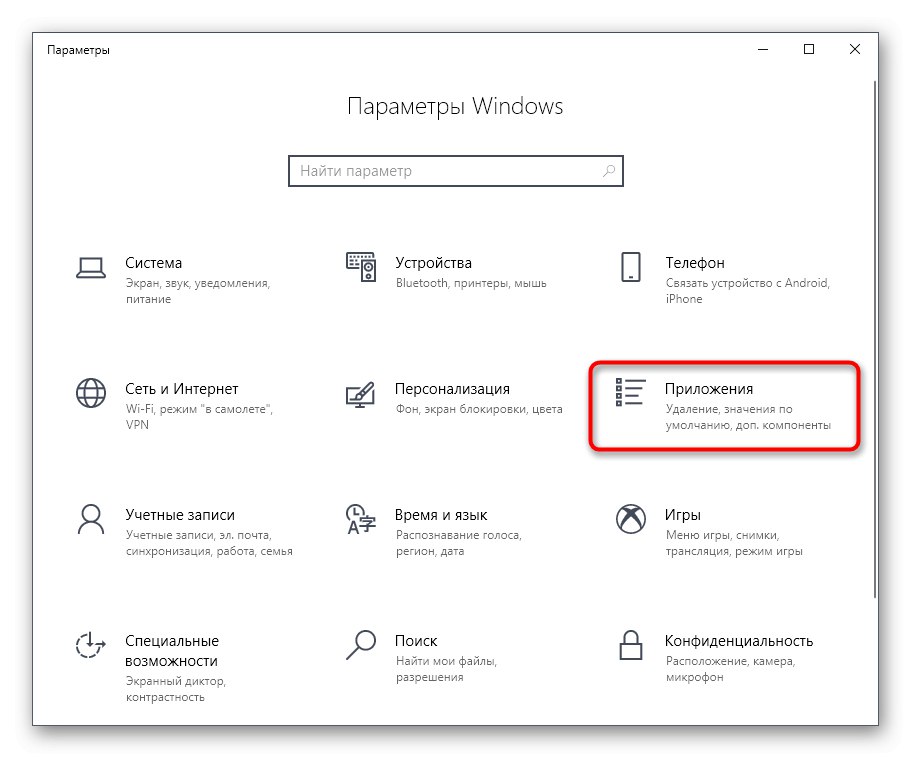

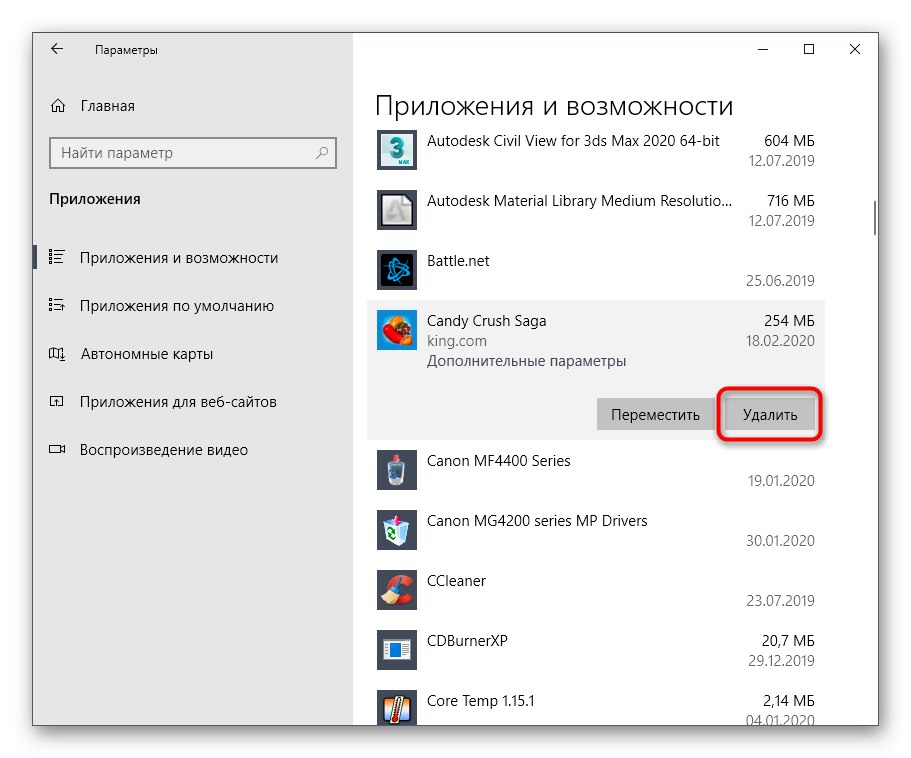
Samotného procesu mazania sa nedotkneme, pretože sa to deje banálnym spôsobom podľa pokynov zobrazených v okne a takmer vždy sa to deje približne podľa toho istého algoritmu, takže prejdime k analýze nasledujúcich metód.
Metóda 2: Ovládací panel
Ďalšou možnosťou je použitie ponuky Ovládací panel, ktorú poznajú všetci používatelia, ktorí sa s operačnými systémami Windows začali zoznamovať ešte pred vydaním najnovšej verzie. Je tu sekcia "Programy a príslušenstvo", prostredníctvom ktorého bol softvér predtým odstránený. Teraz ju vývojári neodstránili, čo znamená, že ju môže otvoriť ktokoľvek a začať ju odstraňovať.
- Sprístupniť „Štart“, tam napíš názov aplikácie „Ovládací panel“ a spustite ho kliknutím na príslušný výsledok v zozname zápasov.
- Tu nájdete sekciu "Programy a príslušenstvo" a kliknite na nápis, aby ste sa doň dostali.
- Zostáva iba študovať zoznam softvéru, po ktorom môžete bezpečne odstrániť nepotrebné komponenty dvojitým kliknutím na príslušný riadok.
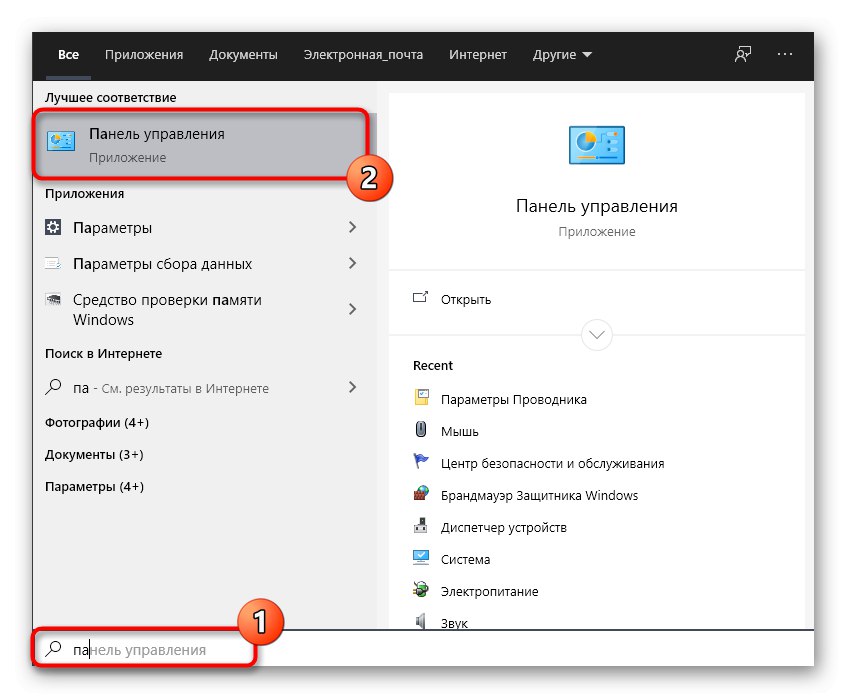
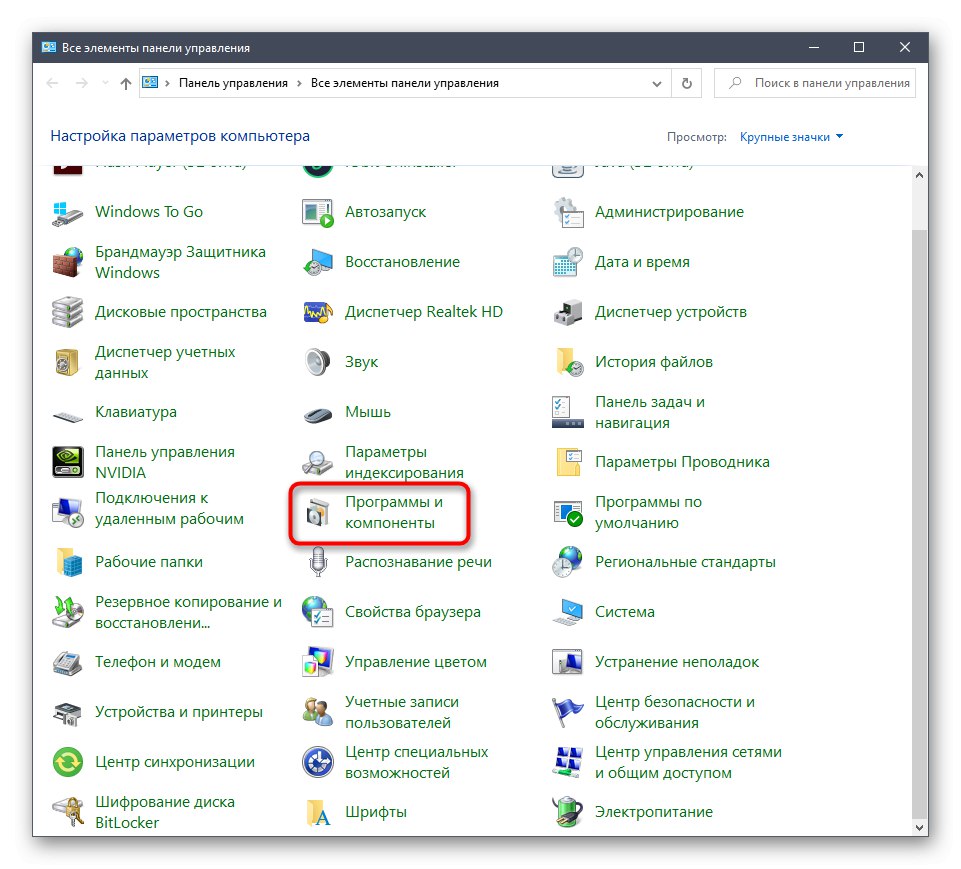
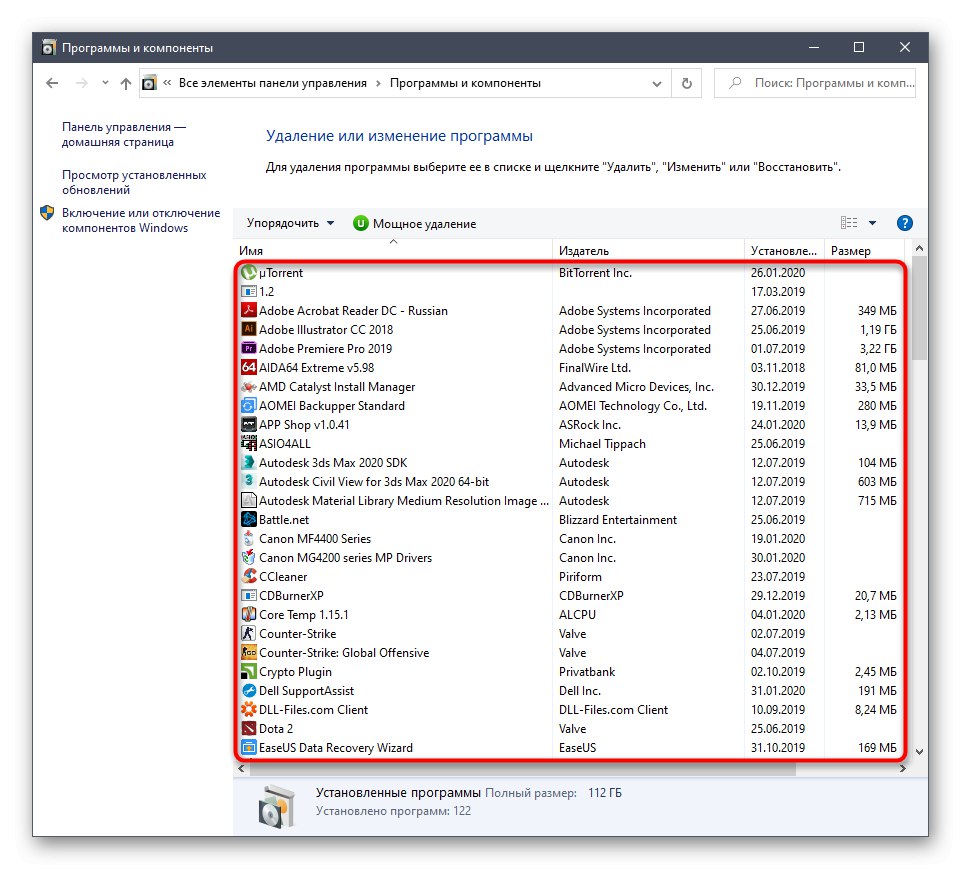
Nasledujúce tri metódy dnešného materiálu budú znamenať spustenie ponuky "Programy a príslušenstvo"... Čo sa týka sekcie „Aplikácie“, prechod na ktorý sa vykonáva prostredníctvom parametrov, potom v aktuálnom čase Metóda 1 je jediný spôsob, ako ho otvoriť.
Metóda 3: Spustenie kontextovej ponuky
Ako viete, takmer všetky nainštalované aplikácie sa zobrazujú v sekcii Štart a ak v hlavnom zozname chýbajú, môžete prostredníctvom vyhľadávacieho panela nájsť samotný spustiteľný súbor. K dispozícii je tiež kontextové menu s rôznymi možnosťami, medzi ktorými je aj položka, ktorú potrebujeme.
- Sprístupniť „Štart“ a v zozname vyhľadajte požadovanú aplikáciu. Kliknite na ňu pravým tlačidlom myši a vyberte „Odstrániť“.
- Ak ste prehľadávali špeciálny riadok, venujte pozornosť možnostiam vpravo. Aj tam je rovnaké tlačidlo, ktoré je zodpovedné za odinštalovanie.
- Po kliknutí na tlačidlo „Odstrániť“ otvorí sa nové okno "Programy a príslušenstvo"... Tu budete musieť znova nájsť tú istú aplikáciu, aby ste spustili okno odinštalovania.
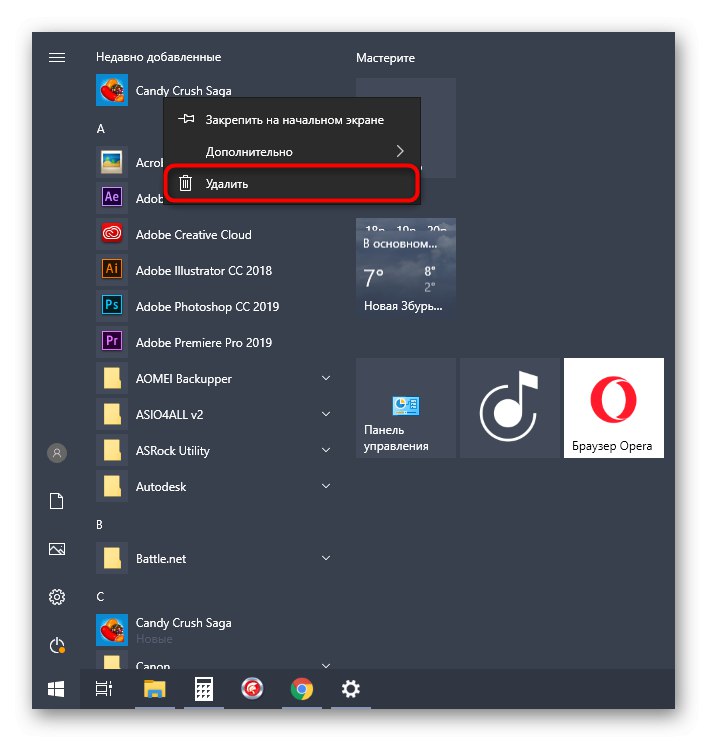
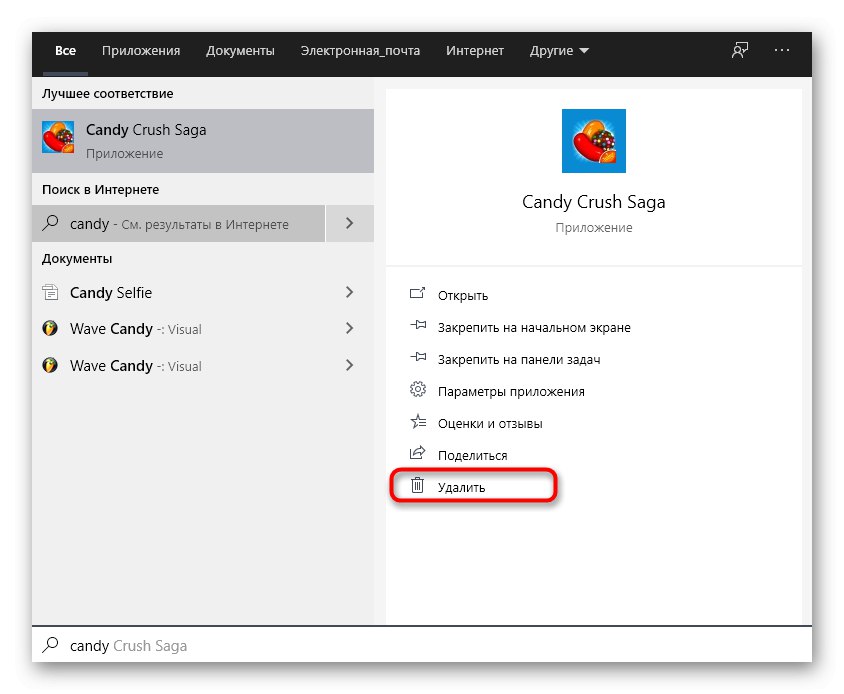
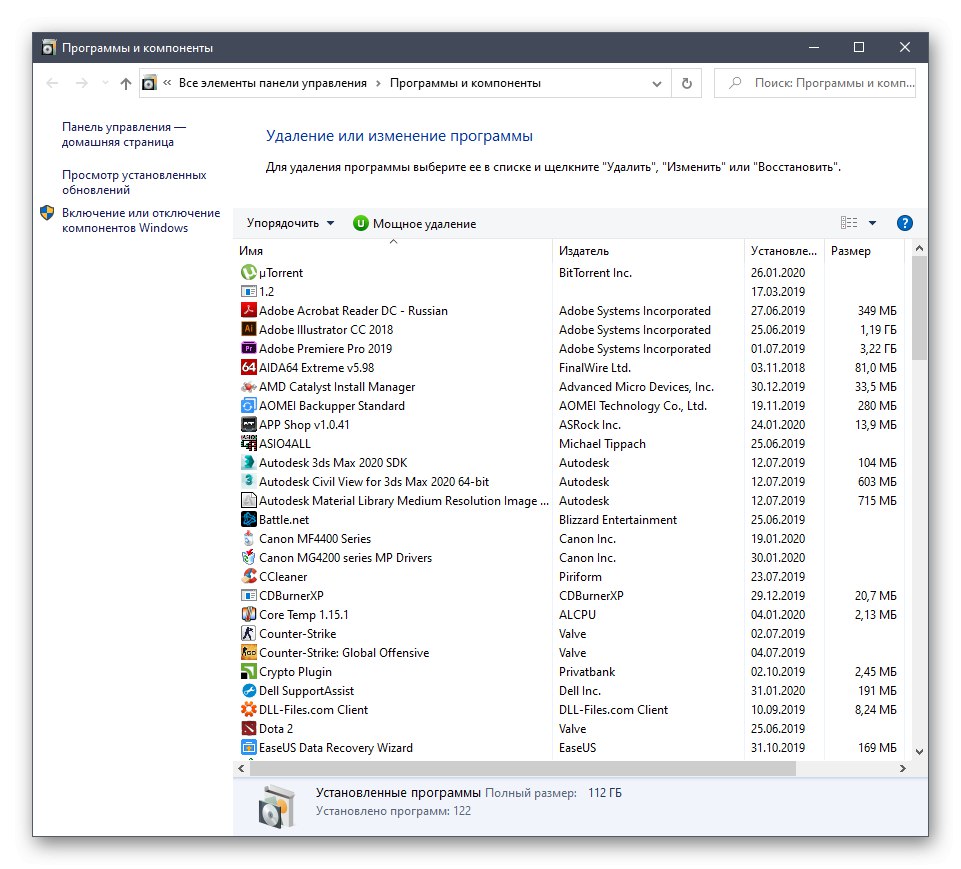
Metóda 4: Spustenie obslužného programu
Mnoho ľudí vie, že pomocou štandardného nástroja Spustiť v systéme Windows 10 môžete vykonať veľa akcií, ktoré zjednodušujú všeobecnú interakciu s operačným systémom. Ich zoznam obsahuje aj rýchle spustenie rôznych aplikácií a ponúk zadaním príslušných príkazov.Program Start Run sa dá vykonať rôznymi spôsobmi, ale najjednoduchší spôsob, ako to urobiť, je uskutočniť Win + R... Cez to sa otvoriť "Programy a príslušenstvo" zostáva iba zadať do riadku appwiz.cpl a stlačte tlačidlo Zadajte... Po niekoľkých sekundách sa zobrazí najpotrebnejšie okno.
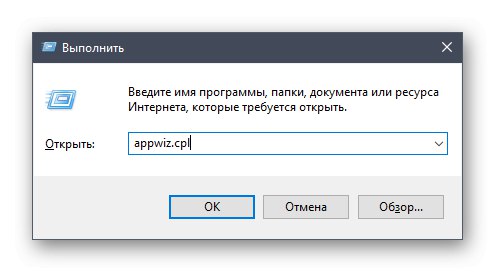
Metóda 5: Vlastná skratka
Posledná metóda dnešného materiálu bude venovaná vytvoreniu vlastnej skratky na ploche alebo v ľubovoľnom vhodnom adresári, ktorý bude zodpovedný za spustenie sekcie "Programy a príslušenstvo"... Toto sa odporúča v prípadoch, keď nechcete spustiť ovládací panel a prejsť do príslušnej ponuky. Realizácia úlohy bude trvať doslova pár sekúnd a vyzerá takto:
- Kliknite pravým tlačidlom myši na prázdne miesto na pracovnej ploche, zobrazí sa kontextová ponuka a kurzor myši „Vlastnosti“.
- V zobrazenom zozname vyberte ikonu „Štítok“.
- Zadajte známy príkaz do riadku
appwiz.cpla kliknite na „Ďalej“. - Týmto je vytváranie odkazu dokončené a teraz sa zobrazuje na pracovnej ploche. Môžete ho premenovať, aby ste vždy vedeli, za čo je tento súbor zodpovedný.
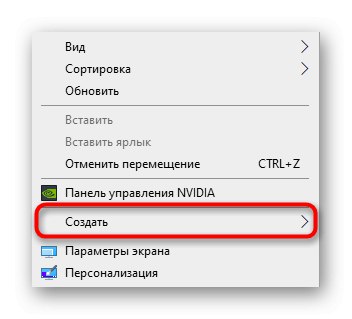
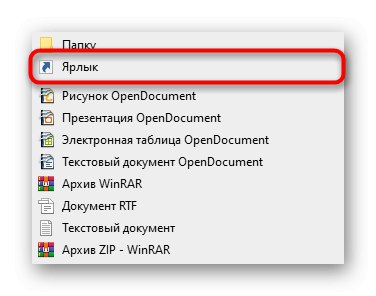
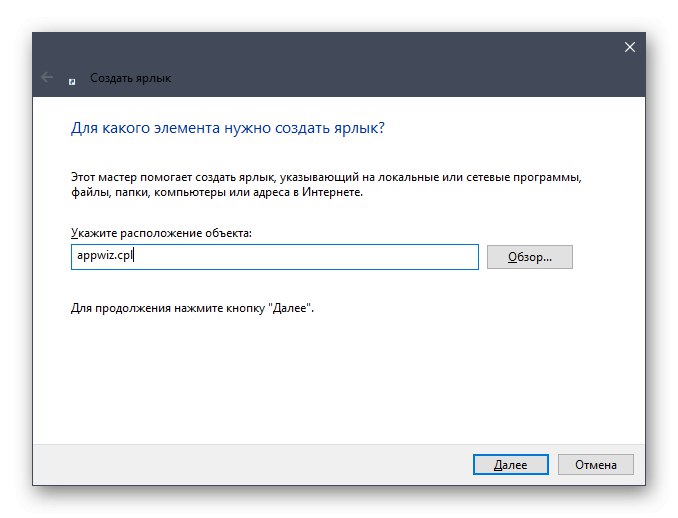
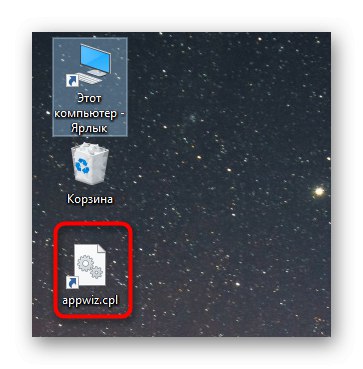
To bolo všetkých päť metód, ktoré vám umožňujú spustiť ponuku odinštalovania v systéme Windows 10. Musíte ich iba preštudovať, aby ste našli tú pravú, a rýchlo prejsť do požadovanej sekcie na dokončenie úlohy. Na záver chceme poznamenať, že vstavané aplikácie nemožno odstrániť prostredníctvom uvažovanej ponuky. Ak však tento problém stále pretrváva, použite ďalšie metódy popísané v samostatnom článku na našej webovej stránke na nasledujúcom odkaze.
Prečítajte si tiež: Odstránenie vstavaných aplikácií v systéme Windows 10