Menej počítačových skriniek je dnes vybavených vstavanou jednotkou DVD a niektoré nemajú ani vyhradenú priehradku na manuálnu inštaláciu. Niektorí používatelia systému Windows 10 však stále čelia úlohe otvorenia jednotky v zariadení. To je možné dosiahnuť iba dvoma metódami, ktoré si podrobne popíšeme nižšie.
Metóda 1: Tlačidlo na jednotke DVD
Ak je systémová jednotka ľahko dosiahnuteľná, jednotku môžete otvoriť pomocou špeciálneho tlačidla umiestneného vedľa pozície pre jednotku. Musíte na ňu kliknúť iba raz a počkať, kým sa spustí, čo sa stane takmer okamžite.

Nie vždy je ale vhodné spomenuté tlačidlo použiť a v niektorých situáciách je spravidla pokazené a nereaguje na stlačenie. Potom zostáva iba použiť štandardný nástroj operačného systému s odvolaním sa na ďalšiu metódu.
Metóda 2: Prieskumník súborov v systéme Windows 10
Ako viete, v systéme Windows 10 sa zobrazuje disketová jednotka, ak je pripojená k základnej doske. Toto umožňuje užívateľovi otvoriť disk pomocou Prieskumníka. Prvou možnosťou je použitie ľavého panela z ľubovoľného miesta. Musíte len kliknúť na riadok disku ľavým tlačidlom myši.
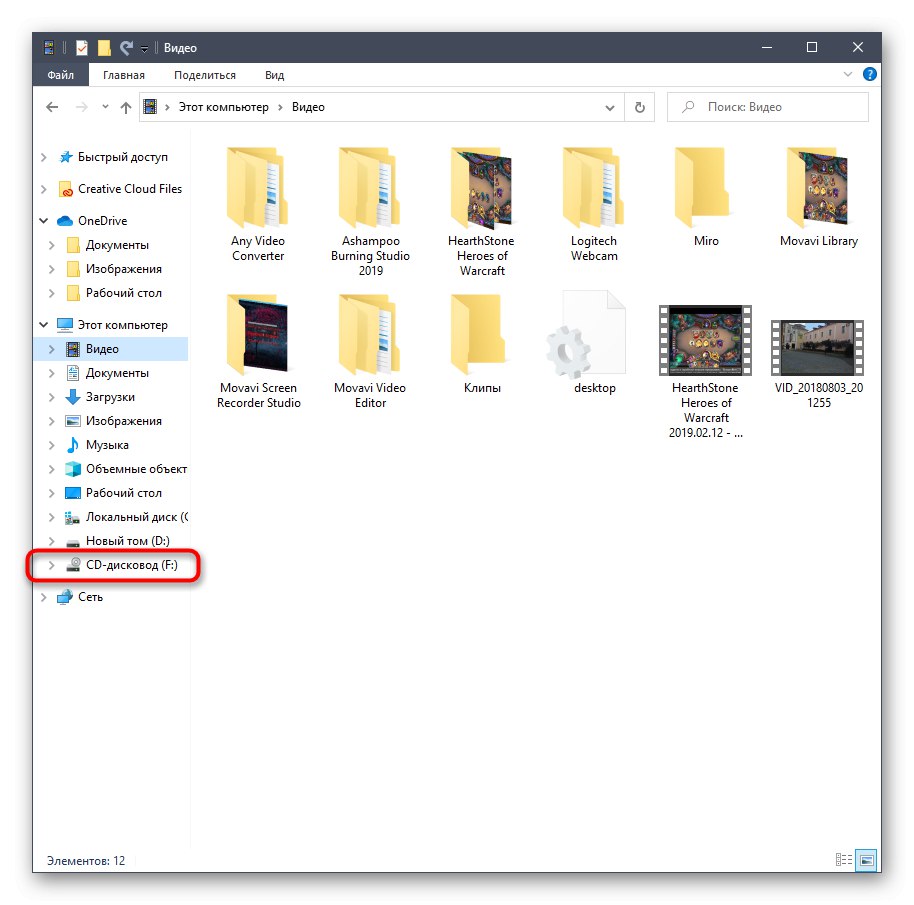
Potom sa na obrazovke zobrazia informácie o vložení disku do zariadenia. Paralelne s tým sa otvorí samotný disk. Teraz stačí vložiť médiá a zavrieť zásobník. Po úspešnom stiahnutí sa obsah CD alebo DVD automaticky zobrazí v okne Prieskumníka.
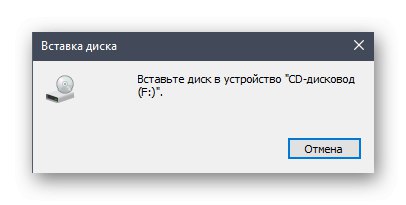
Druhá možnosť interakcie s diskom prostredníctvom Prieskumníka je implementovaná v tejto časti „Tento počítač“... Tu by ste mali nájsť príslušné zariadenie a pravým tlačidlom myši naň zobraziť kontextové menu.
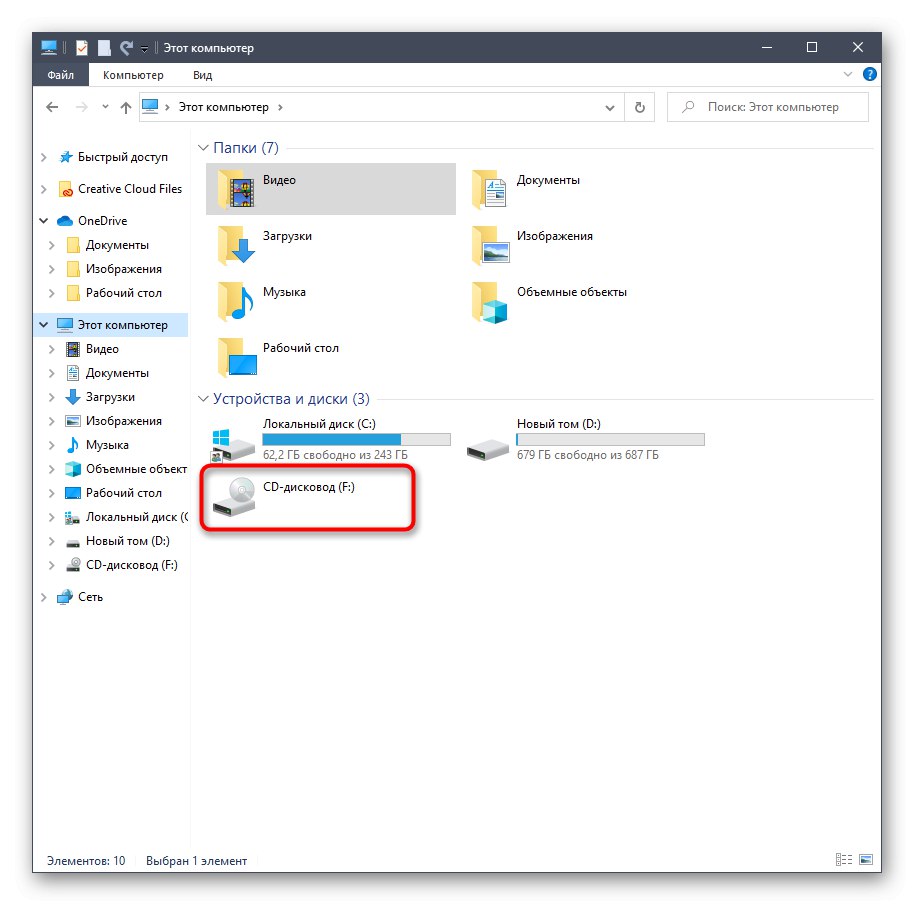
V ňom vás položka zaujíma Odhlásiť sa... Kliknite na ňu a počkajte, kým sa nosič disku úplne nevysunie. Po úspešnom vložení média jednotku zatvorte a počkajte, kým sa disk nevloží. Dostanete upozornenie, že polotovar je pripravený na čítanie.
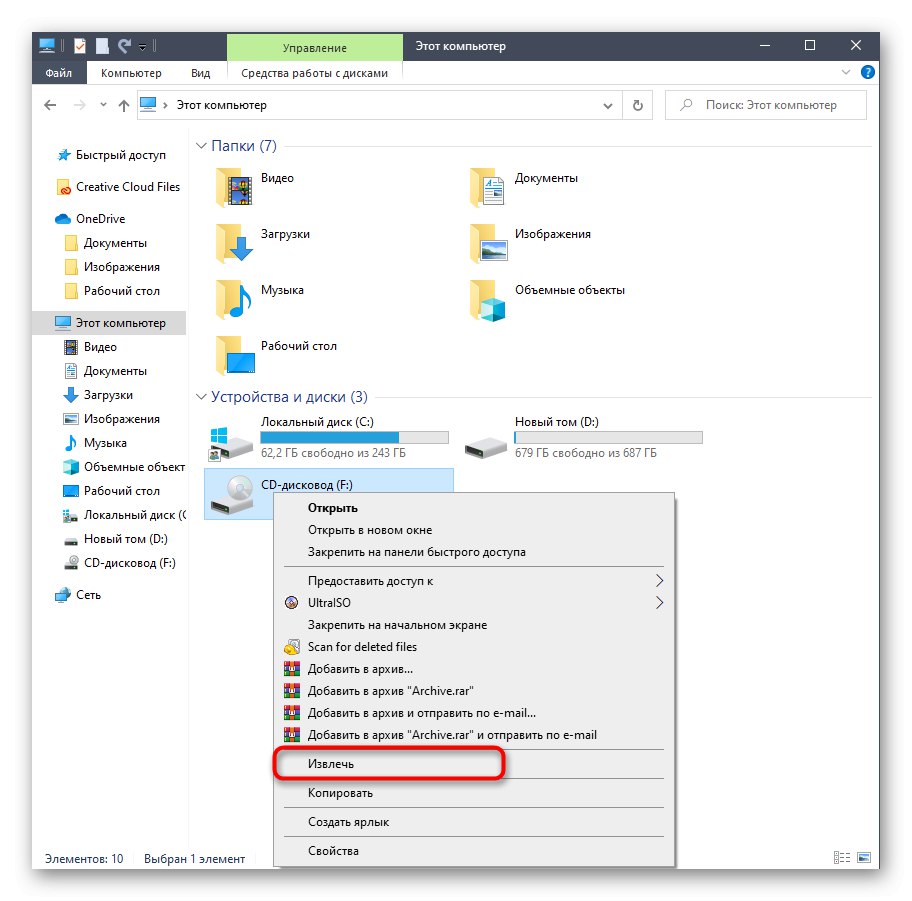
Ďalej sa poďme rýchlo pozrieť na bežný problém, keď sa v Prieskumníkovi nezobrazuje prázdna jednotka. Uvažovanú metódu preto nemožno implementovať. Chýbajúce zariadenie je spojené s nastaveniami priečinkov, ktoré môžete sami zmeniť. Vyžaduje sa od vás iba niekoľko jednoduchých krokov.
- V Prieskumníkovi kliknite na túto časť "Vyhliadka"ktorý je umiestnený na hornom paneli.
- Tu vás blok zaujal "Možnosti".
- Po kliknutí na ňu sa zobrazí vyskakovací riadok „Zmeniť priečinok a možnosti vyhľadávania“.
- V samostatnom menu „Nastavenia priečinkov“ presunúť na kartu "Vyhliadka".
- Nájdite položku tam „Skryť prázdne disky“ a zrušte začiarknutie, ak je začiarknuté.


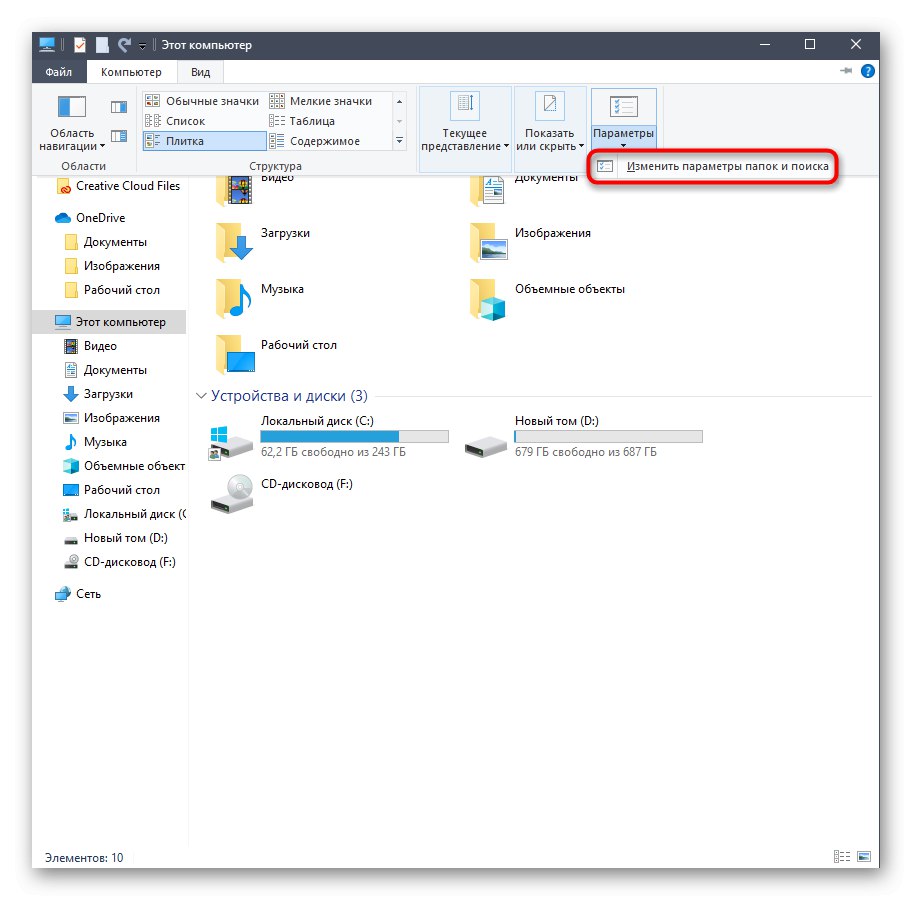
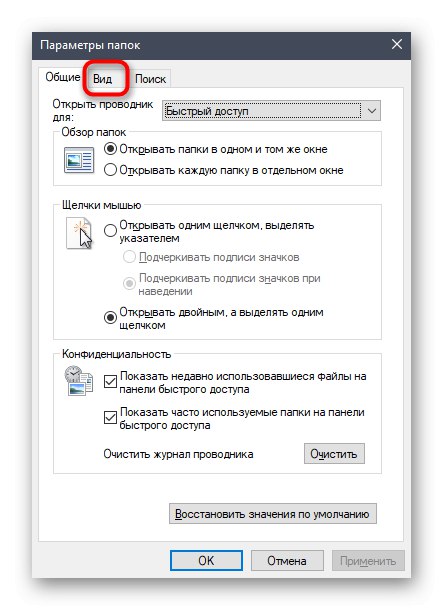
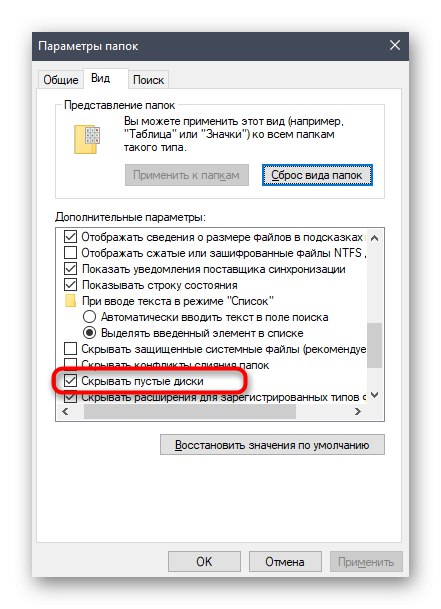
Použite zmeny a zatvorte aktuálne okno. Môžete sa vrátiť do Prieskumníka súborov a skontrolovať, či sa tam nezobrazuje prázdna jednotka.
Riešenie možných problémov
Vyššie sme hovorili iba o jednom prípade, ktorý je spojený s problémami s interakciou s jednotkou v systéme Windows 10. Existujú aj ďalšie dôvody, prečo sa hardvér nezobrazuje alebo samotný disk neotvára zásobník na inštaláciu média. Ak s tým máte ťažkosti, odporúčame vám preštudovať si tematicky príručky na našej stránke pomocou nasledujúcich odkazov.
Viac informácií:
Vyriešenie problému bez disketovej mechaniky v systéme Windows
Dôvody nefunkčnosti pohonu
To bolo všetko, čo sme vám chceli povedať o otvorení disketovej jednotky v systéme Windows 10. Na vloženie požadovaného disku do zariadenia stačí v praxi použiť jednu z dvoch metód.