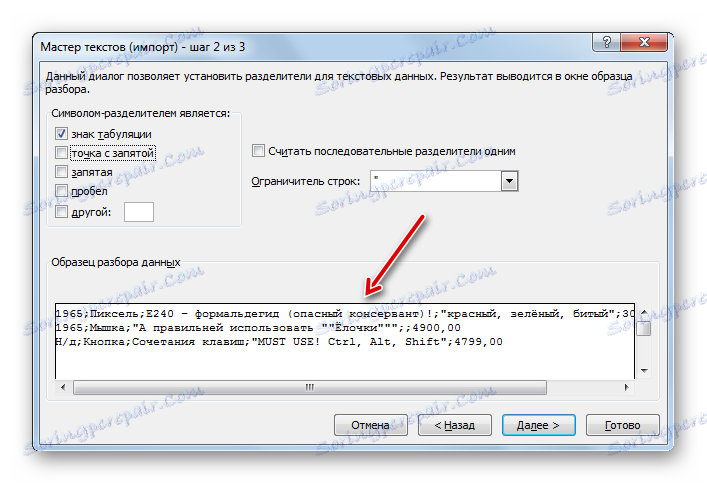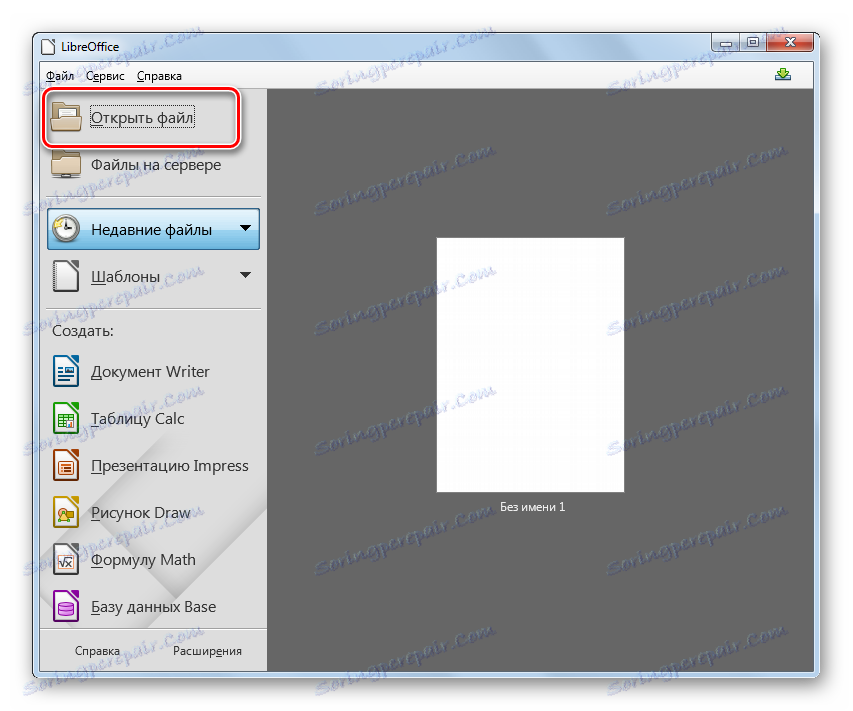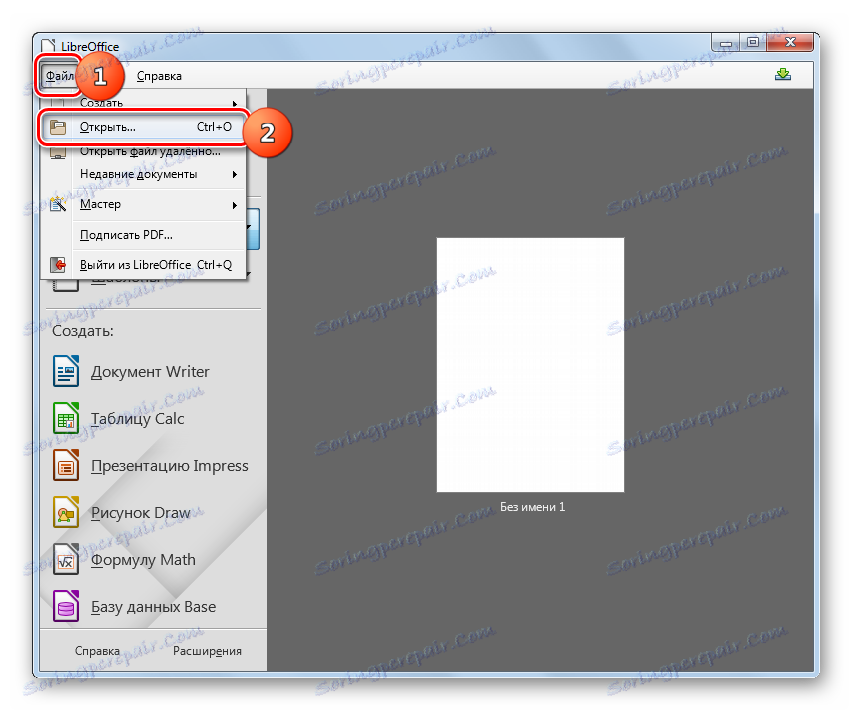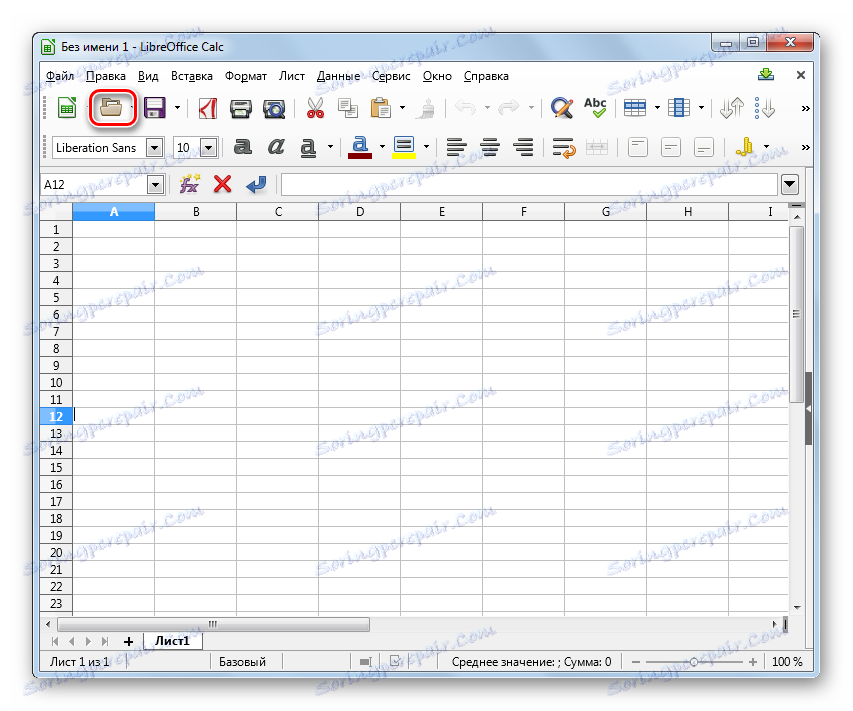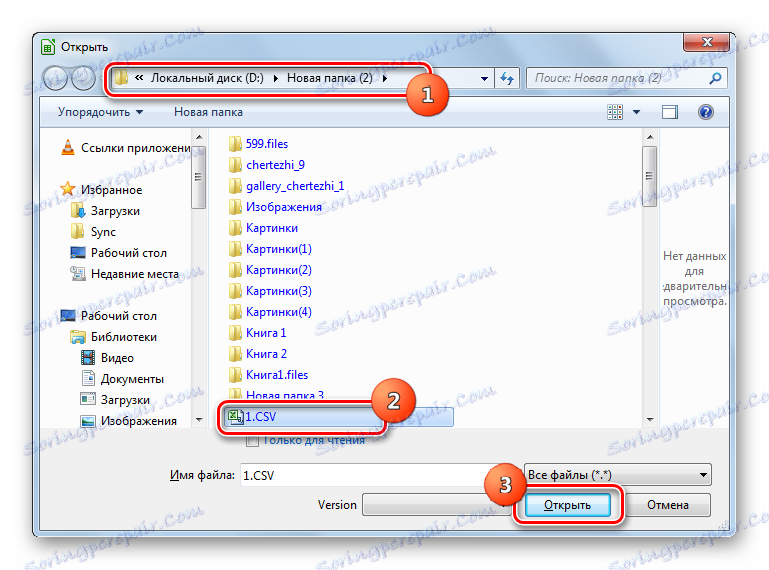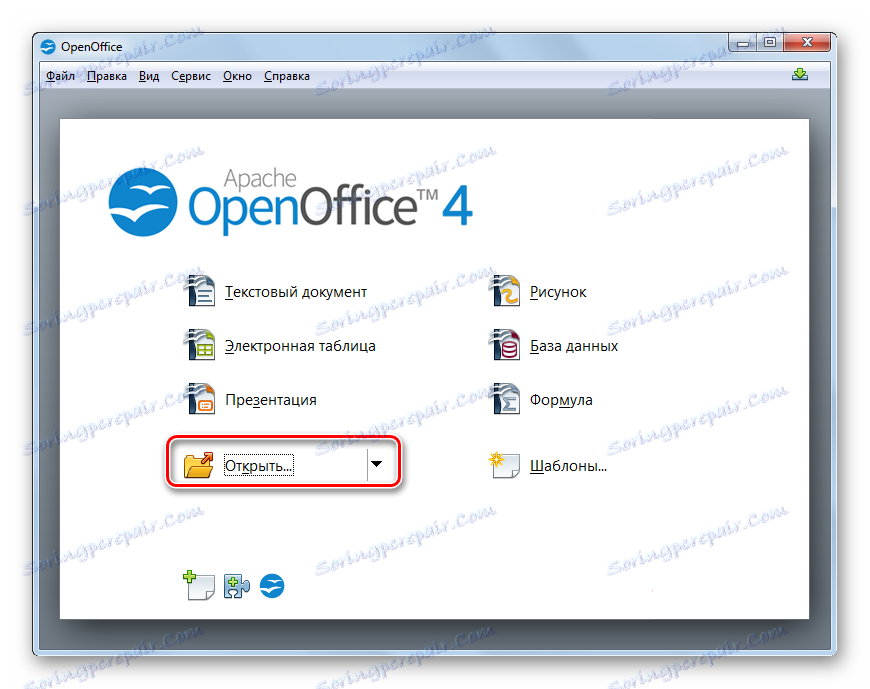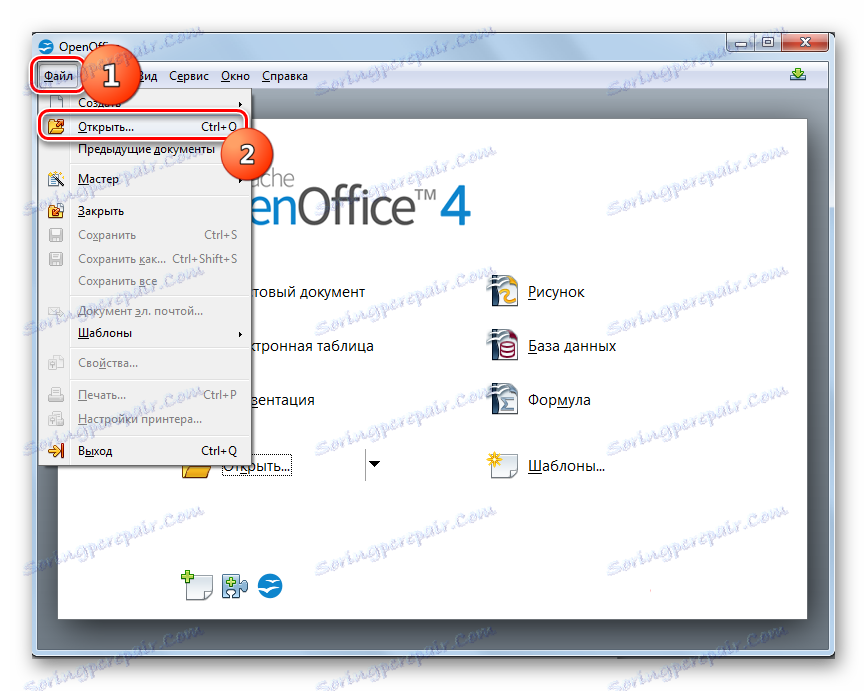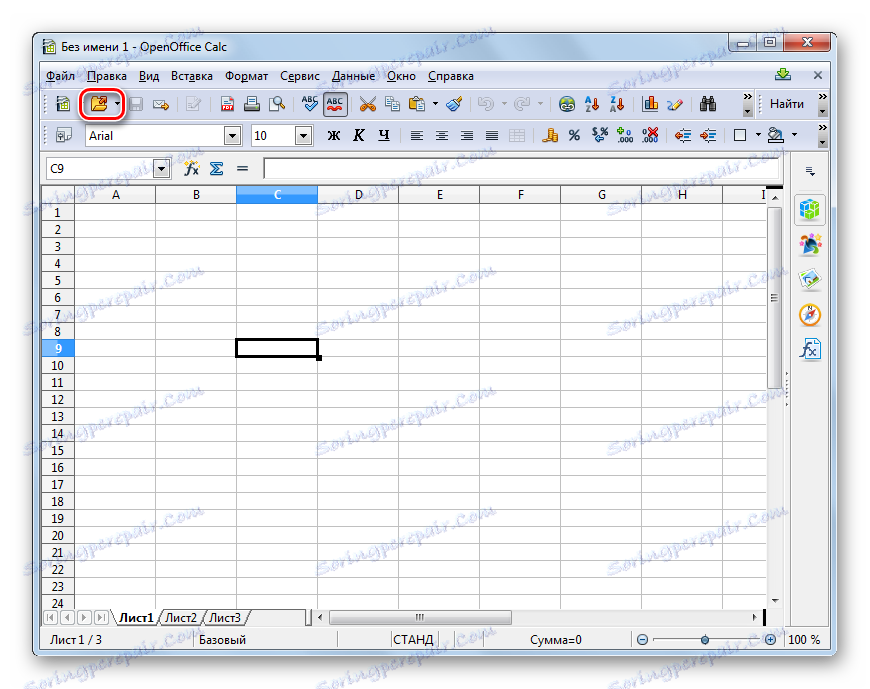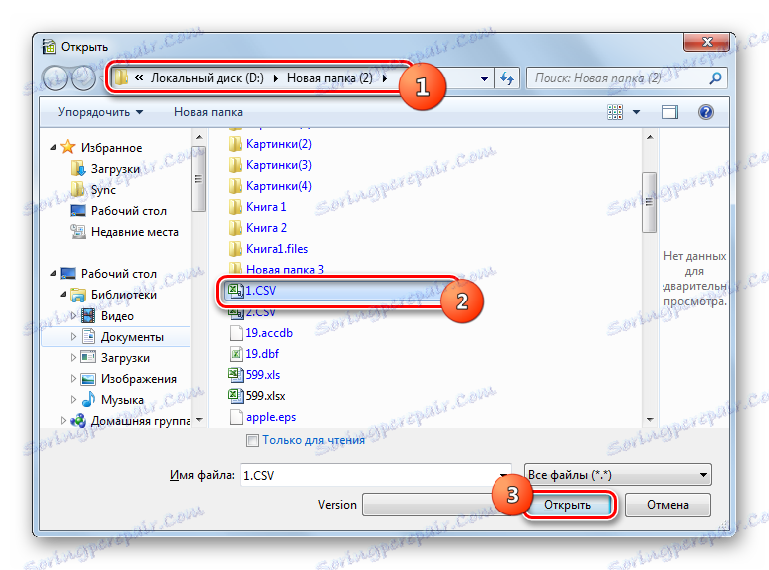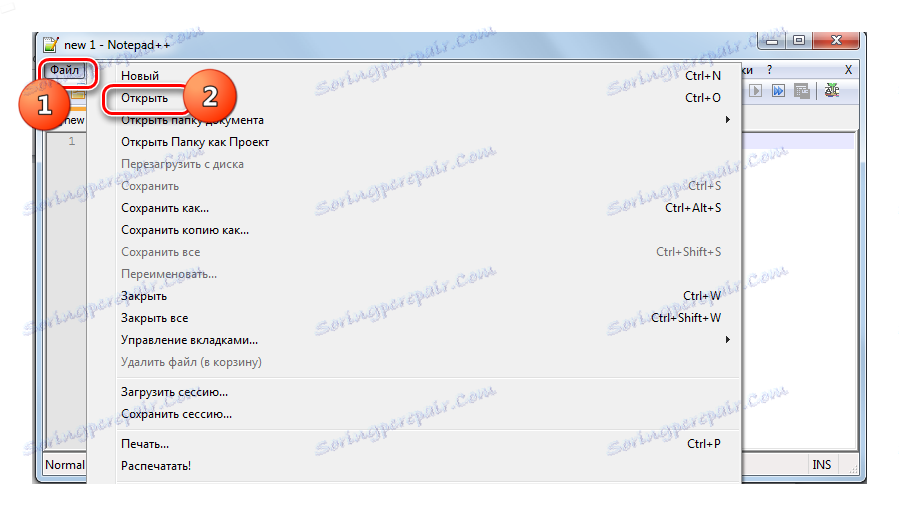Otvorte formát CSV
CSV (Hodnoty oddelené čiarkou) je formát textového súboru, ktorý je navrhnutý tak, aby zobrazoval tabuľkové údaje. Stĺpce sú oddelené čiarkou a bodkočiarkou. Učíme sa, s ktorými aplikáciami môžete otvoriť tento formát.
obsah
Programy pre prácu s CSV
Spravidla sa tabuľkové procesory používajú na správne prezeranie obsahu CSV a na úpravu textových editorov je možné ich použiť. Pozrime sa podrobnejšie na algoritmus akcií pri otváraní rôznych programov tohto typu súborov.
Metóda 1: Microsoft Excel
Zvážte, ako spustiť CSV v populárnom textovom procesore vynikať , ktorý je súčasťou balíka Microsoft Office.
- Spustite program Excel. Prejdite na kartu "Súbor" .
- Prejdite na túto kartu a kliknite na tlačidlo "Otvoriť" .
![Prejdite do okna otvoreného súboru v programe Microsoft Excel]()
Namiesto týchto akcií môžete na hárku kliknúť pravým tlačidlom myši Ctrl + O.
- Zobrazí sa okno " Otvorí sa dokument" . S ňou prejdite na miesto, kde sa nachádza CSV. Nezabudnite vybrať textové súbory alebo všetky súbory zo zoznamu formátov. V opačnom prípade sa požadovaný formát nezobrazí. Potom označte tento objekt a kliknite na tlačidlo "Otvoriť" , čím sa otvorí "Textový sprievodca" .
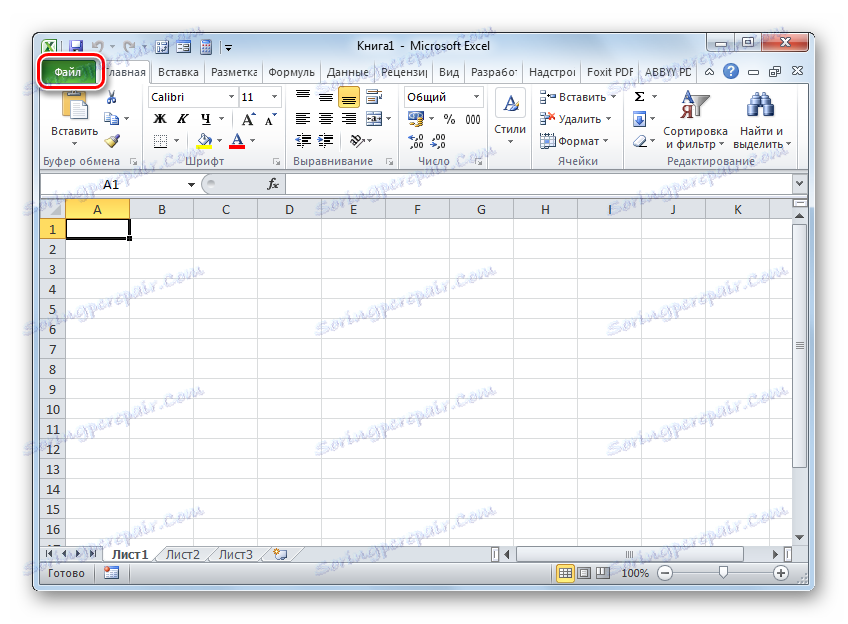
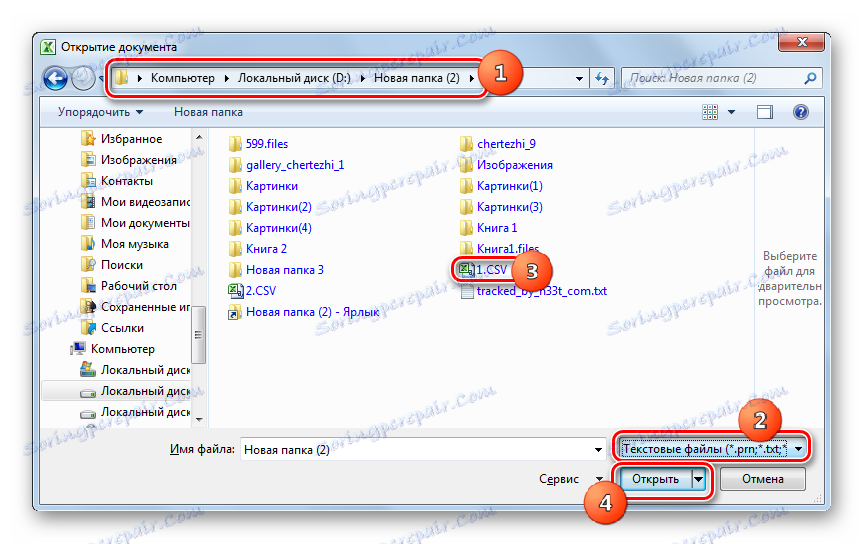
Existuje ešte jedna metóda prechodu na "Master of texts" .
- Prejdite do časti "Údaje" . Kliknite na objekt "Z textu" nachádzajúci sa v bloku "Získanie externých dát" .
- Zobrazí sa nástroj Import textového súboru . Rovnako ako v okne "Otvorenie dokumentu" , musíte prejsť do oblasti umiestnenia objektu a označiť ho. Formáty nemusíte voliť, pretože pri použití tohto nástroja sa zobrazia objekty s textom. Kliknite na položku Importovať .
- Spustí sa "Sprievodca textom" . V prvom poli "Zadajte formát údajov" umiestnite prepínač do polohy "S oddeľovačmi" . Formát súboru by mal byť nastavený na hodnotu "Unicode (UTF-8)" . Kliknite na tlačidlo "Ďalej" .
- Teraz je potrebné urobiť veľmi dôležitý krok, na ktorom bude závisieť správnosť zobrazenia údajov. Je potrebné špecifikovať, čo sa považuje za oddeľovač: bodkočiarka (;) alebo čiarka (,). Faktom je, že rôzne krajiny používajú v tomto ohľade rôzne normy. Napríklad v prípade anglických textov sa často používa čiarka a pre ruských hovorcov bodkočiarku. Existujú však výnimky, keď sa oddeľovače používajú naopak. Navyše vo veľmi zriedkavých prípadoch sa ako oddeľovače používajú iné znaky, napríklad vlnená čiara (~).
Používateľ preto musí určiť, či daný znak slúži ako oddeľovač alebo je obvyklým interpunkčným znakom. To môže robiť pohľadom na text, ktorý sa objaví v oblasti "Analýza údajov vzorky" a na základe logiky.
![Text v okne Sprievodcu textom v programe Microsoft Excel]()
Potom, čo používateľ určil, ktorý konkrétny znak je oddeľovač, začiarknite políčko "Separátor symbolov" v poli "Stredník" alebo "Čiarka" . Zo všetkých ostatných bodov by mali byť začiarknuté políčka. Potom kliknite na "Ďalej" .
- Potom sa otvorí okno, v ktorom výberom konkrétneho stĺpca v oblasti "Vzor analýzy údajov" ho môžete priradiť formát na správne zobrazenie informácií v bloku "Formát údajov stĺpca" prepnutím prepínača medzi nasledujúcimi polohami:
- vynechať stĺpec;
- Text;
- dátum;
- obyčajný.
Po vykonaní manipulácií kliknite na tlačidlo "Dokončiť" .
- Zobrazí sa okno, ktoré sa opýta, kde vložiť importované údaje na hárok. Ak prepnete prepínač, môžete to urobiť na novom alebo existujúcom hárku. V druhom prípade môžete tiež uviesť presné súradnice umiestnenia v príslušnom poli. Aby ste ich nezadali manuálne, postačí kurzor do tohto poľa a potom na hárku vyberte bunku, ktorá sa stane ľavým horným prvkom poľa, kde sa budú pridávať dáta. Po nastavení súradníc kliknite na tlačidlo "OK" .
- Obsah objektu sa zobrazí v hárku programu Excel.
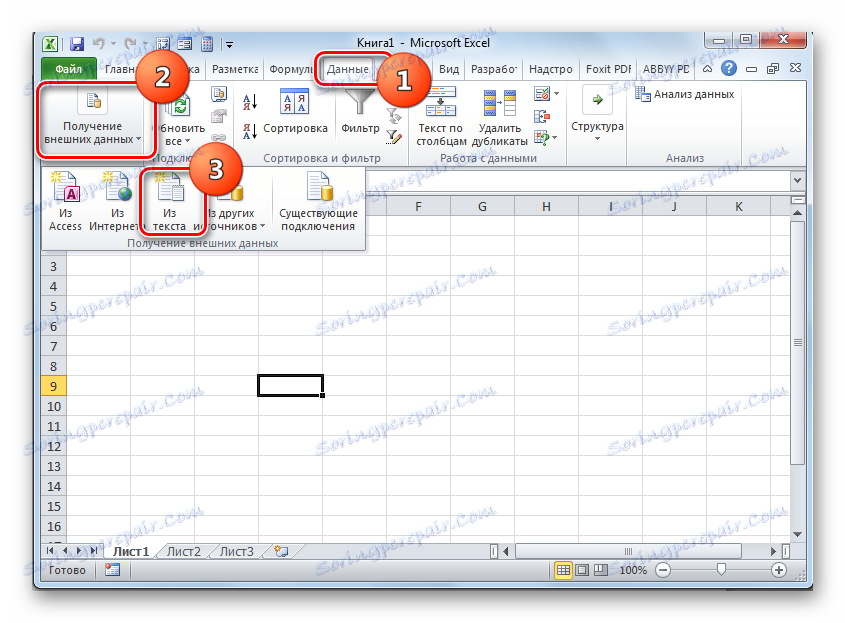
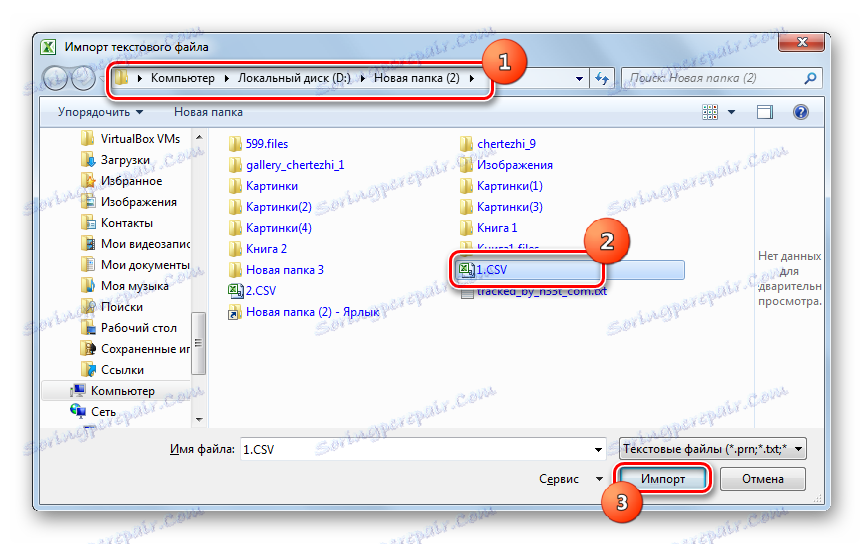
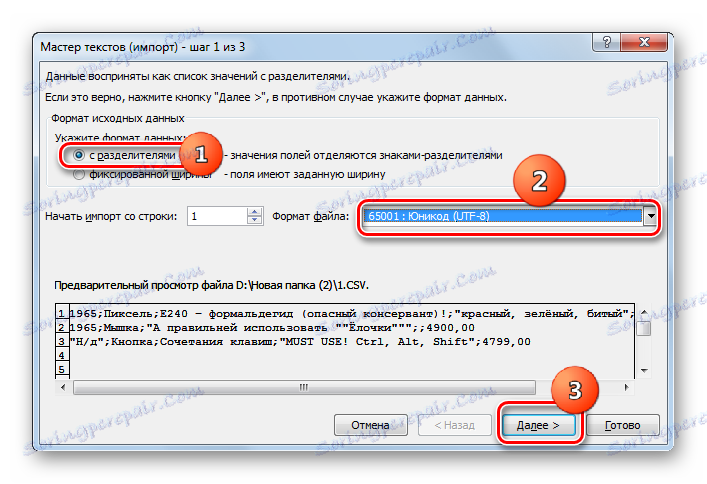
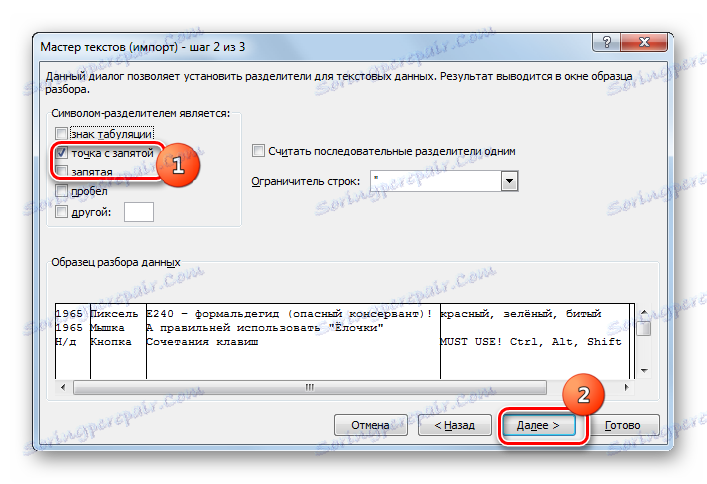
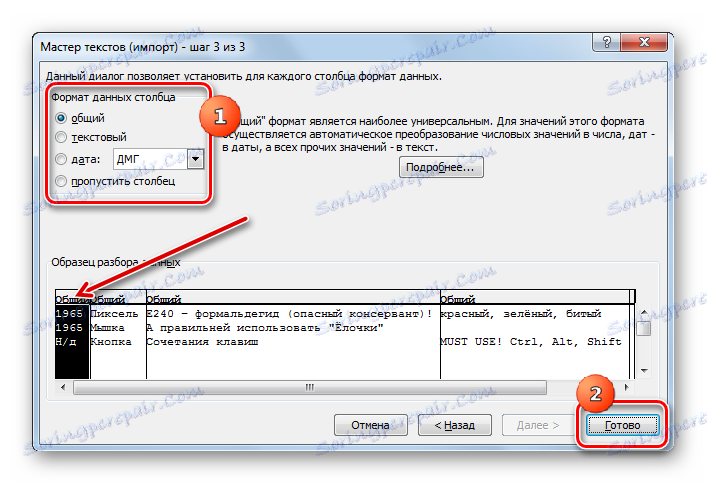
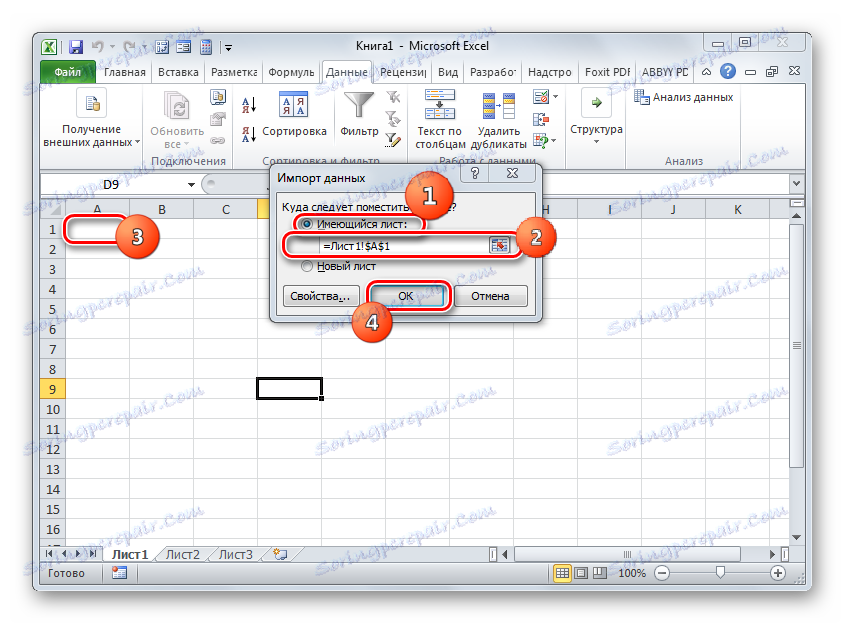
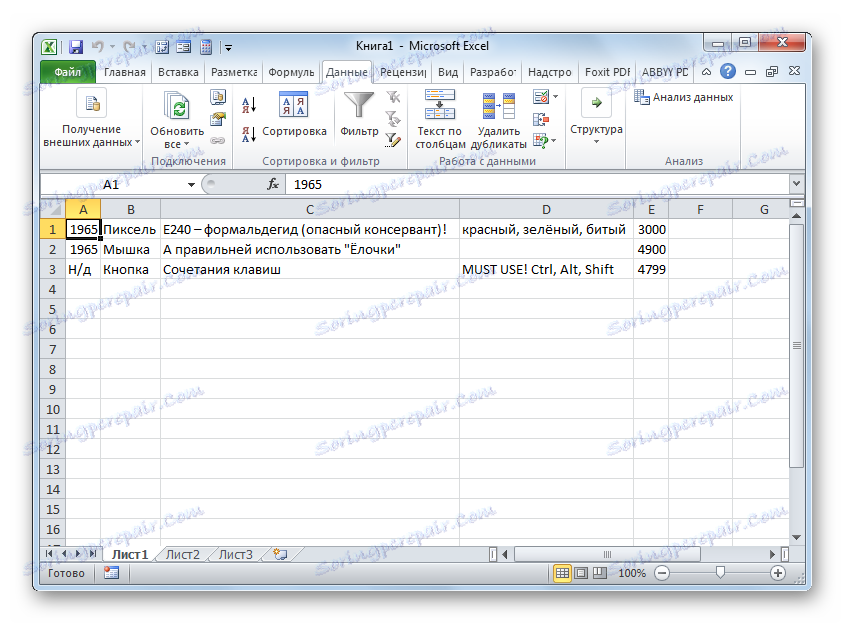
Lekcia: Ako spustiť súbor CSV v programe Excel
Metóda 2: LibreOffice Calc
Môžete spustiť CSV a ďalší stolový procesor - Calc, ktorý je súčasťou zostavy LibreOffice ,
- Spustite LibreOffice. Kliknite na položku "Otvoriť súbor" alebo použite klávesy Ctrl + O.
![Prejdite do okna otvoreného súboru v programe LibreOffice]()
Môžete tiež prejsť cez ponuku kliknutím na "Súbor" a "Otvoriť ..." .
![Prejdite do okna otvoreného súboru cez hornú horizontálnu ponuku v programe LibreOffice]()
Otvárajúce okno je navyše prístupné priamo cez rozhranie Cal. Za týmto účelom v LibreOffice Calc kliknite na ikonu vo forme priečinka alebo napíšte Ctrl + O.
![Prejdite do okna otvoreného súboru pomocou ikony na paneli nástrojov v programe LibreOffice Calc]()
Ďalšia možnosť zahŕňa postupný prechod na položky "Súbor" a "Otvoriť ..." .
- Použitie ktorejkoľvek z mnohých možností uvedených vyššie bude mať za následok otvorenie okna. Prejdite na miesto v CSV, označte ho a kliknite na tlačidlo "Otvoriť" .
![Otvoriť okno v LibreOffice]()
Ale môžete to urobiť aj bez spustenia okna "Otvoriť" . Ak to chcete urobiť, presuňte CSV z programu Explorer na LibreOffice.
- Zobrazí sa nástroj "Import text" , ktorý je analógom "Textového sprievodcu" v programe Excel. Výhodou je, že v tomto prípade nemusíte prechádzať medzi rôznymi oknami a vykonávať nastavenia importu, pretože všetky potrebné parametre sa nachádzajú v jednom okne.
Okamžite prejdite do skupiny nastavení "Importovať" . V oblasti "Kódovanie" zvoľte hodnotu "Unicode (UTF-8)" , ak nie je uvedené inak. V oblasti Jazyk vyberte jazyk pre text. V oblasti "Z riadku" musíte určiť, ktorý riadok začne importovať obsah. Vo väčšine prípadov tento parameter nemusíte meniť.
Potom prejdite do skupiny "Separator Parameters" . Najprv musíte nastaviť prepínač do polohy "Oddeľovač" . Potom, podľa rovnakého princípu, ktorý bol braný do úvahy pri používaní programu Excel, musíte špecifikovať začiarknutím políčka vedľa určitej položky, čo presne bude hrať úlohu oddeľovača: bodkočiarka alebo čiarka.
"Ostatné parametre" zostali nezmenené.
Najprv si pozrite, ako importované informácie vyzerajú pri zmene určitých nastavení v spodnej časti okna. Po zadaní všetkých potrebných parametrov kliknite na tlačidlo "OK" .
- Obsah sa zobrazuje cez rozhranie LibreOffice Kalk.
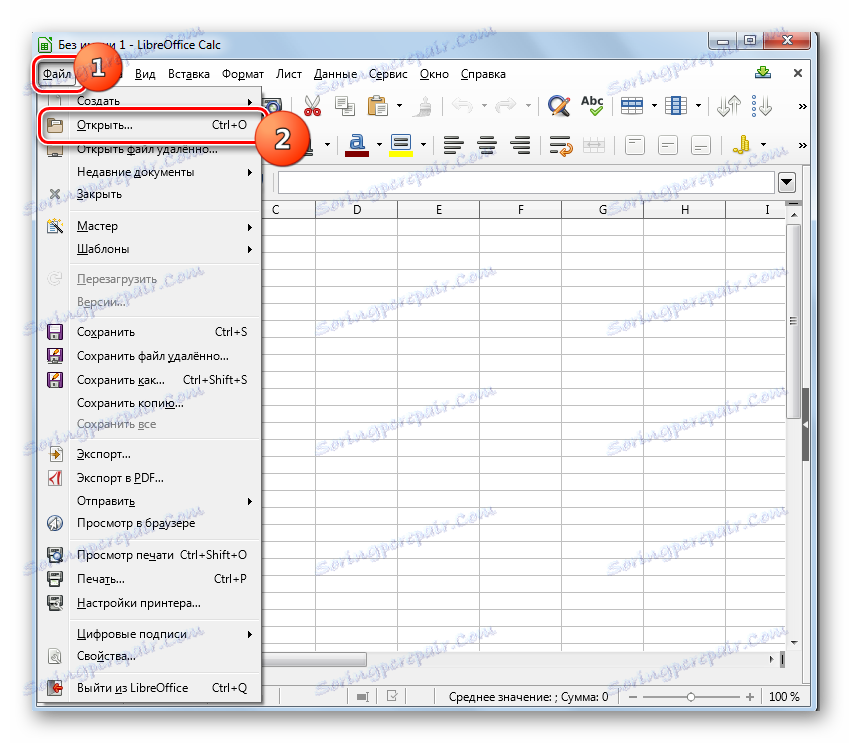
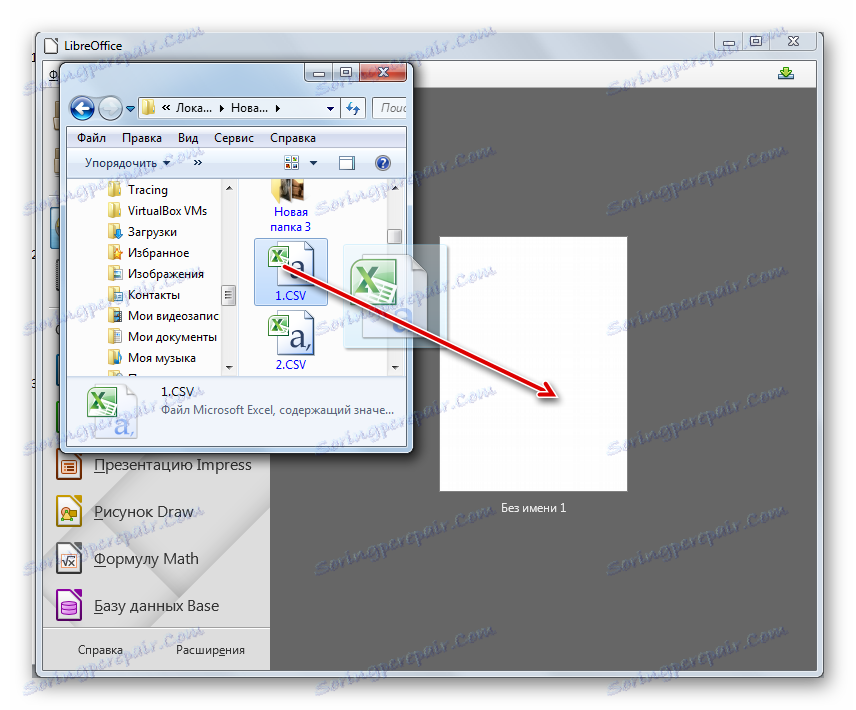
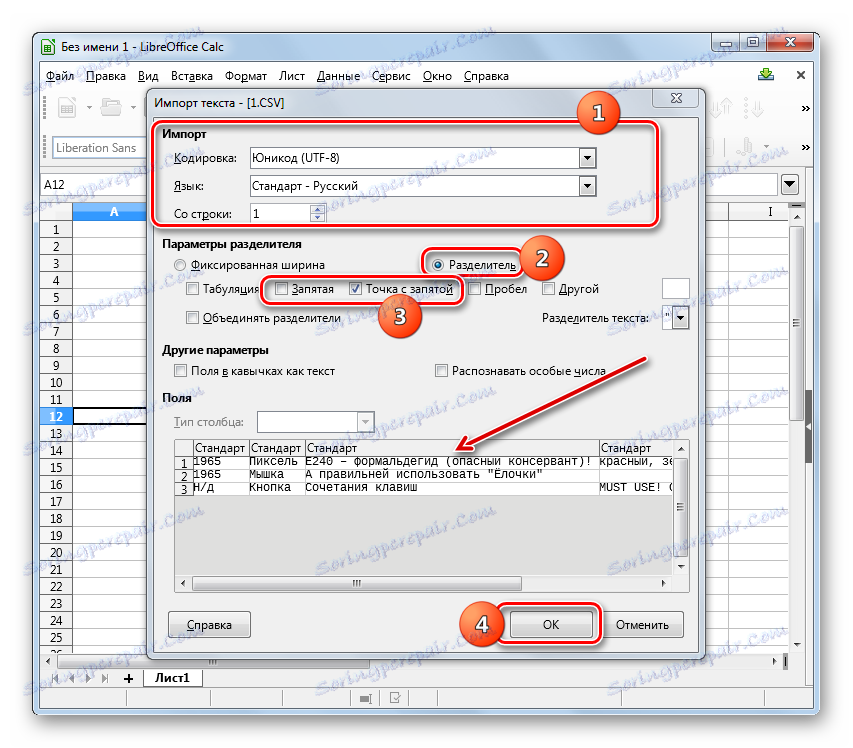
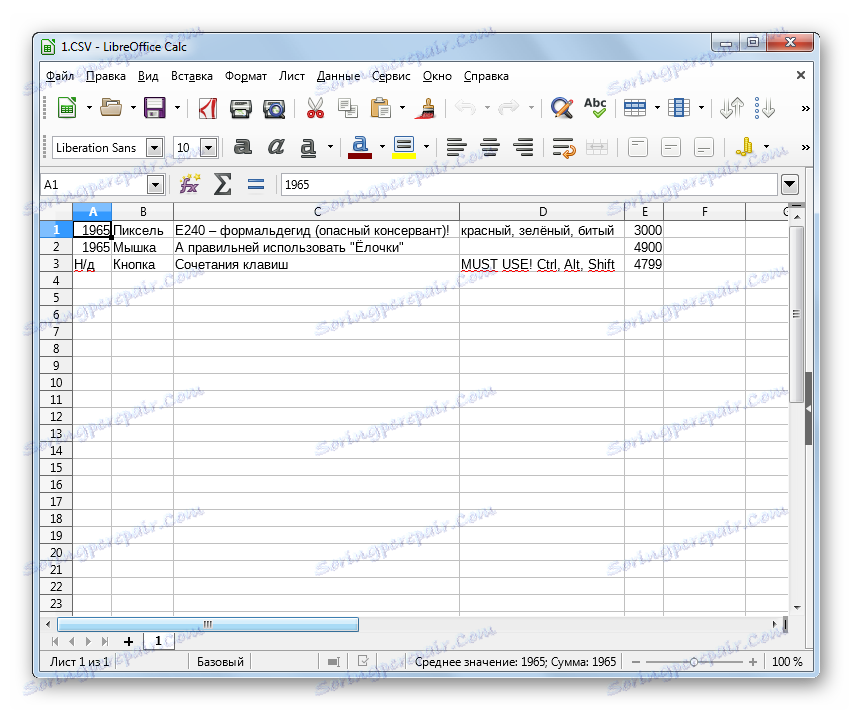
Metóda 3: OpenOffice Calc
CSV môžete zobraziť s iným stolovým procesorom - OpenOffice Calc ,
- Spustite OpenOffice. V hlavnom okne kliknite na "Open ..." alebo použite Ctrl + O.
![Prejdite do otvoreného súboru v programe OpenOffice]()
Tiež môžete použiť menu. Ak to chcete urobiť, prejdite na "Súbor" a "Otvoriť ..." .
![Prejdite do okna otvoreného súboru cez hornú horizontálnu ponuku v programe OpenOffice]()
Rovnako ako pri metóde s predchádzajúcim programom, môžete otvoriť okno otvárania objektu priamo cez rozhranie Kalk. V tomto prípade musíte kliknúť na ikonu v priečinku alebo použiť rovnaký Ctrl + O.
![Prejdite do okna otvoreného súboru pomocou ikony na paneli s nástrojmi v programe OpenOffice Calc]()
Môžete tiež použiť ponuku a prejdite naň pod položkami "Súbor" a "Otvoriť ..." .
- V otvorenom okne, ktoré sa objaví, prejdite do oblasti umiestnenia CSV, vyberte objekt a kliknite na tlačidlo "Otvoriť" .
![Otvorte okno súboru v programe OpenOffice]()
Môžete to urobiť bez toho, aby ste toto okno spustili, jednoducho ťahaním CSV z "Explorer" do OpenOffice.
- Každá z mnohých opísaných akcií povedie k aktivácii okna "Import text" , ktorý je veľmi podobný ako vo vzhľade, tak funkčnosti s nástrojom s podobným názvom v LibreOffice. Preto sú tieto akcie úplne rovnaké. V poliach "Kódovanie" a "Jazyk" nastavte "Unicode (UTF-8)" a jazyk aktuálneho dokumentu.
V bloku "Separator Parameter" (Oddeľovač parametrov) umiestnite rádio vedľa položky "Separator" a začiarknite políčko ( "Bodkočiarka" alebo "Comma" ), ktoré zodpovedá typu oddeľovača v dokumente.
Po vykonaní vyššie uvedených krokov, ak sa údaje vo formáte náhľadu zobrazené v spodnej časti okna zobrazia správne, kliknite na tlačidlo "OK" .
- Údaje sa úspešne zobrazia prostredníctvom rozhrania Open Kalk.
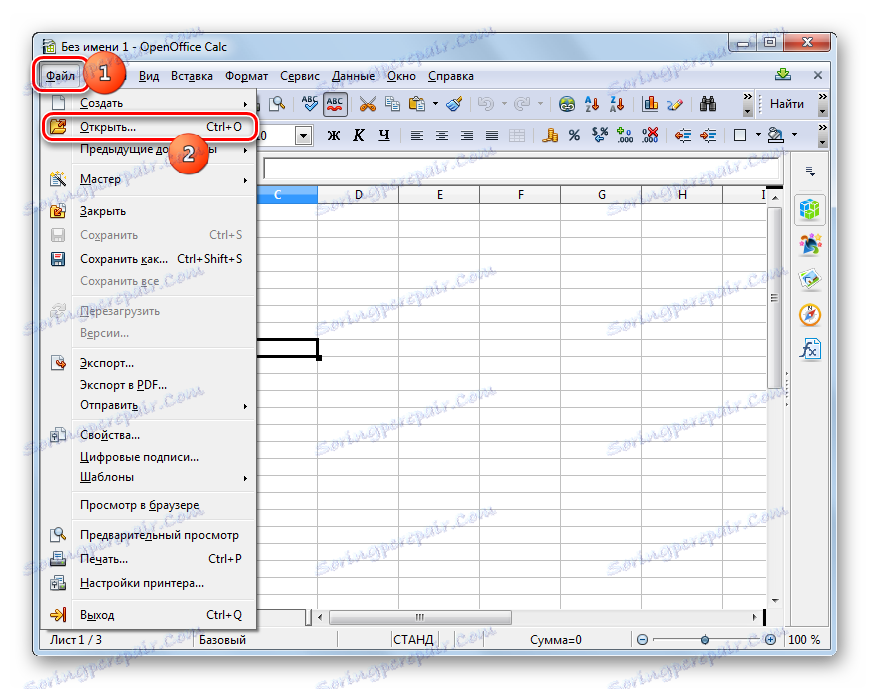
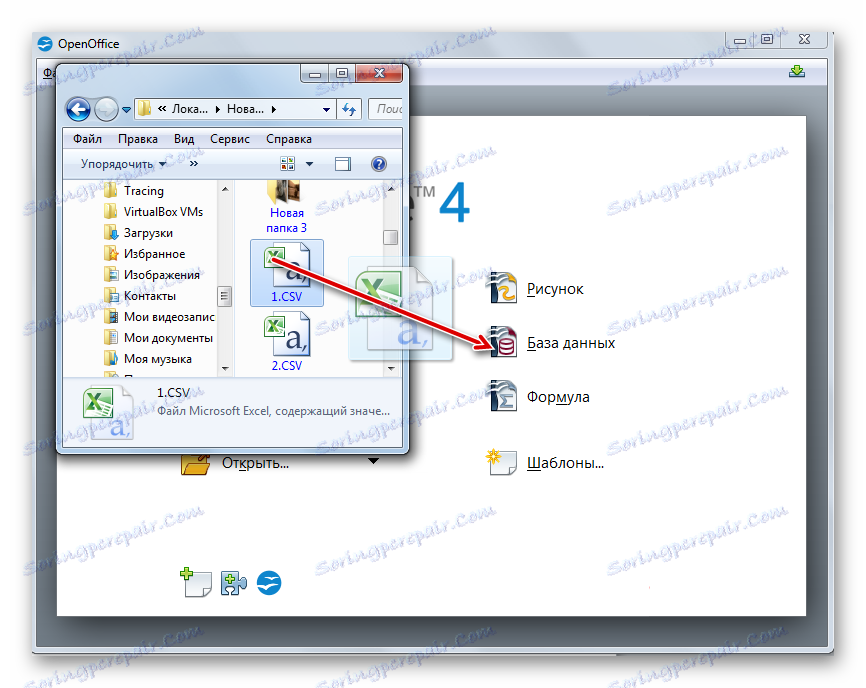
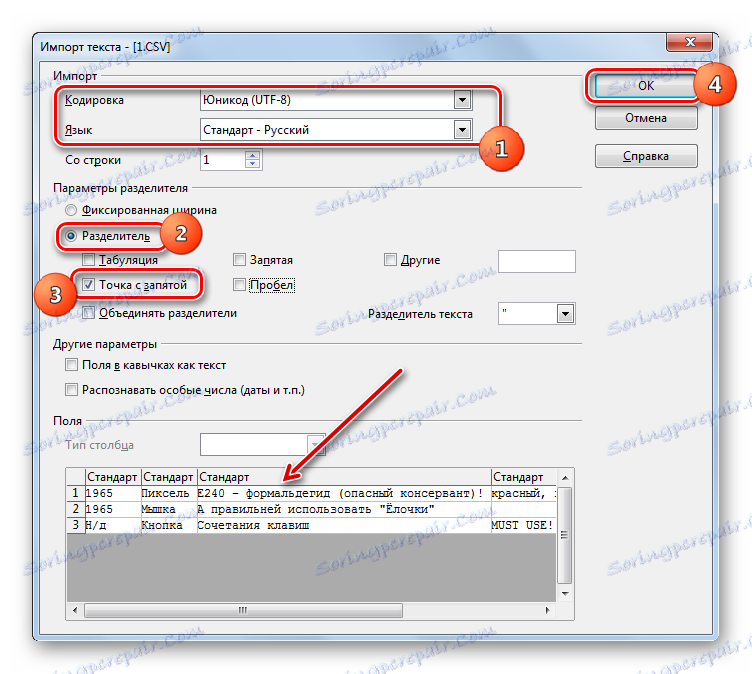
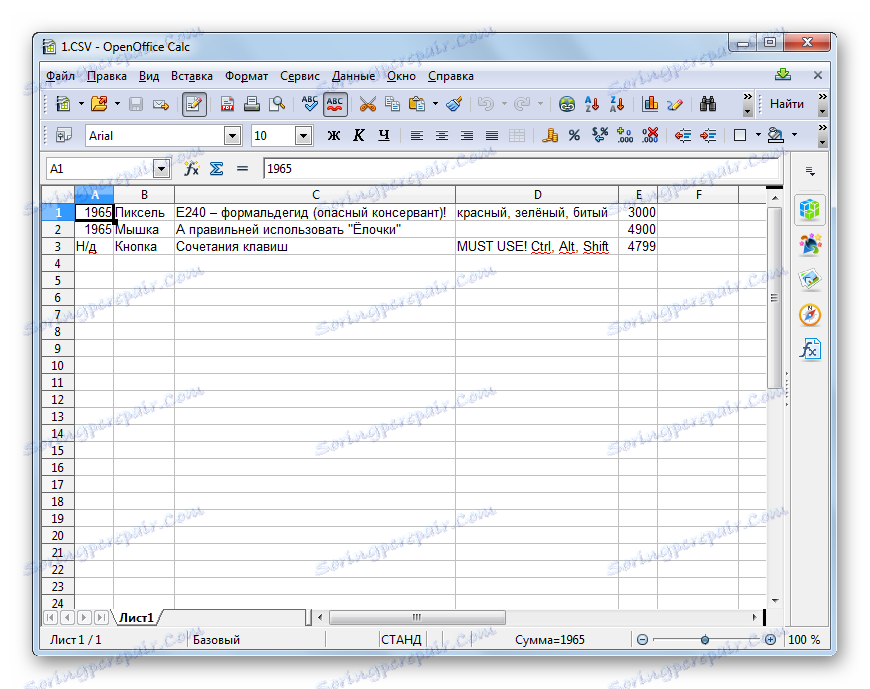
Metóda 4: Poznámkový blok
Môžete použiť bežný Poznámkový blok na úpravu.
- Spustite program Poznámkový blok. V ponuke kliknite na položku "Súbor" a "Otvoriť ..." . Alebo môžete použiť Ctrl + O.
- Zobrazí sa okno otvárania. Prejdite naň v lokalite CSV. V poli Zobrazenie formátu nastavte hodnotu na "Všetky súbory" . Označte požadovaný objekt. Potom kliknite na tlačidlo "Otvoriť" .
- Objekt sa otvorí, ale samozrejme nie v tabuľkovej forme, ktorú sme pozorovali v tabuľkových procesoroch, ale v texte. Napriek tomu je veľmi výhodné upravovať objekty tohto formátu v notebooku. Musíte brať do úvahy, že každý riadok tabuľky zodpovedá riadku textu v programe Poznámkový blok a stĺpce sú oddelené čiarkami alebo bodkočiarkami. Vzhľadom na tieto informácie môžete ľahko vykonať akékoľvek úpravy, textové hodnoty, pridanie riadkov, odstránenie alebo pridanie oddeľovačov v prípade potreby.
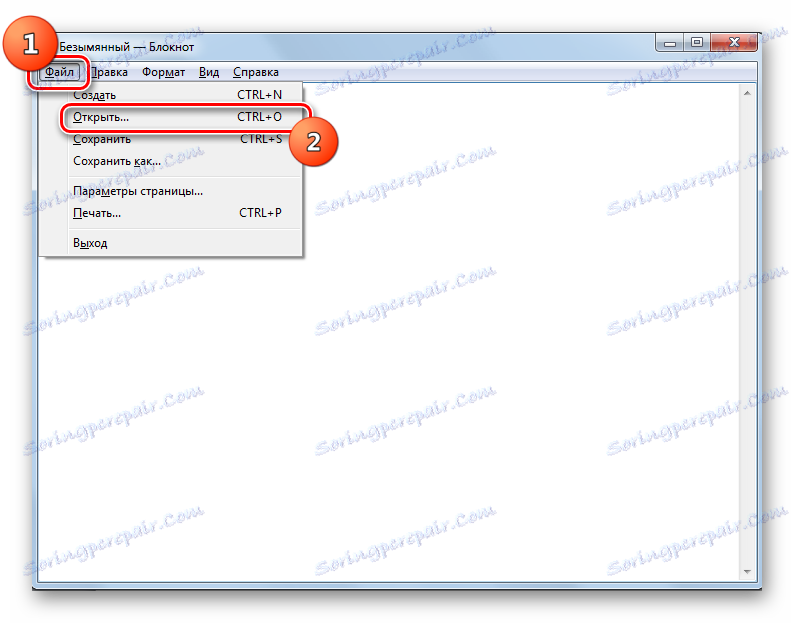
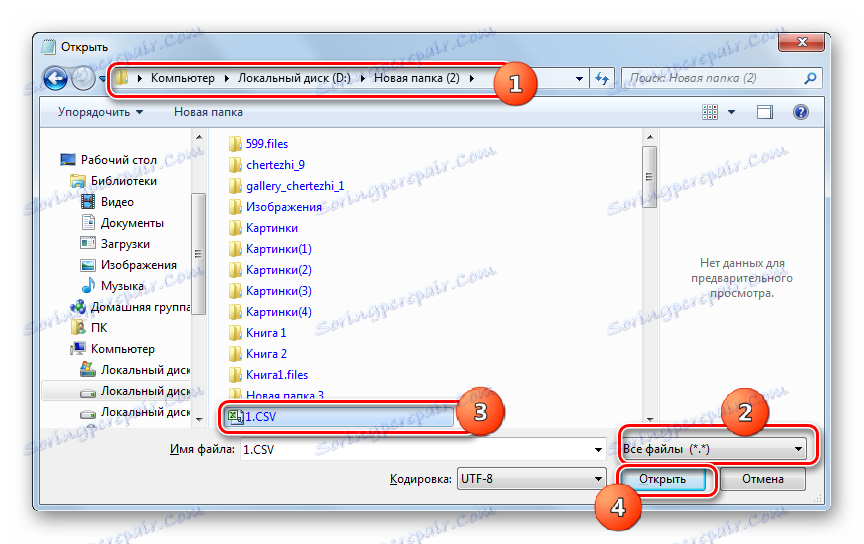
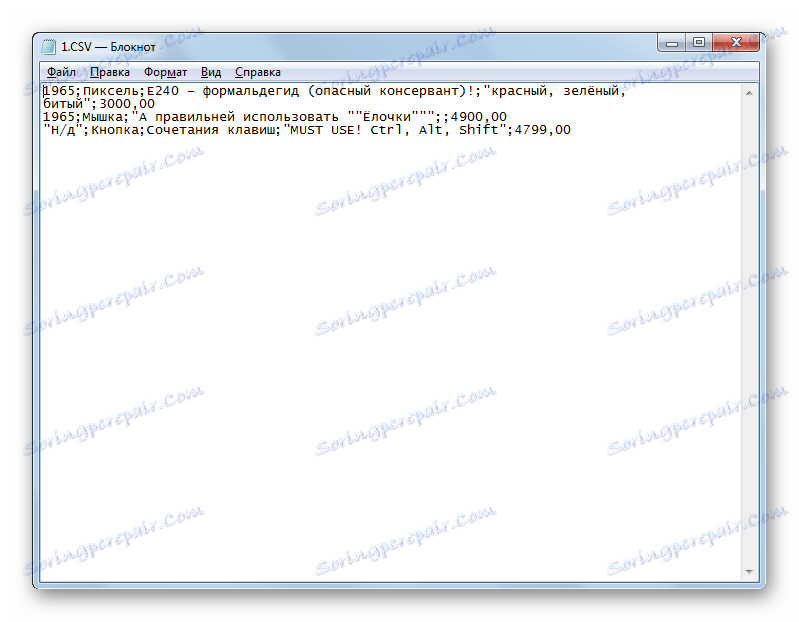
Metóda 5: Poznámkový blok ++
Môžete otvoriť a používať pokročilejší textový editor - Poznámkový blok ++ ,
- Povoliť Poznámkový blok ++. Kliknite na ponuku Súbor . Potom zvoľte "Otvoriť ..." . Môžete tiež použiť Ctrl + O.
![Prejdite do okna otvoreného súboru cez hornú horizontálnu ponuku v programe Poznámkový blok ++]()
Ďalšou možnosťou je kliknutie na panel na ikone vo forme priečinka.
- Zobrazí sa okno otvárania. V ňom sa musíte presunúť do oblasti súborového systému, kde sa nachádza požadovaný CSV. Po jeho výbere kliknite na "Otvoriť" .
- Obsah sa zobrazí v programe Poznámkový blok ++. Zásady úpravy sú rovnaké ako pri používaní programu Poznámkový blok, ale program Notepad ++ poskytuje oveľa väčší počet nástrojov na rôzne manipulácie s údajmi.
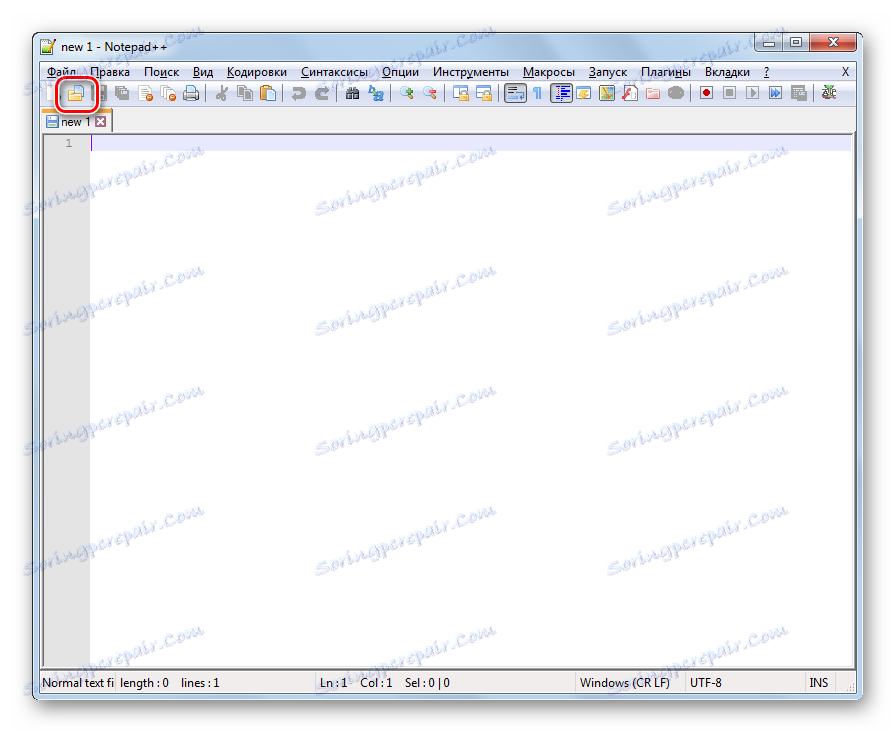
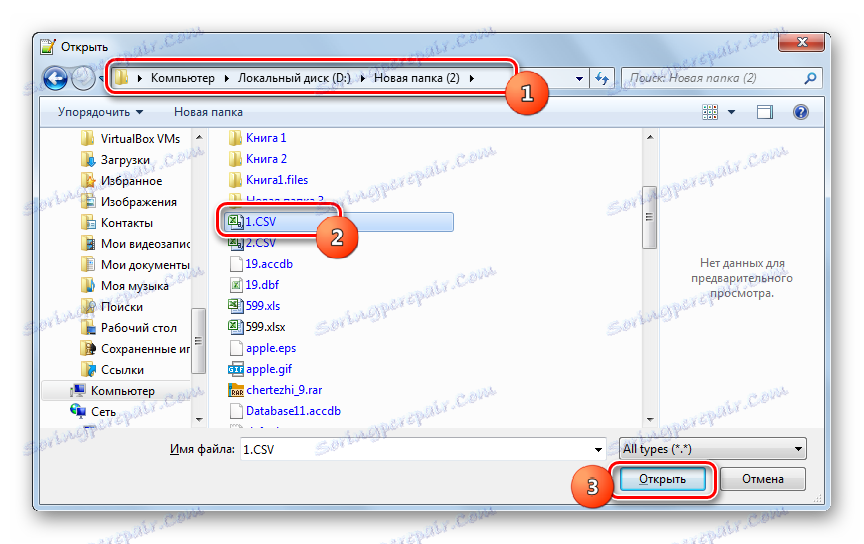
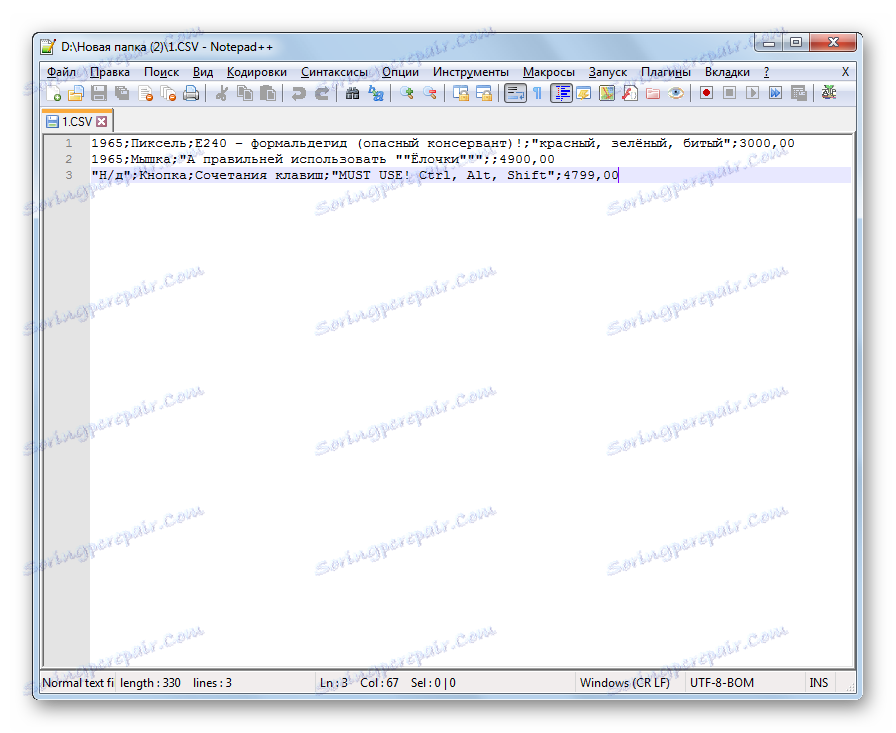
Metóda 6: Safari
Zobrazenie obsahu v textovej verzii bez možnosti úpravy v prehliadači safari , Väčšina iných populárnych prehliadačov neposkytuje túto možnosť.
- Spustite program Safari. Kliknite na položku Súbor . Potom kliknite na "Otvoriť súbor ..." .
- Zobrazí sa okno otvárania. Musí sa presunúť na miesto, kde sa nachádza CSV, ktorú chce používateľ prezerať. Bez toho, aby bol prepínač formátov v krabici, musí byť nastavený na "Všetky súbory" . Potom vyberte objekt s rozšírením CSV a kliknite na tlačidlo "Otvoriť" .
- Obsah objektu sa otvorí v novom okne Safari v textovej podobe, ako to bolo v programe Poznámkový blok. Na rozdiel od aplikácie Poznámkový blok, bohužiaľ nemôžete upravovať údaje v službe Safari, pretože zobrazenie môžete vykonať iba.
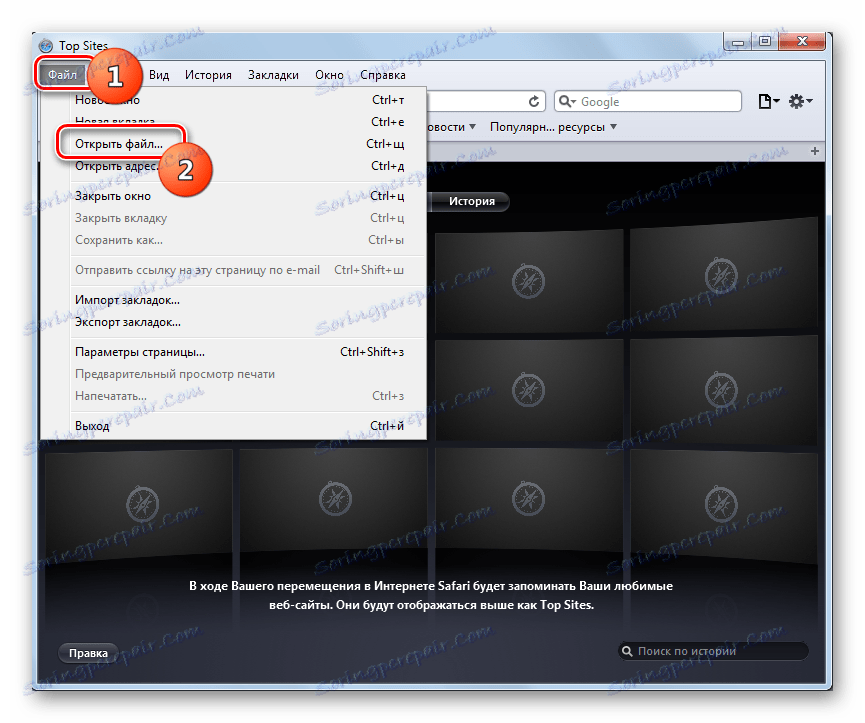
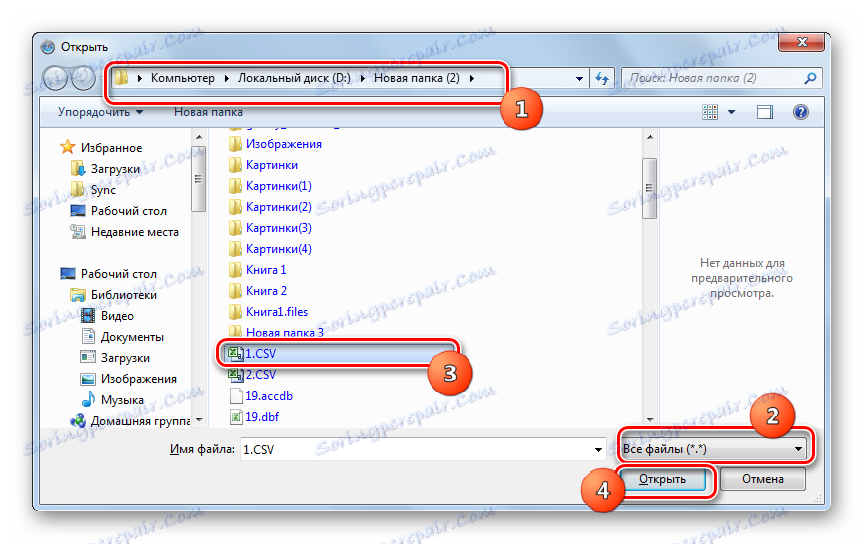
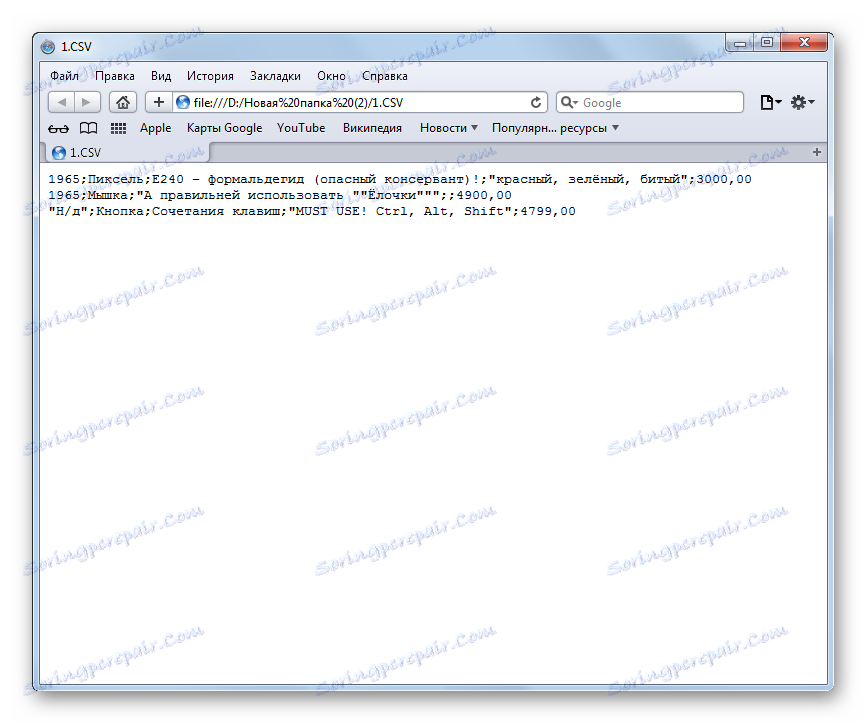
Metóda 7: Microsoft Outlook
Niektoré objekty CSV sú e-maily, ktoré sa exportujú z e-mailového klienta. Môžu byť prezerané pomocou programu Microsoft Outlook , vykonaním postupu importu.
- Spustite program Outlook. Po otvorení programu prejdite na kartu "Súbor" . Potom kliknite na tlačidlo "Otvoriť" v bočnom menu. Potom kliknite na položku Importovať .
- Spustí sa "Sprievodca importom a exportom" . V prezentovanom zozname zvoľte "Import z iného programu alebo súboru" . Kliknite na tlačidlo "Ďalej" .
- V nasledujúcom okne vyberte typ objektu, ktorý chcete importovať. Ak chceme importovať CSV, musíme vybrať pozíciu "Hodnoty oddelené čiarkou (Windows)" . Kliknite na tlačidlo Ďalej .
- V nasledujúcom okne kliknite na "Prehľadávať ..." .
- Zobrazí sa okno "Prehľadávať" . Mala by ísť na miesto, kde je písmeno vo formáte CSV. Označte tento prvok a kliknite na tlačidlo "OK" .
- Vráti sa do okna "Sprievodca importom a exportom" . Ako vidíte, do oblasti "Súbor na import" bola pridaná adresa k umiestneniu objektu CSV. V sekcii Parametre je možné predvolené nastavenia ponechať. Kliknite na tlačidlo Ďalej .
- Potom musíte označiť tento priečinok v poštovej schránke, do ktorej chcete vložiť dovážanú korešpondenciu.
- V ďalšom okne sa zobrazuje názov akcie, ktorú má vykonať program. Stačí kliknúť na tlačidlo Dokončiť .
- Ak chcete zobraziť importované údaje, prejdite na kartu Odoslať a prijať . Na bočnej strane rozhrania programu vyberte priečinok, do ktorého bola importovaná správa. Potom v centrálnej časti programu bude zoznam písmen, ktoré sú v tejto zložke. Dvakrát kliknite ľavým tlačidlom myši na požadované písmeno.
- Písmeno importované z objektu CSV sa otvorí v programe Outluk.
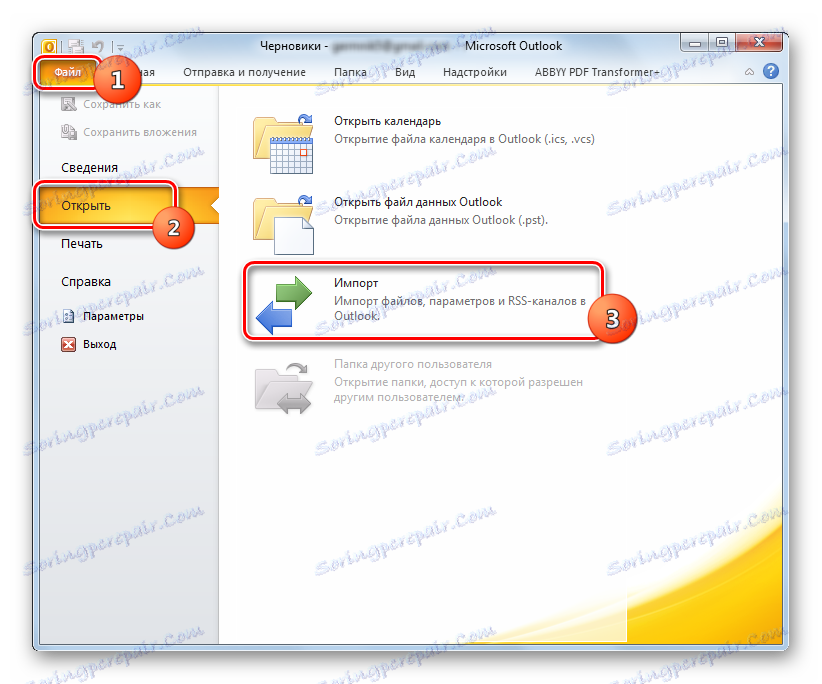
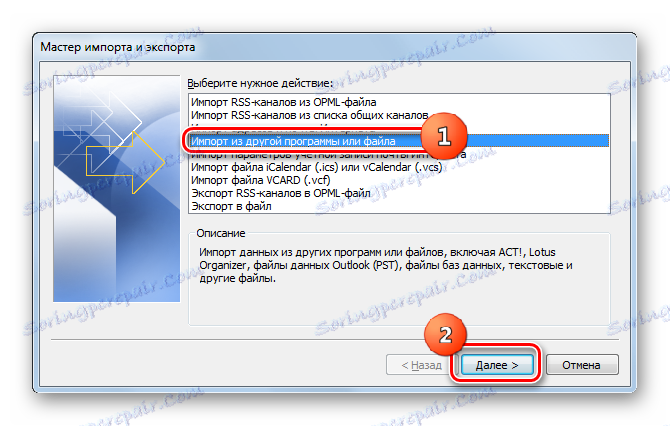
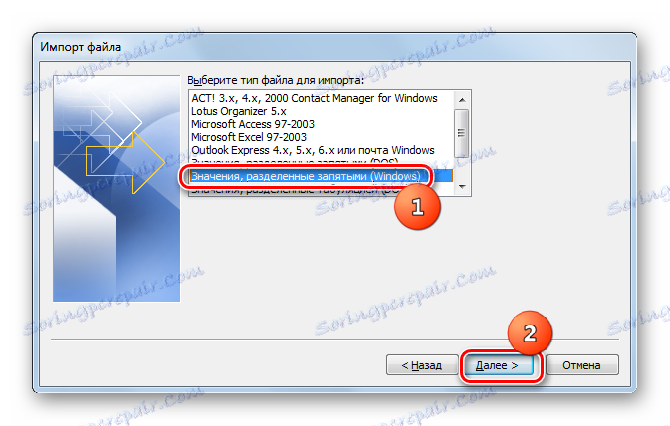
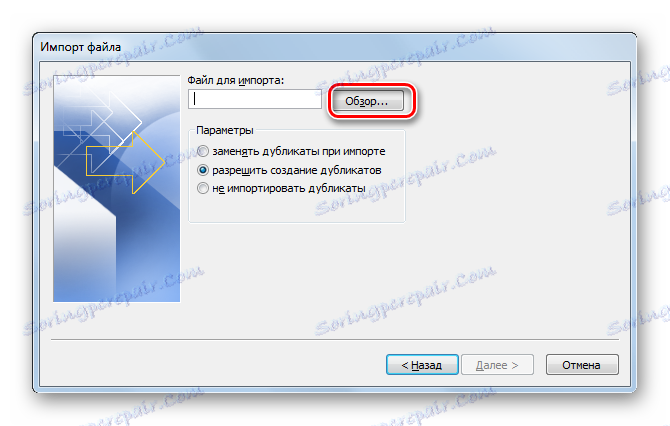
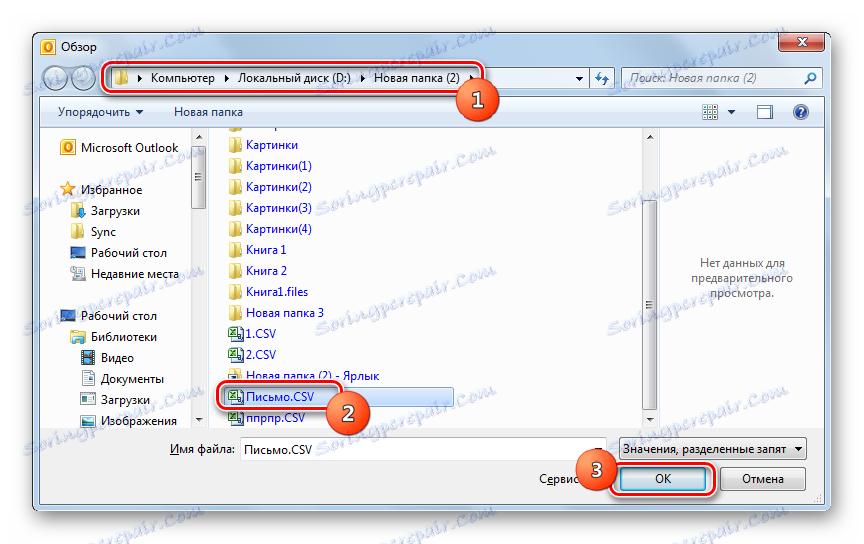
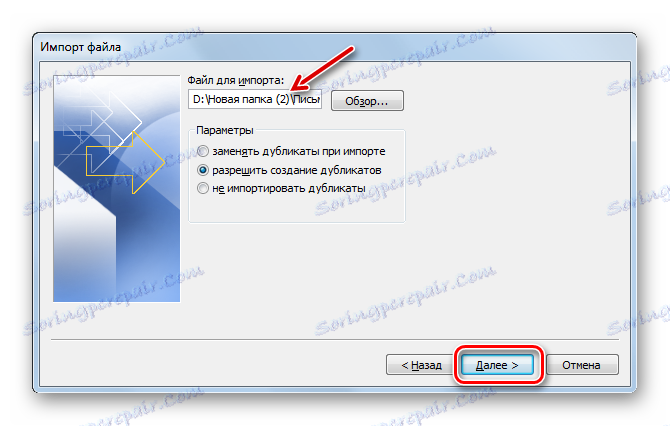
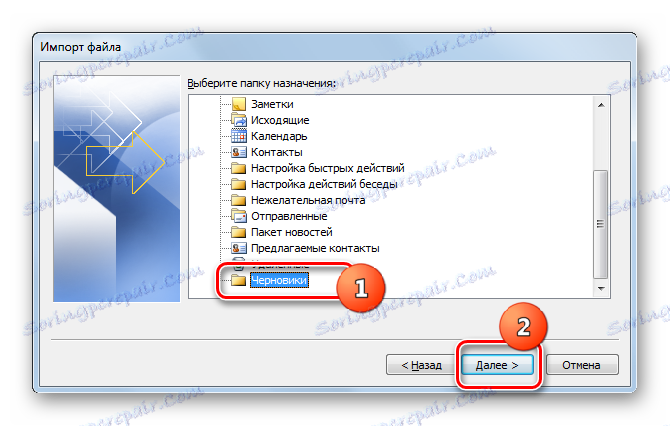
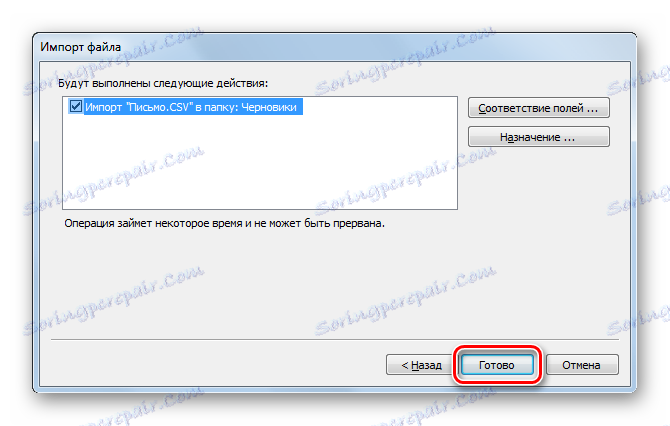
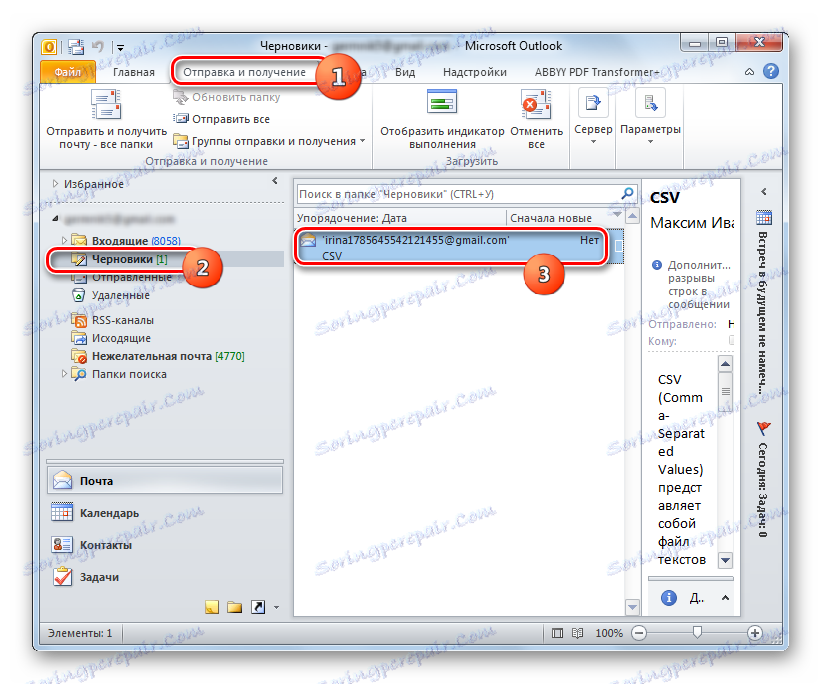
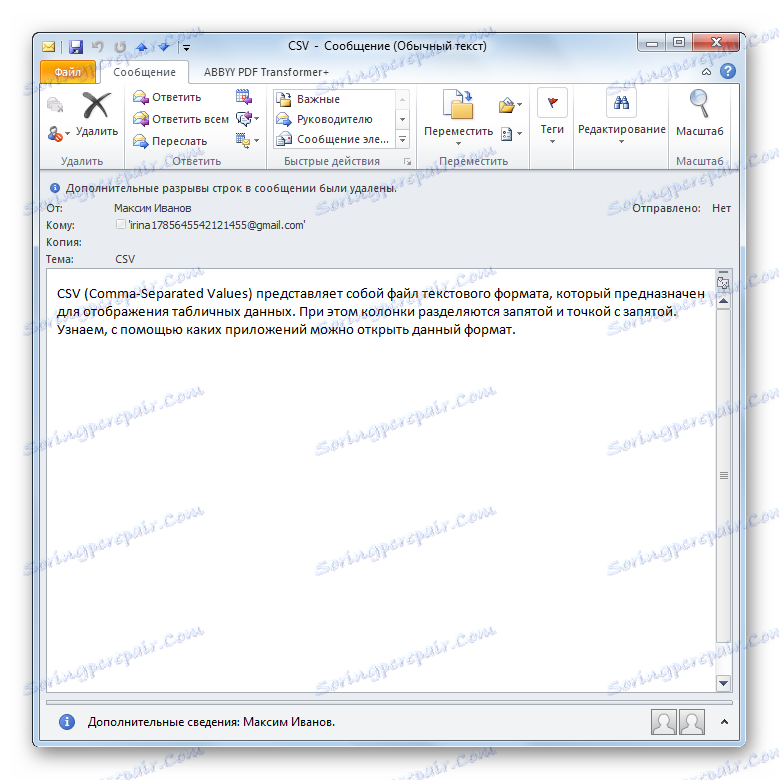
Treba však poznamenať, že touto metódou nie je možné spustiť všetky objekty formátu CSV, ale len písmená, ktorých štruktúra zodpovedá určitému štandardu, a to tie, ktoré obsahujú polia: predmet, text, adresa odosielateľa, adresa príjemcu atď.
Ako vidíte, existuje veľa programov na otváranie objektov vo formáte CSV. Typicky je najlepšie zobraziť obsah takýchto súborov v stolovom procesore. Úpravy sa dajú robiť ako text v editore textov. Okrem toho existujú samostatné súbory CSV s určitou štruktúrou, s ktorými pracujú špecializované programy, napríklad poštové klienti.